Formateo Accidental del Disco Duro : Solución Rápida y Efectiva
Lee sobre ¿qué hacer si accidentalmente o por error formateas tu disco y borras todos los datos que contiene. ¿Es posible salvar los datos perdidos, cómo evitar la pérdida accidental y cómo puede recuperar sus datos?

- Formateo rápido de un dispositivo de almacenamiento masivo
- Cómo evitar el formateo accidental o indebido de la unidad.
- Características del formateo de unidades de estado sólido ("SSD")
- Recuperar datos de una copia de seguridad
- Recuperación de datos con software de terceros
- Conclusión
- Preguntas y respuestas
- Comentarios
A veces, por un error del usuario o por otras razones, la información de un disco duro o externo se vuelve inaccesible o se pierde. A menudo, esto ocurre porque la unidad se ha formateado por error y se ha borrado toda la información almacenada en ella.
Si un usuario realiza un formato rápido en un disco duro u otro dispositivo de almacenamiento, puede parecer que los archivos almacenados en el dispositivo han desaparecido para siempre. Sin embargo, no lo son. Los datos simplemente se vuelven invisibles y no están disponibles para su uso directo. Pero utilizando un software especial, se pueden recuperar. En el siguiente artículo, explicaremos lo que ocurre cuando se formatea un disco duro, cómo protegerse contra la pérdida inesperada de datos y cómo recuperar los datos perdidos.

💾 Cómo reparar el disco RAW y recuperar datos de HDD con particiones RAW 💾
Formateo rápido de un dispositivo de almacenamiento masivo
Todo dispositivo de almacenamiento masivo que se utiliza para leer/escribir información ha sido formateado al menos una vez. El formateo es el proceso de partición del área de almacenamiento de datos de los medios de almacenamiento electrónico y la creación de una estructura de sistema de archivos para acceder a ella. Sin un sistema de archivos, cualquier sistema operativo que se instale en los ordenadores de los usuarios no podría interactuar con el disco duro, las “memorias USB”, las targetas de memoria conectadas y realizar operaciones de almacenamiento. Sin un sistema de archivos particionado, no hay forma de utilizar los dispositivos de almacenamiento.
| Característica | Descripción |
|---|---|
| Nombre | Formateo rápido del disco |
| Objetivo | Limpieza del sistema de archivos sin una verificación completa de la superficie del disco |
| Tiempo de ejecución | Más rápido en comparación con el formateo completo |
| Eliminación de datos | Los archivos se vuelven inaccesibles, pero no se eliminan físicamente del disco |
| Estado del sistema de archivos | Solo se limpia la información del sistema de archivos (tabla de asignación de archivos) |
| Ventajas | Ejecución rápida, conveniencia cuando se necesita limpiar rápidamente el disco |
| Desventajas | Los sectores físicos del disco no se revisan en busca de errores, posibilidad de recuperación de datos |
| Recomendaciones | Adecuado para la limpieza rápida del disco antes de su reutilización |
| Alternativas | Formateo completo para una limpieza más profunda y verificación del disco |
| Tipos de discos | Discos duros (HDD), Unidades de estado sólido (SSD), Memorias USB |
| Comandos | Windows: format, Linux: mkfs |
Hay muchos tipos diferentes de sistemas de archivos. El sistema operativo Windows” utiliza NTFS”, Mac” utiliza HFS +”, Linux” utiliza una variedad de sistemas de archivos diferentes (por ejemplo, Ext3″, ZFS”, etc.). La unidad flash “USB” y algunas versiones antiguas de discos duros externos se formatearán como FAT16″ o FAT32. A primera vista, todos los sistemas de archivos funcionan según el mismo principio. Sin embargo, funcionan de forma diferente y tienen muchas características únicas. Y algunos de ellos no pueden comunicarse entre sí.
Por ejemplo, si conecta un dispositivo de almacenamiento a un ordenador personal con un sistema operativo Windows en él que no reconoce el sistema de archivos, el sistema le pide que lo formatee para poder acceder a él de nuevo. Y si los usuarios responden, pierden todos los datos almacenados en él.
Otras veces, si los discos duros tienen algún problema con componentes físicos específicos o con el firmware, no hay comunicación del sistema operativo que accede a la unidad, el espacio del disco se detecta como no asignado, y más, Windows recomienda ejecutar el proceso de formateo para solucionar esos problemas.
El proceso de formatear y reformatear el disco duro libera rápidamente espacio en el disco y proporciona a los usuarios una unidad en blanco. Sin embargo, no se borra toda la información almacenada en la unidad. De hecho, sólo se realizan pequeños cambios en la estructura de archivos del disco y el área donde se almacenan los archivos se marca como disponible para escribir nuevos datos.

🐧 Cómo recuperar datos en Linux después de una reinstalación o formateo 🐧
Los primeros sectores físicos de un disco duro u otro dispositivo de almacenamiento contienen una tabla de particiones. Lleva la cuenta de cuántas particiones se han creado en un disco duro e indica sus superbloques, que a su vez indican dónde empiezan las particiones, qué tamaño tienen y cómo se almacenan los registros de todos los archivos que contienen.
Cuando se inicia el proceso de formateo, no se sobrescribe ni se borra ninguna información. El sistema sólo escribe un pequeño dato que cambia los datos de la tabla y crea un nuevo superbloque para la nueva partición. También se escriben algunos datos adicionales en el disco duro, pero no son visibles para el usuario medio.
El nuevo superbloque que define la partición contiene un conjunto de definiciones de archivos y también indica al usuario que todo el espacio del disco está vacío después del formateo. Como resultado de este proceso, se sobrescribió una cantidad minúscula de datos. Pero la gran mayoría de los datos de los usuarios no fueron tocados, y los datos antiguos serían recuperables siempre que no fueran sobrescritos por otros archivos.
Sin embargo, si los usuarios comienzan a escribir nuevos datos en un disco duro formateado inadvertidamente, el sistema operativo sobrescribirá los datos antiguos, basándose en la información del sistema de archivos sobre el espacio vacío del disco, y puede sobrescribir los datos antiguos. Esto disminuye drásticamente las posibilidades de una recuperación exitosa.
Así que si accidentalmente reformateas tu disco duro, debes dejar de usarlo lo antes posible, y no perder los archivos al sobrescribirlos.
Cómo evitar el formateo accidental o indebido de la unidad.
A veces, formatear una unidad ayuda a resolver una serie de problemas que surgen mientras el ordenador está en funcionamiento, como problemas de arranque, una degradación significativa del rendimiento, el reconocimiento de la unidad como una unidad “RAW”, un espacio libre insuficiente en la unidad, etc. Por ello, este proceso se utiliza a menudo como una potente solución para arreglar diversos problemas en una unidad y prepararla para la posterior grabación de datos. Sin embargo, si el formateo se realiza de forma incorrecta o inadecuada, como en una unidad defectuosa o seleccionando un sistema de archivos incompatible, los usuarios pueden encontrarse con consecuencias inesperadas, una de las cuales puede ser la pérdida total de datos. Por ello, los usuarios deben tener en cuenta las siguientes potentes técnicas para ayudar a proteger los datos contra el formateo inesperado para evitar la pérdida inesperada de información importante y para ayudar a protegerse de situaciones similares en el futuro.

⚕️ Recuperación de datos después del comando Clean en Diskpart ⚕️
Paso 1. Haz una copia de seguridad de tu disco regularmente
Lo primero y más importante cuando se trata de prevenir la pérdida de su propia información es, sin duda, hacer una copia de seguridad de sus datos. Los usuarios siempre pueden recuperar los datos perdidos, aunque no sea la versión más actual, si los datos han sido alterados o editados desde que se hizo la copia de seguridad. Independientemente de la causa de la pérdida de datos (como discos comunes, involuntarios o mal formateados), los usuarios utilizarán la copia de seguridad, tanto si se crea como si se actualiza periódicamente, para restaurar los datos que buscan. El sistema operativo Windows proporciona varias opciones para crear copias de seguridad y restaurar la información del archivo de copia de seguridad, y las describimos con más detalle en la siguiente sección.
Paso 2. Revisa dos veces tu disco
El formato inadvertido e inválido es en realidad uno de los errores que cometen los usuarios cuando son descuidados. Así que para evitar que esto ocurra y la consiguiente pérdida de datos, el proceso de formateo debe hacerse con responsabilidad y precaución, y el mensaje emergente de Windows Control se lo recordará cada vez. Por ejemplo, cuando un usuario quiere formatear un disco duro o una partición, tiene que comprobar dos veces y asegurarse de que ha seleccionado la unidad correcta y de que los datos que contiene se han copiado previamente a otro dispositivo, o no tienen ningún valor y la unidad se puede vaciar.
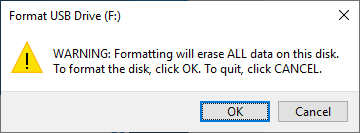
Paso 3. Activar la protección contra escritura
En algunos casos, especialmente cuando se utilizan unidades flash USB” o diferentes variantes de tarjetas de memoria, los usuarios pueden querer aprovechar la protección contra escritura para evitar formatear accidentalmente los dispositivos. Por ejemplo, la mayoría de las tarjetas de memoria tienen un interruptor incorporado que activa la protección contra escritura. Una vez que la tarjeta está protegida contra la escritura, los usuarios no pueden escribir en ella y, por lo tanto, tampoco se puede formatear.
Cuando las tarjetas protegidas contra la escritura están activadas, los usuarios no pueden escribir en la tarjeta y, por lo tanto, no es posible formatearla.
Paso 4. Seleccione el sistema de archivos correcto
Además de formatear el disco equivocado, formatear a un sistema de archivos incompatible también es una causa común y significativa de pérdida de datos. Por lo tanto, antes de formatear una unidad, debe tener claro el sistema operativo en el que va a utilizar el dispositivo de almacenamiento y seleccionar un sistema de archivos de destino adecuado. Por ejemplo, si va a utilizar la unidad en un “Mac” debe formatearla a un sistema de archivos jerárquico (“HFS”). Si piensas usarlo con “Windows”, necesitas formatear a “NTFS” o “FAT” para que se muestre y reconozca correctamente.
Paso 5. No desactivar el formateo del dispositivo
Por último, pero no por ello menos importante, tenga mucho cuidado durante el formateo para asegurarse de que el dispositivo está protegido de interferencias externas no deseadas. No dejes que nada peligroso interrumpa el proceso de formateo. Por ejemplo, si el usuario está formateando el disco duro interno de un ordenador portátil, debe asegurarse de que la alimentación del ordenador portátil es continua y no se interrumpirá en un momento inadecuado. Si la unidad es externa, el usuario debe esperar definitivamente hasta que se complete el formateo y no desconectar el dispositivo hasta que el proceso haya finalizado. De lo contrario, el disco duro u otro dispositivo de almacenamiento masivo puede dañarse y perder todos los datos.

📹 Recuperación de archivos de tarjetas de memoria de una cámara, teléfono, tableta, videocámara 📱
Características del formateo de unidades de estado sólido (“SSD”)
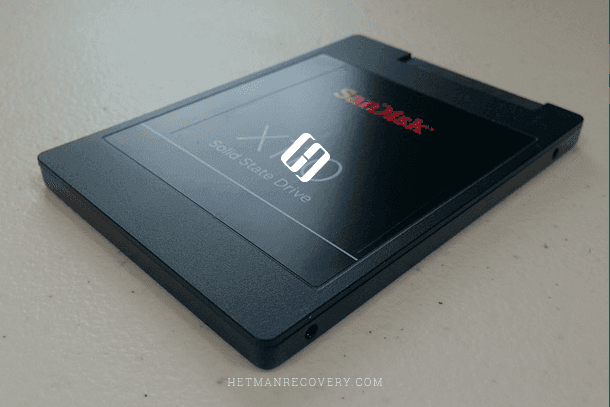
El principio de funcionamiento de una “SSD” (unidad de estado sólido) es ligeramente diferente de las habituales unidades de disco duro (“HDD”) y se implementa mediante el uso de la memoria flash “NAND” para almacenar información. La principal característica de diseño de esta solución puede distinguirse por dos factores principales. La primera es que la nueva información sólo puede escribirse en celdas de memoria vacías. Cuando una celda contiene ciertos datos, primero debe borrarse antes de poder escribir la nueva información. El segundo factor es que las unidades SSD son mucho más rápidas a la hora de escribir en ubicaciones de memoria vacías que a la hora de limpiar y preparar esas ubicaciones para futuras escrituras.
Por eso, cuando una unidad SSD es nueva o está completamente vacía, el proceso de lectura/escritura es rapidísimo. Pero cuando la unidad se borra posteriormente y se almacenan nuevos datos, la velocidad de escritura puede ser significativamente más lenta que con una unidad nueva. Obviamente, esta degradación del nivel de rendimiento general del dispositivo no es aceptable y los fabricantes han desarrollado un comando especial, TRIM, que inicia el borrado de las celdas de memoria del dispositivo inmediatamente después del comando de borrado. Este comando se realiza automáticamente y, en cuanto se borran los archivos, las celdas quedan libres de datos y listas para escribir nueva información antes de que los usuarios tengan que volver a escribir. Como resultado, el rendimiento del SSD no se degrada y mantiene las velocidades de escritura originales al máximo nivel posible.
El comando “TRIM”, es estándar en una unidad “SSD”, se aplica al sistema operativo cuando borra archivos, formatea la unidad, reconfigura la distribución y cantidad de particiones y libera espacio en el disco de cualquier otra forma, y señala al controlador de la unidad ubicaciones de memoria específicas que pueden ser purgadas.
El proceso de limpieza física de las celdas se realiza lo más rápido posible y según los parámetros de la unidad, lo que hace prácticamente imposible recuperar con éxito los datos borrados o perdidos por el formateo, salvo contadas excepciones. A veces, el comando “TRIM” no funciona y aún existe la posibilidad de recuperar los datos, por ejemplo, si la unidad está conectada a través de una conexión “USB” que el comando “TRIM” no admite, si la unidad o su sistema de archivos están dañados, etc. En la mayoría de los casos, los usuarios no pueden recuperar los datos después de formatear un “SSD”, por lo que suelen tener que vivir con la pérdida.
En la mayoría de los casos, recuperar los datos después de formatear una unidad puede no ser posible.
| Característica | Descripción |
|---|---|
| Nombre | Comando TRIM |
| Objetivo | Optimizar el rendimiento de SSD informando sobre los bloques de datos no utilizados que se pueden eliminar |
| Tipo de almacenamiento | Unidades de estado sólido (SSD) |
| Sistemas operativos | Compatible con Windows, macOS, Linux |
| Ventajas | Mantiene altas velocidades de escritura, extiende la vida útil del SSD |
| Desventajas | No funciona en discos duros (HDD), requiere soporte del sistema operativo y del controlador de almacenamiento |
| Modo de ejecución | Automático o periódico (dependiendo del sistema operativo) |
| Sistemas de archivos compatibles | NTFS, HFS+, ext4, y otros |
| Comandos para ejecución | Windows: Optimize-Volume, Linux: fstrim |

📝 Cómo recuperar documentos de Microsoft Word, Excel o PowerPoint dañados o no guardados 📝
Recuperar datos de una copia de seguridad
El sistema operativo Windows está diseñado para procesar de forma segura cualquier dato del usuario y almacenarlo de forma segura con algunas herramientas incorporadas. Una de esas características de seguridad es la realización de copias de seguridad de los datos del usuario para poder restaurarlos en caso de necesidad.
La clave y el requisito previo para el uso posterior de la información de usuario respaldada es activar primero el proceso de archivo de datos. Si los usuarios han habilitado el sistema de copia de seguridad antes de formatear accidentalmente su disco duro interno o externo y han hecho una copia de seguridad de sus datos, pueden restaurar fácilmente la información que necesitan desde la copia en cualquier momento. Si no se ha realizado el proceso de copia de seguridad y no hay copia de seguridad, tendrá que utilizar un software especial “Hetman Partition Recovery”, que describimos en el siguiente apartado para recuperar la información de sus usuarios tras un formateo accidental de la unidad.
Las principales herramientas para restaurar datos desde un archivo de copia de seguridad en Windows son las siguientes:
Método 1. Recuperar archivos con la herramienta de copia de seguridad y recuperación “Windows 7”

💽 Causas top de pérdida de la partición del disco duro y métodos de recuperación de archivos 💽
Este método, si se activa a tiempo, funcionará bien y es capaz de devolver los datos de los usuarios tras un formateo accidental del disco duro, en caso de que la copia de seguridad no se haya almacenado en la unidad formateada.
Se puede acceder a la copia de seguridad y restauración de Windows 7″ de varias maneras desde Configuración y Panel de control. La última opción es universal y funciona de la misma manera en todas las versiones del sistema operativo a partir de Windows 7, por lo que la tomaremos desde aquí.
Haga clic en el botón Inicio de la Barra de tareas de Windows en la esquina inferior izquierda de su escritorio, y haga aparecer el menú principal personalizado de Windows. En la lista de aplicaciones disponibles, utilice la barra de desplazamiento para encontrar la sección Utilidades de Windows y utilice el submenú para seleccionar la sección Panel de control.
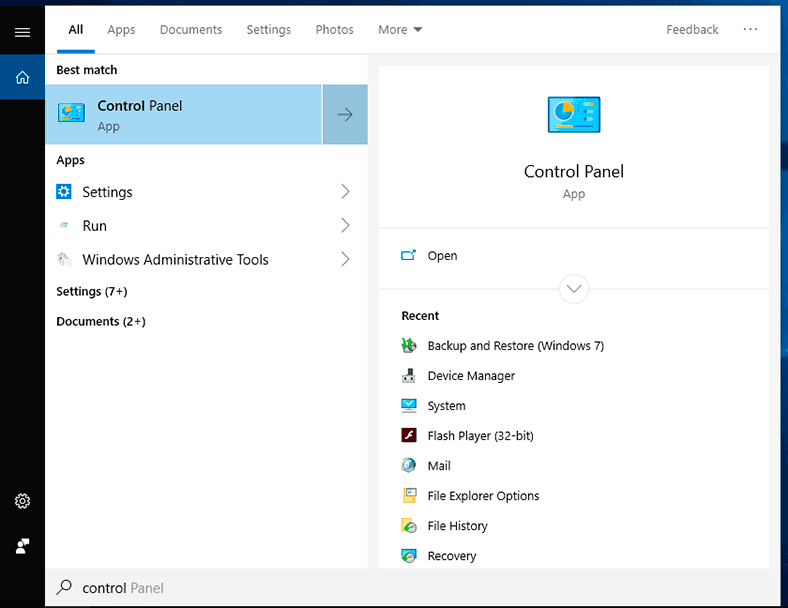
En la ventana de aplicaciones de todos los elementos del panel de control que se abre, utilice la barra de desplazamiento para localizar y abrir la sección Copia de seguridad y restauración (Windows 7).
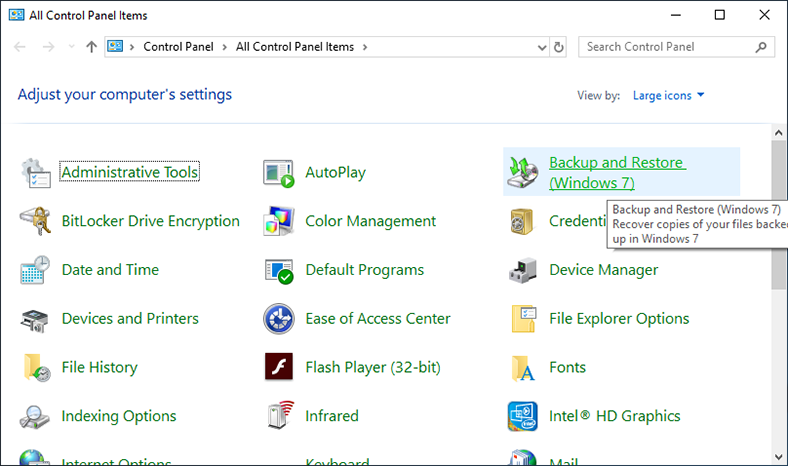
O invoque directamente la ventana de copia de seguridad escribiendo “Ejecutar”, accesible pulsando Windows + R, en la sección “Abrir”, el comando de aplicación adecuado “sdclt.exe” y pulsando Aceptar” o pulse Enter en su teclado para ejecutar el comando introducido.
sdclt.exe
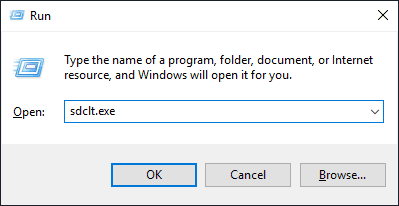
En la nueva ventana de Elementos de copia de seguridad, mueva la barra de desplazamiento hacia la parte inferior de la ventana y en Restaurar mis archivos, haga clic en el botón Restaurar mis archivos para acceder a la aplicación que está buscando.
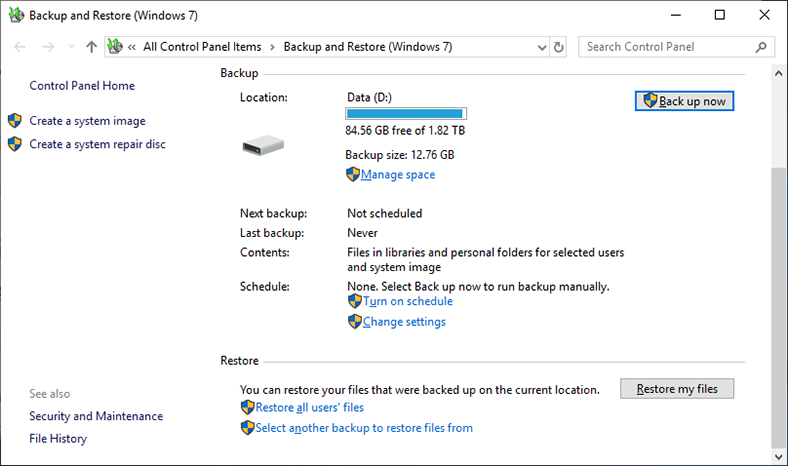
La aplicación "Recuperar mis archivos" se abrirá en una nueva ventana. Utilice los controles "Buscar", "Revisar archivos" o "Examinar carpetas" para añadir los elementos que desee restaurar a la ventana central de la aplicación. Los usuarios pueden marcar la última versión de los archivos o seleccionar los archivos para una fecha de archivo específica, desde una lista de copias de seguridad disponibles haciendo clic en el enlace de texto Seleccionar otra fecha.
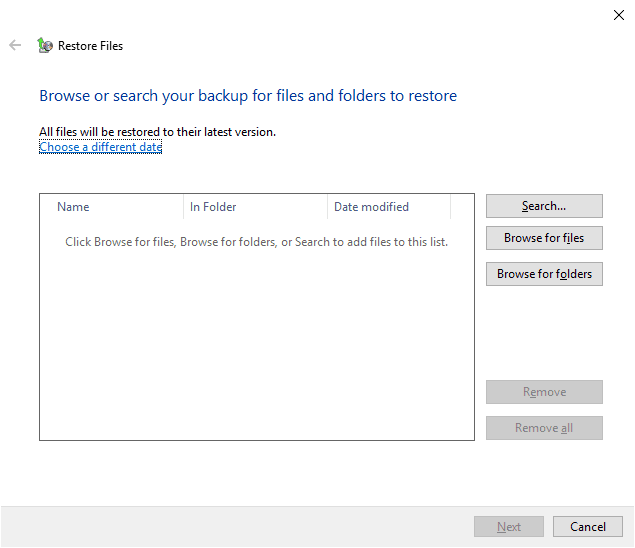
Cuando haya terminado de buscar y seleccionar los archivos y carpetas deseados, haga clic en "Siguiente" para continuar.
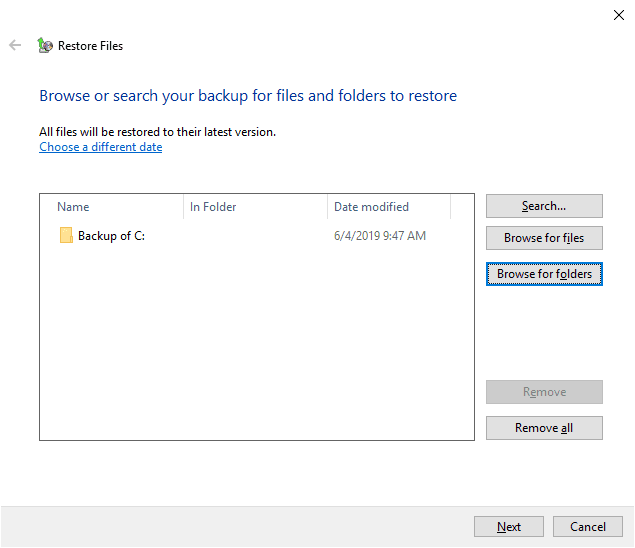
La siguiente pantalla pide a los usuarios que decidan dónde guardar los archivos restaurados. La aplicación tiene dos opciones para elegir: "A la ubicación original" o "A la siguiente ubicación". En el primer caso, todos los archivos y carpetas comprobados se restaurarán en la ubicación original en la que se encontraban en el momento de la copia de seguridad. Si se elige la segunda opción, los usuarios tendrán que especificar una nueva ubicación para los archivos recuperados en cualquier dispositivo de almacenamiento interno o externo. Pasando el ratón (punteando) por encima de la ubicación apropiada, y seleccionando la nueva ubicación, si se elige la segunda opción, haga clic en Restaurar" y complete el proceso de restauración de los archivos que están buscando.
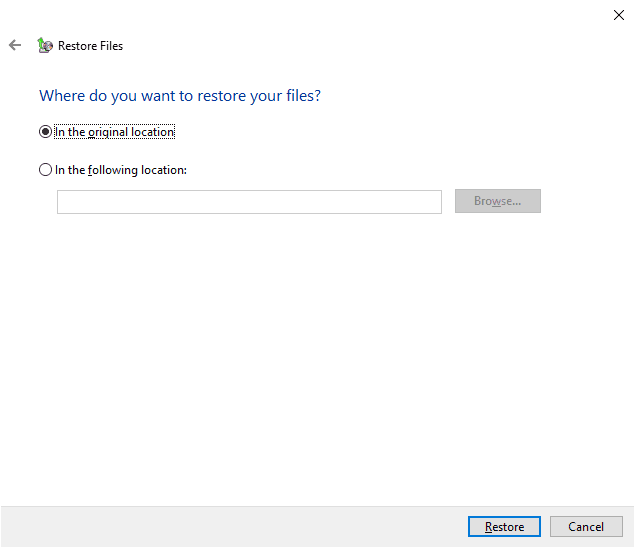
Los archivos se restauran ahora como se especificó, y los usuarios pueden navegar al directorio previamente especificado.
Método 2. Recupera los datos perdidos con la herramienta Historial de archivos
La configuración interna de la herramienta permite cambiar el número total de carpetas a respaldar, añadir nuevas carpetas personalizadas a la lista o eliminar elementos de la misma para gestionar el proceso de copia de seguridad. Y si los usuarios reformatean su disco duro por error, siempre pueden recuperar los datos perdidos a partir de las copias de seguridad creadas previamente.
En la ventana de la aplicación "Panel de control", seleccione "Historial de archivos" de la forma en que lo abrió anteriormente.
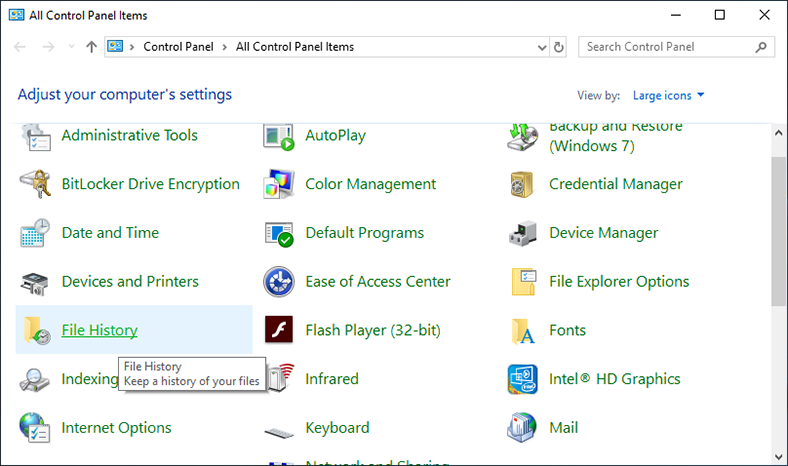
En la siguiente ventana, haz clic en el enlace de texto "Restaurar archivos personales" del menú vertical de la izquierda para saltar directamente a la aplicación Historia de archivos.
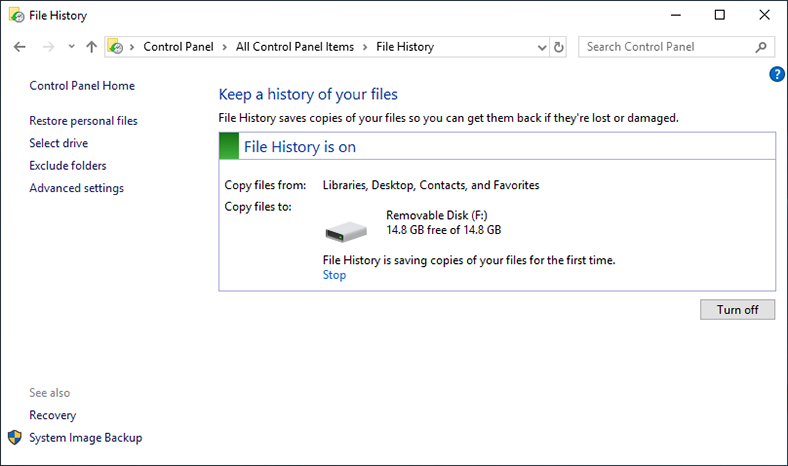
La pantalla de inicio de la aplicación mostrará todas las versiones de las copias de seguridad de las carpetas seleccionadas que han sido respaldadas automáticamente por " Window" según la configuración que hayas especificado. Las copias de seguridad se guardan en el sistema durante un tiempo ilimitado, lo que aumenta las posibilidades de buscar y recuperar con éxito los archivos necesarios. En la parte inferior de la aplicación "Historial de Archivos" los botones de navegación te guiarán entre las diferentes versiones de los archivos respaldados hasta una fecha determinada. Una vez seleccionada la fecha de guardado adecuada y los archivos y carpetas en el panel central, los usuarios pueden restaurarlos haciendo clic en el botón circular verde con la flecha circular blanca dentro de "Restaurar a la ubicación original". Los elementos marcados se restaurarán inmediatamente y estarán disponibles para que los usuarios los utilicen en el futuro.
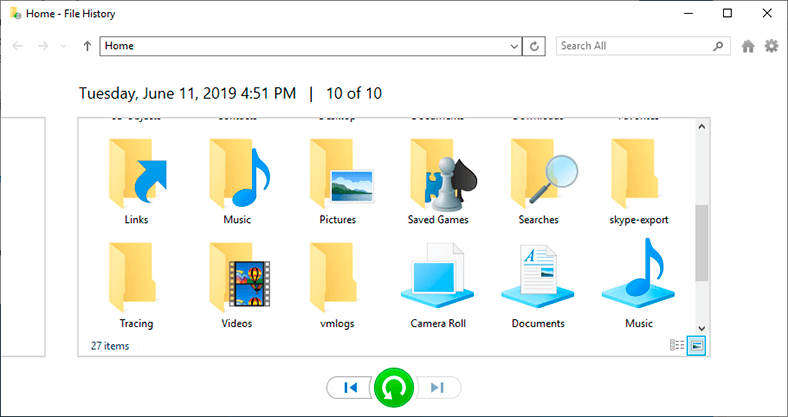

💻 Recuperación de datos después de reinstalar o restablecer Windows a su estado original ⚕️
Recuperación de datos con software de terceros
Los usuarios no siempre extienden la función de copia de seguridad completa a todos los archivos. Muy a menudo, siguiendo las instrucciones del sistema, sólo se hace una copia de seguridad parcial de los archivos importantes, y muchos datos no se respaldan. Básicamente, este enfoque se debe a la necesidad de tener mucho espacio libre en el disco, que se utiliza para almacenar el archivo de copia de seguridad, además de almacenar los archivos maestros existentes. Y como la información crece a diario, la mayor parte de la información no se archiva y, lamentablemente, no existen copias de seguridad que los usuarios puedan utilizar para recuperar los datos perdidos por el formateo de la unidad.
Sin embargo, si ha formateado accidentalmente su unidad, existe un potente y versátil software que puede ayudarle a recuperar sus datos perdidos. En el mercado de productos de software destinados a la recuperación de datos borrados, hay muchas ofertas diferentes de varios proveedores. Las soluciones estándar varían en muchos aspectos y están repletas de una variedad de características que las distinguen positivamente de sus competidores. Uno de los criterios más importantes para evaluar la eficacia de cada programa en particular es el porcentaje final de archivos recuperados con éxito por el usuario. Por eso, Hetman Partition Recovery de Hetman Software está en la cima de la lista de software de recuperación de archivos..
El software universal es el producto estrella de la compañía y combina la mejor experiencia en recuperación de datos. Combina innovadores algoritmos de búsqueda de bajo nivel con métodos de identificación de archivos basados en firmas para restaurar los datos del usuario en discos duros, unidades externas y cualquier dispositivo de almacenamiento basado en los sistemas de archivos «FAT» и «NTFS», y para determinar los atributos, el contenido y la estructura original de archivos y directorios de la unidad.

💻 Cómo recuperar datos si la computadora con Windows no arranca, se congela o se bloquea 💻
El software «Hetman Partition Recovery» es increíblemente fácil de usar y realiza con seguridad cualquier tarea de recuperación, independientemente de la complejidad de las causas subyacentes de la pérdida de datos:
Eliminar datos del usuario: devuelve la información después de: métodos de eliminación normales e irrecuperables (por ejemplo, usando las teclas Shift + Delete), borrar archivos con software de terceros, borrar la "Papelera de Windows". Identifica y recupera los datos perdidos de todo tipo de soportes: discos duros internos y externos, unidades "USB flash", tarjetas de memoria de cualquier formato y capacidad, así como recupera los datos perdidos de diversos dispositivos informáticos (PC, portátil, etc.) y digitales (cámaras, videocámaras, centros multimedia, etc.).
Formateo del espacio del disco:recupera, en libertad virtual, la información de particiones lógicas y discos duros enteros formateados, accidental o deliberadamente, después de actualizar o cambiar el sistema de archivos; recupera y restaura los datos perdidos incluso en caso de tablas de archivos vacías, dañadas o desaparecidas.
Ataques de malware:El avanzado algoritmo de capa profunda recupera los datos después de una amplia gama de acciones del virus: destruir y destruir, bloquear, modificar, borrar, no acceder y dañar las estructuras del sistema de la unidad.
Solución de problemas del sistema: Rescata los datos inaccesibles, borrados o perdidos tras fallos del sistema, errores de control en componentes clave del hardware, problemas de controladores, firmware del sistema de la unidad y otros componentes internos.
Los fallos o daños del disco:recuperan los datos después del daño del disco duro debido a la caída del sistema operativo o al corte de energía, accediendo y recuperando con éxito los datos de unidades ilegibles, inaccesibles y dañadas.
Para restaurar los datos perdidos después de formatear accidentalmente un disco duro o una unidad externa, vaya al sitio web oficial de «Hetman Software» y descargue el archivo de arranque para instalar "Hetman Partition Recovery" en su PC.
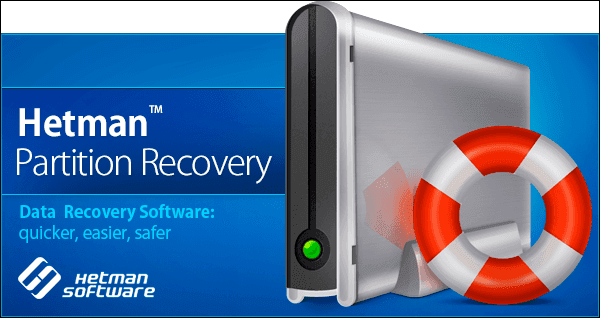
Un asistente paso a paso, que se activa al ejecutar el archivo instalador, instalará, en unos sencillos pasos, el software de forma rápida y segura en el dispositivo del usuario, y lo preparará para una posterior recuperación de datos con éxito.
Ejecute el software instalado. «Hetman Partition Recovery» y el mismo realizará un análisis inicial del sistema e identificará todos los dispositivos de almacenamiento conectados identificando sus parámetros internos. Todos los dispositivos de almacenamiento detectados se mostrarán en la ventana principal, que, lo más parecida posible a la interfaz del Explorador de Windows, que permite a los usuarios interactuar con éxito con las herramientas preinstaladas en el programa y recuperar los archivos que están buscando.
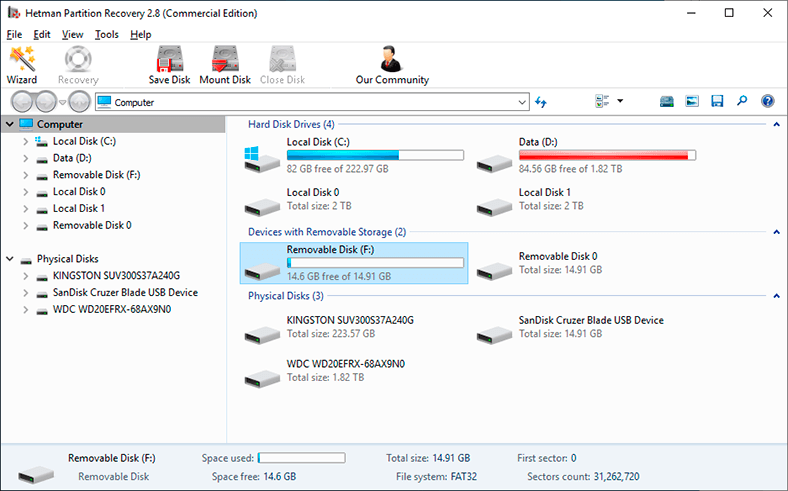
Desde la lista de dispositivos asignados, seleccione una partición lógica o una unidad completa que se formateó por error y haga doble clic. Inmediatamente se iniciará un asistente automatizado que pedirá al usuario que seleccione el tipo de análisis necesario para recuperar los datos perdidos. Los usuarios pueden aplicar tanto las opciones de "Análisis rápido" como las de "Análisis completo" para recuperar los archivos que buscan. La opción de análisis rápido permite recuperar los archivos eliminados recientemente. Mientras que "Análisis completo" permite realizar una exploración en profundidad del espacio del disco, buscando y recuperando el sistema de archivos del disco y todos los posibles archivos perdidos. Una vez que haya seleccionado el tipo de análisis, marque la casilla correspondiente y haga clic en «Siguiente» para iniciar el proceso.
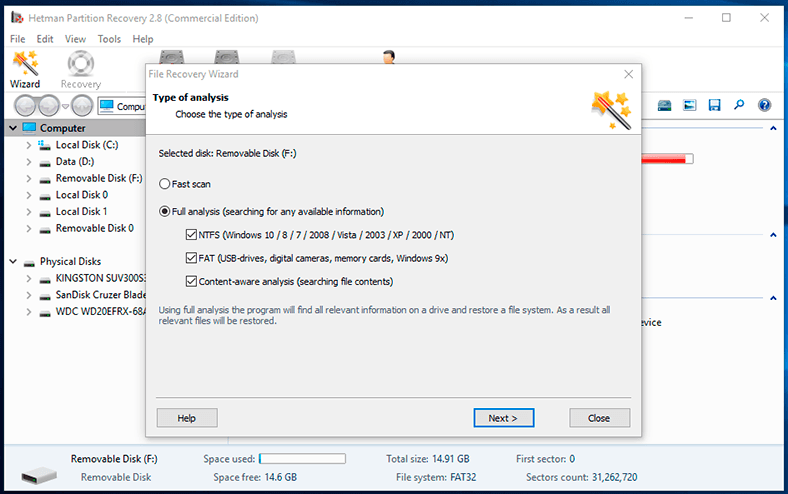
Dependiendo del tipo de análisis seleccionado, de la capacidad interna de la unidad, del sistema de archivos, de la causa de la pérdida de datos y de otra serie de factores, todo el proceso de búsqueda y recuperación de archivos puede durar entre varios minutos y varias horas. El tiempo estimado para completar el proceso se mostrará en la ventana del software, y los usuarios pueden seguir el progreso del análisis en una línea de tiempo en tiempo real.
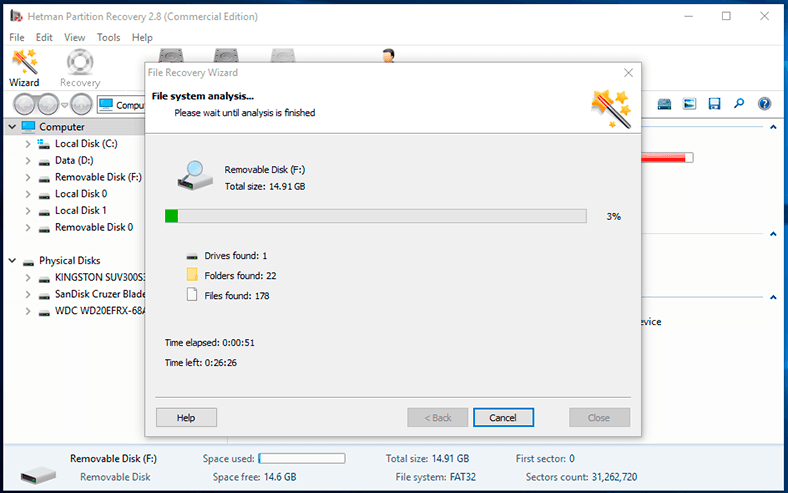
Cuando el análisis esté completo, todos los archivos detectados se presentarán en la ventana principal del programa. Los usuarios pueden explorar el contenido de cada archivo previsualizándolo o reproduciéndolo en la ventana Previsión, y eligiendo entre las opciones disponibles. Una vez que haya colocado los archivos elegidos en la "Lista de restauración", sólo tiene que pulsar el botón "Recuperar" localizado en la barra de menú principal del programa.
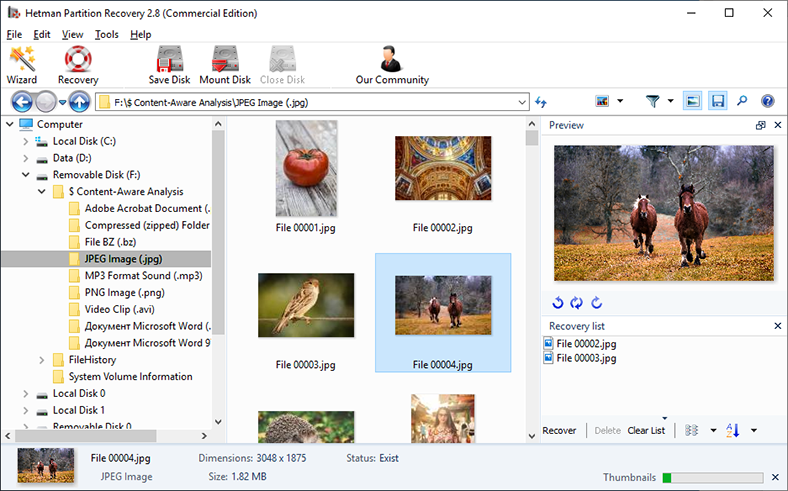
"Hetman Partition Recovery" activa el Asistente de recuperación de archivos para seleccionar el método actualmente apropiado para que el usuario guarde los archivos recuperados. El programa ofrece cuatro opciones: "Guardar en el disco duro" que guarda los archivos en una partición del disco duro interno o en cualquier otro soporte físico o extraíble, "Grabar en CD/DVD", "Crear imagen ISO virtual" o "Subir por FTP" para guardar los archivos en Internet. Marque la casilla junto a la celda que desea cargar y haga clic en Siguiente para continuar.
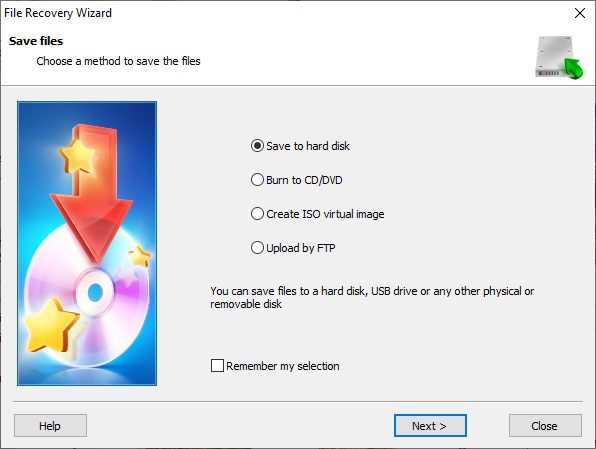
Ahora especifique la ruta para guardar los archivos seleccionados, dejando la opción sugerida por el programa o especificando una nueva, y marque algunas otras opciones diferentes para cada uno de los métodos de guardado de archivos, y luego haga clic en "Restaurar" para finalizar.
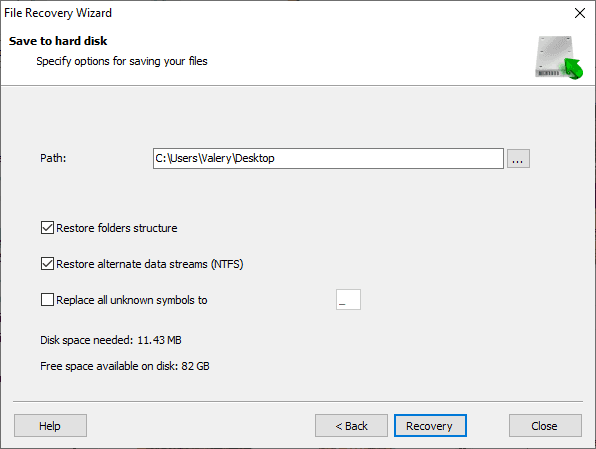
Los archivos de los usuarios se restauran completamente según los parámetros preestablecidos, se ubican en el directorio especificado y están listos para su uso futuro.

💽 Recuperar datos después de eliminar o crear nuevas particiones 💽️
Conclusión
La cantidad de información que rodea a los usuarios no para de crecer, y así como la cantidad de datos que hay que almacenar en los dispositivos informáticos personales en todo momento. Incorporar nuevos tipos de almacenamiento, configurarlos y organizar su estructura interna requiere reformatear el dispositivo de almacenamiento de vez en cuando para eliminar posibles fallos del dispositivo o cambiar el sistema de archivos.
Sin embargo, el gran número de discos y unidades instaladas o conectadas a un dispositivo informático para su almacenamiento, puede hacer que el dispositivo de almacenamiento se formatee de forma incorrecta y se pierdan todos los datos almacenados en él.
En este caso, los usuarios pueden utilizar las herramientas de protección de datos integradas en «Windows»para restaurar los datos perdidos a partir de las copias de seguridad realizadas previamente. Sin embargo, es posible que las copias de seguridad no siempre recuperen los datos perdidos, especialmente en los casos en los que las copias de seguridad se realizan sólo para un número limitado de archivos, o de forma irregular.
Cuando no es posible recuperar los archivos a través de los métodos estándar disponibles en el sistema operativo, los usuarios siempre pueden utilizar el completo software «Hetman Partition Recovery» para obtener la totalidad de los datos que necesitan.








