Випадково відформатували жорсткий або зовнішній диск, що робити?
Читайте, що робити коли випадково або помилково відформатували диск і стерли всі дані з нього. Чи можливе відновлення втрачених даних? Як уникнути непередбаченої втрати і якими способами дані можливо відновити.

- Процес швидкого форматування запам'ятовуючого пристрою
- Як запобігти випадковому форматуванню диска
- Особливості форматування твердотільних накопичувачів («SSD»)
- Відновлення даних з резервної копії
- Відновлення даних стороннім програмним забезпеченням
- Висновок
- Питання та відповіді
- Коментарі
В результаті помилки користувача, або з інших причин, інформація на жорсткому або зовнішньому диску може стати недоступною. Таке відбувається після випадкового форматування пристрою, або його очистки: вся інформація з нього видаляється.
Після швидкого форматування жорсткого диска (або іншого пристрою), здається, що файли зникли назавжди. Це не так: дані лише стають невидимими і недоступними для використання. Їх можна відновити за допомогою спеціального програмного забезпечення. Далі ми розглянемо, що відбувається при форматуванні жорсткого диска, як убезпечити себе від непередбаченої втрати даних, і як їх повернути.

🛠️ Відновлення даних з нерозміченої або нерозподіленої області жорсткого диска (“Не розподілено”) 🛠️
Процес швидкого форматування запам’ятовуючого пристрою
Будь-який пристрій зберігання, який використовується для читання\запису інформації, було відформатовано хоча б один раз. Форматування є процедурою розмітки області зберігання даних електронних носіїв інформації та створення структури файлової системи для доступу до них. Без файлової системи будь-яка операційна система, яка встановлена на комп’ютерах користувачів, не зможе взаємодіяти з підключеними жорсткими дисками, «USB-накопичувачами» чи картами пам’яті, і виконувати операції по збереженню даних. Без розміченої файлової системи, використання запам’ятовуючих пристроїв неможливе.
| Характеристика | Опис |
|---|---|
| Назва | Швидке форматування диска |
| Мета | Очищення файлової системи без повної перевірки поверхні диска |
| Час виконання | Швидше порівняно з повним форматуванням |
| Видалення даних | Файли стають недоступними, але не видаляються фізично з диска |
| Стан файлової системи | Очищається лише інформація про файлову систему (таблиця розміщення файлів) |
| Переваги | Швидкість виконання, зручність у випадках, коли потрібно швидко очистити диск |
| Недоліки | Фізичні сектори диска не перевіряються на наявність помилок, можливість відновлення даних |
| Рекомендації | Підходить для швидкого очищення диска перед його повторним використанням |
| Альтернативи | Повне форматування для більш глибокого очищення і перевірки диска |
| Типи дисків | Жорсткі диски (HDD), твердотільні накопичувачі (SSD), USB флеш-накопичувачі |
| Команди для виконання | Windows: format, Linux: mkfs |
Існує багато різних типів файлових систем. Операційна система «Windows» використовує «NTFS», «MacOS» – «HFS+», «Linux» – цілий ряд різних файлових систем («Ext3»/«Ext4», «ZFS» і т.д.). Флеш-накопичувач «USB» та деякі старі версії зовнішніх жорстких дисків будуть відформатовані в системі «FAT» або «exFAT». На перший погляд, всі файлові системи працюють за однаковим принципом. Однак вони функціонують по-різному і мають безліч унікальних особливостей. А деякі з них не можуть взаємодіяти один з одним.
Наприклад, якщо підключити до ПК з встановленою «Windows» пристрій з файлової системою, розпізнати яку система не зможе, то вона запропонує відформатувати накопичувач для подальшого доступу до нього. І погодившись, користувачі втратять всі збережені на ньому дані.
Або в інших випадках, коли на жорстких дисках виникають певні неполадки з окремими фізичними компонентами або прошивкою, відсутній зв’язок при зверненні операційної системи до диска, дисковий простір визначається як нерозподілена область і т.д., «Windows» порадить запустити процес форматування для їх усунення.
Процес форматування та переформатування жорсткого диска швидко звільняє дисковий простір, і пропонує користувачам чистий накопичувач. Але вся інформація, яка зберігається на такому диску, не видаляється. Насправді, тільки вносяться невеликі зміни в файлову структуру диска і область, в якій зберігаються файли: вона позначається, як доступна для запису нових даних.

📁Відновлення даних після видалення розділів жорсткого диска або створення нових📁
У найперших фізичних секторах на жорсткому диску (або іншому пристрої зберігання даних) знаходиться таблиця розділів. Вона відстежує, скільки розділів було створено на жорсткому диску, і вказує на їх суперблоки, які, в свою чергу, визначають, де починаються розділи, наскільки вони великі і як зберігаються файли на них.
Під час запуску форматування, інформація не перезаписуєтьсяо і не стирається. Система записує тільки крихітний біт даних, який змінює дані в таблиці, і створює новий суперблок для нового розділу. Також виконується певний запис додаткових даних на жорсткий диск, але вони стають невидимими для звичайного користувача.
Новий суперблок, містить в собі набір визначень файлів, а також інформацію про те, що вся область дискового простору після форматування є пустою. В результаті цього, мізерну кількість даних буде перезаписано. Але переважна більшість інформації залишиться неушкодженою, і старі дані будуть доступні для відновлення до тих пір, поки вони не будуть перезаписані іншими файлами.
Однак, якщо користувачі почнуть записувати нові дані на випадково відформатований жорсткий диск, то операційна система буде писати їх поверх старих даних (відповідно до інформації файлової системи про порожньій дисковий простір), і може перезаписати раніше видалені дані. Цим істотно знизяться шанси на їх успішне відновлення.
Тому, після випадкового форматування жорсткого диска необхідно припинити його використання як можна швидше, щоб уникнути втрати файлів шляхом їх перезапису.
Як запобігти випадковому форматуванню диска
Іноді, форматування диска допомагає вирішити безліч проблем, які виникають під час роботи комп’ютера. Серед яких, неполадки при завантаженні комп’ютера, значне падіння продуктивності, визначення диска в форматі «RAW», недостатнє вільне місце на жорсткому диску, і так далі. Таким чином, цей процес часто використовується як потужне рішення для усунення проблем з диском та при підготовці його до подальшого запису даних. Проте, якщо форматування виконано некоректно або неправильно (наприклад, на несправному диску або при виборі несумісної файлової системи), користувачі можуть зіткнутися з несподіваними наслідками, одним з яких є повна втрата даних. Тому, щоб уникнути непередбаченої втрати важливої інформації і захистити себе від виникнення схожих ситуацій в подальшому, користувачам необхідно звернути увагу на наступні ефективні способи захисту даних від несподіваного форматування.

💽Як виправити RAW диск і відновити дані HDD з RAW розділами💽
Крок 1. Не забувайте створювати резервні копії даних
В першу чергу, якщо мова заходить про запобігання втрати власної інформації, то найбільш дієвим способом виступає резервне копіювання даних. У користувачів завжди буде можливість повернути втрачені дані, нехай і не в самій останній версії. Незалежно від причин втрати даних (наприклад, ненавмисного або некоректного форматування диска), користувачі скористаються створеною резервною копією для відновлення шуканих даних. В «Windows» є декілька варіантів створення резервної копії та способів відновлення інформації з готового архіву, і в наступному розділі ми більш детально їх розглянемо.
Крок 2. Перевірте диск двічі
Випадкове і некоректне форматування є однією з помилок користувачів, яка відбувається через неуважність. Отже, щоб уникнути її виникнення та подальшої втрати даних, необхідно відповідально і з особливою обережністю виконувати процес форматування, про що кожен раз нагадує спливаюче повідомлення служби контролю системи «Windows». Наприклад, коли користувач збирається відформатувати жорсткий диск або окремий розділ, він повинен двічі перевірити та переконатися, що обрано правильний диск, і всі дані, що зберігаються на ньому, були заздалегідь скопійовані на інший пристрій або не мають цінності і диск можна очистити.
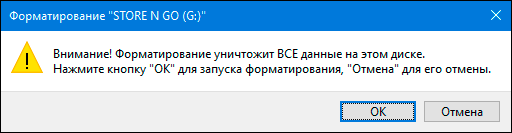
Крок 3. Включити захист від запису
У деяких випадках, особливо при використанні флеш-накопичувачів «USB» або карт пам’яті, користувачі можуть скористатися функцією захисту від запису, щоб уникнути випадкового форматування пристрою. Наприклад, більшість карт пам’яті мають вбудований перемикач, включення якого активує захист від несанкціонованого запису інформації. Якщо карта захищена від запису, то користувач не зможе зберегти на ній дані, і відповідно, виконати форматування карти також буде неможливо.
Крок 4. Оберіть правильну файлову систему
Крім некоректного форматування помилково вибраного диска, форматування в несумісну файлову систему також є поширеною і серйозною причиною втрати даних. Отже, перед форматуванням диска необхідно чітко визначиться з операційною системою, на якій буде використовуватися пристрій, і вибрати відповідну цільову файлову систему. Наприклад, якщо користувач збирається використовувати жорсткий диск на «MacOS», то ви повинні відформатувати його в ієрархічній файловій системі («HFS»). Якщо передбачається використовувати диск в операційній системі «Windows», то для коректного відображення і розпізнавання пристрою необхідно відформатувати його в «NTFS» або «FAT/exFAT».
Крок 5. Не переривайте процес форматування пристрою
І остання, але не менш важлива умова: в процесі форматування слід дотримуватися особливої обережності і захистити пристрій від небажаного зовнішнього впливу. Не дозволяйте ніяким факторам переривати форматування. Наприклад, якщо користувач форматує внутрішній жорсткий диск ноутбука, то повинен переконатися, що живлення ноутбука увімкнене постійно і не перерветься в непідходящий момент. Якщо диск є зовнішнім, то користувач обов’язково повинен дочекатися закінчення форматування і не відключати пристрій до повного завершення процесу. Інакше жорсткий диск або інший пристрій може бути пошкоджено, а всі дані втрачено.
На нашому відеоканалі можна ознайомитися зі способами відновлення файлів з «USB-флеш» накопичувача в окремому огляді: «Відновлення даних з USB флешки після випадкового видалення, форматування або вірусної атаки».

💾 Відновлення даних з USB флешки після випадкового видалення, форматування або вірусної атаки 💾
Особливості форматування твердотільних накопичувачів («SSD»)
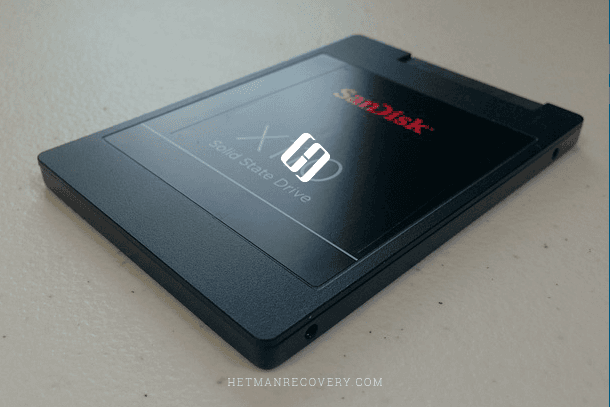
Принцип роботи «SSD» (solid-state drive) дещо відрізняється від звичних жорстких дисків («HDD») і реалізований на використанні «NAND» флеш-пам’яті для зберігання інформації. Головною конструктивною особливістю даного рішення можна виділити два основні чинники. Перший передбачає здійснення запису нової інформації тільки в порожні клітинки пам’яті. Коли чарунка пам’яті містить певні дані, то перед записом нової інформації вона повинна бути попередньо очищена. Другий фактор свідчить, що твердотільні накопичувачі набагато швидше здійснюють процес запису інформації в порожні клітинки, ніж виконують очистку відповідних чарунок і підготовку їх до подальшого запису.
Тому, коли накопичувач «SSD» новий або абсолютно порожній, то процедуру читання\запису буде виконано блискавично. Але при подальшому видаленні та збереженні нових даних, швидкість запису може значно сповільнитися в порівнянні з новим накопичувачем. Очевидно, що подібне падіння продуктивності пристрою неприйнятне, і виробниками була розроблена спеціальна команда TRIM, яка ініціює очищення осередків пам’яті пристрою відразу ж після команди видалення. Дана команда виконується автоматично, і відразу після видалення файлів чарунки пам’яті звільняються від даних і готові до запису нової інформації. В результаті, продуктивність твердотільного накопичувача «SSD» не падає та підтримуються параметри швидкості запису на найвищому рівні.
Команда «TRIM», яка є стандартною для накопичувача «SSD», застосовується операційною системою в момент видалення файлів, форматування диска, зміни структури і кількості розділів, та інших способів звільнення дискового простору, і вказує контролеру твердотільного накопичувача на конкретні осередки пам’яті, які можна очистити.
Процес фізичного очищення осередків відбувається в найкоротші терміни відповідно до параметрів накопичувача та практично виключає подальшу можливість успішного відновлення видалених або втрачених в результаті форматування даних, за винятком окремих умов. Іноді команда «TRIM» не задіюється, і залишаються шанси на повернення даних. Наприклад, при підключенні накопичувача за допомогою «USB» з’єднання, яке команда «TRIM» не підтримує, при пошкодженні накопичувача або його файлової системи і т.д. Але в більшості випадків відновити дані після форматування «SSD» накопичувача не вдасться, і користувачу доведеться змиритися з їх втратою.
| Характеристика | Опис |
|---|---|
| Назва | Команда TRIM |
| Ціль | Оптимізація продуктивності твердотільних накопичувачів (SSD) шляхом інформування їх про блоки даних, які більше не використовуються і можуть бути видалені |
| Тип накопичувача | Твердотільні накопичувачі (SSD) |
| Операційні системи | Підтримується в Windows, macOS, Linux |
| Переваги | Підтримання високої швидкості запису, подовження терміну служби SSD |
| Недоліки | Не працює на жорстких дисках (HDD), потребує підтримки з боку операційної системи та контролера накопичувача |
| Режим виконання | Автоматичний або періодичний (в залежності від операційної системи) |
| Підтримувані файлові системи | NTFS, HFS+, ext4, та інші |
| Команди для виконання | Windows: Optimize-Volume, Linux: fstrim |
Більш детально ознайомитися з доступними способами відновлення даних на твердотільних накопичувачах можна на нашому відеоканалі в огляді: «Як програмою відновити дані SSD диска після видалення або форматування».

⚕️ Як відновити дані SSD диска після видалення або форматування ⚕️
Відновлення даних з резервної копії
Операційна система Windows налаштована на забезпечення безпечного процесу обробки будь-яких призначених для користувача даних і їх захищене зберігання, завдяки наявності вбудованих інструментів. Одними з таких елементів безпеки є створення резервної копії даних користувача з подальшою можливістю відновлення з неї.
Головною умовою для подальшого використання резервних копій інформації користувачів, виступає необхідність попередньої активації процесу архівування. Якщо користувач включив систему резервного копіювання до випадкового форматування внутрішнього або зовнішнього жорсткого диска, і створив архів даних, то легко зможе відновити потрібну інформацію в будь-який момент. Якщо ж процес архівації не проводився і резервна копія даних відсутня, то для відновлення інформації після випадкового форматування диска необхідно скористатися спеціальним програмним забезпеченням «Hetman Partition Recovery», порядок використання якого ми опишемо в наступному розділі.
До основних інструментів відновлення даних з резервної копії в «Windows» можна віднести наступні способи:
Спосіб 1. Відновлення файлів за допомогою засобу резервного копіювання та відновлення «Windows 7»

Резервное копирование Windows (OneDrive, История файлов, Образ системы, Диск восстановления) 💻⚙️🛡️
Даний спосіб, за умови його своєчасної активації, буде успішно працювати і здатний повернути дані користувачів після випадкового форматування жорсткого диска (якщо резервна копія не зберігалась на відформатованому диску).
Отримати доступ до функції “Резервного копіювання та відновлення «Windows 7» можна різними способами: з інструменту «Параметри» та «Панель керування». Останній варіант є універсальним способом, який доступний у різних версіях операційних систем, починаючи з «Windows 7» і вище. Тому ми зупинимося саме на ньому.
Натисніть на кнопку «Пуск» і відкрийте головне меню користувача «Windows». У списку доступних інструментів знайдіть розділ «Службові – Windows», і відкрийте вкладене меню. Там виберіть розділ «Панель керування».
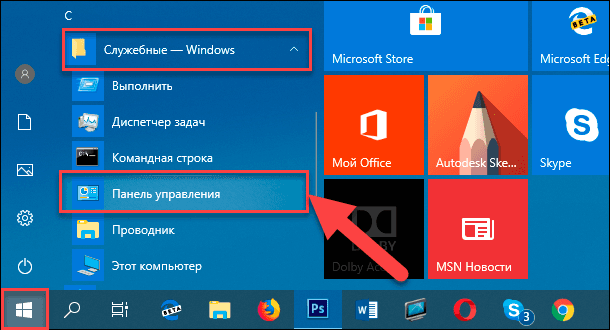
Знайдіть і відкрийте розділ «Резервне копіювання та відновлення (Windows 7)».
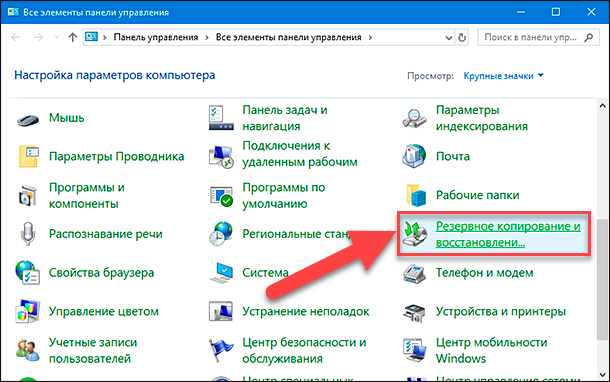
Або наберіть у діалоговому вікні «Виконати» (викликати яке можна спільним натисканням клавіш Windows + R), в рядку «Відкрити» команду «sdclt.exe».
sdclt.exe
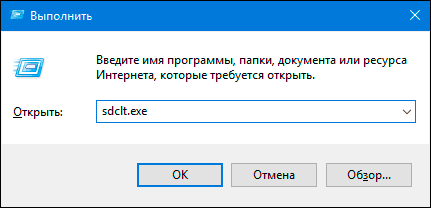
У розділі «Відновити» натисніть на кнопку «Відновити мої файли».
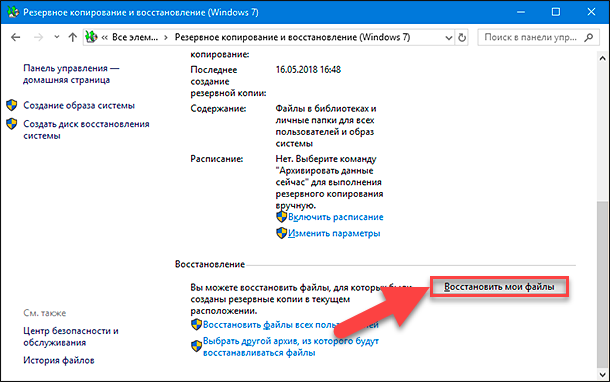
Інтструмент «Відновлення файлів» буде запущено в новому вікні. Використовуючи кнопки: «Знайти», «Знайти файли» або «Знайти папки», додайте в центральне вікно програми елементи, які необхідно відновити. Користувачі можуть зазначити найостаннішу версію файлів або вибрати файли на певну дату архівації.
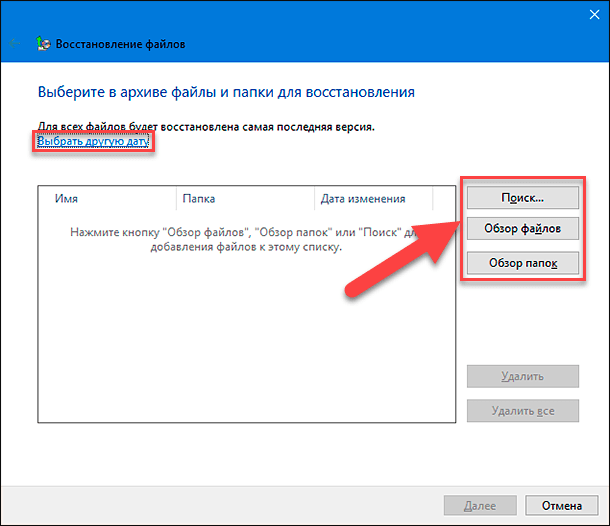
Після завершення пошуку і вибору необхідних файлів і папок, натисніть на кнопку «Далі» для продовження.
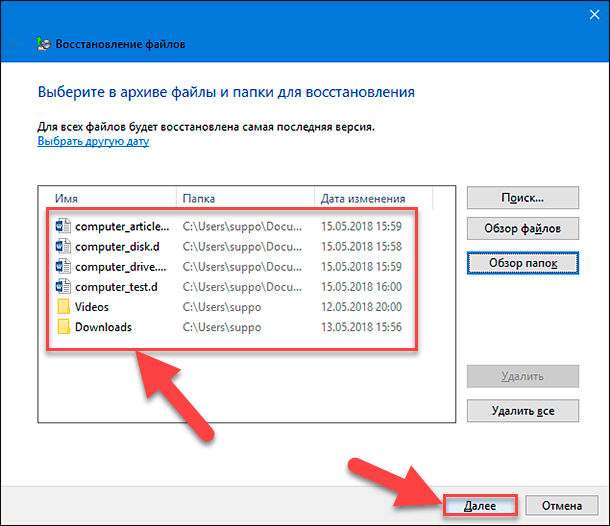
У наступному вікні потрібно визначитися з місцем збереження відновлених файлів. Додаток пропонує на вибір два можливих варіанти: «У вихідному розташуванні» і «У такому розташуванні». У першому випадку всі зазначені файли і папки будуть відновлені в своє початкове розташування, в якому вони перебували на момент створення резервної копії. При виборі другого варіанту, необхідно буде вказати нове місце розташування для відновлених файлів на будь-якому внутрішньому або зовнішньому запам'ятовуючому пристрої. Поставивши прапорець навпроти відповідного варіанту, натисніть кнопку «Відновити» і завершіть процес повернення втрачених файлів.
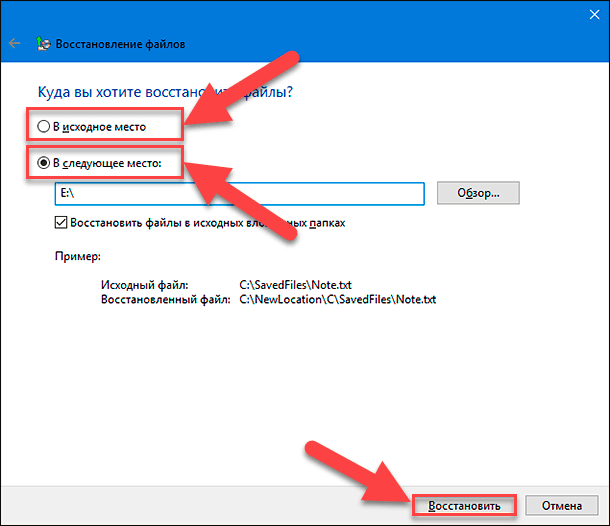
Тепер файли відновлені згідно із заданими параметрами, і користувач може ознайомитися з ними в раніше зазначеній директорії.
Спосіб 2. Відновлення втрачених даних інструментом «Банк файлів»
Внутрішні налаштування інструменту дозволяють змінювати загальну кількість папок для резервного копіювання, доповнюючи список новими або виключаючи окремі елементи зі списку. У разі помилкового форматування жорсткого диска користувач зможе повернути втрачені дані з раніше створених копій.
В інструменті «Панель керування» виберіть розділ «Банк файлів».
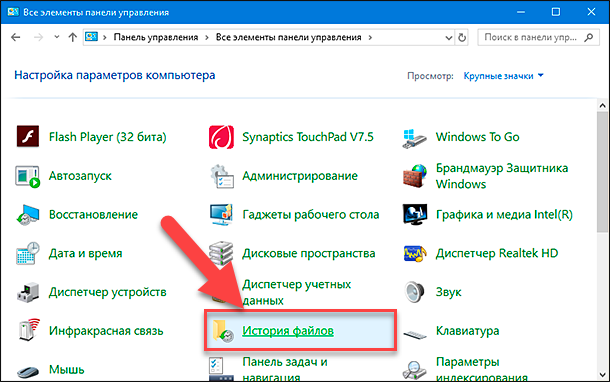
У наступному вікні натисніть на текстове посилання «Відновити особисті файли» для переходу до інструменту «Банк файлів».
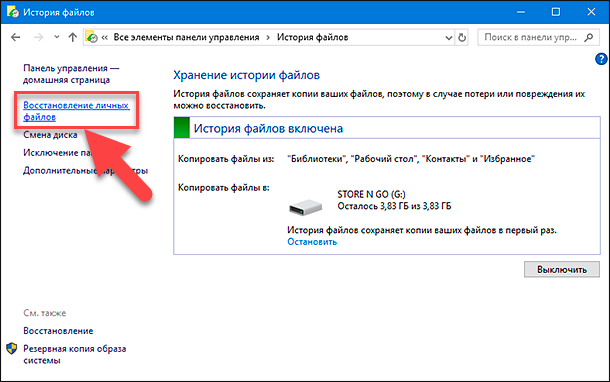
У домашньому вікні програми будуть відображені всі архівні версії резервних копій обраних папок, збереження яких було здійснено операційною системою в відповідно до заданих параметрів в автоматичному режимі. Зазначені користувачем архівні копії будуть зберігатися в системі необмежену кількість часу, чим істотно збільшать шанси користувачів на успішний пошук і відновлення необхідних файлів. У нижній частині вікна «Банку файлів» розташовані кнопки навігації, використовуючи які користувачі зможуть виконувати перехід між різними варіантами версій архівних копій файлів, збережених на конкретну дату. Визначившись з відповідною датою збереження копії і вибравши в центральній панелі вікна потрібні файли чи папки, користувачі можуть відновити їх, натиснувши на круглу зелену кнопку з білою стрілкою усередині. Зазначені елементи будуть негайно відновлені та доступні для подальшого використання.
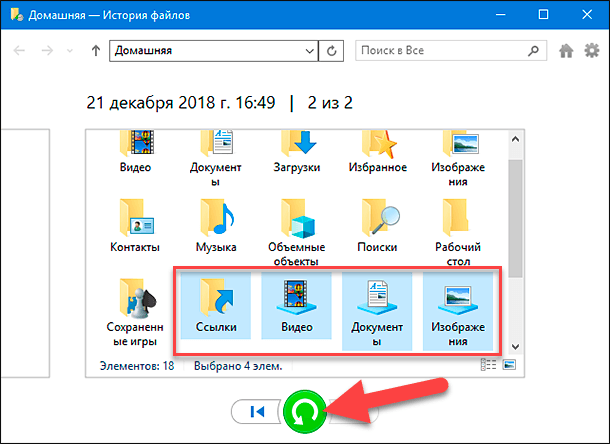

Как включить или отключить Историю Файлов в Windows 10 и 8, резервное копирование данных 📝📁💻
Відновлення даних стороннім програмним забезпеченням
Користувачі не завжди поширюють дію функції резервного копіювання повністю на всі файли. Дуже часто, слідуючи вказівкам системи, виконується часткова архівація тільки важливих файлів, і багато даних не резервуються. В основному такий підхід обумовлений необхідністю наявності досить великого обсягу вільного дискового простору, яке використовується для зберігання архіву резервних копій. А так як обсяг інформації щодня зростає, то більшість інформації не архівується, і доступних резервних копій, якими користувачі можуть скористатися для повернення втрачених після форматування диска даних, на жаль немає.
Однак, якщо випадкове форматування диска все ж сталося, повернути втрачені дані допоможе універсальне програмне забезпечення для відновлення видалених файлів. На ринку програмних продуктів спрямованих на отримання видалених даних є багато різних пропозицій від різних виробників. Готові рішення розрізняються за багатьма ознаками і доповнені різноманітними функціями. Одним з найголовніших критеріїв оцінювання ефективності застосування кожної конкретної програми є кінцевий відсоток кількості успішно відновлених файлів. За цим показником лідируючу позицію в списку програм для відновлення видалених файлів займає Hetman Partition Recovery від компанії Hetman Software.
Універсальна програма є флагманським продуктом компанії і об'єднує в собі кращі напрацювання в області відновлення даних. Поєднання інноваційних низькорівневих алгоритмів пошуку і сигнатурних методів ідентифікації файлів, дозволяє програмі відновлювати інформацію на жорстких і зовнішніх дисках, а також будь-яких запам'ятовуючих пристроях під управлінням файлових систем «FAT» та «NTFS», визначати атрибути, вміст і оригінальну структуру файлів і каталогів диска.

🧺 Відновлення файлів після очищення Кошика Windows або видалених з допомогою Shift+Del 🧺
Програма «Hetman Partition Recovery» надзвичайно проста у використанні та забезпечує виконання будь-яких завдань по відновленню, незалежно від складності причин, які послужили втраті даних:
Видалення даних: повертає інформацію після звичайного і безповоротного способів видалення (наприклад, використовуючи комбінацію клавіш Shift + Delete), стирання файлів стороннім програмним забезпеченням, після очищення «Кошика Windows». Дозволяє визначати і виконувати процес відновлення з будь-яких видів носіїв інформації: внутрішні та зовнішні жорсткі диски, «USB-флеш» накопичувачі, карти пам'яті будь-яких форматів і обсягів, а також повертає втрачені дані з різноманітних комп'ютерних пристроїв (персональний комп'ютер, ноутбук і т.д.) та інших цифрових приладів (фотоапарати, відеокамери, медіацентри і т.п.).
Форматування дискового простору: практично в повному обсязі відновлює інформацію з відформатованих (випадково або навмисно) логічних розділів і жорстких дисків цілком, після поновлення або зміни файлової системи, знаходить і повертає втрачені дані навіть при порожніх, пошкоджених або повністю відсутніх файлових таблицях.
Шкідливий вплив зловмисних та вірусних програм: прогресивний багаторівневий алгоритм дозволяє витягувати дані після дії вірусів: руйнування і знищення, блокування, зміни, видалення, при відсутності доступу і пошкодженні системних структур диска.
Системні помилки: рятує недоступні дані, видалені або втрачені після системних збоїв, помилок управління ключовими компонентами апаратного забезпечення, неполадок драйверів, системної прошивки диска та інших внутрішніх компонентів.
Несправність або вихід з ладу диска: відновлює дані після пошкодження жорсткого диска через крах операційної системи або перебою подачі електроживлення, надає доступ і успішно повертає інформацію з недоступних і несправних дисків.
Для відновлення втрачених даних після випадкового форматування жорсткого або зовнішнього диска, необхідно перейти на офіційний веб-сайт компанії «Hetman Software» і завантажити файл для подальшої установки «Hetman Partition Recovery».
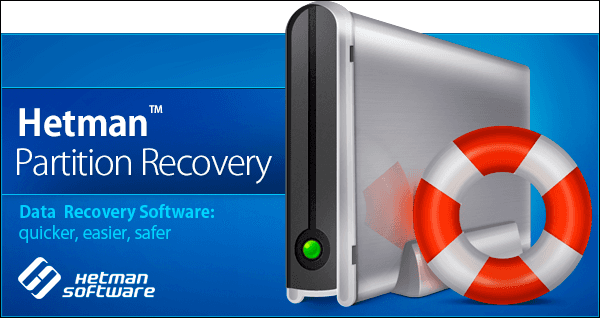
Покроковий майстер установки активується при запуску інсталяційного файлу програми. Він допоможе швидко і безпечно встановити програму на пристрій користувача та підготувати її для подальшого успішного відновлення даних.
Запустіть встановлену програму. «Hetman Partition Recovery» зробить первинний аналіз системи і визначить всі підключені пристрої, ідентифікувавши їх внутрішні параметри. Всі виявлені пристрої для зберігання даних будуть відображені в головному вікні програми, зовнішній вигляд якої максимально наближений до інтерфейсу провідника «Windows».
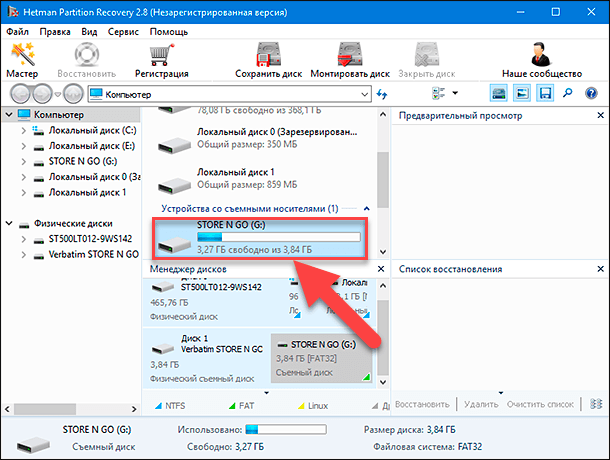
Зі списку підключених пристроїв виберіть логічний розділ або повністю весь диск, помилкове форматування якого було здійснене. Двічі клікніть його лівою кнопкою миші. Негайно буде активований запуск автоматичного помічника, який запропонує вибрати необхідний тип аналізу для відновлення втрачених даних. Для відновлення шуканих файлів користувачі можуть застосувати варіанти «Швидкого сканування» або «Повного аналізу». Швидкий варіант аналізу дозволяє відновити недавно видалені файли. У той час як «Повний аналіз» дозволяє виконати глибоке сканування дискового простору, відшукати і відновити файлову систему диска і всі можливі втрачені файли. Після вибору типу аналізу натисніть кнопку «Далі», для запуску процесу.
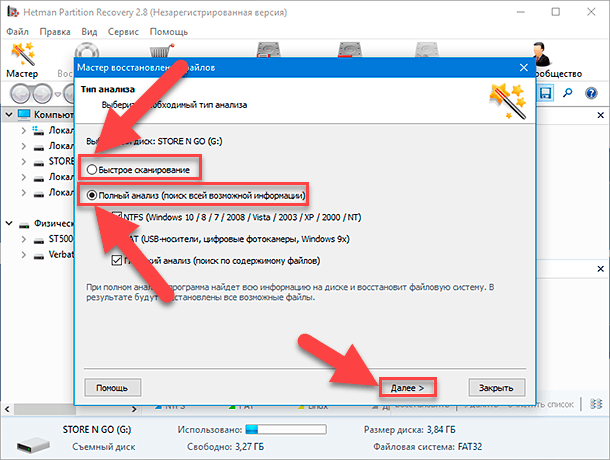
Залежно від типу обраного аналізу, внутрішнього обсягу накопичувача, файлової системи, причини втрати даних, і ряду інших факторів, весь процес пошуку і відновлення файлів може зайняти різну кількість часу: від декількох хвилин до декількох годин. Попередній час закінчення процесу буде відображено у вікні програми і користувачі зможуть відстежувати виконання аналізу за шкалою в режимі реального часу.
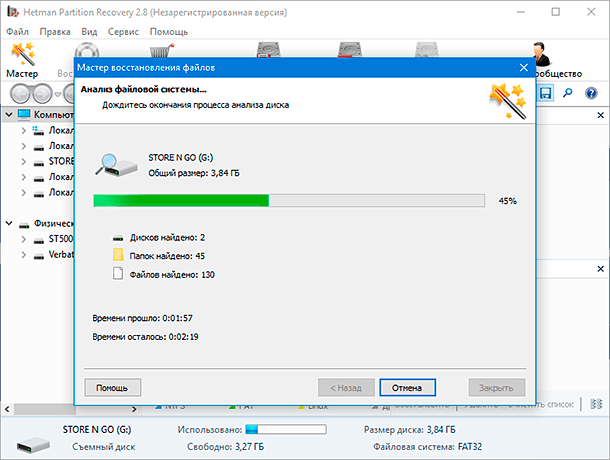
Після закінчення аналізу, всі виявлені файли будуть представлені в головному вікні програми. Користувачі зможуть ознайомитися з вмістом кожного файлу, переглянувши або прослухавши його у вікні «Попередній перегляд», і вибрати з доступних варіантів потрібні. Помістивши у вікно «Список відновлення» відібрані файли (шляхом простого перетягування), натисніть кнопку «Відновити», розташовану на стрічці головного меню програми.
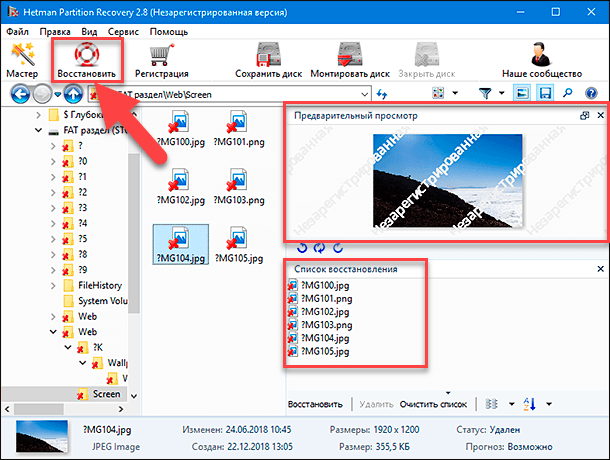
«Hetman Partition Recovery» активує запуск майстра відновлення файлів, для вибору методу збереження відновлених файлів. Програма пропонує чотири можливих варіанти: «Збереження на жорсткий диск», який здійснює збереження файлів на розділ внутрішнього жорсткого диска або будь-якого іншого фізичного або знімного носія інформації, «Створити ZIP-архів», або «вивантажити по FTP». Оберіть потрібний спосіб і натисніть кнопку «Далі» для продовження.
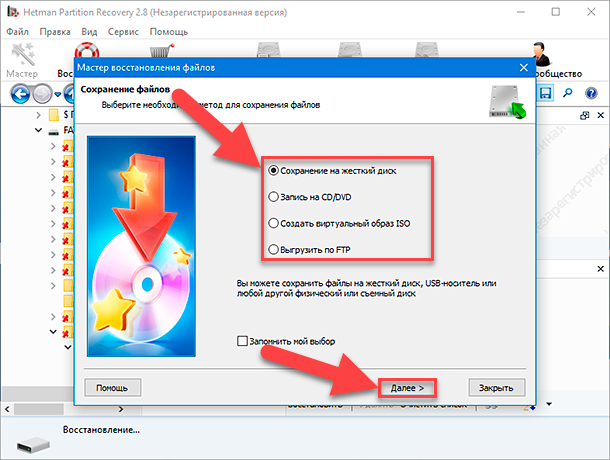
Тепер задайте шлях для збереження вибраних файлів, і позначте кілька інших параметрів, різних за для кожного з методів збереження файлів, а потім натисніть кнопку «Відновити» для завершення.
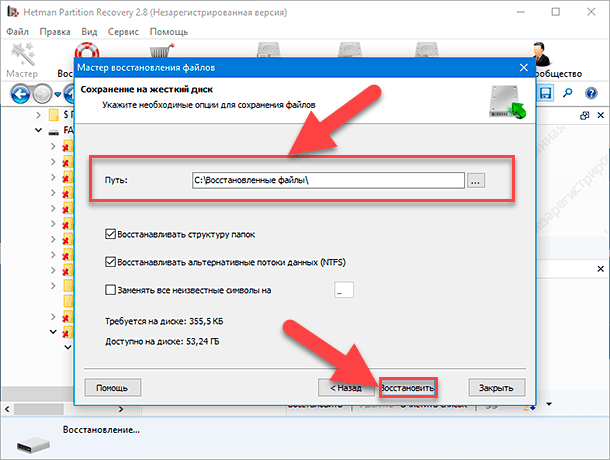
Файли повністю відновлені та розташовані в заданій директорії, і готові для подальшого використання.
Більш детально вивчити можливості програми «Hetman Partition Recovery» і ознайомитися з варіантами відновлення файлів можна в нашому відеоканалі:

💾 Як відновити дані після форматування жорсткого диска, USB флешки або картки пам'яті
Висновок
Кількість інформації неухильно зростає, як і обсяг даних, які потребують постійного зберігання на ПК. Підключення нових видів сховищ, їх налаштування та організація внутрішньої структури, вимагає проводити процес форматування накопичувача.
Однак, велика кількість використовуваних даних, дисків та накопичувачів, встановлених або підключених до комп'ютерного пристрою, може призвести до помилкового форматування сховища і втрати всіх даних, збережених на ньому.
У такій ситуації користувачі можуть скористатися вбудованими інструментами для захисту даних в системі «Windows» і відновити втрачену інформацію з попередньо створених резервних копій. Однак резервна архівація даних не завжди може повернути втрачені дані, особливо в тих випадках, коли резервні копії виконуються лише для обмеженої кількості файлів або копії створюються на нерегулярній основі.
При неможливості відновити файли стандартними методами, доступними в операційній системі, користувачі завжди можуть скористатися універсальним програмним забезпеченням «Hetman Partition Recovery» та повернути необхідні дані в повному обсязі.





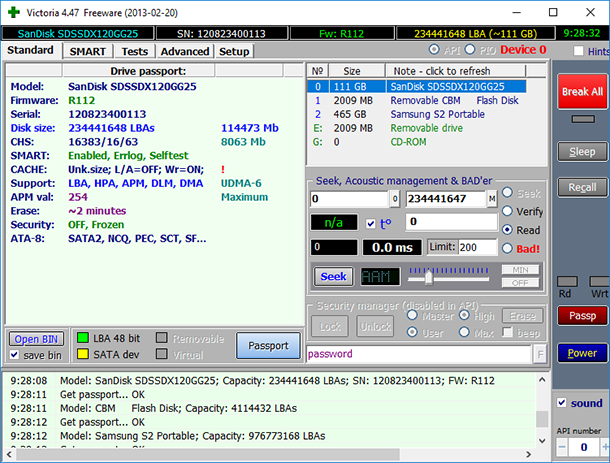



1. Неправильне відновлення даних після випадкового форматування може призвести до пошкодження чи втрати даних.
2. Файли, які були відновлені неправильно, можуть бути пошкоджені, що значно скоротить їх функціональність.
3. Неправильне відновлення даних також може призвести до створення корупційних файлів, які можуть стати причиною системних помилок і аварій.
4. Завдання надмірної навантаженості на систему, яке може викликати сповільнення роботи.
5. Неправильне відновлення даних також може спричинити проблеми з безпекою, так як уявлено, що недоступні старі файли можуть стати доступними.
1. Програмне забезпечення для відновлення даних.
2. Фізична зміна розміру диска.
3. Застосування форматування до іншого диска.
4. Використання алгоритмів для відновлення даних.
5. Використання сканерів для знаходження і відновлення пошкоджених файлів.
6. Використання зовнішнього носія, такого як USB-диск, який може бути використаний для копіювання файлів з пошкодженого диска.