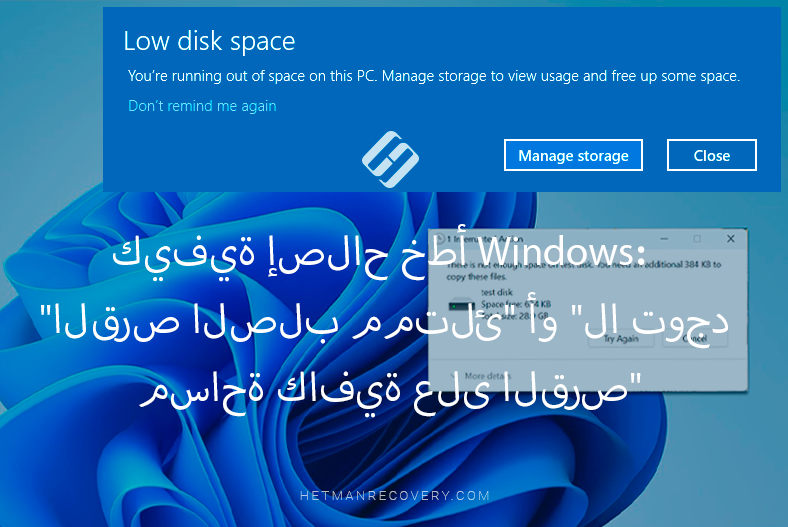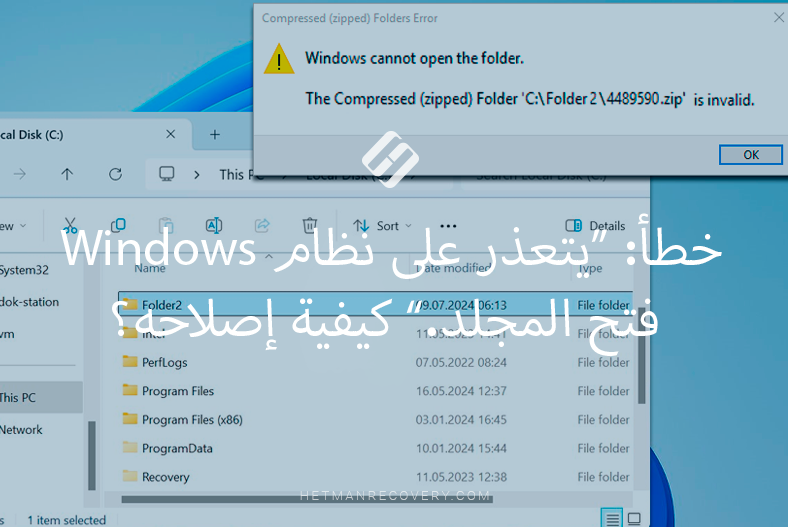إعادة تهيئة قرص صلب أو قرص صلب خارجي عن طريق الخطأ؟ إليك ما يمكنك فعله
إقرأ هذه المقالة لمعرفة ما يجب فعله إذا قمت بإعادة تهيئة قرص عن طريق الخطأ أو بطريقة غير متعمدة وتم مسح جميع بياناته. هل يمكن إسترداد البيانات المفقودة؟ كيف يمكنك منع مثل هذه المشكلة؟ ما هي الطرق الممكنة لإسترداد البيانات؟

- تهيئة سريعة لجهاز التخزين
- كيفية منع تهيئة القرص عن طريق الخطأ أو بطريقة غير متعمدة
- خصائص تهيئة محركات الأقراص ذات الحالة الصلبة (SSD)
- إسترداد البيانات من نسخة إحتياطية
- إسترداد البيانات بإستخدام برامج خارجية متخصصة
- الخاتمة
- أسئلة وأجوبة
- التعليقات
في بعض الأحيان بسبب خطأ المستخدم أو لعدة أسباب أخرى، تصبح المعلومات الموجودة على القرص الصلب أو محرك الأقراص الخارجي غير قابلة للوصول. غالبًا ما يحدث ذلك بسبب إعادة تهيئة الجهاز عن طريق الخطأ، عند إختيار قرص خاطئ ومسح جميع البيانات التي يحتوي عليها.
بعد إجراء عملية إعادة تهيئة سريعة على قرص صلب أو جهاز تخزين آخر، قد يبدو أن الملفات قد فقدت إلى الأبد. لحسن الحظ، الأمور ليست بهذا السوء. تصبح البيانات غير مرئية فقط ولا يمكن الوصول إليها من قبل المستخدمين. ومع ذلك، إذا قمت بتطبيق أدوات متخصصة، فيمكن إستعادتها. أدناه، سنرى ما يحدث عند إعادة تهيئة قرص صلب، وكيف يمكن منع فقدان البيانات، وما يمكنك القيام به لإسترداد الملفات المفقودة..
تهيئة سريعة لجهاز التخزين
يتم تهيئة كل جهاز يستخدم لقراءة / كتابة البيانات مرة واحدة على الأقل. التهيئة هي في الأساس عملية تعليم منطقة تخزين البيانات وبناء هيكل نظام الملفات لتمكين الوصول إلى هذه البيانات. بدون نظام الملفات، لن يتمكن أي نظام تشغيل مثبت على جهاز الكمبيوتر من التفاعل مع الأقراص الصلبة و محركات أقراص USBوبطاقات الذاكرة وإجراء عمليات لحفظ البيانات. بمعنى آخر، يعد إستخدام جهاز تخزين بدون نظام ملفات أمرًا مستحيلًا.
| الخاصية | الوصف |
|---|---|
| الاسم | تهيئة سريعة للقرص |
| الغرض | تنظيف نظام الملفات دون فحص كامل لسطح القرص |
| وقت التنفيذ | أسرع مقارنةً بالتهيئة الكاملة |
| حذف البيانات | تصبح الملفات غير قابلة للوصول ولكنها لا تُحذف فعليًا من القرص |
| حالة نظام الملفات | يتم تنظيف معلومات نظام الملفات فقط (جدول تخصيص الملفات) |
| المزايا | تنفيذ سريع، ملائم عندما تحتاج إلى تنظيف سريع للقرص |
| العيوب | لا يتم فحص القطاعات الفيزيائية للقرص بحثًا عن الأخطاء، إمكانية استعادة البيانات |
| التوصيات | مناسب لتنظيف سريع للقرص قبل إعادة استخدامه |
| البدائل | تهيئة كاملة للتنظيف العميق وفحص القرص |
| أنواع الأقراص | أقراص صلبة (HDD)، محركات أقراص الحالة الصلبة (SSD)، أجهزة تخزين USB |
| الأوامر | ويندوز: format، لينكس: mkfs |
هناك العديد من أنواع أنظمة الملفات. يستخدم نظام التشغيل Windows نظام ملفات NTFS، ويعمل نظام التشغيل MacOS مع نظام ملفات HFS +، ويستخدم نظام التشغيل Linux سلسلة من أنظمة الملفات المختلفة (على سبيل المثال ، Ext3، ZFS ، إلخ). سيكون لمحرك أقراص USB المحمول والإصدارات الأقدم من الأقراص الصلبة FAT16 أو FAT32. للوهلة الأولى، تشترك جميع أنظمة الملفات في مبدأ مشترك. ومع ذلك، فإنهم يعملون بشكل مختلف ولديهم خصائصهم الخاصة، مما يجعل بعضهم قادرين (أو غير قادرين) على التفاعل مع الآخرين.
على سبيل المثال، إذا كان لديك جهاز كمبيوتر يعمل بنظام تشغيل Windows وقمت بتوصيل جهاز تخزين بنظام ملفات لا يستطيع نظام التشغيل Windows التعرف عليه، فسيقترح عليك نظام التشغيل تهيئة الجهاز ليتمكن من الوصول إليه. إذا وافقت، فستفقد جميع البيانات التي يحتوي عليها الجهاز.
في حالات أخرى، عندما تواجه الأقراص الصلبة مشكلات معينة مع عناصرها المادية أو البرامج الثابتة، أو لا يوجد إتصال بالقرص عندما يحاول نظام التشغيل الوصول إليه، يتم التعرف على مساحة القرص على أنها منطقة غير مخصصة، سينصحك نظام التشغيل Windows ببدء عملية التهيئة لحل هذه المشكلة.
ستؤدي عملية تهيئة القرص الصلب إلى تحرير مساحة القرص بسرعة حتى ينتهي بك الأمر بجهاز تخزين فارغ. ومع ذلك، لا تتم إزالة المعلومات التي إستخدمته لتخزينها. في الواقع، تؤدي عملية التهيئة فقط إلى إجراء بعض التغييرات على بنية ملف القرص، لذلك يتم وضع علامة على المنطقة التي يتم فيها الإحتفاظ بالملفات على أنها متاحة لكتابة بيانات جديدة.
تحتوي القطاعات المادية الأولى للقرص الصلب (أو جهاز ذاكرة آخر) على جدول تخصيص الملفات. عند تهيئة القرص، يتم الكتابة فوق البيانات الموجودة في هذه القطاعات. وفي الوقت نفسه، لا تزال غالبية بيانات المستخدم سليمة وستكون متاحة للإسترداد إلى أن يتم إستبدالها بمعلومات جديدة.
ومع ذلك، إذا بدأت في كتابة بيانات جديدة على قرص صلب تمت تهيئته عن طريق الخطأ، فسيقوم نظام التشغيل بوضعها على البيانات القديمة (لأن نظام الملفات يقول أن مساحة القرص فارغة)، ويمكن الكتابة فوق البيانات القديمة بسهولة، مما يقلل بشكل كبير من فرص الإسترداد الناجح.
لذلك إذا حدث أن قمت بتهيئة قرص عن طريق الخطأ، فتوقف عن إستخدامه في الحال لمنع فقدان البيانات القديمة بسبب الكتابة فوقها.
كيفية منع تهيئة القرص عن طريق الخطأ أو بطريقة غير متعمدة
من وقت لآخر، يمكن أن تساعد عملية تهيئة القرص في حل عدد كبير من المشكلات مثل مشكلات التمهيد والأداء المنخفض والقرص المعروض على أنه RAWومساحة حرة صغيرة متبقية وما إلى ذلك. لذلك، تعد عملية التهيئة أداة قوية لمعالجة مشكلات القرص وإعداد جهاز التخزين لحالته الأولية لكتابة بيانات جديدة. ومع ذلك، إذا تم إجراء التهيئة بطريقة خاطئة، بإستخدام نظام ملفات غير متوافق أو على قرص معيب، يمكن أن يواجه جميع الأطفال عواقب غير سارة، أحدها فقدان كامل للبيانات. لمنع حدوث هذه المحنة الآن وفي المستقبل، لاحظ الطرق الفعالة التالية لحماية بياناتك من التهيئة العرضية.
الخطوة 1. قم بعمل نسخة إحتياطية من القرص الخاص بك بإنتظام
بالحديث عن منع فقدان البيانات الشخصية، فإن الطريقة الأكثر فعالية هي النسخ الإحتياطي. ستتمكن دائمًا من إسترداد البيانات المفقودة (على الرغم من أنه قد لا يكون أحدث إصدار، إذا قمت بتعديل المعلومات أو تحريرها بعد آخر نسخة إحتياطية). بغض النظر عن سبب فقدان البيانات (على سبيل المثال، الأشياء الشائعة مثل تنسيق القرص العرضي أو غير الصحيح)، يمكنك إستخدام نسخة إحتياطية تم إنشاؤها مسبقًا أو تم تحديثها بإنتظام لإسترداد ملفاتك. في أحدث إصدار من نظام التشغيل Windows ، يمكنك العثور على العديد من الخيارات لإنشاء نسخة إحتياطية و إسترداد البيانات من هناك، وهذا ما يدور حوله الجزء التالي من المقال.
الخطوة 2. تحقق مرة أخرى من القرص قبل التهيئة
تنتج عملية التهيئة العرضية وغير الصحيحة في الواقع عن عدم الإنتباه بدرجة كافية. لذا فإن أسهل طريقة لمنع فقدان البيانات هي توخي الحذر الشديد عند تهيئة القرص – و ستساعدك رسائل التحذير التي يعرضها نظام التشغيل Windows على البقاء في حالة تأهب. على سبيل المثال، عندما تريد تهيئة قرص صلب أو قسم معين، يجب عليك التحقق مرة أخرى من إختيارك والتأكد من إختيار القرص الصحيح، ونسخ البيانات إلى جهاز آخر – أو أنها قليلة القيمة و يمكن محوها.
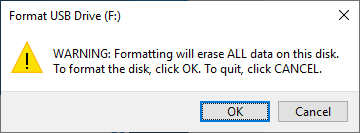
الخطوة 3. تفعيل الحماية من الكتابة
في بعض الأحيان، خاصةً عند التعامل مع محركات أقراص USB أو بطاقات ذاكرة مختلفة، يوجد خيار حماية ضد الكتابة لمنع التهيئة العرضية. على سبيل المثال، تحتوي معظم بطاقات الذاكرة على مفتاح مدمج لحمايتها من الكتابة غير المصرح بها.
الخطوة 4. إختر نظام ملفات مناسب
إلى جانب التهيئة غير الصحيحة للقرص الخاطئ، هناك سبب آخر واسع الإنتشار لفقدان البيانات وهو التهيئة في نظام ملفات غير متوافق. لذلك، قبل تهيئة القرص، يتعين عليك تحديد نظام التشغيل الذي ترغب في إستخدامه مع جهاز التخزين، ثم تحديد نظام ملفات مطابق له. على سبيل المثال، إذا كنت تريد استخدام قرص ثابت في نظام التشغيل MacOS، فيجب عليك تهيئته في نظام الملفات الهرمي (HFS). إذا كان القرص مخصصًا لنظام التشغيل Windows، فلكي يتم التعرف على جهاز التخزين الخاص بك بشكل صحيح، يجب تهيئته بنظام ملفات NTFS أو FAT.
الخطوة 5. لا تقاطع عملية التهيئة
أخيرًا وليس آخرًا، تأكد من عدم تعرض الجهاز لأي تأثيرات خارجية. لا تدع أي شيء يقطع عملية التهيئة. على سبيل المثال، إذا كنت تحاول تهيئة قرص صلب مدمج في الكمبيوتر المحمول، فتأكد من توصيله بشاحن الطاقة ولن يتم إيقاف تشغيل الكمبيوتر بسبب إنذار البطارية المنخفض. إذا كان القرص المعني قرصًا خارجيًا، فإنتظر حتى تنتهي عملية التهيئة ولا تفصله عن الكمبيوتر. إذا قمت بذلك، فقد يتضرر جهاز التخزين وقد تُفقد البيانات الموجودة بداخله.
يمكنك معرفة المزيد حول إسترداد الملفات من محركات أقراص USB من خلال مشاهدة فيديو تعليمي «كيفية إسترداد الملفات المحذوفة من محرك أقراص USB بعد تهيئة محرك الأقراص أو هجوم الفيروسات».

⚕️ How to Recover Deleted Files from a USB Drive after Formatting or a Virus Attack in 2021 🔥
خصائص تهيئة محركات الأقراص ذات الحالة الصلبة (SSD)
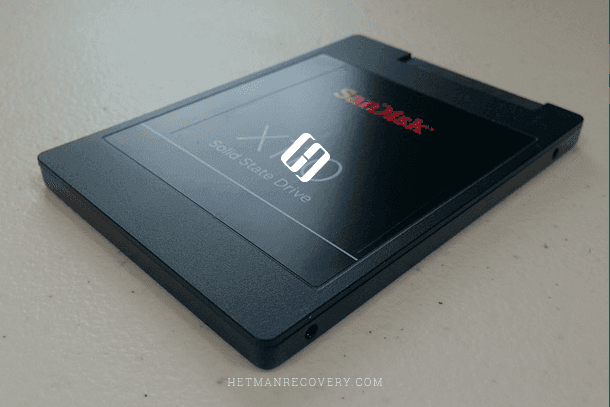
يختلف المبدأ الكامن وراء محركات الأقراص ذات الحالة الصلبة SSDs (الأقراص ذات الحالة الصلبة) عن ذلك الخاص بالأقراص الصلبة التقليدية (HDDs) ويعتمد على إستخدام ذاكرة فلاش NAND لتخزين البيانات. هناك نوعان من الخصائص الرئيسية. الأول هو أنه يمكن كتابة البيانات الجديدة لإفراغ خلايا الذاكرة فقط. عندما تحتوي الخلية على بعض البيانات، يجب إفراغها قبل إدخال أي معلومات جديدة. والثاني هو أن محركات الأقراص ذات الحالة الصلبة تكون أسرع بكثير في كتابة البيانات في الخلايا الفارغة مقارنةً بتنظيف الخلايا من أجل إعدادها لعمليات الكتابة.
لهذا السبب إذا كان محرك الأقراص SSDجديدًا أو فارغًا، فإن عمليات الكتابة / القراءة تكون سريعة جدًا. عند كتابة المزيد من البيانات وإزالتها، يمكن أن تنخفض سرعة الكتابة بشكل كبير مقارنة بالقرص الجديد تمامًا. بالطبع، مثل هذا الموقف غير مقبول، لذلك تم تطوير أمر خاص TRIM لبدء إفراغ خلايا الذاكرة مباشرة بعد إعطاء الأمر لحذف الملفات. يتم تنفيذ هذا الأمر تلقائيًا، وبعد حذف الملفات مباشرة، يتم تنظيف الخلايا من البيانات وتكون جاهزة لكتابة بيانات جديدة قبل وقت طويل من إضافة بعض المعلومات إلى محرك الأقراص SSD الخاص بك. نتيجة لذلك، يتم الإحتفاظ بأداء القرص وتظل سرعة الكتابة الأولية جيدة كما كانت.
يتم تطبيق الأمر TRIM الذي يعتبر نموذجيًا لأي محرك أقراص SSDبواسطة نظام التشغيل عند حذف ملف أو تهيئة قرص أو تعديل هيكل وعدد الأقسام أو عند تطبيق طرق أخرى لتحرير مساحة القرص. تعرض وحدة التحكم في القرص خلايا الذاكرة المحددة التي يجب تنظيفها.
لا تستغرق عملية التنظيف الفيزيائي للخلايا أي وقت تقريبًا (وفقًا لخصائص القرص) وتقريباً تستبعد فرصة إسترداد البيانات المفقودة أو إزالتها نتيجة التهيئة – بإستثناء حالات قليلة. في بعض الأحيان، لا يتم تطبيق الأمر TRIM مما يترك مجالًا للأمل في إمكانية إسترداد البيانات – على سبيل المثال، عند توصيل جهاز تخزين عبر USB (وهو غير مدعوم بواسطة TRIM)، عند تلف جهاز التخزين أو نظام الملفات الخاص به . ومع ذلك، في معظم الحالات، يكون إسترداد البيانات بعد تهيئة محرك أقراص SSD أمرًا مستحيلًا، لذا سيتعين على المستخدمين الإعتراف بضياعها إلى الأبد.
| الميزة | الوصف |
|---|---|
| الاسم | أمر TRIM |
| الهدف | تحسين أداء محركات SSD من خلال إبلاغها عن الكتل غير المستخدمة التي يمكن حذفها |
| نوع التخزين | محركات الأقراص الصلبة SSD |
| أنظمة التشغيل | مدعوم في Windows، macOS، Linux |
| الفوائد | يحافظ على سرعات كتابة عالية، يطيل عمر SSD |
| العيوب | لا يعمل على محركات الأقراص الصلبة HDD، يتطلب دعمًا من نظام التشغيل ووحدة تحكم التخزين |
| وضع التنفيذ | تلقائي أو دوري (حسب نظام التشغيل) |
| أنظمة الملفات المدعومة | NTFS، HFS+، ext4، وغيرها |
| الأوامر للتنفيذ | Windows: Optimize-Volume، Linux: fstrim |
قم بزيارة قناتنا لمشاهدة مراجعة بالفيديو حول الطرق الممكنة لإسترداد البيانات من محركات الأقراص ذات الحالة الصلبة: «إسترداد البيانات من محرك أقراص SSD بعد حذف الملف أو تهيئة القرص».

⚕️ Recovering Data from SSD After File Deletion or Disk Formatting in 2021
إسترداد البيانات من نسخة إحتياطية
تم تصميم نظام التشغيل Windows لضمان المعالجة الآمنة لأي بيانات مستخدم وتخزينها المحمي بسبب وجود أدوات متكاملة متخصصة. تتمثل إحدى هذه الأدوات في إنشاء نسخ إحتياطية من بيانات المستخدم والتي يمكنك إستخدامها لإسترداد ملفاتك إذا لزم الأمر.
الشرط الأساسي والإلزامي للإستفادة من هذه النسخ الإحتياطية هو تمكين خيارات النسخ الإحتياطي مسبقًا. طالما أنك قمت بتشغيل وظيفة النسخ الإحتياطي وقمت بذلك قبل تهيئة قرص صلب مدمج أو خارجي عن طريق الخطأ، يجب أن يكون هناك بالفعل نسخة إحتياطية يمكنك إستخدامها لإسترداد بياناتك. إذا لم يكن هناك نسخة إحتياطية (لأنك لم تقم بتمكين الخيار المقابل)، فلا يزال بإمكانك إسترداد المعلومات المفقودة بعد التهيئة بمساعدة أداة إحترافية متخصصة، Hetman Partition Recovery، الذي سنقوم بتغطيته في الجزء التالي من هذا المقال.
عند الحديث عن الأدوات التي يمكنك إستخدامها لإسترداد البيانات من نسخة إحتياطية في نظام تشغيل Windows، هناك العديد من الخيارات التي يجب مراعاتها:
الطريقة 1. إسترداد الملفات بإستخدام أداة النسخ الإحتياطي و الإسترداد الخاصة بنظام التشغيل Windows 7
إذا تم تفعيل هذه الأداة في الوقت المناسب، فستتمكن من إسترداد الملفات بعد إعادة التهيئة العرضية للقرص الصلب وإذا لم يتم تخزين النسخة الإحتياطية على القرص المهيأ.
يمكنك الوصول إلى أداة النسخ الإحتياطي و الإسترداد الخاصة بنظام التشغيل Windows 7 بعدة طرق، من الإعدادات Settings أو من لوحة التحكم Control Panel. هذا الأخير هو الإصدار العالمي الذي يعمل مع أي إصدار من نظام التشغيل هذا بدءًا من Windows 7 ، ولهذا السبب سنستخدم هذه الطريقة بالذات.
إنقر فوق الزر الإنطلاق Start في الزاوية اليسرى السفلية من سطح المكتب، على شريط المهام Taskbar ، و إفتح قائمة Windows الرئيسية. إستخدم شريط التمرير لفحص قائمة التطبيقات المتاحة، وإبحث عن مجموعة نظام Windows System و إفتح القائمة المتداخلة لتحديد لوحة التحكم Control Panel.
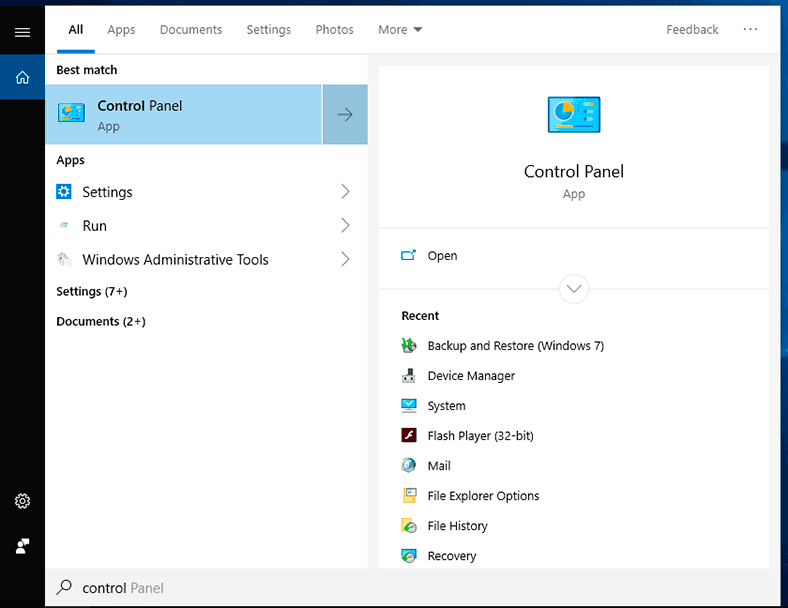
في النافذة التي ستفتح، إبحث عن قسم النسخ الإحتياطي والإسترداد Backup and Restore (Windows 7)ثم إفتحه.
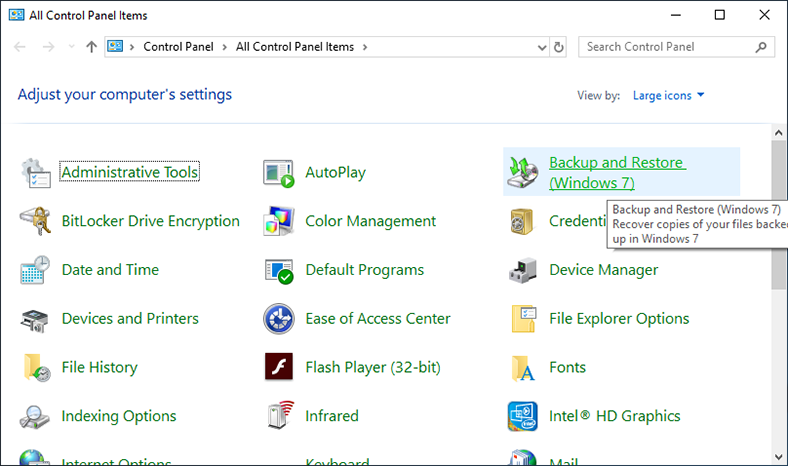
بخلاف ذلك، إفتح أداة النسخ الإحتياطي مباشرةً بإستخدام أداة التشغيل Run (التي يمكنك فتحها بالضغط على إختصار لوحة المفاتيح Windows + R)، وإكتب الأمر sdclt.exe، ثم إنقر فوق ОК أو إضغط على Enter.
sdclt.exe
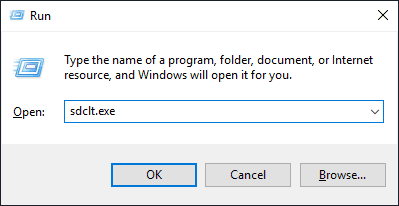
في النافذة التالية، قم بالتمرير لأسفل إلى قسم الإسترداد و إنقر فوق إسترداد ملفاتي.
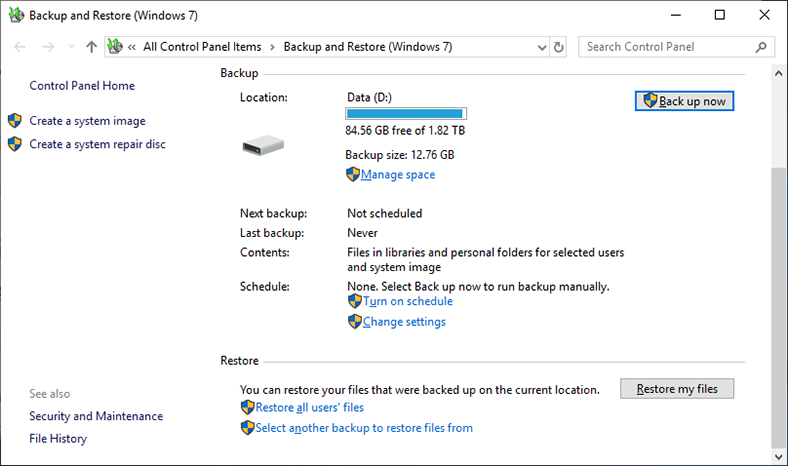
سيتم تشغيل تطبيق Restore Files في نافذة منفصلة. إستخدم أزرار التحكم البحث، التصفح بحثًا عن الملفات و التصفح بحثًا عن المجلدات للوصول إلى المجلدات لإضافة الملفات والمجلدات المراد إستردادها. يمكنك إختيار أحدث إصدارات الملفات أو إختيار الملفات بتاريخ نسخة إحتياطية معينة من قائمة المحفوظات المتاحة بالنقر فوق إختر تاريخًا مختلفًا.
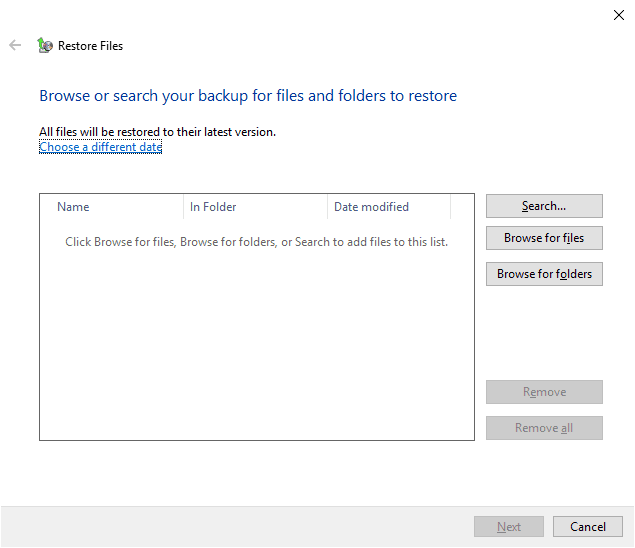
عند العثور على الملفات والمجلدات، إنقر فوق التالي للمتابعة.
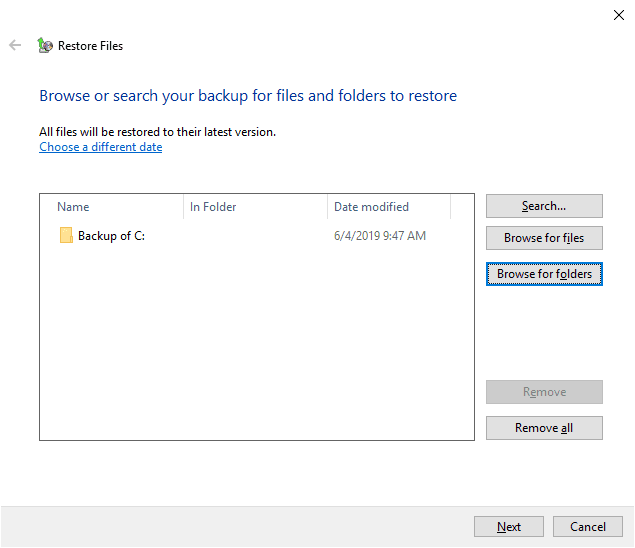
في النافذة التالية، إختر مكان حفظ الملفات المستعادة. هناك خياران للحفظ: في الموقع الأصلي و في الموقع التالي. في الحالة الأولى، ستتم إستعادة الملفات إلى آخر موقع تم الإحتفاظ بها في وقت إنشاء النسخة الإحتياطية. في الحالة الثانية، تحتاج إلى إختيار دليل جديد للملفات المستعادة على جهاز تخزين - سواء كان داخليًا أو خارجيًا. حدد الخيار الذي تفضله (و إختر الموقع الجديد إذا إستعملت البديل الثاني)، إنقر فوق الإسترداد لإكمال عملية الإسترداد.
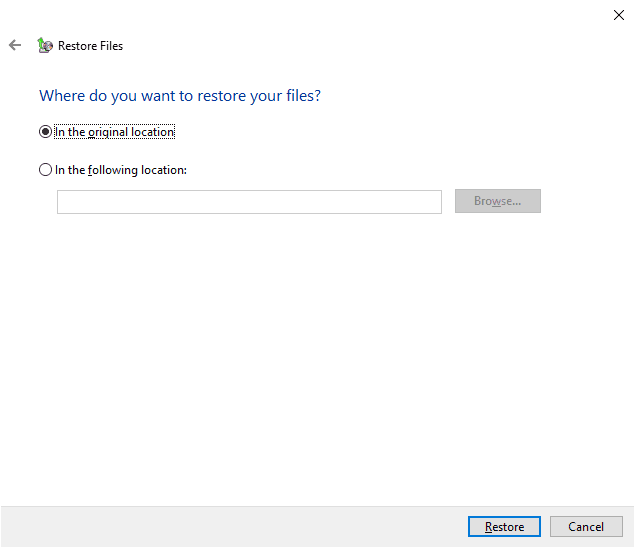
الآن تمت إستعادة الملفات وفقًا للإعدادات التي إخترتها حتى تتمكن من عرضها في الدليل المحدد.
الطريقة 2. إسترداد البيانات المفقودة بسجل الملفات
تتيح لك إعدادات هذه الأداة تغيير عدد المجلدات المحددة للنسخة الإحتياطية لإضافة مجلدات جديدة أو إستبعاد عناصر معينة. إذا تمت تهيئة القرص الصلب عن طريق الخطأ، فيمكنك دائمًا إسترداد البيانات المفقودة من نسخة إحتياطية تم إنشاؤها مسبقًا.
في نافذة تطبيق لوحة التحكم ، قم بإختيار سجل الملفات.
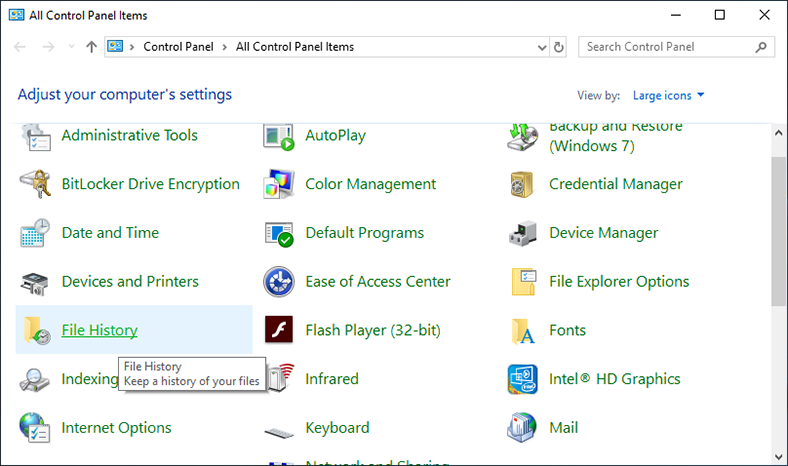
في النافذة التالية، إنظر إلى اليسار ثم إنقر على الرابط النصي إسترداد الملفات الشخصية ، إنتقل مباشرة إلى تطبيق سجل الملفات.
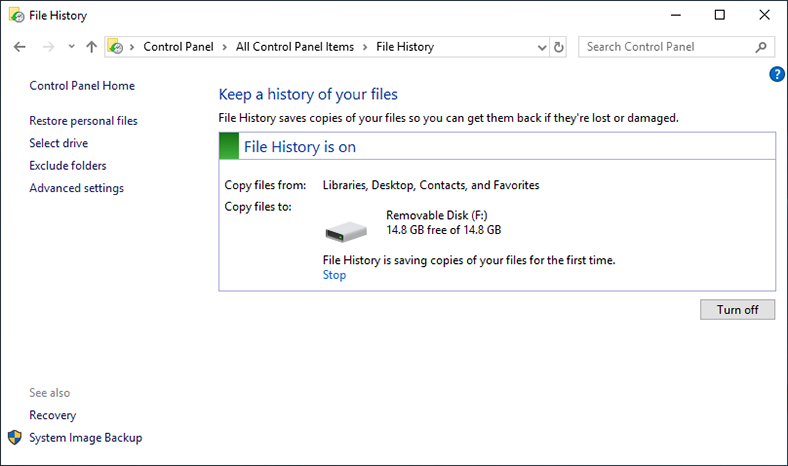
ستعرض لك الشاشة الرئيسية جميع الإصدارات المؤرشفة للمجلدات المحددة التي قام نظام التشغيل Windows بحفظها تلقائيًا وفقًا لتفضيلاتك. سيتم الإحتفاظ بالأرشيفات لفترة غير محدودة مما يمنحك فرصة كبيرة للبحث الناجح و إسترداد الملفات التي قد تحتاجها. أدناه، توجد أزرار تنقل يمكنك إستخدامها لعرض إصدارات مختلفة من النسخ الإحتياطية للملفات وتحديدها بتاريخ معين. عندما تقرر تاريخ النسخة الإحتياطية التي تحتاجها وتختار الملفات والمجلدات الضرورية، إنقر فوق الزر الأخضر الدائري مع وجود سهم دائري بداخله - إسترداد إلى الموقع الأصلي. ستتم إستعادة العناصر المحددة على الفور وستكون جاهزة للإستخدام.
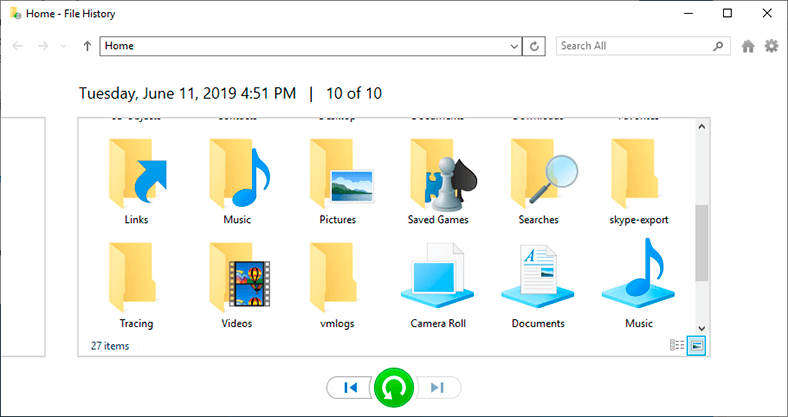
يمكنك معرفة المزيد حول إستخدام سجل الملفات للنسخ الإحتياطية و إسترداد البيانات في نظام التشغيل Windows من خلال زيارة قناتنا ومشاهدة دليل الفيديو «كيفية إعداد وتكوين سجل الملفات في Windows 10 و 8».

How to Set Up and Configure File History in Windows 10, 8 📝📁💻
إسترداد البيانات بإستخدام برامج خارجية متخصصة
لا يقوم المستخدمون دائمًا بنسخ جميع الملفات إحتياطيًا. غالبًا ما يتبعون إرشادات نظام التشغيل ويقومون بإجراء نسخة إحتياطي جزئية - ملفات مهمة فقط، مما يترك الكثير من البيانات الأخرى في الخارج. في معظم الحالات، يتخذ الأشخاص هذا الأسلوب لأنهم يحتاجون إلى مساحة كبيرة جدًا على القرص للإحتفاظ بالنسخ الإحتياطية (بينما لديهم بالفعل الكثير من الملفات الأخرى لتخزينها). مع تزايد كمية المعلومات الرقمية كل يوم، لا يتم نسخ معظم البيانات إحتياطيًا بشكل مطلق، وتميل إلى أن تكون هناك نسخ إحتياطية أقل يمكنك إستخدامها فقط في حالة حدوث شيء ما.
ومع ذلك، إذا قمت بتهيئة قرص عن طريق الخطأ، فهناك أدوات متخصصة لمساعدتك. يعد سوق برامج إسترداد البيانات غني جدًا، حيث يقدم العشرات من المطورين أدواتهم المساعدة. تختلف حلولهم حسب العديد من الميزات والخيارات الخاصة المصممة لجعلها تبرز بين المنافسين. أحد المعايير الأساسية لتقييم فعالية برنامج معين هو النسبة المئوية لملفات المستخدم التي يمكنه إستردادها بنجاح. مع وضع هذا العامل في الإعتبار، فإن المكانة الرائدة تنتمي بحق إلى برنامج Hetman Partition Recovery المطور بواسطة شركة Hetman Software.
هذه الأداة متعددة الأغراض هي المنتج الرئيسي للشركة وتجمع بين أفضل الأشياء التي طورها برنامج إسترداد البيانات. تتيح خوارزميات البحث المبتكرة منخفضة المستوى المقترنة بتحديد الملف القائم على التوقيع، تتيح للبرنامج إسترداد ملفات المستخدم من الأقراص الصلبة الداخلية والخارجية، وأي أجهزة تخزين أخرى تستخدم أنظمة الملفات FAT و NTFS ، وتحديد السمات والمحتويات وخصلة الدليل الأصلي للقرص الذي تم فحصه.
برنامجHetman Partition Recovery سهل الإستخدام للغاية ويوفر طريقة آمنة للتعامل مع أي مهام الإسترداد بغض النظر عن سبب فقدان البيانات بالضبط:
بيانات المستخدم المحذوفة: يقوم البرنامج بإسترداد المعلومات بعد الحذف العادي والدائم (على سبيل المثال، الذي يتم إجراؤه بإستخدام إختصار لوحة المفاتيح Shift + Delete)، أو مسح الملفات بإستخدام برنامج تابع لجهة خارجية أو بعد إفراغ سلة محذوفات Windows. إكتشاف البيانات و إستردادها من أي وسائط: الأقراص الصلبة الداخلية والخارجية، و محركات أقراص USB المحمولة، وبطاقات الذاكرة بأي نظام ملفات وحجم، و إسترداد البيانات المفقودة من جميع أنواع أجهزة الكمبيوتر (أجهزة الكمبيوتر المكتبية والمحمولة) والأدوات (الكاميرات، ومراكز الوسائط ، إلخ. ).
مساحة القرص المهيأة: فهو يقوم بإسترداد تقريبًا أي بيانات من الأقسام المنطقية ومحركات الأقراص الصلبة التي تم تهيئتها عن طريق الخطأ أو عن عمد، وكذلك يفعل ذلك بعد تحديث نظام الملفات أو تغييره، بل ويستعيد البيانات المفقودة في حالة كون جداول تخصيص الملفات فارغة أو تالفة أو غير موجودة.
التأثيرات الضارة للعديد من البرامج الضارة: تقوم الخوارزمية المتقدمة بإستخراج البيانات حتى بعد تأثير البرامج الضارة مثل التدمير والإزالة و الحظر والتعديل والإزالة وحتى في حالة تلف هياكل نظام القرص أو عدم توفرها
مشاكل النظام: يحفظ البيانات التي أصبح يتعذر الوصول إليها أو تم حذفها بعد فشل النظام وأخطاء الأجهزة ومشكلات برنامج التشغيل وفشل البرامج الثابتة وأشياء أخرى مماثلة.
القرص المكسور أو المعطوب: تستعيد الأداة البيانات بعد تلف القرص الصلب بسبب تعطل نظام التشغيل أو إنقطاع التيار الكهربائي، وتوفر الوصول إلى أي بيانات وإستردادها بنجاح من الأقراص غير القابلة للقراءة والتي يتعذر الوصول إليها والميتة.
لإسترداد البيانات المفقودة بعد تهيئة قرص صلب داخلي أو خارجي عن طريق الخطأ، قم بزيارة الموقع الرسمي لشركة Hetman Software وقم بتنزيل ملف التثبيت الخاص ببرنامج Hetman Partition Recovery على جهاز الكمبيوتر الخاص بك.
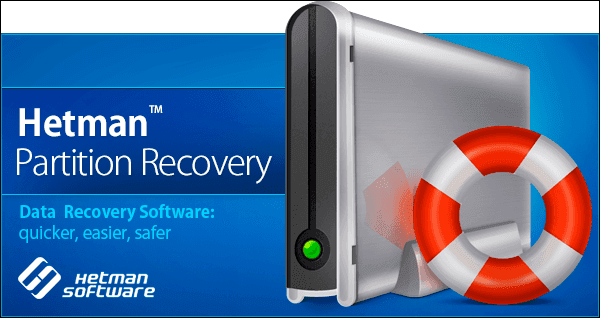
سينقلك المعالج خطوة بخطوة الذي يبدأ عند تشغيل ملف التثبيت خلال الخطوات القليلة البسيطة اللازمة لتثبيت البرنامج وتهيئته لإسترداد البيانات بنجاح.
شغل برنامج Hetman Partition Recovery وسيقوم بفحص أولي للنظام لإكتشاف جميع أجهزة التخزين المتصلة. سيتم عرض جميع أجهزة التخزين المكتشفة في النافذة الرئيسية - والتي تشبه إلى حد كبير مستكشف ملفات Windows بحيث يمكن للمستخدمين العمل بسهولة مع الأدوات المدمجة و إسترداد ملفاتهم.
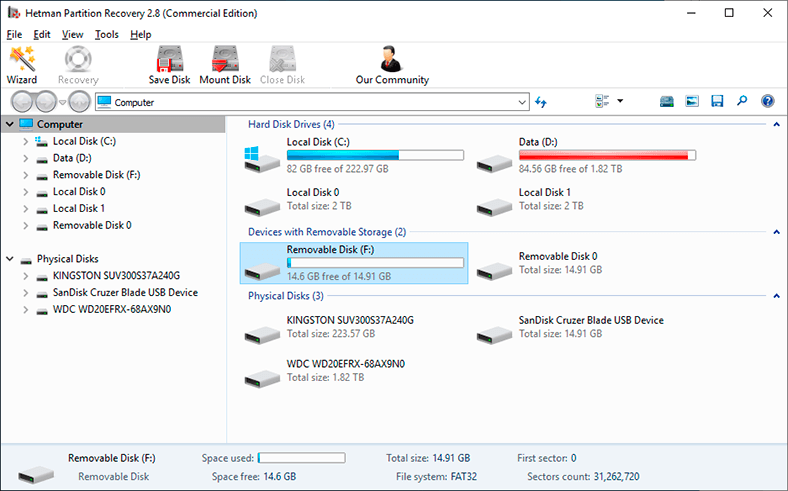
من قائمة الأجهزة المتصلة، قم بإختيار القسم المنطقي أو القرص الذي تمت تهيئته عن طريق الخطأ و إنقر فوقه نقرًا مزدوجًا. يبدأ معالج إسترداد الملفات في مساعدتك في تحديد نوع الفحص اللازم لإسترداد بياناتك. لإسترداد الملفات، يمكنك الإختيار بين الفحص السريع و الفحص الكامل. يعد الفحص السريع مفيدًا لإستعادة الملفات المحذوفة مؤخرًا، بينما يتعمق الفحص الكامل لإجراء مسح شامل للعثور على نظام الملفات و إستعادته والعثور على جميع الملفات التي يمكن إستعادتها. قم بتحديد الخيار الذي تفضله ثم إنقر فوق التالي للمتابعة.
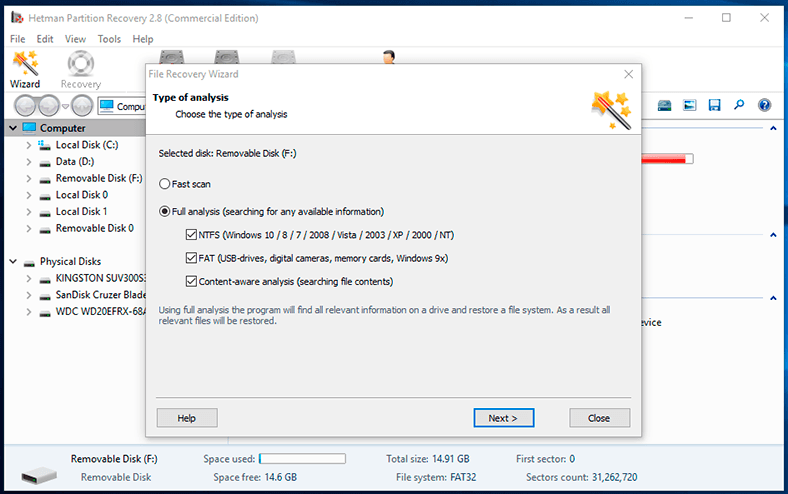
إعتمادًا على ما إذا كانت الملفات تالفة بشكل أو بآخر، وحجم القرص ونوع الفحص والظروف الإضافية الأخرى مثل سبب فقدان البيانات، قد تستغرق عملية الإسترداد من بضع دقائق إلى عدة ساعات. ستتمكن من رؤية الوقت المقدر المطلوب للعملية و سيشير شريط التقدم إلى مدى سرعة عملية الإسترداد.
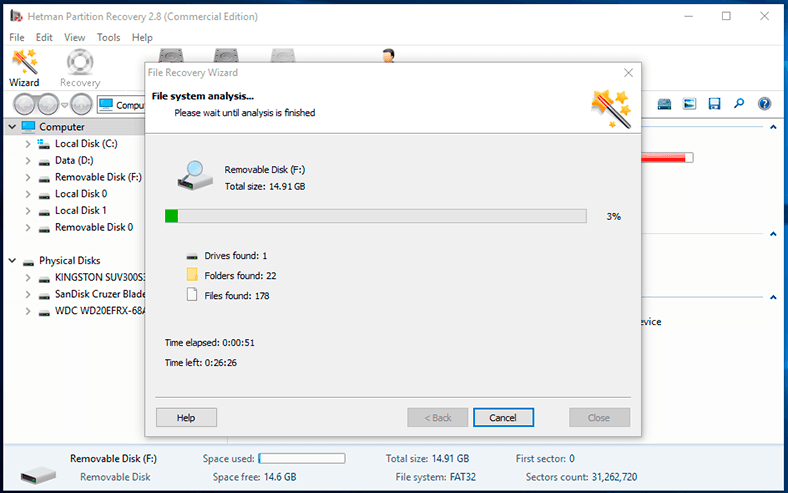
عند الإنتهاء من التحليل، سيتم عرض جميع الملفات المكتشفة في نافذة البرنامج. يمكنك فحص محتويات جميع الملفات من خلال عرضها أو الإستماع إليها في نافذة المعاينة و إختيار ما تريد إسترداده بالضبط. بعد إختيار الملفات اللازمة ووضعها في قائمة الإسترداد عن طريق السحب والإفلات، إنقر فوق زر الإسترداد.
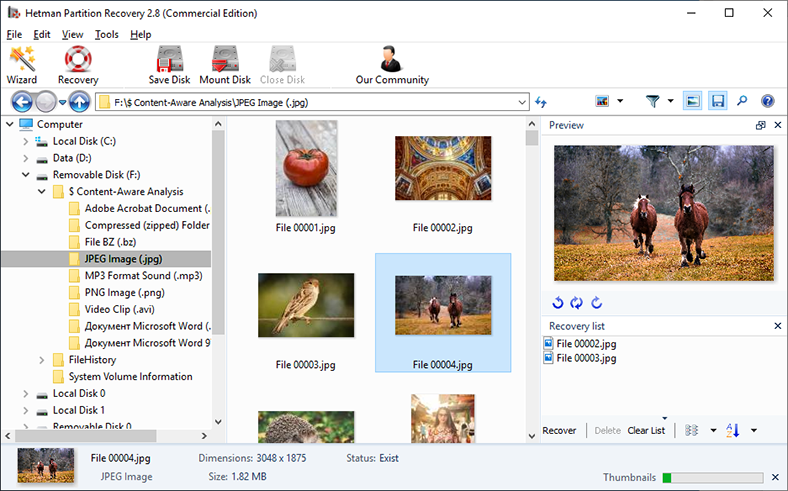
سيشغل برنامج Hetman Partition Recovery معالج إسترداد الملفات لمساعدتك في إختيار أفضل طريقة لحفظ الملفات المستردة. هناك أربعة خيارات للإختيار من بينها: الحفظ على القرص الصلب، حفظ الملفات على قرص صلب داخلي أو خارجي أو جهاز تخزين قابل للإزالة، أو النسخ على قرص مضغوط / قرص DVD، أو إنشاء صورة إفتراضية ISO أو التحميل بواسطة FTP لحفظ الملفات في وحدة تخزين على الإنترنت. قم بتحديد الخيار الذي تفضله ثم إنقر فوق التالي للمتابعة.
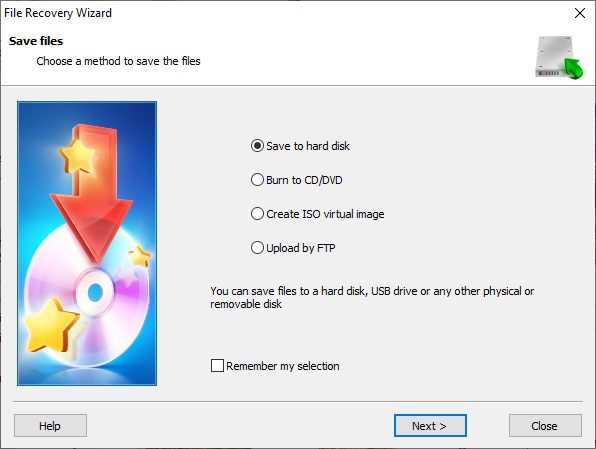
قم بإختيار مسار حفظ الملفات المحددة (إحتفظ بالمسار الأولي أو قم بتعيين المسار الخاص بك)، وتحقق من بعض الإعدادات الأخرى إعتمادًا على طريقة حفظ الملف، ثم إنقر فوق الإستردادلإنهاء العملية.
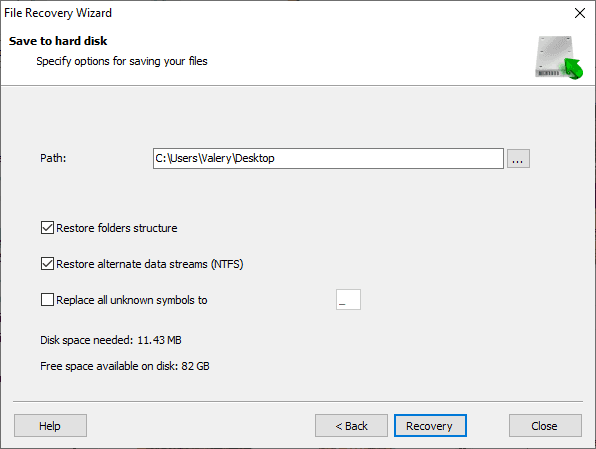
الآن تم إسترداد الملفات وفقًا لإعداداتك، وهي جاهزة للإستخدام.
الخاتمة
يجلب العدد المتزايد بإستمرار من المستخدمين كمية هائلة من البيانات الرقمية التي يجب تخزينها على أجهزة من نوع الكمبيوتر. يتطلب توصيل أنواع التخزين الجديدة وضبط إعداداتها وترتيب بنيتها الداخلية، من وقت لآخر، تهيئة أجهزة الذاكرة للتخلص من المشكلات المحتملة أو الإنتقال إلى نوع نظام ملفات أكثر تقدمًا.
قد يؤدي وجود عدة أقراص أو أجهزة تخزين أخرى متصلة بجهاز كمبيوتر إلى قيام المستخدم بتهيئة قرص خاطئ عن طريق الخطأ - وهذا يعني فقدان جميع البيانات التي يحتوي عليها.
عندما يحدث ذلك، يمكنك إستخدام خدمات حماية البيانات المتكاملة داخل نظام التشغيل Windows الخاص بك و إستعادة البيانات المفقودة من النسخة الإحتياطية التي تم إنشاؤها مسبقًا. ومع ذلك، لا تساعد النسخ الإحتياطية دائمًا، خاصةً عندما تتضمن عددًا محدودًا من الملفات، أو عندما تقوم بعمل نسخة إحتياطية من بياناتك مرة واحدة كل فترة.
حتى إذا لم تتمكن من إسترداد الملفات بمساعدة الأدوات القياسية داخل نظام التشغيل الخاص بك، فلا يزال هناك أداة متعددة الأغراض يمكنك اللجوء إليها - Hetman Partition Recovery و إسترداد جميع البيانات اللازمة.