Synology DSM (XPEnology) auf Computer installieren: Anleitung
Sie haben ein altes Acer H340 NAS und wissen nicht, wie Sie es in Betrieb nehmen können? In diesem Artikel erklären wir, wie man Synologys DSM mit dem Xpenology Loader auf dem PC installiert. Und nutzen Sie es, um Ihr altes NAS ohne Netzwerkzugang wieder zum Laufen zu bringen.

- Schritt 1. Anschluss einer Grafikkarte an einen Acer H340
- Schritt 2. Booten von USB-Laufwerk konfigurieren
- Schritt 3. Wie man ein bootfähiges XPEnology Bootloader-Flash-Laufwerk erstellt
- Schritt 4. Wie installiert man Synology DSM
- Schritt 5. Erstellung eines RAID-Arrays auf dem Acer H340
- Schritt 6. Wie man einen gemeinsamen Ordner erstellt
- Schritt 7. Wie man Daten von einem Synology NAS RAID-Array wiederherstellt
- Abschluss
- Fragen und Antworten
- Bemerkungen
XPEnology ist kein Linux-Betriebssystem wie Ubuntu oder eine andere gängige Distribution. Es handelt sich um einen Bootloader für das Synologys DSM-Betriebssystem, das sie auf ihren NAS-Geräten verwenden. DSM läuft auf einer speziellen, von Synology entwickelten Version von Linux und kann daher nicht direkt mit Desktop und Server-Distributionen verglichen werden. Es ist für den Betrieb auf NAS-Geräten mit allen Funktionen, die diese bieten, optimiert.
XPEnology ermöglicht es Ihnen, DSM auf jedem Gerät auszuführen, z. B. auf einem alten PC, Server oder NAS. So können Sie es in ein hardwarebasiertes NAS mit den Multimedia- und Cloud-Funktionen eines DSM-Betriebssystems verwandeln.
DiskStation Manager (DSM) ist ein intuitives, webbasiertes Betriebssystem, das die Benutzer bei der Verwaltung von Dateien unterstützt. Im folgenden Artikel werde ich eine vollständige Schritt-für-Schritt-Anleitung zur Installation des DSM-Betriebssystems mit dem XPEnology-Bootloader auf dem Acer H340 NAS vorstellen. Wenn Sie diese Schritte befolgen, sollten Sie in der Lage sein, dieses Betriebssystem auf jedem PC oder einem ähnlichen Gerät zu installieren.
In meinem Fall konnte dieses NAS nicht auf Werkseinstellungen zurückgesetzt und das Standard-Betriebssystem installiert werden, weshalb man sich entschied, das DSM-Betriebssystem mit dem XPEnology-Bootloader darauf zu installieren.

🗄️ Wie man das alte Acer H340 NAS wieder zum Laufen bringt 🗄️
Schritt 1. Anschluss einer Grafikkarte an einen Acer H340
An dieses NAS-Modell können Sie eine Grafikkarte zur weiteren Konfiguration anschließen. Als die Grafikkarte angeschlossen war, stellte sich heraus, dass das Betriebssystem die Installation vom internen Flash-Speicher nicht abschließen konnte und aufgrund eines Fehlers: Das Gerät ist nicht über das Netzwerk verfügbar.

Wenn Sie ein Bild auf dem Bildschirm anzeigen möchten, benötigen Sie Grafikkarte PCIEx X1. Da es sich um eine ziemlich seltene Karte handelt, habe ich einen speziellen Adapter von X1 auf X16 verwendet.
Schritt 2. Booten von USB-Laufwerk konfigurieren
Als Nächstes müssen wir das BIOS aufrufen, um das Booten von einem externen USB-Stick einzurichten.
Um in das BIOS zu gelangen, muss als erstes das Gerät heruntergefahren und die beiden Pins geschlossen werden. Schließen Sie dann den Bootloader-USB-Stick, Tastatur, Maus und Netzwerkkabel an das Gerät an.

Schalten Sie das NAS ein und drücken Sie die Taste F2 auf Ihrer Tastatur, um das BIOS aufzurufen.
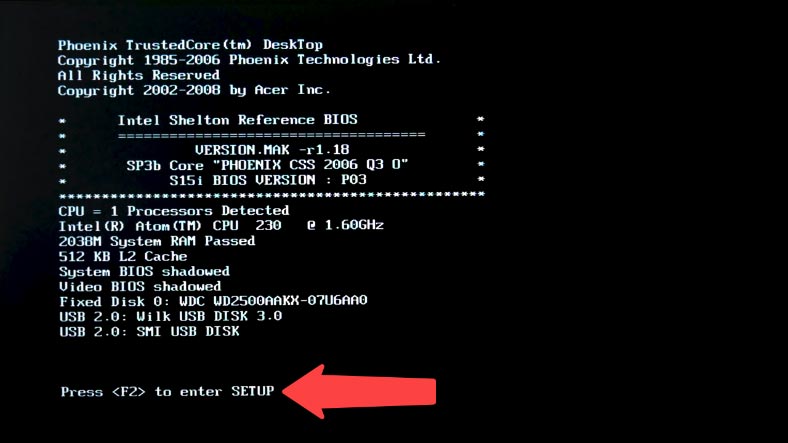
Gehen Sie zu Boot, identifizieren Sie in dieser Liste unser Flash-Laufwerk und verschieben Sie es mit der Plus-Taste an den Anfang der Liste.
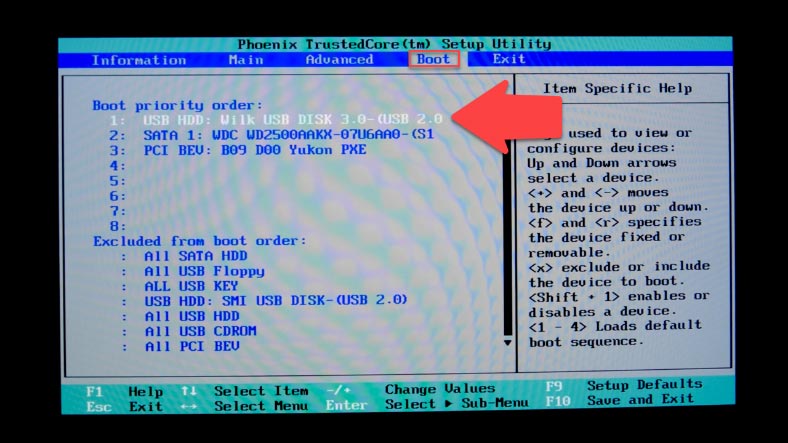
Und drücken Sie dann F10, um die geänderten Einstellungen zu speichern und das Gerät neu zu starten, woraufhin das NAS vom Flash-Laufwerk bootet. Entfernen Sie einfach den Jumper, um die Starteinstellungen zurückzusetzen.
Schritt 3. Wie man ein bootfähiges XPEnology Bootloader-Flash-Laufwerk erstellt
So, wir haben die Einrichtung des Geräts selbst geklärt, jetzt wollen wir uns ansehen, wie man DSM installiert. Um den Prozess zu vereinfachen, laden Sie das XPEnology Tool herunter.
Der nächste Schritt besteht darin, die Version des Synology DSM-Systems zu bestimmen, die Sie je nach Hauptplatine Ihres Computers verwenden sollten. Wenn es sich um einen älteren Computer handelt, der UEFI nicht unterstützt, empfehlen wir die Verwendung von DSM 5.2 oder DSM 6.2.1 mit Boot 1.04b.
Starten Sie das XPEnology Tool, gehen Sie auf die Registerkarte «Downloads», und wählen Sie die richtige Version des Bootloaders aus, ich brauche die Version 1.03 für mein DS3617, sie hat sich bereits bewährt.
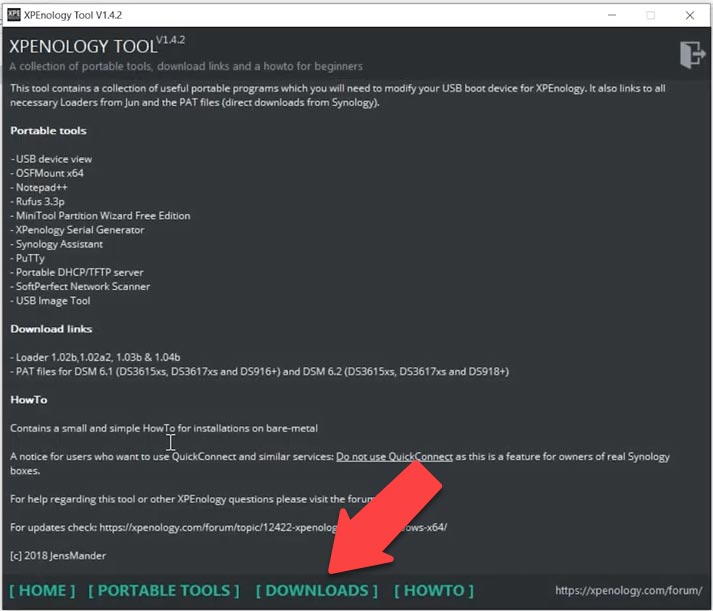
Laden Sie das Archiv synoboot.zip herunter.
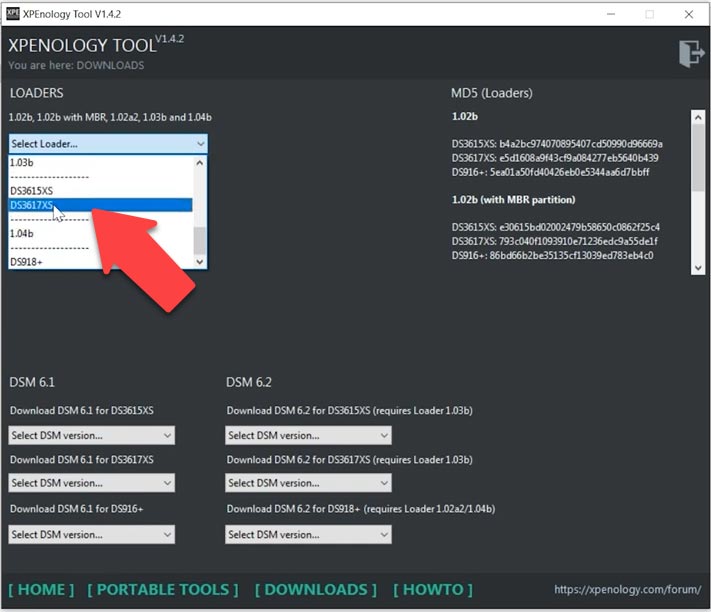
Und dann müssen Sie den DSM in der entsprechenden Version herunterladen – 6.2 – 1.03 – DS3617.
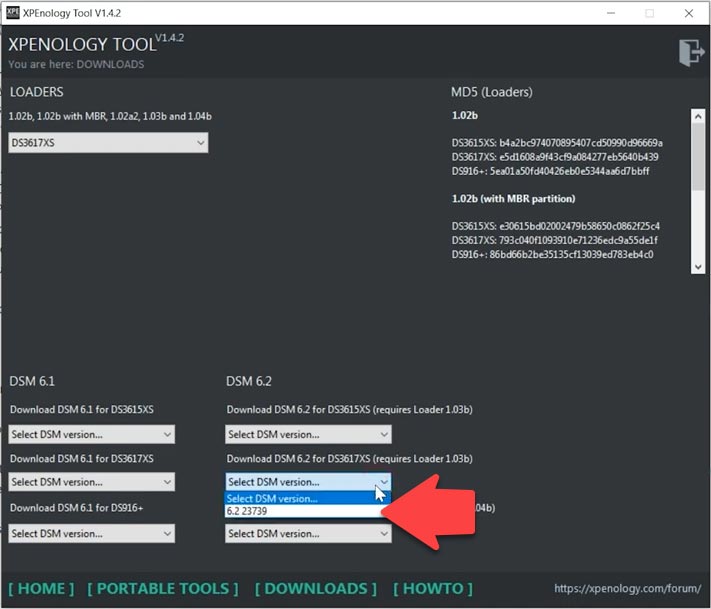
Entpacken Sie das Archiv, das die synoboot.ISO-Image-Datei enthält, und kopieren Sie die Datei mit der Erweiterung .path. in denselben Ordner.
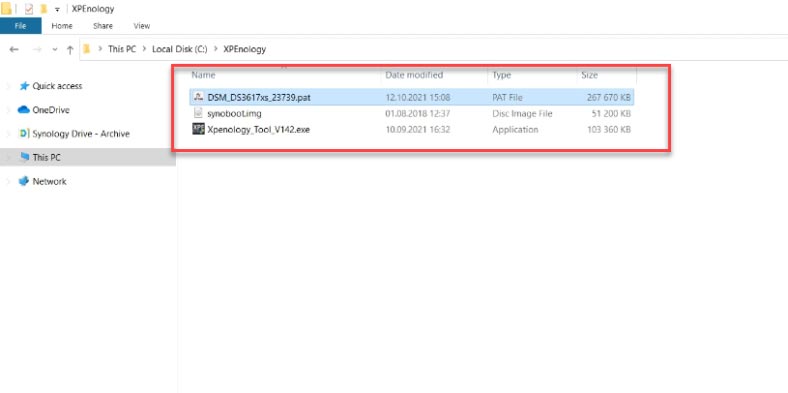
Nun können Sie ein bootfähiges Flash-Laufwerk erstellen. Dieser USB-Stick wird Teil des Systems und lädt die anfänglichen Treiber und den Bootloader von ihm, selbst ein alter 4-GB-Stick kann verwendet werden. Der nächste Schritt besteht darin, das Bootloader-Image zu mounten und es weiter zu bearbeiten.
Öffnen Sie im Fenster XPEnology Tool die Registerkarte Portable Tools und starten Sie das Programm OSF Mount.
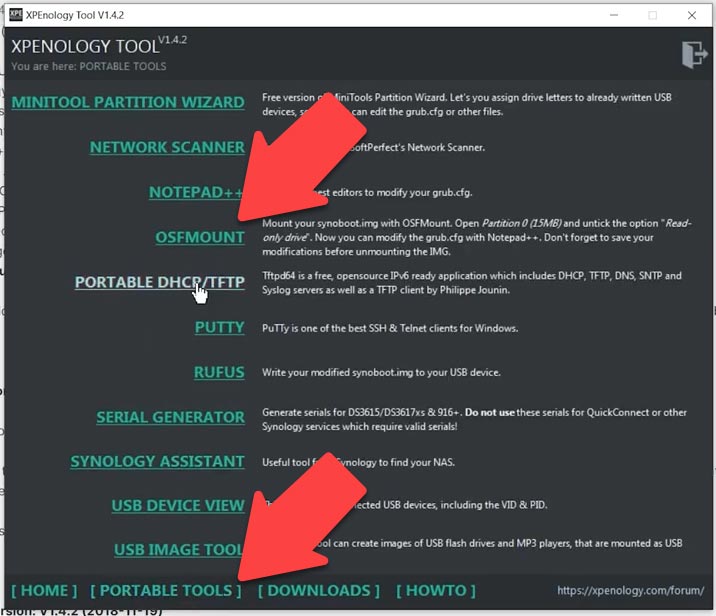
Klicken Sie auf «Mount new» geben Sie den Pfad zur ISO-Image-Datei an, markieren Sie sie und klicken Sie auf “Öffnen”, wählen Sie hier die Partition Null aus oder geben Sie 2048 ein, entfernen Sie das Häkchen im Feld Read-only und setzen Sie Mount as removable media – Ok.
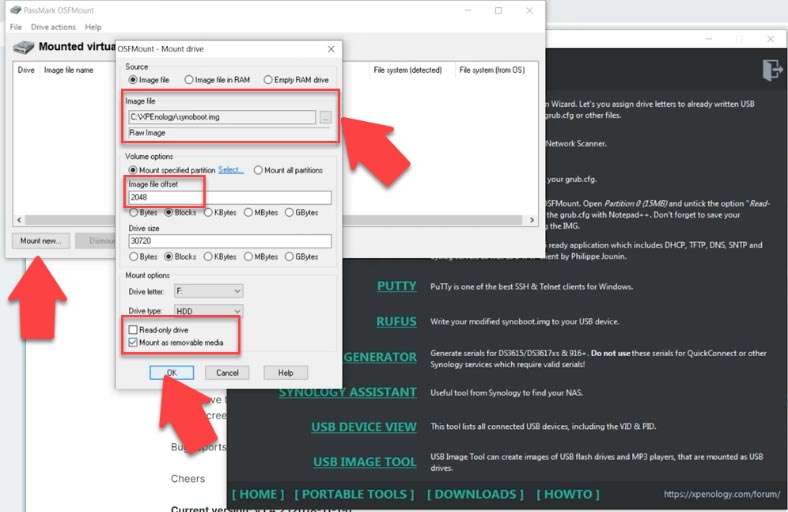
Öffnen Sie ihn mit einem Doppelklick, gehen Sie in den grub-Ordner, suchen Sie die Datei grub.cfg und öffnen Sie sie in Notepad. In dieser Datei müssen wir die Felder vid und pid ändern und dort die Werte unseres Flash-Laufwerks hinzufügen. Diese können in den Eigenschaften des Laufwerks gefunden werden.
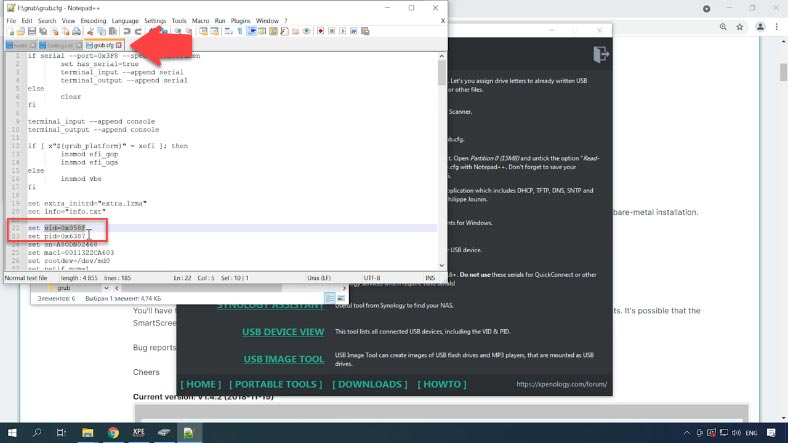
Starten Sie mit dem XPEnology Tool die Ansicht USB-Gerät. Hier wird das Flash-Laufwerk als Massenspeicher angezeigt, und Sie können es öffnen, um sicherzustellen, dass es das richtige ist. Kopieren Sie den Wert – Produkt-und Hersteller-ID – und fügen Sie ihn in die .cfg-Datei ein.
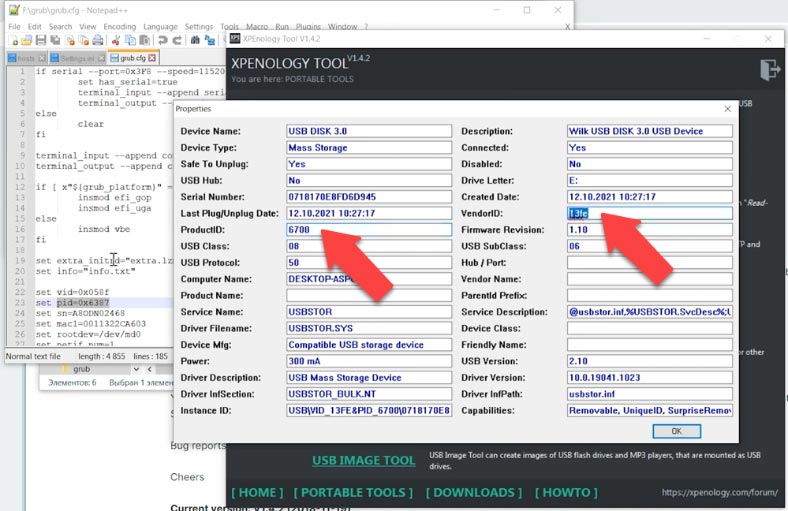
Als Nächstes müssen wir einen weiteren Parameter, nämlich die Seriennummer des Geräts, in diesem Feld ändern. Um die Seriennummer zu erhalten, starten Sie das Programm Serial generator, wählen Sie hier das Modell aus, in meinem Fall ist es DS3617 und klicken Sie auf “Generate”. Kopieren Sie sie, fügen Sie sie in die Datei ein und speichern Sie die Änderungen. Deaktivieren Sie es in OSF Mount und beenden Sie es.
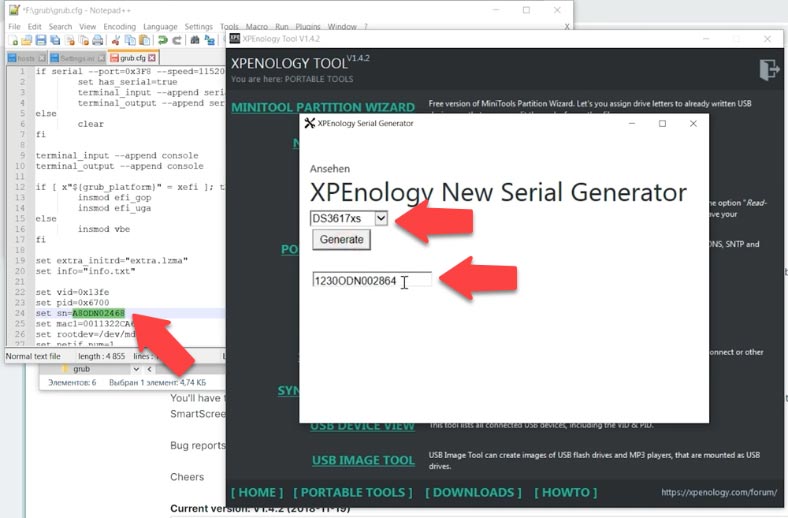
Nun müssen wir dieses modifizierte Image auf einen vorbereiteten USB-Stick schreiben. Öffnen Sie Rufus und erstellen Sie ein bootfähiges Flash-Laufwerk. Wählen Sie das Flash-Laufwerk und dann die Bilddatei aus – Start.
| Schritt | Aktion | Beschreibung |
|---|---|---|
| 1 | Rufus herunterladen | Laden Sie das Rufus-Programm von der offiziellen Website herunter (https://rufus.ie). |
| 2 | Rufus starten | Starten Sie Rufus ohne Installation; das Programm ist portabel. |
| 3 | USB-Laufwerk anschließen | Schließen Sie das USB-Laufwerk an Ihren Computer an und wählen Sie es aus der Liste “Gerät” in Rufus aus. |
| 4 | ISO-Datei auswählen | Klicken Sie auf “Auswählen” und geben Sie den Pfad zur ISO-Datei des Betriebssystems oder des Tools an, das Sie auf das USB-Laufwerk laden möchten. |
| 5 | Einstellungen konfigurieren | Wählen Sie das geeignete Partitionsschema (MBR oder GPT) und das Dateisystem (FAT32 oder NTFS) je nach Kompatibilität mit Ihrem PC. |
| 6 | Prozess starten | Klicken Sie auf “Start”, um den Vorgang zum Erstellen des bootfähigen USB-Laufwerks zu starten. Rufus warnt Sie vor dem Löschen von Daten auf dem Laufwerk. |
| 7 | Abschluss | Nach Abschluss des Vorgangs haben Sie ein bootfähiges USB-Laufwerk, das bereit ist, das Betriebssystem zu installieren oder andere Tools zu verwenden. |
Schritt 4. Wie installiert man Synology DSM
Das Boot-Laufwerk ist fertig, jetzt können Sie mit der Installation beginnen. Nehmen Sie den Stick aus dem PC und stecken Sie ihn in den NAS. Schalten Sie das NAS ein. Ich habe das BIOS zuvor so konfiguriert, dass es von USB bootet; wenn alles gut gegangen ist, sehen Sie ein schwarzes Fenster mit weißen Buchstaben. Wählen Sie den ersten Eintrag und drücken Sie die Eingabetaste. Der Bootloader ist bereit für die Installation.
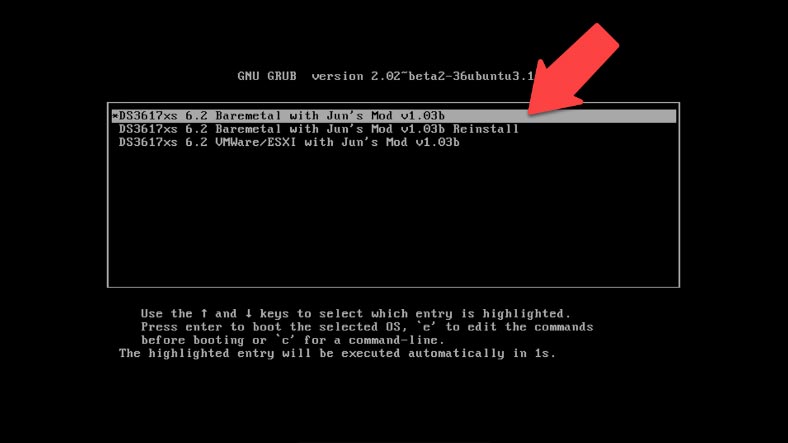
Um die Installation zu starten, navigieren Sie zu dem PC, von dem aus Sie die Einheit verwalten werden, und führen Sie den Synology Assistant aus, erlauben Sie den Firewall-Zugriff. Sobald das Programm startet, beginnt es automatisch mit der Suche nach Geräten. Ihre DiskStation sollte als deinstalliert aufgeführt sein. Wählen Sie es aus und klicken Sie auf Verbinden.
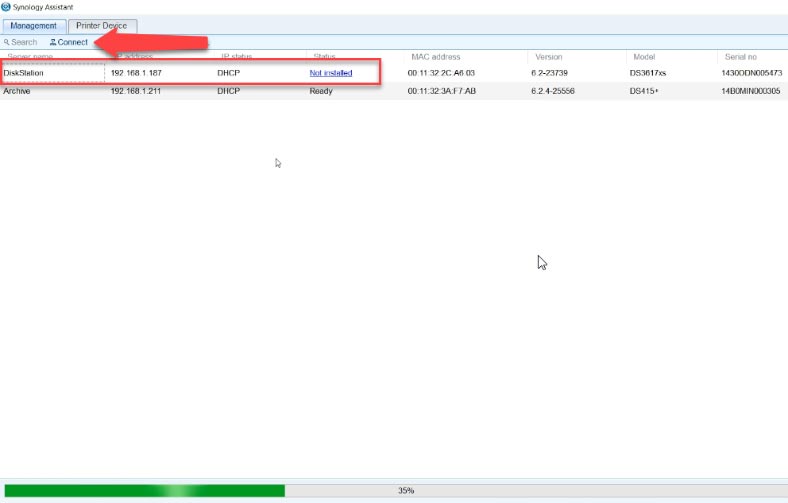
In dem sich öffnenden Browser-Fenster sehen Sie den ersten Installationsbildschirm für das DSM-Betriebssystem. “Klicken Sie hier” Installieren und wählen Sie dann die manuelle Installation.
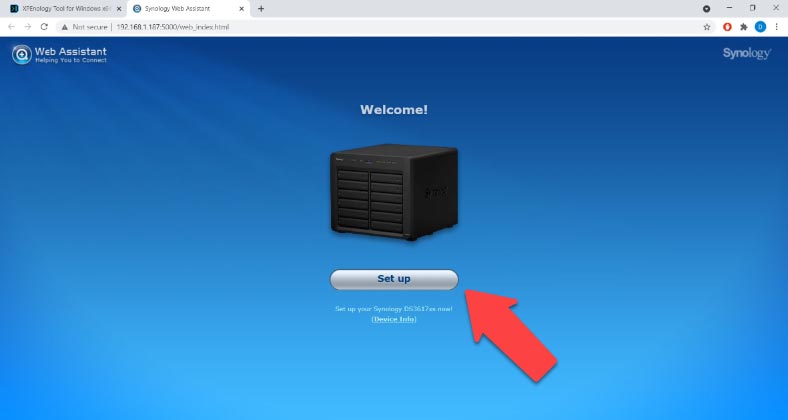
Geben Sie den Pfad zu der zuvor heruntergeladenen .path-Datei an, und klicken Sie auf “Jetzt installieren”. Ein Popup-Fenster warnt Sie, dass alle Daten auf dem Datenträger gelöscht werden, akzeptieren Sie – OK. Partition formatieren und Manager installieren. Die Dauer der Installation hängt von der Geschwindigkeit der Festplatte ab. Warten Sie den Neustart des Geräts ab. Ein paar Minuten nach dem Neustart sollte der NAS online sein.
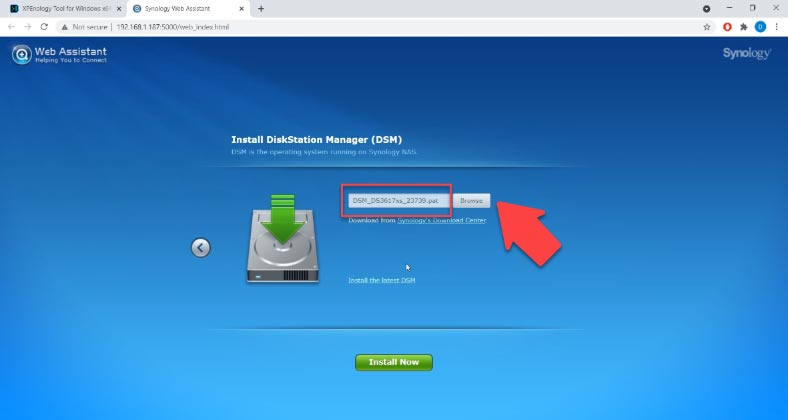
Das System ist installiert, dann müssen Sie den Servernamen, den Benutzer und das Passwort angeben.
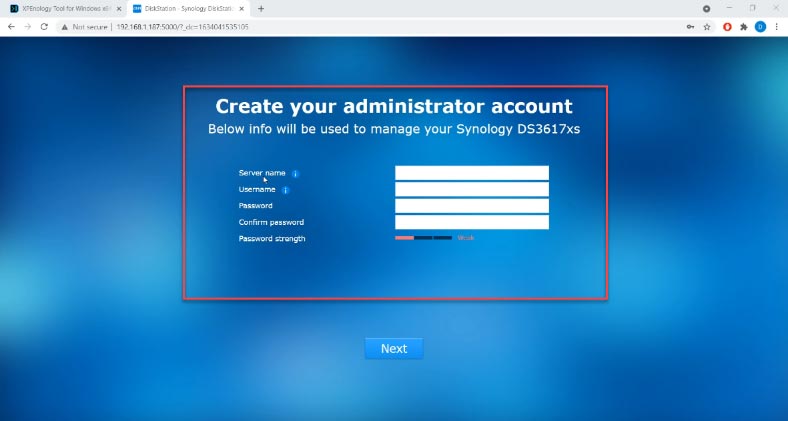
Deaktivieren Sie die automatische Aktualisierung, wählen Sie “Benachrichtigen” aus der Liste und klicken Sie auf “Weiter”. QuickConnect für die inoffizielle Version wird am besten übersprungen, es kann später konfiguriert werden, falls erforderlich. Damit ist der DSM-Installationsprozess abgeschlossen, das Gerät ist nun einsatzbereit. Als Nächstes können Sie ein RAID-Array aus den Laufwerken erstellen, den Netzwerkzugriff einrichten und gemeinsame Ordner hinzufügen.
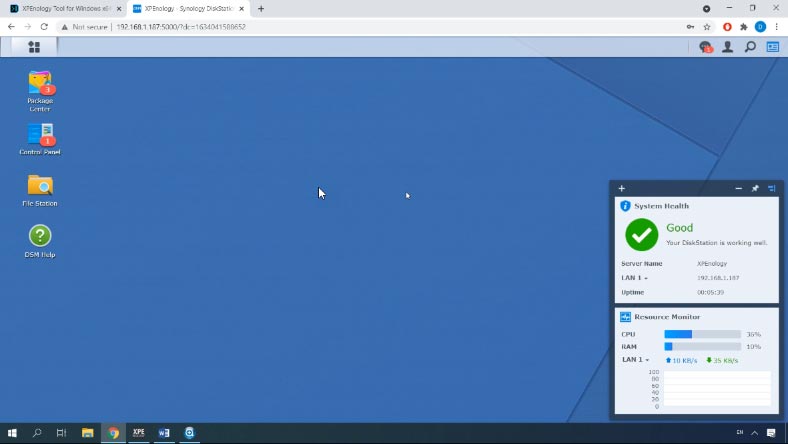
Schritt 5. Erstellung eines RAID-Arrays auf dem Acer H340
Um Festplatten zu einem Array zusammenzufassen, klicken Sie auf die Schaltfläche “Menü” und öffnen Sie den Speichermanager.
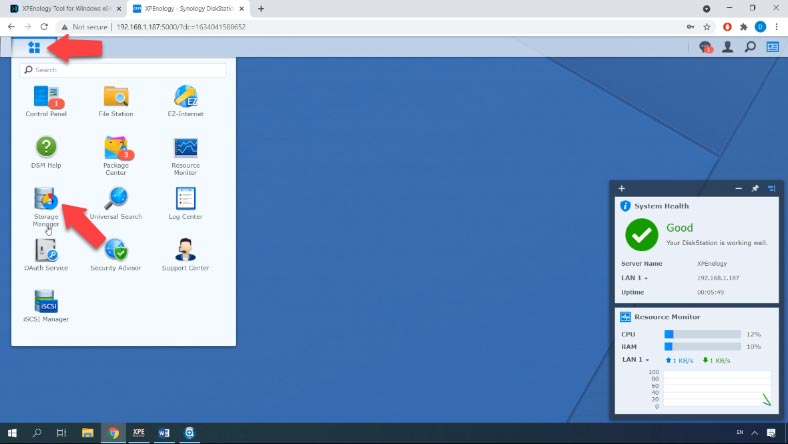
Gehen Sie hier zum Abschnitt “Speicherpool” und klicken Sie auf “Erstellen“, um einen neuen Pool zu erstellen.
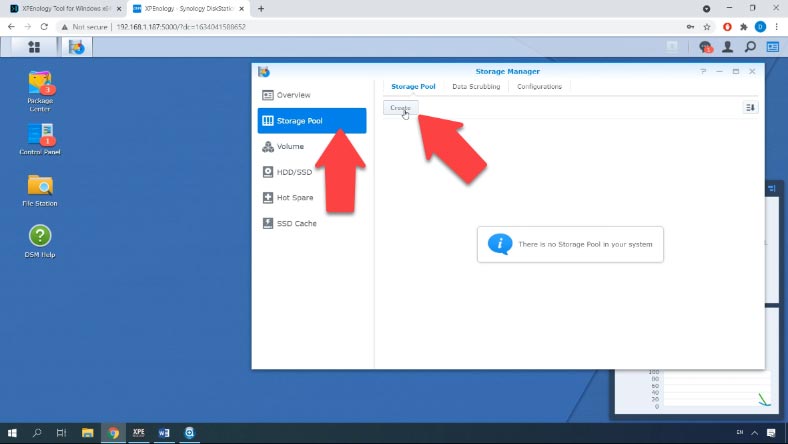
Wählen Sie den zukünftigen Pooltyp, “Verbesserte Leistung” oder “Mehr Flexibilität“. Wählen Sie den gewünschten RAID-Typ aus und klicken Sie auf “Weiter“.
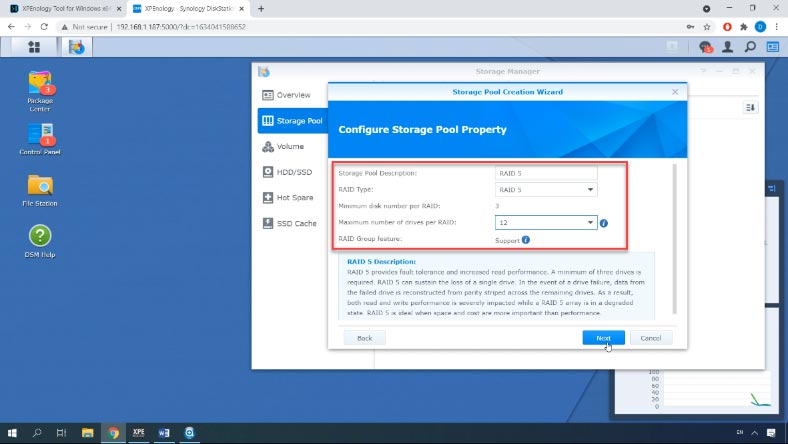
Ziehen Sie die Laufwerke, aus denen Ihr zukünftiges RAID bestehen soll, auf die rechte Seite des Fensters – Weiter. Das System wird Sie warnen, dass alle Daten auf den Laufwerken gelöscht werden. Klicken Sie auf “OK”, um fortzufahren. Überprüfen Sie im nächsten Fenster die Einstellungen und klicken Sie auf “Übernehmen”.
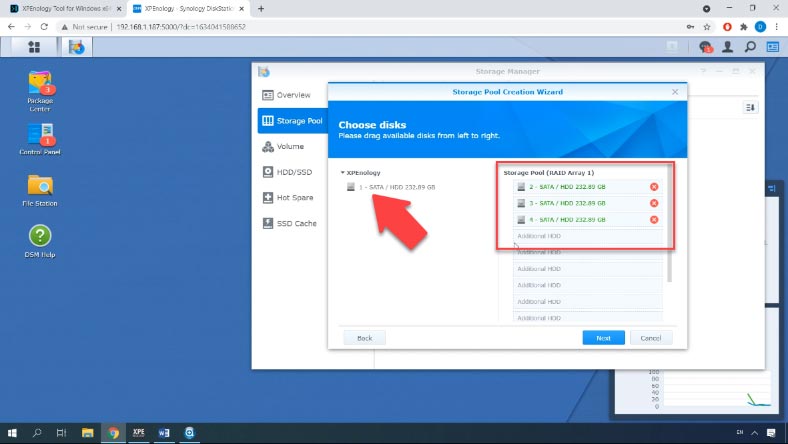
Wenn das System eine Meldung anzeigt, dass Sie ein Volume erstellen müssen, bevor Sie den Pool-Speicherplatz verwenden können, klicken Sie auf OK. Um ein Volume zu erstellen, öffnen Sie den Menüpunkt “Partitionsverwaltung” und klicken Sie auf “Erstellen”.
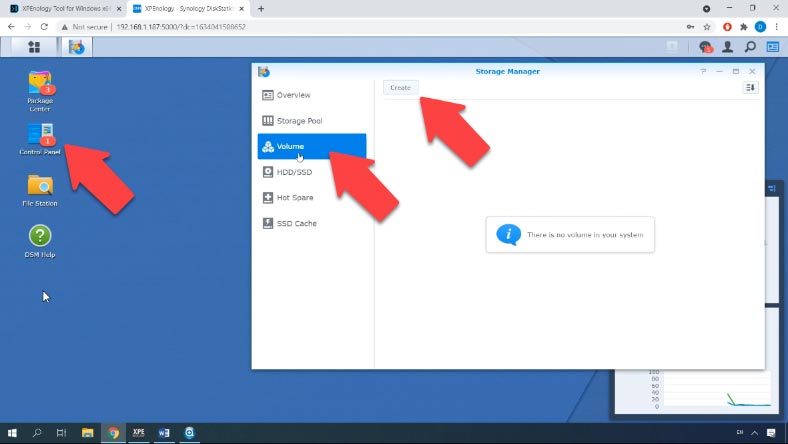
Wählen Sie den Pool aus – Weiter. Ändern Sie bei Bedarf im nächsten Fenster die Größe – und klicken Sie auf “Weiter”, wählen Sie das Dateisystem aus – Weiter, und im nächsten Fenster, um die Einstellungen zu bestätigen, klicken Sie auf “Übernehmen”.
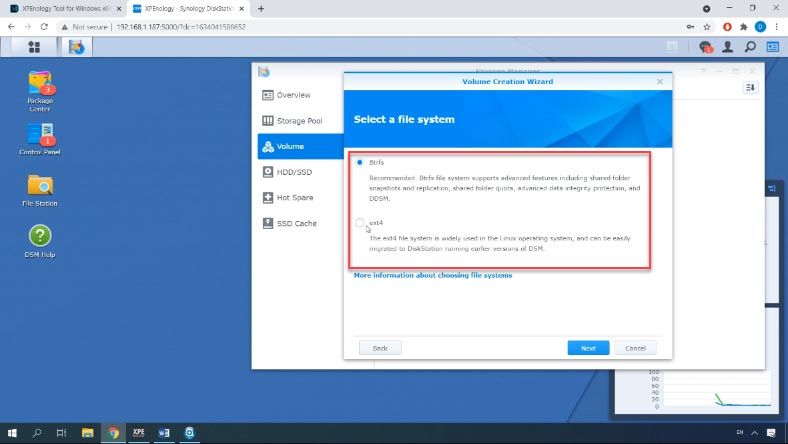
Schritt 6. Wie man einen gemeinsamen Ordner erstellt
Nachdem das Array und die Partitionen erstellt wurden, ist es möglich, eine Netzwerkfreigabe hinzuzufügen.
Öffnen Sie dazu “Systemsteuerung” – “Freigegebener Ordner” – “Erstellen”.
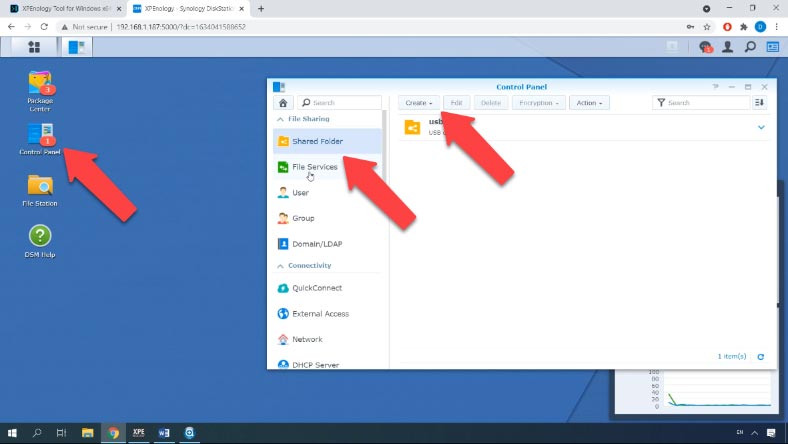
Geben Sie den Ordnernamen und die Beschreibung ein, wählen Sie den Speicherort, entfernen Sie die Berechtigungseinschränkungen, klicken Sie auf Weiter, legen Sie bei Bedarf ein Kennwort fest und bestätigen Sie die Änderungen durch Klicken auf «Übernehmen». Legen Sie im nächsten Fenster die Benutzerrechte fest, und klicken Sie auf OK.
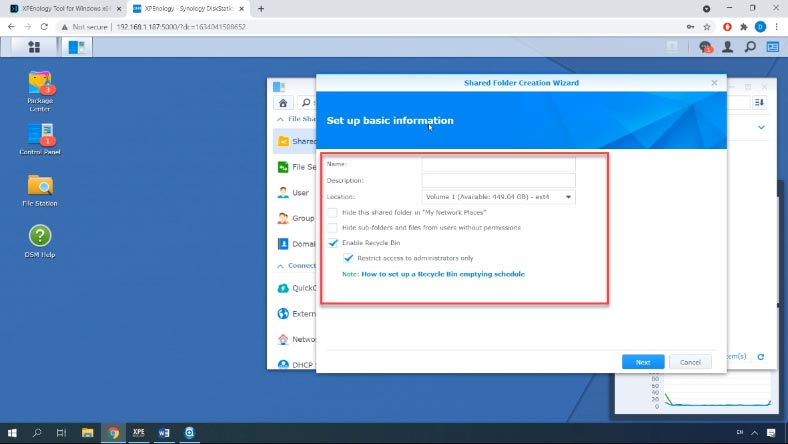
Schritt 7. Wie man Daten von einem Synology NAS RAID-Array wiederherstellt
In jeder Situation, in der ein NAS-Datenverlust auftritt, kann Ihnen das Dienstprogramm Hetman RAID Recovery helfen, Ihre Daten wiederherzustellen.
Die Software hilft bei der Wiederherstellung von Daten nach dem versehentlichen Löschen von Dateien auf einem NAS-Gerät, dem Formatieren eines Laufwerks, der Fehlkonfiguration eines Geräts, dem Flashen eines Geräts und anderen Situationen, in denen es zu Datenverlusten oder dem Verlust des Zugriffs auf ein Netzlaufwerk und RAID-Schäden kommt.
Die Software unterstützt die meisten gängigen Dateisysteme, RAID-Technologien und RAID-Typen und baut ein zerstörtes RAID in den meisten Fällen automatisch wieder auf.
Zur Wiederherstellung nehmen Sie die Disketten aus dem Gerät und schließen sie an einen Windows-PC an. Booten Sie und führen Sie die Software aus. Hetman RAID Recovery baut automatisch das zerfallene RAID aus den Laufwerken wieder auf.
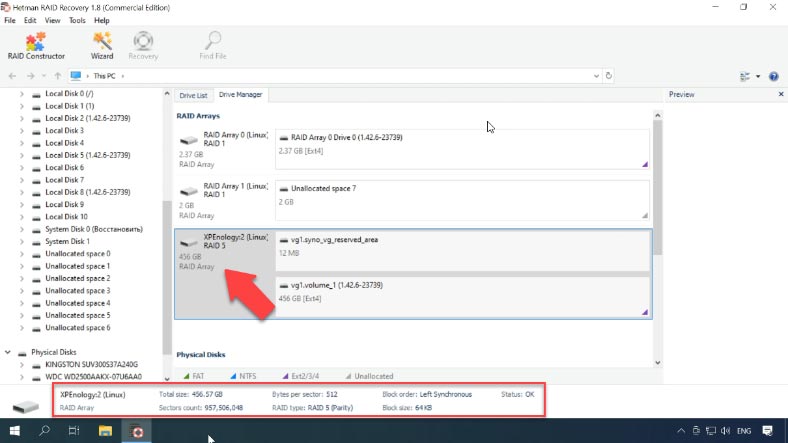
Um den Inhalt eines Disk-Arrays anzuzeigen, klicken Sie mit der rechten Maustaste auf das Laufwerk und dann auf Öffnen. Wählen Sie einen Analysetyp und klicken Sie auf “Weiter”, um mit der Suche nach Dateien zu beginnen. Wenn Sie fertig sind, klicken Sie auf “Fertigstellen”.
Suchen Sie das Verzeichnis, in dem die gewünschten Dateien gespeichert sind. Wenn Sie auf die Datei klicken, können Sie deren Inhalt in der Vorschau anzeigen.
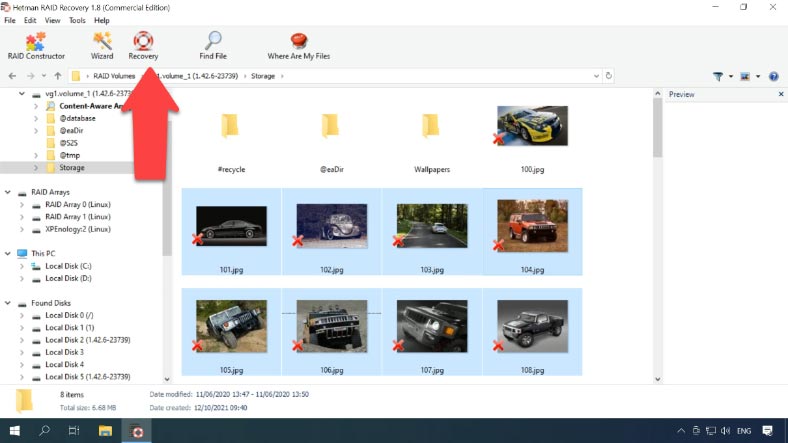
Markieren Sie alle Elemente, die Sie wiederherstellen möchten, und klicken Sie auf “Wiederherstellen”. Wählen Sie dann ein Laufwerk und einen Ordner aus, um die Daten zu speichern. Navigieren Sie dann zum angegebenen Speicherort, um nach den wiederhergestellten Dateien zu suchen.
Abschluss
Was XPEnology betrifft, so ist es eine großartige und billige Lösung für ein Heimprojekt. Wenn Sie auf der Suche nach einem soliden Betriebssystem für ein NAS auf Unternehmensebene sind, sind Sie mit einer echten Synology-Appliance besser beraten.
| Merkmal | Beschreibung |
|---|---|
| Basis-System | XPEnology basiert auf dem Synology NAS-System |
| Unterstützte Formate | Unterstützt die Formate Btrfs und ext4 |
| Benutzeroberfläche | Intuitive Web-Oberfläche |
| Netzwerkunterstützung | Unterstützt Ethernet, Wi-Fi, VLAN |
| Systemanforderungen | AMD64 oder Intel x86_64, mindestens 2 GB RAM |
| Module und Anwendungen | Unterstützt Synology-Pakete und -Anwendungen wie Plex, Docker |
| Virtualisierung | Unterstützt Virtualisierung über den Virtual Machine Manager |
| Clusterbildung | Die Möglichkeit zur Erstellung von Clustern zur Erhöhung der Verfügbarkeit |
| Sicherung | Unterstützt die Datensicherung auf lokale und entfernte Server |
| Sicherheit | Beinhaltet Datenverschlüsselung, Zwei-Faktor-Authentifizierung |






Die Mindestvoraussetzungen für die Hardware eines Computers hängen von den spezifischen Anforderungen der von Ihnen geplanten Aufgaben oder Softwareanwendungen ab. Das von Ihnen genannte Asus P7H55-M-Motherboard mit einem Intel Core i5-660 Prozessor und 8 GB RAM ist eine ältere Hardware-Konfiguration, die für grundlegende Aufgaben wie Internet-Browsing, Office-Arbeiten und einige ältere Spiele durchaus geeignet sein kann. Jedoch kann es bei ressourcenintensiven Aufgaben oder aktuellen Softwareanwendungen möglicherweise an Leistung mangeln.
Hier sind einige Faktoren zu berücksichtigen:
Festplattenschnittstelle: Sie haben bereits darauf hingewiesen, dass Ihr Motherboard eine 3Gbps SATA-Schnittstelle hat. Dies kann die Geschwindigkeit Ihrer Festplattenübertragungen begrenzen. Wenn Sie eine schnellere Übertragungsgeschwindigkeit wünschen, können Sie in Betracht ziehen, einen PCIe-Raidcontroller hinzuzufügen, um die Leistung zu erhöhen.
Grafik: Ihr Motherboard hat eine integrierte Grafiklösung, was für grundlegende Anwendungen ausreichen kann. Wenn Sie jedoch Grafik-intensive Aufgaben ausführen möchten, wie Spiele oder anspruchsvolle grafische Anwendungen, sollten Sie eine dedizierte Grafikkarte in Erwägung ziehen.
RAM: 8 GB RAM sind ausreichend für viele alltägliche Aufgaben, aber die Anforderungen können je nach Verwendung variieren. Wenn Sie mit großen Dateien arbeiten, aufwändige Multitasking-Aufgaben ausführen oder speicherintensive Anwendungen verwenden, könnte eine RAM-Aufrüstung sinnvoll sein.
Prozessor: Der Intel Core i5-660 ist ein älterer Prozessor. Die Leistung dieses Prozessors kann in modernen Anwendungen und Spielen eingeschränkt sein. Wenn Sie auf Leistung angewiesen sind, könnte ein Upgrade auf einen neueren Prozessor in Betracht gezogen werden.
Insgesamt hängt die Eignung Ihrer Hardware von den spezifischen Aufgaben ab, die Sie ausführen möchten. Für grundlegende Anwendungen und ältere Spiele sollte Ihre Hardware ausreichen. Wenn Sie jedoch vorhaben, ressourcenintensive Aufgaben oder moderne Spiele auszuführen, könnte ein Upgrade auf eine aktuellere Hardware-Konfiguration empfehlenswert sein.
Um eine Grafikkarte in Ihrem H340-Steckplatz zu installieren, müssen Sie sicherstellen, dass Ihre Grafikkarte die Anforderungen Ihres Motherboards und der Anschlüsse in Ihrem System erfüllt.
Einige Hauptplatinen unterstützen möglicherweise nur bestimmte Arten von Grafikkarten und Anschlussschnittstellen wie PCI Express (PCIe) oder AGP. Vergewissern Sie sich daher vor dem Kauf einer neuen Grafikkarte, dass sie für Ihr Motherboard geeignet ist.
Wichtig ist auch, dass Sie die Nennleistung Ihres Netzteils überprüfen. Einige Grafikkarten verbrauchen sehr viel Strom, und wenn Ihr Netzteil nicht in der Lage ist, genügend Strom zu liefern, kann dies zu Problemen führen.
Einige Richtlinien für die Auswahl einer Grafikkarte für das H340:
Die Grafikkarte muss mit Ihrem Motherboard kompatibel sein. Wenn Sie sich nicht sicher sind, sehen Sie in der Dokumentation Ihrer Hauptplatine nach.
Die Grafikkarte muss über einen PCI Express x16- oder AGP-Steckplatz angeschlossen werden.
Achten Sie auf die Leistung des Netzteils Ihres Systems. Es wird empfohlen, eine Grafikkarte zu wählen, die nicht mehr als 75 W verbraucht, um einen stabilen Betrieb zu gewährleisten.
Berücksichtigen Sie bei der Auswahl der Grafikkarte die Anforderungen Ihres Betriebssystems und der zu verwendenden Treiber.
Einige Modelle von Grafikkarten, die für Ihr H340 geeignet sein könnten, sind:
Vergewissern Sie sich jedoch vor dem Kauf und der Installation einer Grafikkarte, dass Ihre Hauptplatine kompatibel ist und den Spezifikationen Ihres Betriebssystems entspricht.