Formatage d’un disque dur ou d’un disque dur externe par erreur? Voici ce que vous pouvez faire
Lisez cet article pour savoir que faire si vous avez formaté un disque par erreur ou accidentellement et effacé toutes ses données. Les données perdues peuvent-elles encore être récupérées? Comment prévenir un tel malheur? Quels sont les moyens possibles pour récupérer les données?

- Formatage rapide d'un périphérique de stockage
- Comment empêcher le formatage d'un disque par erreur ou d'une mauvaise manière
- Particularités du formatage des disques SSD (SSD)
- Récupération de données à partir d'une sauvegarde
- Récupération de données avec des applications tierces
- Conclusion
- Questions et réponses
- Commentaires
Parfois, en raison d’une erreur de la part de l’utilisateur ou pour un certain nombre d’autres raisons, les informations sur un disque dur ou un lecteur externe deviennent inaccessibles. Très souvent, cela se produit à cause du formatage accidentel de l’appareil, lorsque vous sélectionnez un mauvais disque et effacez toutes les données qu’il contenait.
Après avoir exécuté une opération de formatage rapide sur un disque dur ou un autre périphérique de stockage, il peut sembler que les fichiers sont définitivement perdus. Heureusement, les choses ne vont pas si mal. Les données deviennent seulement invisibles et inaccessibles pour les utilisateurs. Pourtant, si vous appliquez des outils spécialisés, elles peuvent être récupérées. Ci-dessous, nous verrons ce qui se passe lorsque vous formatez un disque dur, comment éviter la perte de données et ce que vous pouvez faire pour récupérer les fichiers perdus.

Récupérer des données après formatage : disque dur, clé USB, carte mémoire
Formatage rapide d’un périphérique de stockage
Chaque appareil utilisé pour lire/écrire des données a été formaté au moins une fois. Le formatage est essentiellement le processus de marquage de la zone de stockage des données et de construction d’une structure de système de fichiers pour permettre l’accès à ces données. Sans système de fichiers, tout système d’exploitation installé sur un ordinateur ne pourra pas interagir avec les disques durs, les clés USB, les cartes mémoire et effectuer des opérations de sauvegarde des données. En d’autres termes, l’utilisation d’un périphérique de stockage sans système de fichiers est impossible.
| Caractéristique | Description |
|---|---|
| Nom | Formatage rapide du disque |
| Objectif | Nettoyage du système de fichiers sans vérifier entièrement la surface du disque |
| Temps d’exécution | Plus rapide par rapport à un formatage complet |
| Suppression des données | Les fichiers deviennent inaccessibles mais ne sont pas physiquement supprimés du disque |
| État du système de fichiers | Seules les informations du système de fichiers (table d’allocation des fichiers) sont nettoyées |
| Avantages | Exécution rapide, pratique lorsque vous avez besoin de nettoyer rapidement le disque |
| Inconvénients | Les secteurs physiques du disque ne sont pas vérifiés pour les erreurs, possibilité de récupération des données |
| Recommandations | Convient pour un nettoyage rapide du disque avant sa réutilisation |
| Alternatives | Formatage complet pour un nettoyage plus profond et une vérification du disque |
| Types de disques | Disques durs (HDD), Disques SSD, Clés USB |
| Commandes | Windows: format, Linux: mkfs |
Il existe de nombreux types de systèmes de fichiers. Windows utilise NTFS, MacOS fonctionne avec HFS+, Linux utilise une série de divers systèmes de fichiers (par exemple, Ext3, ZFS etc.). Une clé USB et les anciennes versions de disques durs extrêmes auront FAT16 ou FAT32. À première vue, tous les systèmes de fichiers partagent un principe commun. Cependant, ils fonctionnent différemment et ont leurs propres particularités, ce qui rend certains d’entre eux capables (ou incapables) d’interagir avec les autres.
Par exemple, si vous avez un ordinateur avec un système d’exploitation Windows et si vous connectez un périphérique de stockage avec un système de fichiers que Windows ne peut pas reconnaître, le système d’exploitation vous proposera de formater le périphérique pour pouvoir y accéder. Si vous êtes d’accord, vous perdrez toutes les données que contient l’appareil.
Dans d’autres cas, lorsque les disques durs ont certains problèmes avec leurs éléments physiques ou leur micrologiciel, ou qu’il n’y a pas de connexion avec le disque lorsque le système d’exploitation tente d’y accéder, l’espace disque est reconnu comme zone non allouée, Windows vous conseillera de commencer le formatage pour éliminer le problème.
Le processus de formatage du disque dur libérera rapidement de l’espace disque afin que vous vous retrouviez avec un périphérique de stockage vide. Pourtant, les informations qu’il utilisait pour stocker ne sont pas supprimées. En fait, le formatage n’apporte que quelques modifications à la structure des fichiers du disque, de sorte que la zone où les fichiers sont conservés est marquée comme disponible pour l’écriture de nouvelles données.
Les premiers secteurs physiques d’un disque dur (ou d’un autre périphérique de mémoire) contiennent la table d’allocation des fichiers. Lorsque le disque est formaté, les données de ces secteurs sont écrasées. Pendant ce temps, la majorité des données utilisateur sont toujours intactes et elles seront disponibles pour la récupération jusqu’à ce qu’elles soient écrasées par de nouvelles informations.
Pourtant, si vous commencez à écrire de nouvelles données sur un disque dur formaté accidentellement, le système d’exploitation les placera sur les anciennes données (parce que le système de fichiers indique que l’espace disque est vide), et les anciennes données peuvent être facilement écrasées, ce qui réduit considérablement la chances de réussite de sa récupération.
Donc, s’il vous arrive de formater un disque par erreur, arrêtez de l’utiliser immédiatement pour ne pas éviter de perdre les anciennes données en raison de l’écrasement.
Comment empêcher le formatage d’un disque par erreur ou d’une mauvaise manière
De temps en temps, le formatage du disque peut aider à résoudre un certain nombre de problèmes tels que des problèmes de démarrage, de faibles performances, un disque reconnu comme RAW, peu d’espace libre restant, etc. Par conséquent, le formatage est un outil puissant pour résoudre les problèmes de disque et préparer le périphérique de stockage pour l’écriture de nouvelles données. Cependant, si le formatage a été effectué de manière incorrecte, avec un système de fichiers incompatible ou sur un disque défectueux, les gens peuvent faire face à toutes sortes de conséquences désagréables, l’une d’entre elles étant la perte complète de données. Afin d’éviter ce malheur maintenant et à l’avenir, notez les méthodes efficaces suivantes pour protéger vos données d’un formatage accidentel.
Étape 1. Sauvegardez régulièrement votre disque
En parlant de prévention de la perte de données personnelles, le moyen le plus efficace est la sauvegarde. Vous pourrez toujours récupérer les données perdues (bien que ce ne soit pas la dernière version, si vous avez modifié ou édité les informations après la dernière sauvegarde). Quelle que soit la cause d’une perte de données (par exemple, des choses courantes comme un formatage de disque accidentel ou incorrect), vous pouvez utiliser une sauvegarde créée précédemment ou régulièrement mise à jour pour récupérer vos fichiers. Dans la dernière version du système d’exploitation Windows, vous pouvez trouver plusieurs options pour créer une sauvegarde et restaurer des données à partir de là, et c’est de cela qu’il s’agit dans la partie suivante de la particule.
Étape 2. Revérifiez le disque avant de formater
Un formatage accidentel et incorrect résulte en réalité d’un manque d’attention. Ainsi, le moyen le plus simple d’éviter la perte de données est d’être très prudent lors du formatage d’un disque – et les messages d’avertissement affichés par Windows vous aideront à rester vigilant. Par exemple, lorsque vous allez formater un disque dur ou une partition spécifique, vous devez revérifier votre choix et vous assurer que le bon disque est sélectionné et que les données ont été copiées sur un autre périphérique – ou qu’elles ont peu de valeur et peuvent être effacées.
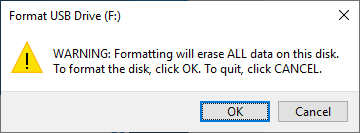
Étape 3. Activez la protection contre l’écrasement
Parfois, en particulier lorsque vous utilisez des lecteurs USB ou diverses cartes mémoire, il existe une option de protection en écriture pour éviter tout formatage accidentel. Par exemple, la plupart des cartes mémoire ont un commutateur intégré pour les protéger contre l’écrasement non autorisé. Si une carte est protégée en écriture, vous ne pouvez y enregistrer aucun fichier et, par conséquent, le formatage est également hors de question.
Étape 4. Choisissez un système de fichiers approprié
Outre le formatage incorrect du mauvais disque, une autre cause répandue de perte de données est le formatage dans un système de fichiers incompatible. Par conséquent, avant de formater un disque, vous devez décider du système d’exploitation que vous souhaitez utiliser avec le périphérique de stockage, puis sélectionner un système de fichiers correspondant. Par exemple, si vous souhaitez utiliser un disque dur sous MacOS, vous devez le formater en système de fichiers hiérarchique (HFS). Si le disque est destiné à Windows, pour que votre périphérique de stockage soit correctement reconnu, il doit être formaté en NTFS ou FAT.
Étape 5. N’interrompez pas le processus de formatage
Enfin, assurez-vous que l’appareil n’est pas exposé à des influences extérieures. Ne laissez rien interrompre le processus de formatage. Par exemple, si vous essayez de formater un disque dur interne dans votre ordinateur portable, assurez-vous qu’il est connecté à une prise de courant et que l’ordinateur ne s’éteindra pas en raison d’une alarme de batterie faible. Si le disque en question est un disque externe, attendez que le processus de formatage soit terminé et ne le déconnectez pas de l’ordinateur. Si vous le faites, le périphérique de stockage peut être endommagé et les données qu’il contient peuvent être perdues.
Vous pouvez en savoir plus sur la récupération de fichiers à partir de lecteurs USB en regardant un guide vidéo «Comment récupérer des fichiers supprimés à partir d’un lecteur USB après le formatage du lecteur ou une attaque de virus».

Après avoir formaté votre disque, comment récupérer des données sous Linux ?
Particularités du formatage des disques SSD (SSD)
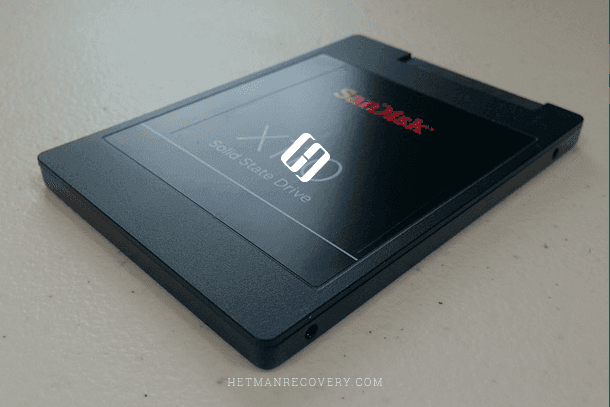
Le principe des SSD (disques SSD) est différent de celui des disques durs conventionnels (HDD) et repose sur l’utilisation de la mémoire flash NAND pour stocker des données. Il y a deux particularités principales. La première est que les nouvelles données ne peuvent être écrites que dans des cellules de mémoire vides. Lorsqu’une cellule contient des données, elle doit être vidée avant de pouvoir saisir de nouvelles informations. La seconde est que les disques SSD sont beaucoup plus rapides pour écrire des données dans des cellules vides que pour nettoyer les cellules afin de les préparer pour les opérations d’écriture.
C’est pourquoi si un SSD est neuf ou vide, les opérations d’écriture/lecture sont très rapides. Lorsque plus de données sont écrites et supprimées, la vitesse d’écriture peut diminuer considérablement par rapport au tout nouveau disque. Bien sûr, une telle situation est inacceptable, c’est pourquoi une commande spéciale TRIM a été développée pour initier le vidage des cellules de mémoire juste après que la commande de suppression de fichiers ait été donnée. Cette commande est exécutée automatiquement et juste après la suppression des fichiers, les cellules sont nettoyées des données et prêtes à écrire de nouvelles données bien avant que vous n’ajoutiez réellement des informations à votre SSD. En conséquence, les performances du disque sont conservées et la vitesse d’écriture initiale est toujours aussi bonne qu’avant.
La commande TRIM, typique de tout SSD, est appliquée par le système d’exploitation lors de la suppression d’un fichier, du formatage d’un disque, de la modification de la structure et du nombre de partitions, ou lors de l’application d’autres moyens de libérer de l’espace disque. Elle montre au contrôleur de disque les cellules de mémoire spécifiques qui doivent être nettoyées.
Le processus de nettoyage physique des cellules ne prend presque pas de temps (selon les caractéristiques du disque) et exclut presque toute possibilité de récupération ultérieure des données perdues ou supprimées à la suite du formatage – à quelques conditions près. Parfois, la commande TRIM n’est pas appliquée, ce qui laisse un peu d’espoir que les données puissent être restaurées – par exemple, lorsqu’un périphérique de stockage a été connecté via USB (ce qui n’est pas pris en charge par TRIM), lorsque le périphérique de stockage ou son système de fichiers est endommagé. Pourtant, dans la plupart des cas, la récupération des données après le formatage d’un SSD est impossible, les utilisateurs devront donc admettre qu’elles sont perdues pour toujours.
| Caractéristique | Description |
|---|---|
| Nom | Commande TRIM |
| Objectif | Optimiser les performances des SSD en informant des blocs de données inutilisés qui peuvent être supprimés |
| Type de stockage | Disques SSD |
| Systèmes d’exploitation | Pris en charge sous Windows, macOS, Linux |
| Avantages | Maintient une vitesse d’écriture élevée, prolonge la durée de vie des SSD |
| Inconvénients | Ne fonctionne pas sur les disques durs (HDD), nécessite le support de l’OS et du contrôleur de stockage |
| Mode d’exécution | Automatique ou périodique (selon le système d’exploitation) |
| Systèmes de fichiers pris en charge | NTFS, HFS+, ext4, et autres |
| Commandes pour exécution | Windows: Optimize-Volume, Linux: fstrim |
Visitez notre chaîne pour regarder une revue vidéo sur les moyens possibles de récupérer des données à partir de disques SSD:«Récupération de données à partir d’un SSD après la suppression de fichiers ou le formatage du disque».

Test 2025 : Les Meilleurs Outils pour la Récupération de Données sur RAID
Récupération de données à partir d’une sauvegarde
Le système d’exploitation Windows est conçu pour assurer un traitement sûr de toutes les données de l’utilisateur et leur stockage protégé grâce à des outils intégrés spécialisés. L’un de ces outils consiste à créer des sauvegardes des données utilisateur que vous pouvez utiliser pour restaurer vos fichiers si nécessaire.
La condition principale et obligatoire pour bénéficier de telles sauvegardes est d’activer au préalable les options de sauvegarde. Ainsi, tant que vous avez activé la fonction de sauvegarde et que vous l’avez fait avant qu’un disque dur interne ou externe ne soit accidentellement formaté, il doit déjà y avoir une sauvegarde que vous pouvez utiliser pour restaurer vos données. S’il n’y a pas de sauvegarde (parce que vous n’avez pas activé l’option correspondante), vous pouvez toujours restaurer les informations perdues après le formatage à l’aide d’un outil professionnel spécialisé, Hetman Partition Recovery, que nous aborderons dans la prochaine partie de cet article.
En parlant d’outils que vous pouvez utiliser pour récupérer des données à partir d’une sauvegarde dans Windows, il y a plusieurs options à considérer:
Méthode 1. Récupération de fichiers avec l’outil de sauvegarde et de restauration de Windows 7
S’il est activé en temps voulu, cet outil pourra restaurer les fichiers après un formatage accidentel du disque dur et si la sauvegarde n’a pas été stockée sur le disque formaté.
Vous pouvez accéder à l’outil de sauvegarde et de restauration de Windows 7 de plusieurs manières, à partir des Paramètres ou du Panneau de configuration. Ce dernier est le système universel qui fonctionne pour toutes les versions de ce système d’exploitation à partir de Windows 7, c’est pourquoi nous utiliserons cette méthode particulière.
Cliquez sur le bouton Démarrer dans le coin inférieur gauche de votre bureau, sur la barre des tâches et ouvrez le menu principal Windows. Utilisez la barre de défilement pour examiner la liste des applications disponibles, recherchez le groupe Système Windows et ouvrez le menu imbriqué pour sélectionner Panneau de configuration.
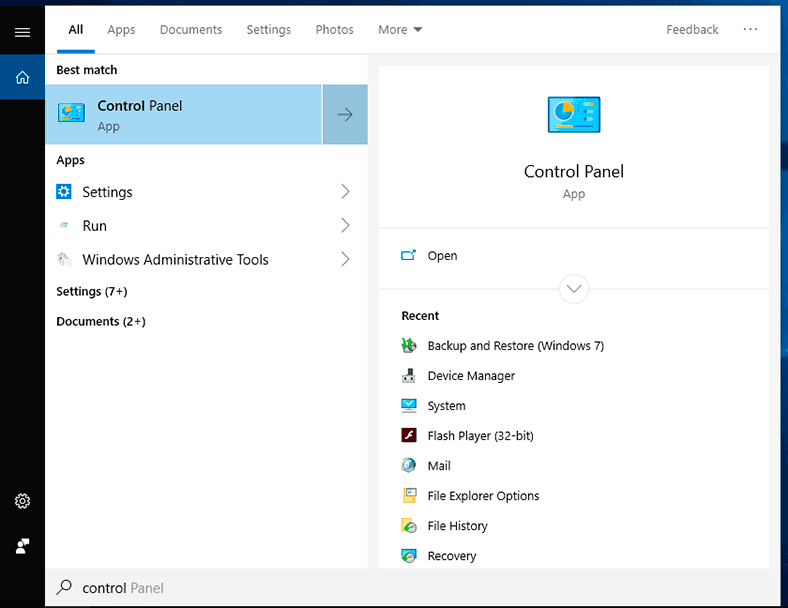
Dans la fenêtre qui s’ouvre, recherchez et ouvrez la section Sauvegarde et restauration (Windows 7).
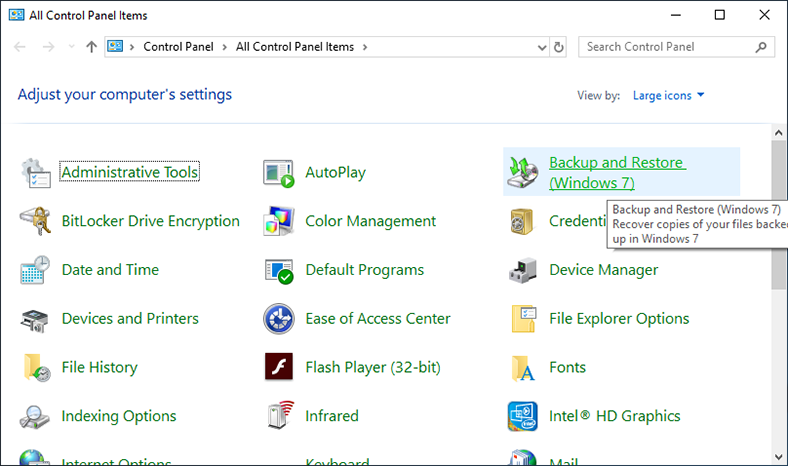
Sinon, ouvrez l’outil de sauvegarde directement avec l’outil Exécuter, (que vous pouvez ouvrir en appuyant sur le raccourci clavier Windows + R), tapez la commande sdclt.exe , puis cliquez sur ОК ou appuyez sur Enter.
sdclt.exe
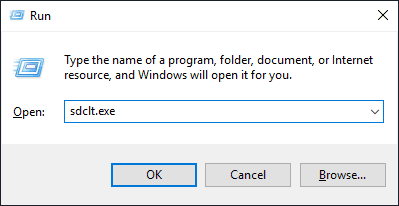
Dans la fenêtre suivante, faites défiler jusqu'à la section Restaurer et cliquez sur Restaurer mes fichiers.
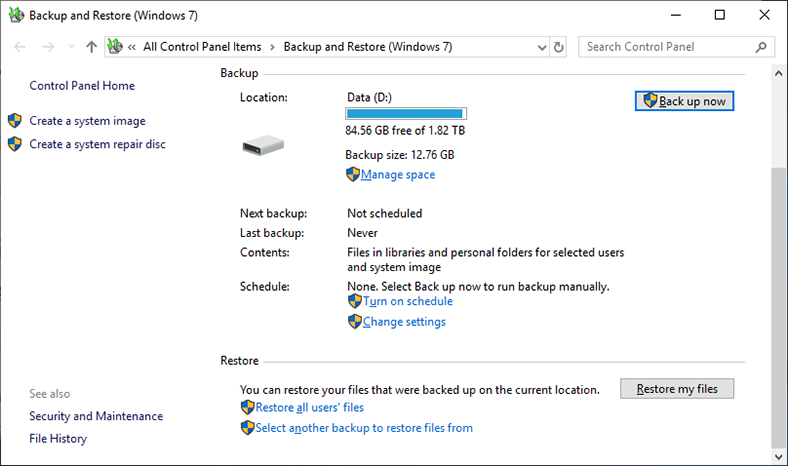
L'application Restaurer les fichiers s'exécutera dans une fenêtre séparée. Utilisez les boutons de commande Rechercher, Rechercher des fichiers et Rechercher des dossiers pour ajouter les fichiers et dossiers à restaurer. Vous pouvez sélectionner les dernières versions des fichiers ou choisir des fichiers pour une certaine date de sauvegarde dans la liste des sauvegardes disponibles en cliquant sur Choisir une autre date.
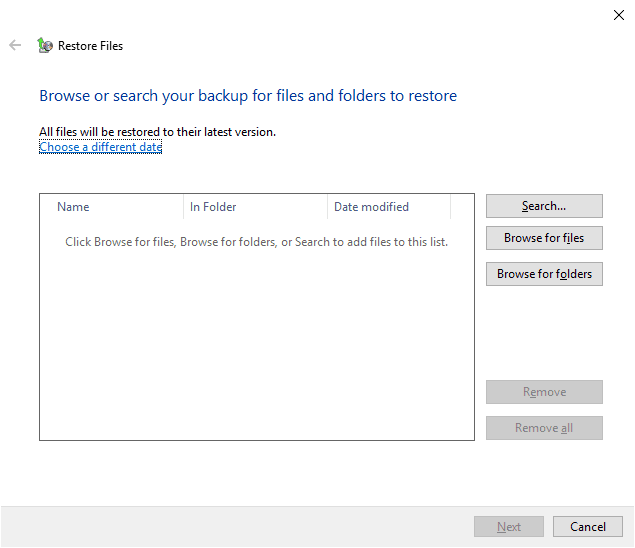
Lorsque les fichiers et dossiers sont trouvés, cliquez sur Suivant pour continuer.
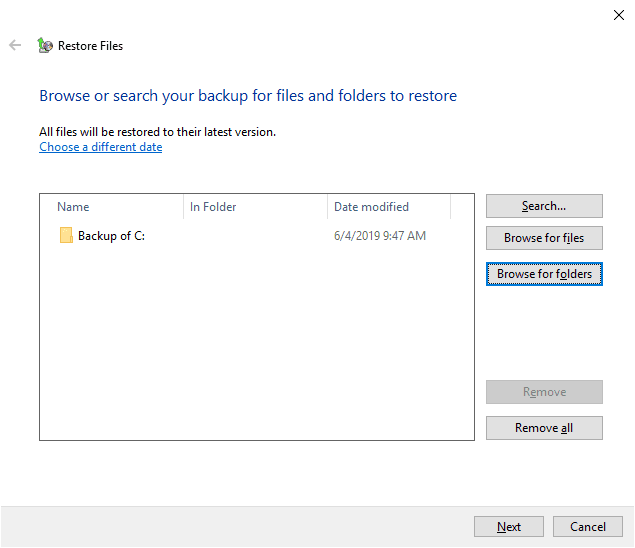
Dans la fenêtre suivante, décidez où enregistrer les fichiers restaurés. Il existe deux options pour enregistrer depuis: À l'emplacement d'origine et À l'emplacement suivant. Dans le premier cas, les fichiers seront restaurés au dernier emplacement où ils étaient conservés au moment de la création de la sauvegarde. Dans le second cas, vous devez spécifier un nouveau répertoire pour les fichiers restaurés sur un périphérique de stockage - qu'il soit interne ou externe. Cochez l'option que vous préférez (et spécifiez le nouvel emplacement si vous optez pour la deuxième variante), cliquez sur Restaurer pour terminer le processus de récupération.
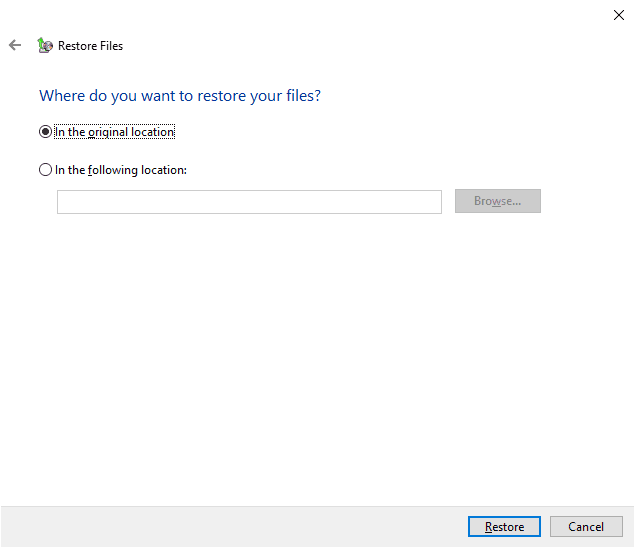
Maintenant, les fichiers ont été restaurés selon les paramètres que vous avez choisis afin que vous puissiez les afficher dans le répertoire spécifié.
Méthode 2. Récupération de données perdues avec l’Historique des fichiers
Les paramètres de cet outil vous permettent de modifier le nombre de dossiers sélectionnés pour la sauvegarde afin d'ajouter de nouveaux dossiers ou d'exclure certains éléments. Si le disque dur a été formaté par erreur, vous pouvez toujours restaurer les données perdues à partir d'une sauvegarde créée précédemment.
Dans la fenêtre de l'application Panneau de configuration, sélectionnez Historique des fichiers.
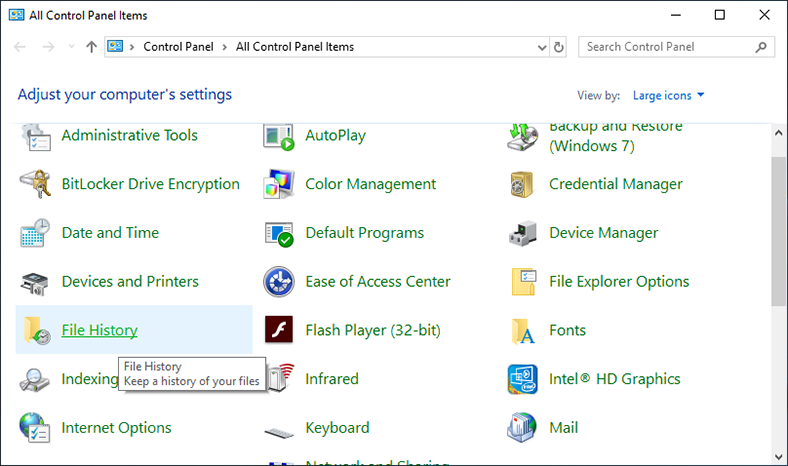
Dans la fenêtre suivante, regardez à gauche et cliquez sur le lien texte Restaurer les fichiers personnels allez directement à l'application Historique des fichiers.
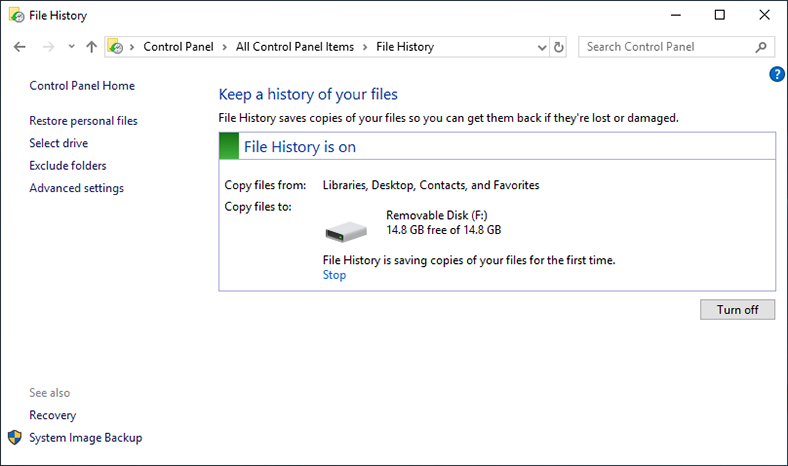
L'écran d'accueil vous montrera toutes les versions archivées des dossiers sélectionnés que Windows a enregistrés automatiquement selon vos préférences. Les archives seront conservées pendant une durée illimitée, ce qui vous donne des chances considérables de réussir la recherche et la récupération des fichiers dont vous pourriez avoir besoin. Ci-dessous, il y a des boutons de navigation que vous pouvez utiliser pour afficher et sélectionner différentes versions de sauvegardes de fichiers pour une certaine date. Lorsque vous choisissez la date de la copie de sauvegarde dont vous avez besoin et sélectionnez les fichiers et dossiers nécessaires, cliquez sur le bouton rond vert avec la flèche circulaire à l'intérieur - Restaurer à l'emplacement d'origine. Les éléments sélectionnés seront restaurés immédiatement et seront prêts à être utilisés.
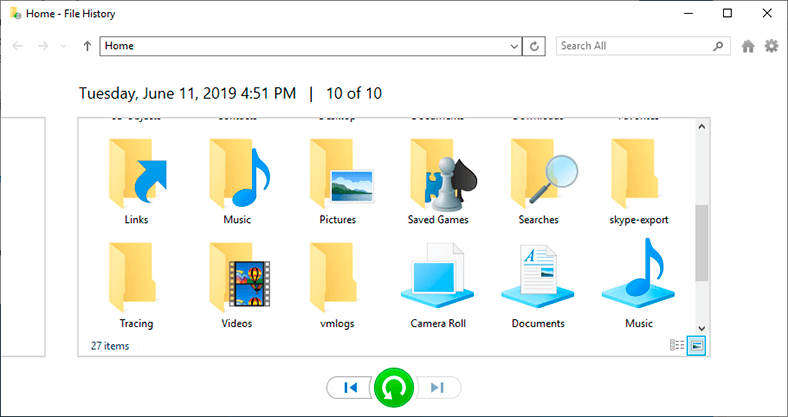
Vous pouvez en savoir plus sur l'utilisation de l'historique des fichiers pour sauvegarder et restaurer des données sous Windows en visitant notre chaîne et en regardant le guide vidéo «Comment paramétrer et configurer l'historique des fichiers sous Windows 10 et 8».

How to Set Up and Configure File History in Windows 10, 8 📝📁💻
Récupération de données avec des applications tierces
Les utilisateurs ne sauvegardent pas toujours tous les fichiers. Très souvent, ils suivent les instructions du système d'exploitation et effectuent une sauvegarde partielle - fichiers importants uniquement, ce qui laisse beaucoup d'autres données à côté. Dans la plupart des cas, les gens adoptent cette approche car ils ont besoin de beaucoup d'espace disque pour conserver les sauvegardes (alors qu'ils ont déjà des tonnes d'autres fichiers à stocker). Avec la quantité d'informations numériques qui augmente chaque jour, la plupart des données ne sont jamais sauvegardées et il y a généralement moins de sauvegardes que vous pourriez utiliser au cas où quelque chose se produirait.
Cependant, si vous avez formaté un disque par erreur, il existe des outils spécialisés pour vous aider. Le marché des logiciels de récupération de données est très riche, avec des dizaines de développeurs proposant leurs outils. Leurs solutions se différencient par de nombreuses fonctionnalités et options spéciales conçues pour se démarquer de leurs concurrents. L'un des critères essentiels pour évaluer l'efficacité d'un programme spécifique est le pourcentage de fichiers utilisateur qu'il peut récupérer avec succès. Avec ce facteur à l'esprit, la position de leader appartient à juste titre à Hetman Partition Recovery par Hetman Software
Cet outil polyvalent est le produit phare de l'entreprise et combine toutes les meilleures choses que le logiciel de récupération de données a développées. Des algorithmes de recherche de bas niveau innovants associés à une identification de fichier basée sur la signature permettent au programme de récupérer des fichiers utilisateur à partir de disques durs internes et externes, et de tout autre périphérique de stockage utilisant des fichiers FAT et NTFS systèmes, déterminer les attributs, le contenu et le répertoire d'origine du disque examiné.
Hetman Partition Recovery est extrêmement facile à utiliser et offre un moyen sûr pour gérer toutes les tâches de récupération, quelle que soit la raison exacte de la perte des données:
Données utilisateur supprimées: il récupère les informations après une suppression ordinaire et permanente (par exemple, celle effectuée avec le raccourci clavier Shift + Delete), l'effacement de fichiers avec un logiciel tiers ou après avoir vidé la Corbeille Windows. Détectez et récupérez les données de n'importe quel support: disques durs internes et externes, lecteurs flash USB, cartes mémoire de tout format et de toute taille, et restaurez les données perdues de tous les types d'appareils informatiques (ordinateurs de bureau et portables) et gadgets (caméras, centres multimédias, etc.).
Espace disque formaté: il récupère presque entièrement toutes les données des partitions logiques et des disques durs qui ont été formatés accidentellement ou délibérément, ainsi qu'après la mise à jour ou la modification du système de fichiers, et restaure même les données perdues en cas de tables d'allocation de fichiers vides, endommagées ou absentes.
Effets nocifs de divers logiciels malveillants:son algorithme progressif extrait les données même après des actions malveillantes telles que la destruction, l'élimination, le blocage, la modification, la suppression et même lorsque les structures du système de disque sont endommagées ou indisponibles.
Problèmes du système: il enregistre les données devenues inaccessibles ou supprimées après des pannes du système, des erreurs matérielles, des problèmes de pilote, des pannes de micrologiciel et d'autres choses similaires.
Disque cassé ou défectueux: l'utilitaire restaure les données après qu'un disque dur a été endommagé en raison d'un plantage du système d'exploitation ou d'une panne d'électricité, permet d'accéder et de récupérer avec succès toutes les données des disques illisibles, inaccessibles et morts.
Pour récupérer les données perdues après avoir accidentellement formaté un disque dur interne ou externe, visitez le site Web officiel de Hetman Software et téléchargez le fichier d'installation de Hetman Partition Recovery sur votre ordinateur.
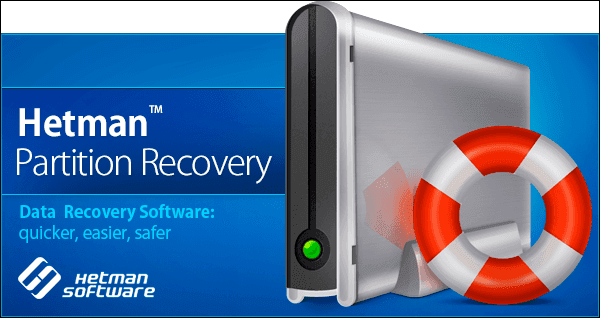
L'assistant étape par étape lancé lorsque vous démarrez le fichier d'installation vous guidera à travers quelques étapes simples nécessaires pour installer le programme et le configurer pour une récupération de données réussie.
Démarrez Hetman Partition Recovery et il exécutera une analyse initiale du système pour détecter tous les périphériques de stockage connectés. Tous les périphériques de stockage détectés seront affichés dans la fenêtre principale - qui ressemble beaucoup à l'explorateur de fichiers Windows afin que les utilisateurs puissent facilement travailler avec les outils intégrés et récupérer leurs fichiers.
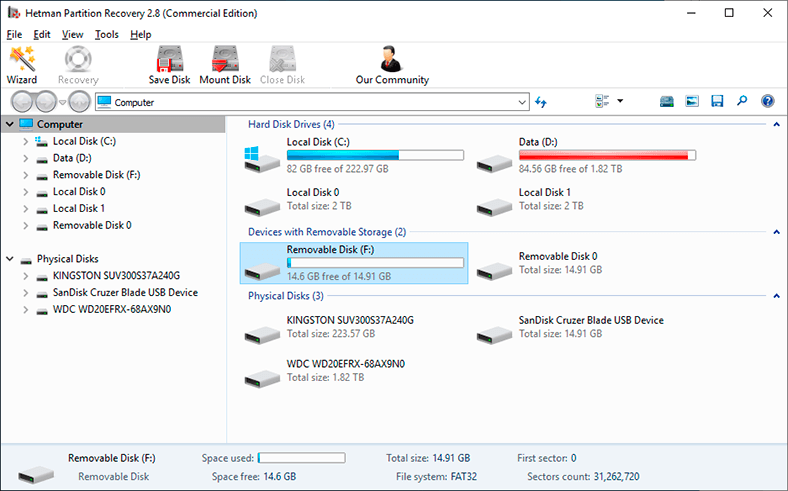
Dans la liste des périphériques connectés, sélectionnez la partition logique ou un disque entier qui a été formaté par erreur et double-cliquez dessus. L'assistant de récupération de fichiers démarre pour vous aider à sélectionner le type d'analyse nécessaire pour récupérer vos données. Pour récupérer des fichiers, vous pouvez choisir entre Analyse rapide et Analyse complète. L'analyse rapide est bonne pour restaurer les fichiers récemment supprimés, tandis que L'analyse complète va plus loin pour une analyse approfondie pour trouver et restaurer le système de fichiers et trouver tous les fichiers qui peuvent être recuperés. Cochez l'option que vous préférez et cliquez sur Suivant pour continuer.
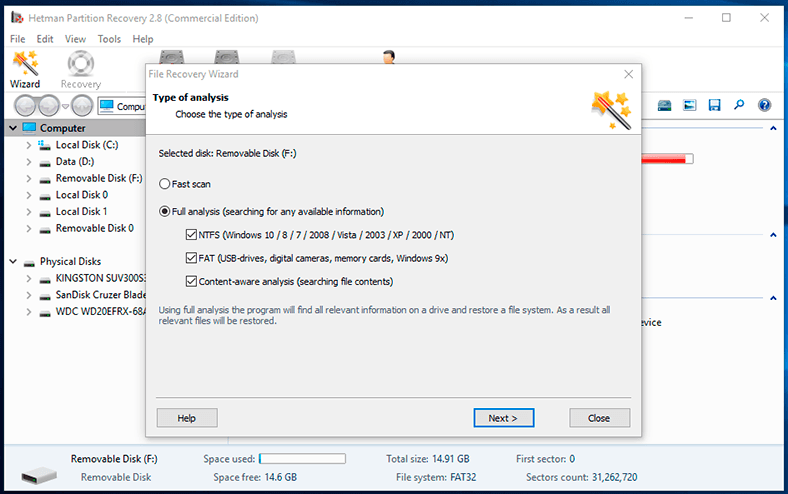
Selon que les fichiers sont plus ou moins endommagés, la taille du disque, le type d'analyse et d'autres circonstances supplémentaires comme la cause de la perte de données, le processus de récupération peut prendre de quelques minutes à plusieurs heures. Vous pourrez voir le temps estimé requis pour le processus et la barre de progression indiquera la rapidité avec laquelle la récupération se déroule.
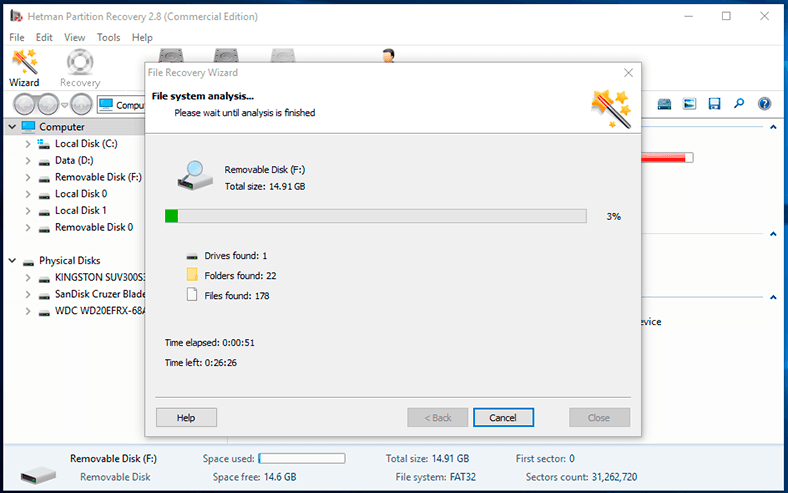
Lorsque l'analyse est terminée, tous les fichiers détectés seront affichés dans la fenêtre du programme. Vous pouvez examiner le contenu de tous les fichiers en le visualisant ou en l'écoutant dans la fenêtre Aperçu, et choisir exactement ce que vous devez récupérer. Après avoir sélectionné les fichiers nécessaires et les avoir placés dans la Liste de récupération par glisser-déposer, cliquez sur le bouton Récupération.
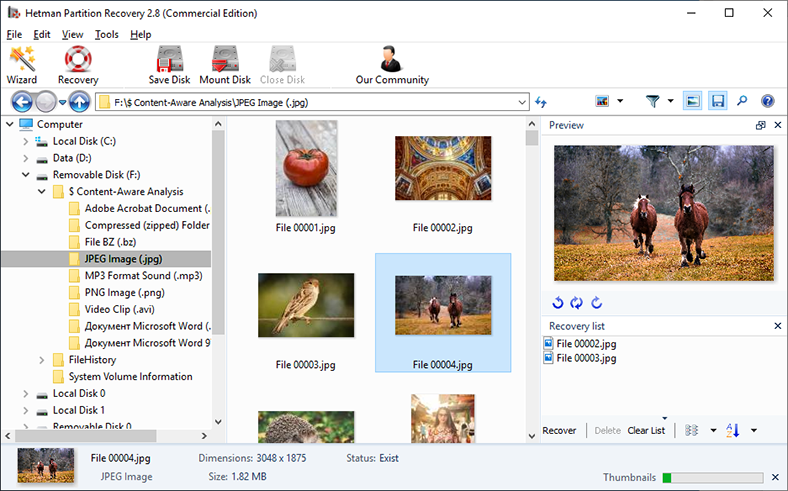
Hetman Partition Recovery lancera l'assistant de récupération de fichiers pour vous aider à choisir la meilleure méthode d'enregistrement des fichiers récupérés. Vous avez le choix entre quatre options: Sauvegarder sur le disque dur, pour enregistrer les fichiers sur un disque interne, externe ou amovible, Graver sur CD/DVD, Créer Image virtuelle ISO ou Télécharger par FTP pour enregistrer les fichiers sur un stockage en ligne.
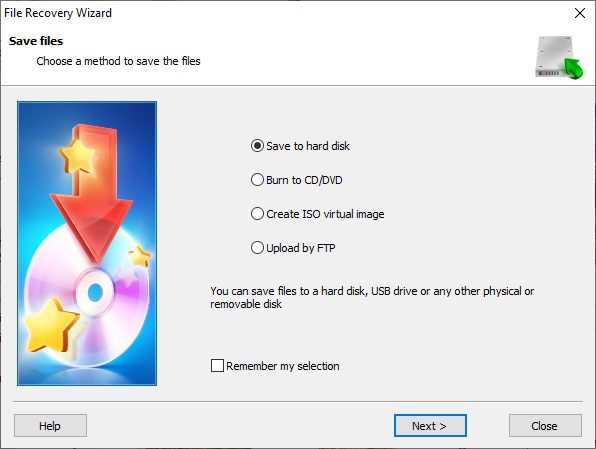
Spécifiez le chemin d'enregistrement des fichiers sélectionnés (conservez le chemin par défaut ou définissez le vôtre), et vérifiez certains autres paramètres en fonction de la méthode d'enregistrement des fichiers, puis cliquez sur Récupération pour terminer le processus.
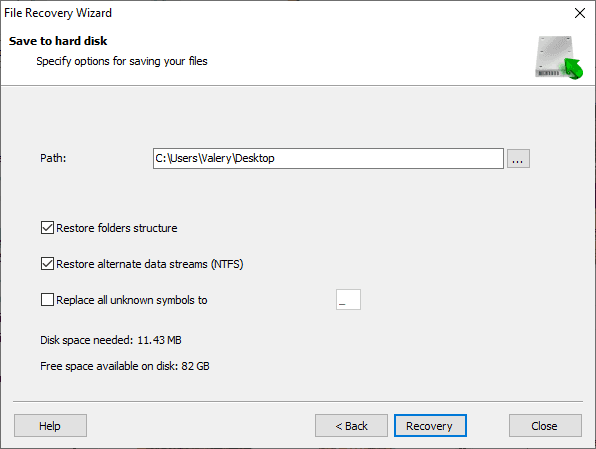
Maintenant, les fichiers ont été récupérés conformément à vos paramètres et prêts à être utilisés.
Conclusion
Le nombre toujours croissant d'utilisateurs entraîne l'immense quantité de données numériques qui doivent être stockées sur des appareils de type informatique. La connection de nouveaux types de stockage, les configurer et organiser leur structure interne nécessite, de temps en temps, de formater les périphériques de mémoire pour éliminer les problèmes éventuels ou passer à un type de système de fichiers plus progressif.
Avoir plusieurs disques ou autres périphériques de stockage connectés à un ordinateur peut amener un utilisateur à formater un mauvais disque par erreur - et cela signifie perdre toutes les données qu'il contenait.
Lorsque cela se produit, vous pouvez utiliser les services de protection des données intégrés dans votre système d'exploitation Windows et restaurer les données perdues à partir d'une sauvegarde précédemment créée. Cependant, les sauvegardes ne sont pas toujours utiles, surtout lorsqu'elles incluent un nombre limité de fichiers ou lorsque vous ne sauvegardez vos données qu'une fois de temps en temps.
Même si vous ne pouvez pas restaurer des fichiers à l'aide d'outils standard de votre système d'exploitation, il existe toujours l'outil polyvalent auquel vous pouvez recourir - Hetman Partition Recovery - et récupérer toutes les données nécessaires.









1. Utilisez un logiciel de récupération de données spécialisé pour scanner le disque dur ou le disque externe et récupérer les données avant le formatage.
2. Utilisez un logiciel de récupération de données pour analyser le disque dur ou le disque externe après le formatage et récupérer les données qui n'ont pas été effacées.
3. Utilisez un logiciel de réparation de disque dur ou de disque externe pour tenter de réparer les secteurs endommagés et récupérer les données qui y sont stockées.
4. Utilisez un logiciel de récupération de données pour effectuer une analyse approfondie du disque dur ou du disque externe et récupérer les données qui y sont stockées.
5. Si vous ne pouvez pas récupérer les données, contactez un professionnel pour obtenir des conseils et une assistance supplémentaires.
La récupération de données après le formatage d'un disque dur ou d'un disque externe peut échouer dans les cas suivants :
- Si le disque a été formaté plusieurs fois, il est possible que les données soient trop endommagées pour être récupérées.
- Si le disque a été formaté avec un système de fichiers incompatible avec le logiciel de récupération de données utilisé.
- Si le disque a été endommagé physique ou logiciellement, ce qui peut entraîner une perte de données irréversible.
- Si le disque a été surchauffé et que des secteurs ont été endommagés, ce qui peut entraîner une perte de données irréversible.
- Si le disque a été infecté par un virus ou un logiciel malveillant, ce qui peut entraîner une perte de données irréversible.
1. Sauvegardez régulièrement vos données. Les sauvegardes régulières sont essentielles pour réduire le risque de perte de données. Vous pouvez sauvegarder manuellement vos données sur un disque dur externe ou un service cloud, ou configurer une sauvegarde automatique.
2. Utilisez un logiciel de sauvegarde et de restauration pour vous assurer que toutes vos données sont sauvegardées et peuvent être restaurées en cas de problème.
3. Utilisez des logiciels antivirus et antimalware pour protéger vos données contre les logiciels malveillants.
4. Utilisez des mots de passe forts et uniquement pour chaque compte et système afin d'empêcher l'accès non autorisé à vos données.
5. Utilisez des pare-feux pour protéger vos données contre les attaques réseau.
6. Ne stockez pas vos données sur des systèmes non sécurisés ou non fiables.
7. Évitez d'ouvrir des pièces jointes ou des liens douteux provenant de sources inconnues ou non fiables.
8. Évitez l'utilisation de matériel obsolète ou non sécurisé, car il est plus facilement vulnérable aux attaques.
1. Utilisez des logiciels de sauvegarde pour créer des copies de sauvegarde régulières de vos données.
2. Utilisez des outils de récupération de données pour récupérer les données perdues après le formatage.
3. Utilisez un disque dur externe pour sauvegarder vos données importantes.
4. Utilisez un logiciel de cryptage pour protéger vos données sensibles.
5. Utilisez des outils de récupération pour récupérer les données perdues lors d'un crash système ou d'une panne de disque dur.
6. Utilisez des logiciels de récupération de données pour récupérer les fichiers supprimés accidentellement.