Formatação acidental do disco rígido ou externo, o que fazer?
Leia sobre O que fazer se formatar acidentalmente ou por engano o seu disco e apagar todos os dados nele. É possível salvar os seus dados perdidos, como evitar a perda acidental e como pode recuperar os seus dados?

- Formatação rápida de um dispositivo de armazenamento massivo
- Como evitar a formatação acidental ou incorrecta da condução
- Características de formatação de unidades de estado sólido ("SSD")
- Recuperar dados de uma cópia de segurança
- Recuperação de dados com software de terceiros
- Conclusão
- Perguntas e respostas
- Comentários
Por vezes, devido a erro do utilizador ou outras razões, a informação num disco rígido ou externo torna-se inacessível ou é perdida. Muitas vezes, isto acontece porque a unidade foi formatada por engano e toda a informação nela armazenada foi apagada.
Se um utilizador executa um formato rápido num disco rígido ou noutro dispositivo de armazenamento, pode parecer que os ficheiros armazenados no dispositivo desapareceram para sempre. No entanto, não o são. Os dados tornam-se simplesmente invisíveis e indisponíveis para utilização directa. Mas utilizando software especial, eles podem ser recuperados. No artigo seguinte, explicaremos o que acontece quando um disco rígido é formatado, como se proteger contra a perda inesperada de dados e como recuperar os dados perdidos.

💾 Cómo reparar el disco RAW y recuperar datos de HDD con particiones RAW 💾
Formatação rápida de um dispositivo de armazenamento massivo
Todos os dispositivos de armazenamento em massa que são utilizados para ler/escrever informação foram formatados pelo menos uma vez. A formatação é o processo de partição da área de armazenamento de dados dos suportes electrónicos de armazenamento e a criação de uma estrutura de sistema de ficheiros para aceder aos mesmos. Sem um sistema de ficheiros, qualquer sistema operativo instalado nos computadores dos utilizadores não seria capaz de interagir com o disco rígido, “USB sticks”, anexar cartões de memória e realizar operações de armazenamento. Sem um sistema de ficheiros particionado, não há forma de utilizar os dispositivos de armazenamento.
| Característica | Descrição |
|---|---|
| Nome | Formatação rápida de disco |
| Objetivo | Limpar o sistema de arquivos sem uma verificação completa da superfície do disco |
| Tempo de execução | Mais rápido em comparação com a formatação completa |
| Eliminação de dados | Os arquivos ficam inacessíveis, mas não são removidos fisicamente do disco |
| Estado do sistema de arquivos | Somente as informações do sistema de arquivos (tabela de alocação de arquivos) são limpas |
| Vantagens | Execução rápida, conveniente quando se precisa limpar rapidamente o disco |
| Desvantagens | Os setores físicos do disco não são verificados quanto a erros, possibilidade de recuperação de dados |
| Recomendações | Indicado para a limpeza rápida do disco antes de reutilizá-lo |
| Alternativas | Formatação completa para uma limpeza e verificação mais profunda do disco |
| Tipos de disco | Discos rígidos (HDD), Unidades de estado sólido (SSD), Pendrives USB |
| Comandos | Windows: format, Linux: mkfs |
Existem muitos tipos diferentes de sistemas de ficheiros. O “Windows” sistema operativo usa “NTFS”, “Mac” usa “HFS+”, “Linux” usa uma variedade de sistemas de ficheiros diferentes (por exemplo, “Ext3”, “ZFS”, etc.). A unidade “USB” flash e algumas versões mais antigas de discos rígidos externos serão formatadas como “FAT16” ou “FAT32”. À primeira vista, todos os sistemas de ficheiros funcionam com base no mesmo princípio. No entanto, funcionam de forma diferente e têm muitas características únicas. E alguns deles não conseguem comunicar uns com os outros.
Por exemplo, se ligar um dispositivo de armazenamento a um computador pessoal com um sistema operativo Windows que não reconhece o sistema de ficheiros, o sistema pede-lhe para formatá-lo de modo a aceder novamente ao mesmo. E se os utilizadores responderem, perdem todos os dados nele armazenados.
Outras vezes, se os discos rígidos tiverem algum problema com componentes físicos ou firmware específicos, não há comunicação do sistema operativo a aceder à unidade, o espaço em disco é detectado como não atribuído, e mais, Windows recomenda a execução do processo de formatação para corrigir esses problemas.
O processo de formatação e reformatação do disco rígido liberta rapidamente espaço em disco e fornece aos utilizadores uma unidade em branco. No entanto, não apaga toda a informação armazenada na unidade. De facto, apenas são feitas pequenas alterações à estrutura do disco e a área onde os ficheiros são armazenados é marcada como disponível para a escrita de novos dados.

🐧 Cómo recuperar datos en Linux después de una reinstalación o formateo 🐧
Os primeiros sectores físicos de um disco rígido ou outro dispositivo de armazenamento contêm uma tabela de partição. Mantém um registo de quantas partições foram criadas num disco rígido e indica os seus super blocos, que por sua vez indicam onde começam as partições, qual o seu tamanho, e como são armazenados os registos de todos os ficheiros que contêm.
Quando o processo de formatação é iniciado, nenhuma informação é sobregravada ou apagada. O sistema apenas escreve um pequeno pedaço de dados que altera os dados na tabela e cria um novo superbloco para a nova partição. Alguns dados adicionais são também escritos no disco rígido, mas não são visíveis para o utilizador médio.
O novo superbloco que define a partição contém um conjunto de definições de ficheiros e também diz ao utilizador que todo o espaço em disco está vazio após a formatação. Como resultado deste processo, uma pequena quantidade de dados foi sobre-escrita. Mas a grande maioria dos dados do utilizador não foi alterada, e os dados antigos seriam recuperáveis desde que não fossem substituídos por outros ficheiros.
No entanto, se os utilizadores começarem a escrever novos dados para um disco rígido inadvertidamente formatado, o sistema operativo sobregravará os dados antigos, com base na informação do sistema de ficheiros sobre espaço vazio em disco, e poderá sobregravar os dados antigos. Isto diminui drasticamente as hipóteses de uma recuperação bem sucedida.
Por isso, se reformatar acidentalmente o seu disco rígido, deve parar de o utilizar o mais rapidamente possível, e não perder os ficheiros ao substituí-los.
Como evitar a formatação acidental ou incorrecta da condução
Por vezes, a formatação de uma unidade ajuda a resolver uma série de problemas que surgem enquanto o computador está a funcionar, tais como problemas de arranque, degradação significativa do desempenho, reconhecimento da unidade como uma unidade “RAW”, espaço livre insuficiente na unidade, etc. Por conseguinte, este processo é muitas vezes utilizado como uma solução poderosa para corrigir vários problemas numa unidade e prepará-la para posterior escrita de dados. No entanto, se a formatação for efectuada de forma incorrecta ou imprópria, tal como numa unidade defeituosa ou ao seleccionar um sistema de ficheiros incompatível, os utilizadores podem encontrar consequências inesperadas, uma das quais pode ser a perda total de dados. Por conseguinte, os utilizadores devem considerar as seguintes técnicas poderosas para ajudar a proteger os dados contra formatação inesperada para evitar a perda inesperada de informação importante e para ajudar a proteger contra situações semelhantes no futuro.

⚕️ Recuperación de datos después del comando Clean en Diskpart ⚕️
Etapa 1. Faça regularmente uma cópia de segurança do seu disco
O primeiro e mais importante quando se trata de evitar a perda da sua própria informação é, sem dúvida, fazer uma cópia de segurança dos seus dados. Os utilizadores podem sempre recuperar dados perdidos, mesmo que não seja a versão mais actual, se os dados tiverem sido alterados ou editados desde que a cópia de segurança foi feita. Independentemente da causa da perda de dados (tais como discos comuns, não intencionais ou formatados incorrectamente), os utilizadores utilizarão a cópia de segurança, seja ela criada ou actualizada periodicamente, para restaurar os dados que procuram. O sistema operativo Windows fornece várias opções para criar cópias de segurança e restaurar a informação do ficheiro de cópia de segurança, e descrevemo-las com mais detalhe na secção seguinte.
Etapa 2. Veja duas vezes o seu disco
A formatação inadvertida e inválida é na realidade um dos erros que os utilizadores cometem quando são descuidados. Assim, para evitar que isto aconteça e a consequente perda de dados, o processo de formatação deve ser feito de forma responsável e cautelosa, e a mensagem pop-up do Controlo do Windows lembrá-lo-á sempre disto. Por exemplo, quando um utilizador quer formatar um disco rígido ou uma partição, tem de verificar e certificar-se de que seleccionou a unidade correcta e que os dados que contém foram previamente copiados para outro dispositivo, ou não tem valor e a unidade pode ser esvaziada.
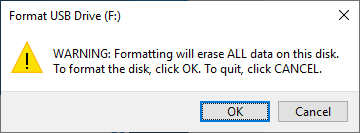
Etapa 3. Activate protecção de escrita
Em alguns casos, especialmente quando se usa “USB” unidades flash ou diferentes variantes de cartões de memória, os utilizadores podem querer tirar partido da protecção de escrita para evitar formatar acidentalmente os dispositivos. Por exemplo, a maioria dos cartões de memória têm um interruptor incorporado que activa a protecção de escrita. Uma vez o cartão protegido contra escrita, os utilizadores não podem escrever no cartão e, portanto, também não pode ser formatado.
Quando os cartões protegidos contra escrita estão activados, os utilizadores não podem escrever no cartão e, portanto, não é possível formatá-lo.
Etapa 4. Seleccionar o sistema de ficheiros correcto
Além de formatar o disco errado, a formatação para um sistema de ficheiros incompatível é também uma causa comum e significativa de perda de dados. Portanto, antes de formatar uma unidade, deve ser claro sobre o sistema operativo no qual irá utilizar o dispositivo de armazenamento e seleccionar um sistema de ficheiros alvo adequado. Por exemplo, se planeia utilizar a unidade num “Mac” deve formatá-la num sistema de ficheiros hierárquico (“HFS”). Se planeia utilizá-lo com “Windows”, precisa de formatá-lo para “NTFS” ou “FAT” para que seja exibido e reconhecido correctamente.
Etapa 5. Não desactivar a formatação do dispositivo
Precisado mas não menos importante, ter muito cuidado durante a formatação para assegurar que o dispositivo é protegido de interferências externas indesejadas. Não deixar que nada de perigoso interrompa o processo de formatação. Por exemplo, se o utilizador estiver a formatar o disco rígido interno de um portátil, deve certificar-se de que o fornecimento de energia do portátil é contínuo e não será interrompido num momento inapropriado. Se a unidade for externa, o utilizador deve definitivamente esperar até que a formatação esteja completa e não desligar o dispositivo até que o processo esteja terminado. Caso contrário, o disco rígido ou outro dispositivo de armazenamento em massa pode ser danificado e todos os dados podem ser perdidos.

How to Recover Deleted Files from a USB Drive after Formatting or a Virus Attack in 2021
Características de formatação de unidades de estado sólido (“SSD”)
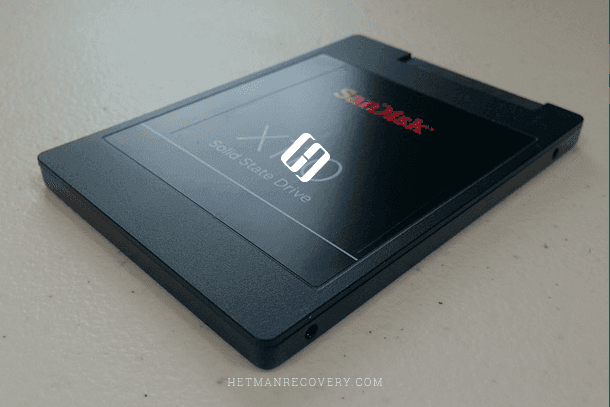
O princípio de funcionamento de um “SSD” (unidade de estado sólido) é ligeiramente diferente das unidades de disco rígido habituais (“HDD”) e é implementado usando “NAND” memória flash para armazenar informação. A principal característica do design desta solução pode ser distinguida por dois factores principais. A primeira é que novas informações só podem ser escritas em células de memória vazias. Quando uma célula contém determinados dados, estes devem ser apagados antes de se poder escrever nova informação. O segundo factor é que os SSDs são muito mais rápidos a escrever para locais de memória vazia do que a limpar e preparar esses locais para futuras gravações.
Assim, quando a SSD unidade é nova ou completamente vazia, o processo de leitura/escrita é rápido como um relâmpago. Mas quando a unidade é posteriormente apagada e novos dados são armazenados, a velocidade de escrita pode ser significativamente mais lenta do que com uma nova unidade. Obviamente, esta degradação do nível de desempenho global do dispositivo não é aceitável e os fabricantes desenvolveram um comando especial, TRIM, que inicia o apagamento das células de memória do dispositivo imediatamente após o comando de apagamento. Este comando é executado automaticamente e, assim que os ficheiros são apagados, as células ficam livres de dados e prontas para escrever novas informações antes que os utilizadores tenham de escrever novamente. Como resultado, SSD o desempenho não é degradado e mantém a velocidade de escrita original ao nível mais elevado possível.
O comando “TRIM”, padrão numa unidade “SSD”, é aplicado ao sistema operativo ao apagar ficheiros, formatar a unidade, reconfigurar a disposição e o número de partições e libertar espaço no disco, e sinaliza localizações de memória específicas para o controlador da unidade que podem ser purgadas.
O processo de limpeza física das células é realizado o mais rapidamente possível e de acordo com os parâmetros da unidade, tornando virtualmente impossível recuperar com sucesso dados apagados ou perdidos por formatação, com poucas excepções. Por vezes, o comando “TRIM” não funciona e ainda há uma hipótese de recuperar dados, por exemplo, se a unidade estiver ligada através de uma ligação “USB” que o comando “TRIM” não suporta, se a unidade ou o seu sistema de ficheiros estiver corrompido, etc. Na maioria dos casos, os utilizadores não podem recuperar dados após formatar uma unidade “SSD”, pelo que muitas vezes têm de viver com a perda.
Na maioria dos casos, a recuperação de dados após formatar uma unidade pode não ser possível.
Na maioria dos casos, a recuperação de dados após formatar uma unidade pode não ser possível.
| Característica | Descrição |
|---|---|
| Nome | Comando TRIM |
| Objetivo | Otimizar o desempenho do SSD informando sobre blocos de dados não utilizados que podem ser excluídos |
| Tipo de armazenamento | Unidades de estado sólido (SSD) |
| Sistemas operacionais | Suportado em Windows, macOS, Linux |
| Benefícios | Manter altas velocidades de gravação, prolongar a vida útil do SSD |
| Desvantagens | Não funciona em discos rígidos (HDD), requer suporte do sistema operacional e do controlador de armazenamento |
| Modo de execução | Automático ou periódico (dependendo do sistema operacional) |
| Sistemas de arquivos suportados | NTFS, HFS+, ext4 e outros |
| Comandos para execução | Windows: Optimize-Volume, Linux: fstrim |

📝 Cómo recuperar documentos de Microsoft Word, Excel o PowerPoint dañados o no guardados 📝
Recuperar dados de uma cópia de segurança
O sistema operativo Windows foi concebido para processar com segurança quaisquer dados do utilizador e armazená-los em segurança com algumas ferramentas incorporadas. Uma dessas características de segurança é o backup dos dados dos utilizadores para que possam ser restaurados, se necessário.
A chave e o pré-requisito para uma maior utilização da informação de backup do utilizador é primeiro permitir o processo de arquivamento de dados. Se os utilizadores tiverem activado o sistema de backup antes de formatarem acidentalmente o seu disco rígido interno ou externo e tiverem feito o backup dos seus dados, podem facilmente restaurar a informação de que necessitam a partir do backup em qualquer altura. Se o processo de cópia de segurança não tiver sido executado e não houver cópia de segurança, terá de utilizar software especial “Hetman Partition Recovery”, que descrevemos na secção seguinte para recuperar as informações dos seus utilizadores após uma formatação acidental da unidade.
As principais ferramentas para restaurar dados de um ficheiro de cópia de segurança em Windows são as seguintes:
Método 1. Recuperação de ficheiros com a ferramenta “Windows 7”

💽 Causas top de pérdida de la partición del disco duro y métodos de recuperación de archivos 💽
Este método, se activado a tempo, funcionará bem e é capaz de restaurar os dados do utilizador após uma formatação acidental do disco rígido, no caso de a cópia de segurança não ter sido armazenada na unidade formatada.
O Windows 7, Cópia de Segurança e Restauro pode ser acedido de várias maneiras a partir de Configurações e Painel de Controlo. Esta última opção é universal e funciona da mesma forma em todas as versões do sistema operativo a partir do Windows 7, por isso, a partir daqui, assumimos.
Clique no botão Inicio na Barra de tarefas do Windows no canto inferior esquerdo do seu ambiente de trabalho, e levante o menu principal Windows personalizado. Na lista de aplicações disponíveis, utilizar a barra de deslocamento para encontrar a secção Windows Utilities e utilizar o submenu para seleccionar a secção Control Panel.
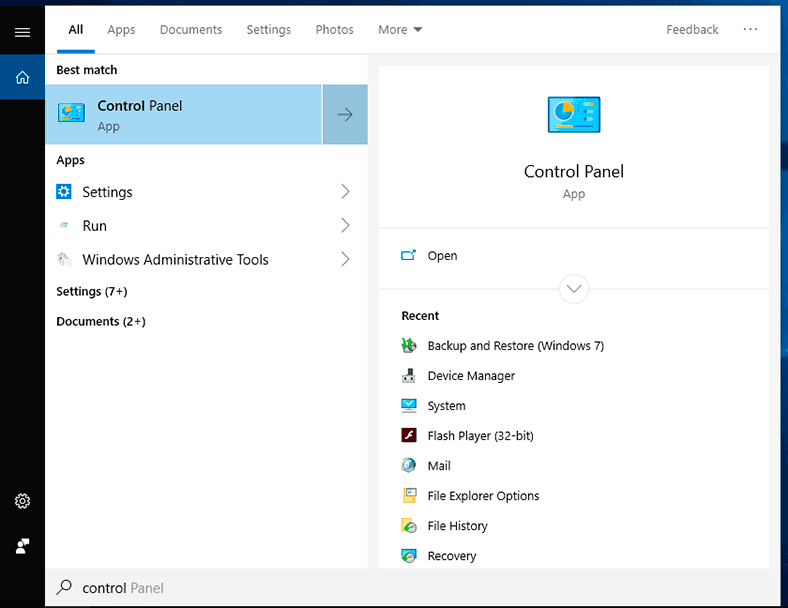
Na janela Aplicações de todos os itens do Painel de Controlo que se abre, usar a barra de deslocamento para localizar e abrir a secção Cópia de Segurança e Restauro (Windows 7).
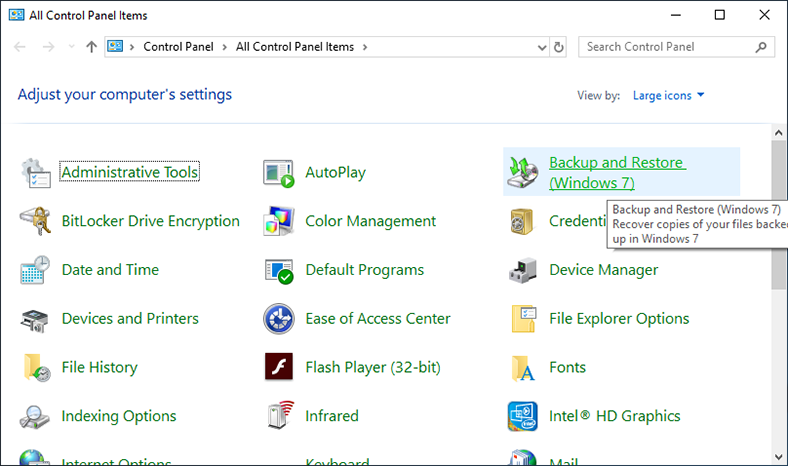
Or invoque directamente a janela de salvaguarda escrevendo “Run”, acessível premindo Windows + R, na secção “Open”, o comando apropriado da aplicação “sdclt.exe” e premindo “Accept” ou prima Enter no seu teclado para executar o comando introduzido.
sdclt.exe
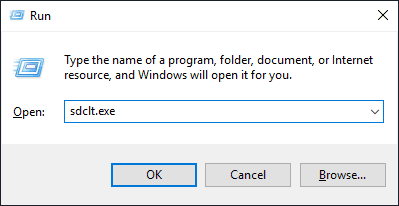
Na nova janela de Itens de cópia de segurança, mova a barra de deslocamento para a parte inferior da janela e em Restaurar os meus ficheiros, clique no botão Restaurar os meus ficheiros para aceder à aplicação que procura.
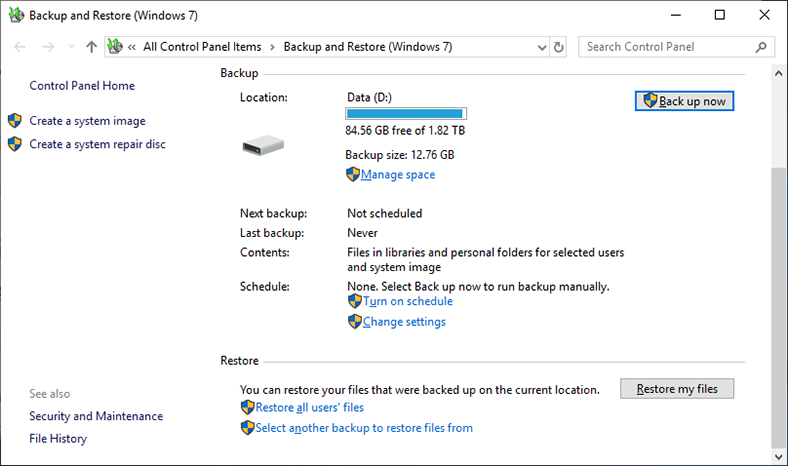
A "Recuperar os Meus Ficheiros" aplicação será aberta numa nova janela. Utilize os controlos "Pesquisar", "Procurar Ficheiros" ou "Procurar Pastas" para adicionar os itens que deseja restaurar à janela central da aplicação. Os utilizadores podem marcar a última versão dos ficheiros ou seleccionar ficheiros para uma data de arquivo específica a partir de uma lista de cópias de segurança disponíveis clicando na ligação Seleccionar outra data.
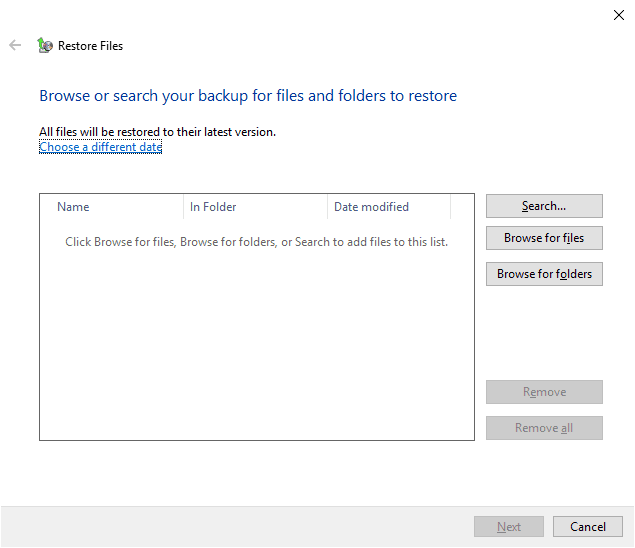
Quando tiver terminado a navegação e seleccionado os ficheiros e pastas desejados, clique "Seguinte" para continuar.
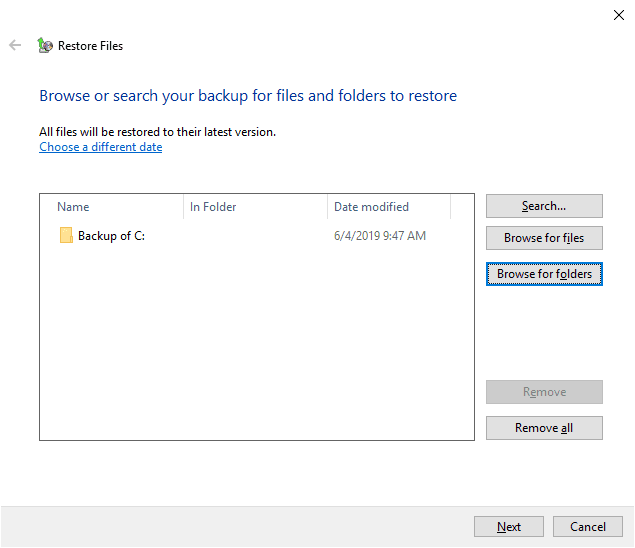
O ecrã seguinte pede aos utilizadores que decidam onde guardar os ficheiros restaurados. A aplicação tem duas opções à escolha: "Para a localização original" ou "Para a próxima localização". No primeiro caso, todos os ficheiros e pastas verificados serão restaurados ao local original onde se encontravam no momento da cópia de segurança. Se a segunda opção for escolhida, os utilizadores terão de especificar um novo local para os ficheiros recuperados em qualquer dispositivo de armazenamento interno ou externo. Ao passar o rato (tocando) sobre o local apropriado, e seleccionando o novo local, se a segunda opção for escolhida, clique em "Restaurar" e complete o processo de restauração dos ficheiros que procuram.
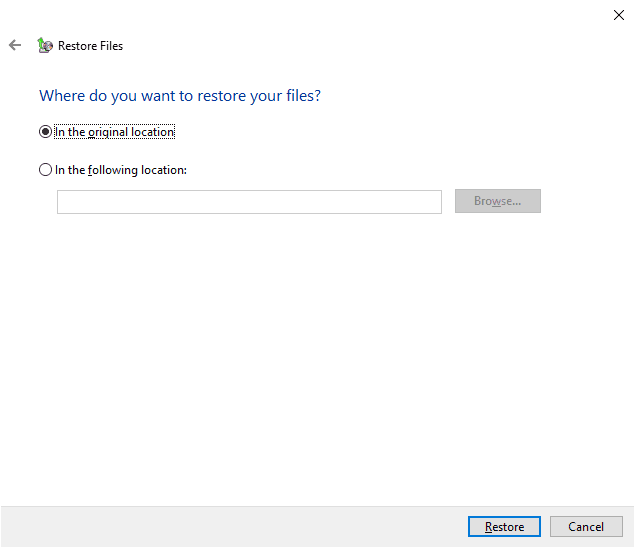
Os ficheiros são agora restaurados como especificado, e os utilizadores podem navegar para o directório previamente especificado.
Método 2. Recuperar dados perdidos com a ferramenta Histórico de ficheiros
As configurações internas da ferramenta permitem-lhe alterar o número total de pastas para fazer backup, adicionar novas pastas personalizadas à lista ou remover itens da lista para gerir o processo de backup. E se os utilizadores reformatarem o seu disco rígido por engano, podem sempre recuperar os dados perdidos a partir das cópias de segurança previamente criadas.
No "Painel de Controlo" janela de aplicação, seleccione "Histórico de ficheiros" da forma como o abriu anteriormente.
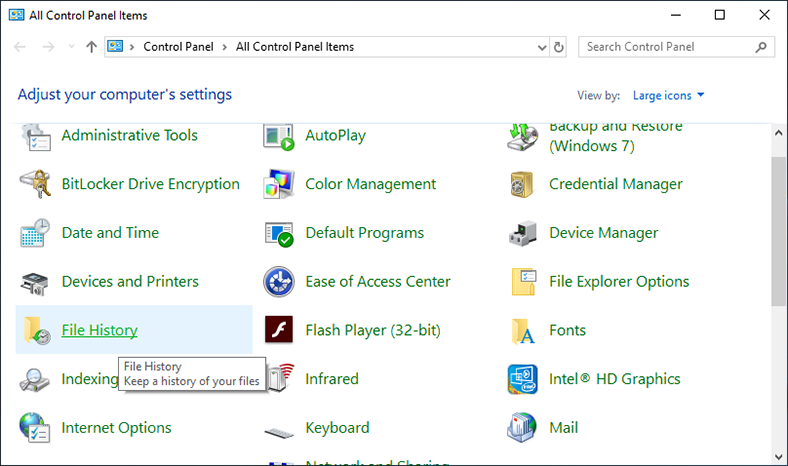
Na janela seguinte, clicar no link "Restaurar ficheiros pessoais" texto no menu vertical esquerdo para saltar directamente para a aplicação Histórico de ficheiros.
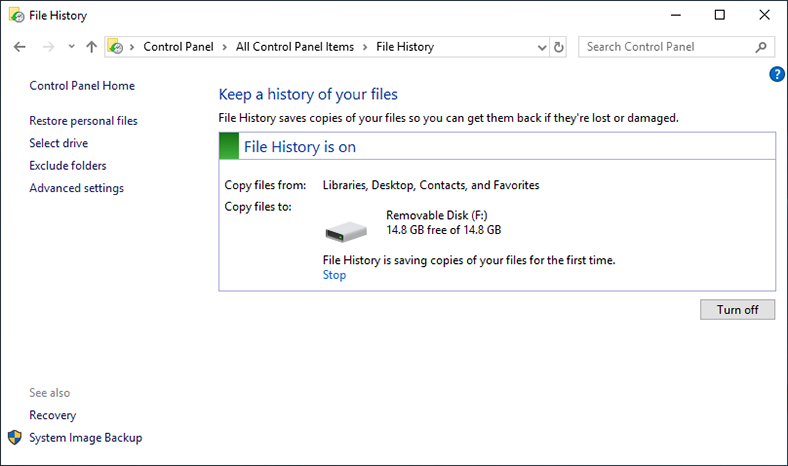
O ecrã inicial da aplicação exibirá todas as versões das cópias de segurança das pastas seleccionadas que foram automaticamente copiadas por "Window" de acordo com as definições que especificou. As cópias de segurança são armazenadas no sistema por um tempo ilimitado, o que aumenta as hipóteses de procurar e recuperar com sucesso os ficheiros necessários. Na parte inferior da aplicação "Histórico de ficheiros" botões de navegação irão guiá-lo entre as diferentes versões dos ficheiros com backup até uma determinada data. Uma vez seleccionada a data apropriada para guardar e os ficheiros e pastas no painel central, os utilizadores podem restaurá-los clicando no botão circular verde com a seta circular branca dentro de "Restauração ao local original". Os artigos marcados serão restaurados imediatamente e estarão disponíveis para utilização futura pelos utilizadores.
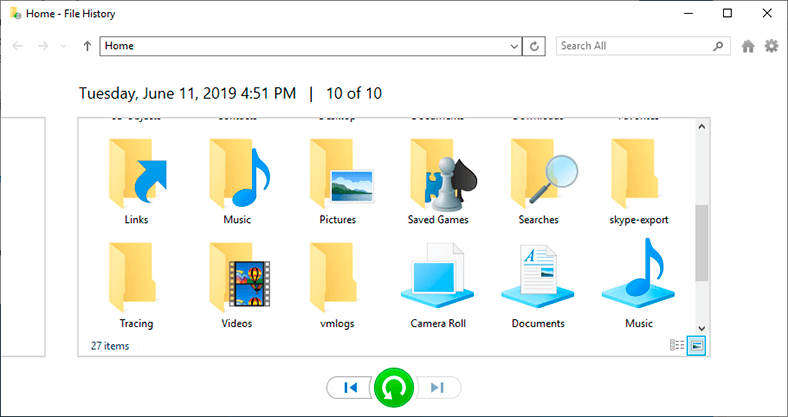

💻 Recuperación de datos después de reinstalar o restablecer Windows a su estado original ⚕️
Recuperação de dados com software de terceiros
Os utilizadores nem sempre estendem a função de cópia de segurança completa a todos os ficheiros. Muito frequentemente, seguindo as instruções do sistema, apenas são efectuados backups parciais de ficheiros importantes, e muitos dos dados não são copiados. Basicamente, esta abordagem deve-se à necessidade de ter muito espaço livre em disco, que é utilizado para armazenar o ficheiro de cópia de segurança, para além de armazenar os ficheiros principais existentes. E como a informação cresce diariamente, a maior parte da informação não é arquivada e, infelizmente, não existem backups que os utilizadores possam utilizar para recuperar os dados perdidos através da formatação da unidade.
Backups podem ser utilizados para recuperar os dados perdidos através da formatação da unidade.
No entanto, se tiver formatado acidentalmente a sua unidade, existe um software poderoso e versátil que o pode ajudar a recuperar os seus dados perdidos. No mercado de produtos de software destinados à recuperação de dados apagados, existem muitas ofertas diferentes de vários fornecedores. As soluções padrão variam em muitos aspectos e estão embaladas com uma variedade de características que as distinguem positivamente dos seus concorrentes. Um dos critérios mais importantes para avaliar a eficácia de cada programa em particular é a percentagem final de ficheiros recuperados com sucesso pelo utilizador. É por isso que a Hetman Partition Recovery from Hetman Software está no topo da lista de software de recuperação de ficheiros.
O software universal é o principal produto da empresa e combina a melhor perícia na recuperação de dados. Combina algoritmos de pesquisa inovadores de baixo nível com métodos de identificação de ficheiros baseados em assinaturas para restaurar dados do utilizador em discos rígidos, unidades externas e qualquer dispositivo de armazenamento baseado em "FAT" e "NTFS" sistemas de ficheiros, e para determinar os atributos, conteúdo e estrutura original dos ficheiros e directórios na unidade.

💻 Cómo recuperar datos si la computadora con Windows no arranca, se congela o se bloquea 💻
A "Hetman Partition Recovery" software é incrivelmente fácil de usar e executa com segurança qualquer tarefa de recuperação independentemente da complexidade das causas subjacentes da perda de dados:
Eliminar dados do utilizador: devolve informação após: métodos de eliminação normais e irrecuperáveis (por exemplo usando Shift + Delete chaves), apagando ficheiros com software de terceiros, apagando a "Lixo do Windows". Identifica e recupera dados perdidos de todos os tipos de suportes: discos rígidos internos e externos, unidades flash USB, cartões de memória de qualquer formato e capacidade, bem como recupera dados perdidos de vários computadores (PC, portátil, etc.) e dispositivos digitais (câmaras fotográficas, câmaras de vídeo, centros de media, etc.).
Formatação de espaço do disco:
Recupera, em liberdade virtual, informação de partições lógicas e discos rígidos inteiros formatados, acidental ou deliberadamente, após actualização ou alteração do sistema de ficheiros; recupera e restaura dados perdidos mesmo em caso de tabelas de ficheiros vazias, danificadas ou em falta.
Ataques de Malware: O algoritmo avançado de camada profunda recupera dados após uma vasta gama de acções de vírus: trituração e retalhamento, bloqueio, modificação, eliminação, não acesso e danificação das estruturas do sistema de unidades.
Sistema de resolução de problemas: Resgata dados inacessíveis, apagados ou perdidos após falhas do sistema, erros de controlo em componentes-chave de hardware, problemas de controladores, firmware do sistema de condução e outros componentes internos.
Falha ou dano do disco rígido:
Recupera dados após dano do disco rígido devido a falha do sistema operacional ou falha de energia, acedendo e recuperando com sucesso dados de unidades ilegíveis, inacessíveis e danificadas.
Para restaurar dados perdidos após formatação acidental de um disco rígido ou drive externo, vá ao site oficial "Hetman Software" e descarregue o ficheiro de arranque para instalar "Hetman Partition Recovery" no seu PC.
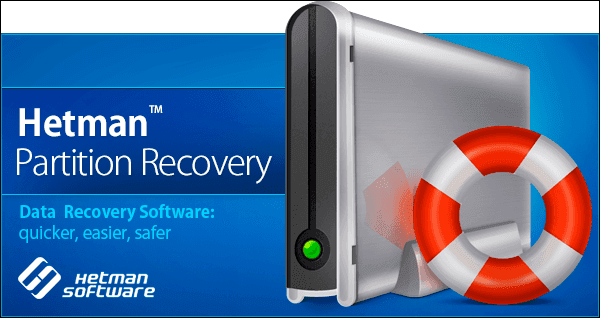
Um assistente passo a passo, activado pela execução do ficheiro de instalação, irá, em poucos passos simples, instalar o software de forma rápida e segura no dispositivo do utilizador, e prepará-lo para uma recuperação de dados bem sucedida numa data posterior.
Executar o software instalado. "Hetman Partition Recovery" e efectuará um scan inicial do sistema e identificará todos os dispositivos de armazenamento ligados, identificando os seus parâmetros internos. Todos os dispositivos de armazenamento detectados serão exibidos na janela principal, o que, tão semelhante quanto possível à interface do Windows Explorer, permite aos utilizadores interagir com sucesso com as ferramentas pré-instaladas do programa e recuperar os ficheiros que procuram.
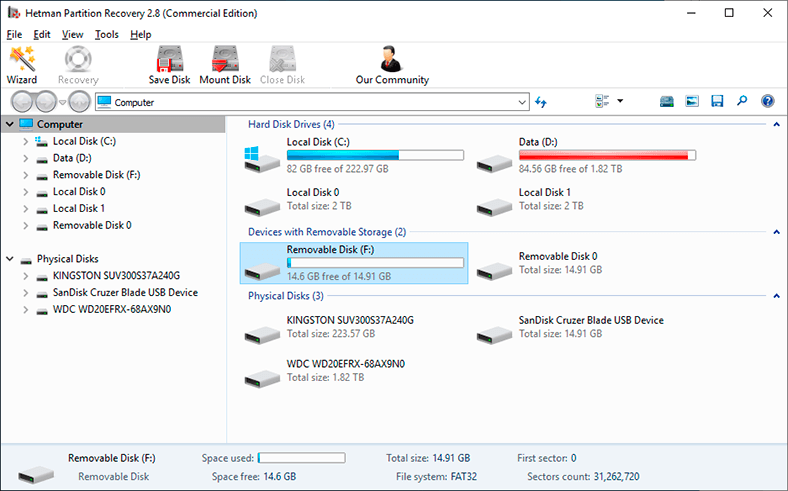
Na lista de dispositivos mapeados, seleccione uma partição lógica ou uma unidade inteira que foi formatada por erro e faça duplo clique. Um assistente automatizado será imediatamente lançado, levando o utilizador a seleccionar o tipo de scan necessário para recuperar os dados perdidos. Os utilizadores podem aplicar ou "Análise rápido" ou "Análise completo" opções para recuperar os ficheiros que estão à procura. A opção de verificação rápida permite-lhe recuperar ficheiros recentemente apagados. Enquanto "Análise completo" permite efectuar um scan profundo do espaço do disco, pesquisando e recuperando o sistema de ficheiros do disco e todos os ficheiros perdidos possíveis. Uma vez seleccionado o tipo de scan, marcar a caixa apropriada e clicar em "Seguinte" para iniciar o processo.
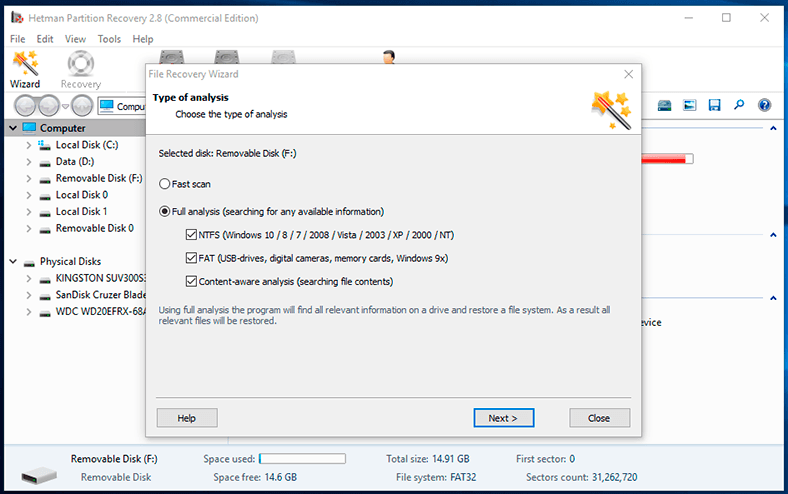
Dependente do tipo de scan seleccionado, da capacidade interna da unidade, do sistema de ficheiros, da causa da perda de dados e de uma série de outros factores, todo o processo de pesquisa e recuperação de ficheiros pode demorar de vários minutos a várias horas. O tempo estimado para completar o processo será apresentado na janela do software, e os utilizadores podem acompanhar o progresso do scan numa linha temporal em tempo real.
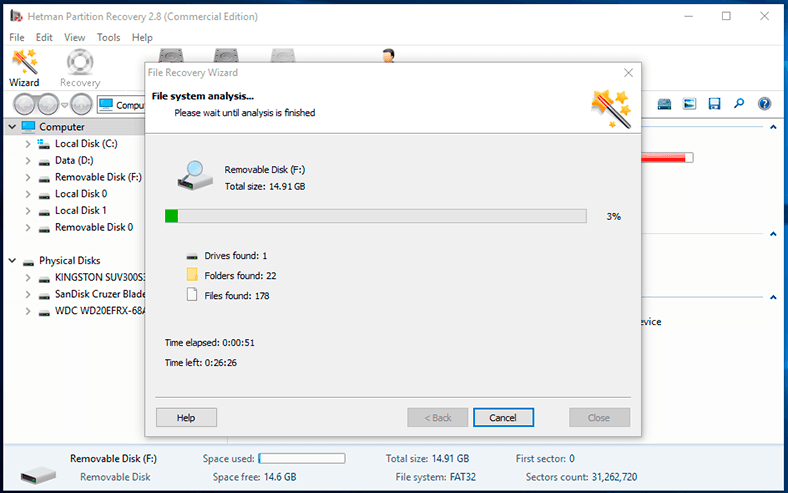
Quando o scan estiver completo, todos os ficheiros detectados serão apresentados na janela principal do programa. Os utilizadores podem explorar o conteúdo de cada ficheiro pré-visualizando-o ou reproduzindo-o na janela Preview, e escolhendo entre as opções disponíveis. Depois de ter colocado os ficheiros escolhidos em "Lista de restauração", basta clicar no botão "Recuperar" localizado na barra do menu principal do programa.
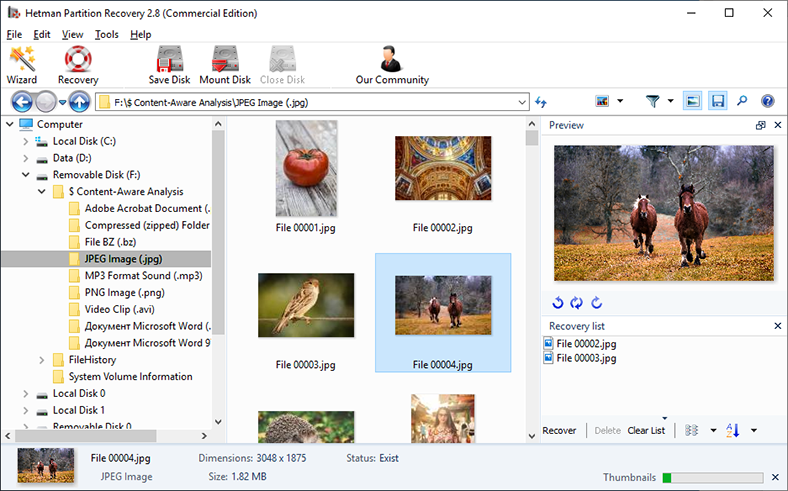
"Hetman Partition Recovery" activa o Assistente de Recuperação de Ficheiros para seleccionar o método actualmente apropriado para o utilizador guardar os ficheiros recuperados. O programa oferece quatro opções: "Guardar no disco rígido" que guarda os ficheiros numa partição no disco rígido interno ou qualquer outro suporte físico ou removível, "Gravar em CD/DVD", "Criar imagem ISO virtual" ou "Carregar via FTP" para guardar os ficheiros na Internet. Marque a caixa junto à célula que deseja carregar e clique em Seguinte para continuar.
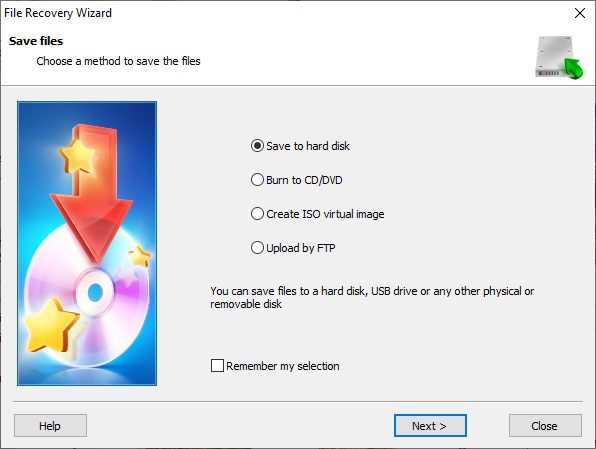
Agora especifique o caminho para guardar os ficheiros seleccionados, deixando a opção sugerida pelo programa ou especificando uma nova, e verifique algumas outras opções diferentes para cada um dos métodos de guardar ficheiros, e depois clique em "Restaurar" para terminar.
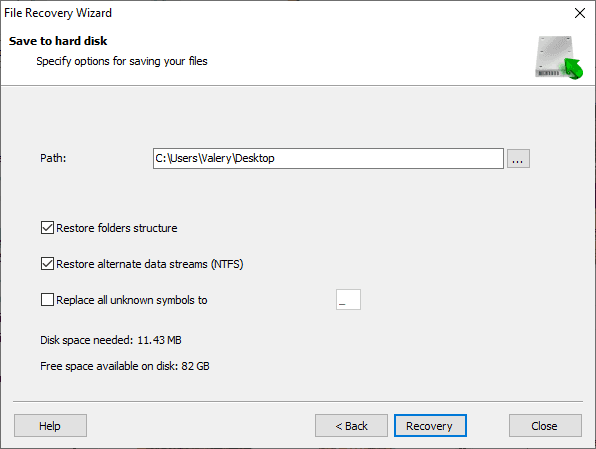
Os ficheiros do utilizador são totalmente restaurados de acordo com os parâmetros predefinidos, colocados no directório especificado e estão prontos para utilização futura.

💽 Recuperar datos después de eliminar o crear nuevas particiones 💽️
Conclusão
A quantidade de informação em torno dos utilizadores está em constante crescimento, assim como a quantidade de dados que precisa de ser armazenada em dispositivos informáticos pessoais em qualquer altura. Adicionar novos tipos de armazenamento, configurá-los e organizar a sua estrutura interna requer reformatar o dispositivo de armazenamento de tempos a tempos para eliminar possíveis falhas do dispositivo ou alterar o sistema de ficheiros.
No entanto, o grande número de discos e unidades instaladas ou ligadas a um dispositivo informático para armazenamento, pode causar a formatação incorrecta do dispositivo de armazenamento e a perda de todos os dados nele armazenados.
Neste caso, o dispositivo de armazenamento pode ser formatado incorrectamente e todos os dados nele armazenados podem ser perdidos.
Neste caso, os utilizadores podem utilizar as ferramentas de protecção de dados integradas em "Windows" para restaurar dados perdidos de cópias de segurança feitas anteriormente. Contudo, os backups podem nem sempre recuperar dados perdidos, especialmente nos casos em que os backups são feitos apenas para um número limitado de ficheiros, ou numa base irregular.
Quando não é possível recuperar ficheiros através dos métodos padrão disponíveis no sistema operativo, os utilizadores podem sempre utilizar o software abrangente "Hetman Partition Recovery" para obterem o conjunto completo de dados de que necessitam.








