Professionelle Datenwiederherstellung von My-Ditto NAS RAID-Array
In diesem Artikel sprechen wir darüber, wie man Daten von einem My-Ditto NAS RAID-Array wiederherstellt. Außerdem erfahren Sie, wie Sie Dateien von einem nicht funktionierenden NAS-Gerät abrufen.

- So erstellen Sie ein RAID-Array auf My-Ditto
- So stellen Sie Daten von my-Ditto NAS RAID wieder her
- Schlussfolgerung
- Fragen und Antworten
- Bemerkungen
Netzwerkgeräte des Herstellers Dane-Electronic, positioniert als NAS-Speicher ohne Setup. Um die Zuverlässigkeit der Datenspeicherung zu verbessern, ist das NAS mit einer RAID Level 1 Organisation versehen. In diesem Fall werden alle Daten, die auf eine Festplatte kopiert wurden, auf die andere Festplatte gespiegelt. Dies schützt Ihre Daten vor Verlust. Wie jedes Speichergerät kann jedoch auch das NAS irgendwann ausfallen, und alle auf den Laufwerken verbliebenen Dateien sind dann automatisch unzugänglich.
Beim Anschluss von Laufwerken an einen PC ist es aufgrund von Unstimmigkeiten im Dateisystem oder der RAID-Aufzeichnungsmethode nicht immer möglich, die auf dem Laufwerk gespeicherten Daten anzuzeigen. Es kann sein, dass das Betriebssystem die Laufwerke nicht erkennt und beim Anschließen auffordert, das Laufwerk für die zukünftige Verwendung zu initialisieren oder zu formatieren. In diesem Fall benötigen Sie eine RAID-Datenwiederherstellungssoftware, um Ihre Dateien zu lesen und zu reparieren.

Wie kann ich Daten von einem My-Ditto NAS RAID-Array wiederherstellen?
So erstellen Sie ein RAID-Array auf My-Ditto
Sehen wir uns zunächst an, wie auf diesem Speichergerät ein RAID-Array erstellt wird. Um Festplatten zu verwalten, müssen Sie in das Admin-Panel des NAS-Speichers gelangen. Öffnen Sie einen Browser und geben Sie die IP-Adresse des Geräts ein. Geben Sie den Administrator-Login und das Passwort ein, standardmäßig ist es admin und das Passwort ist 1234.
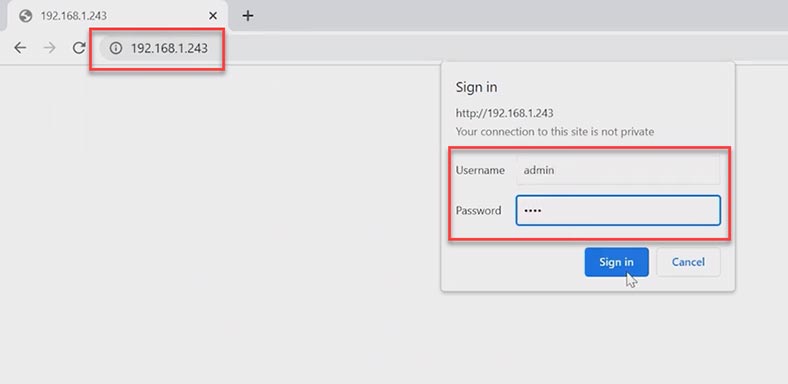
Als nächstes gehen Sie zum Abschnitt – Tools, Registerkarte – Speichertools. Aktivieren Sie das Kontrollkästchen – RAID aktivieren, geben Sie dann den gewünschten Array-Typ an und klicken Sie zur Bestätigung auf – Übernehmen.
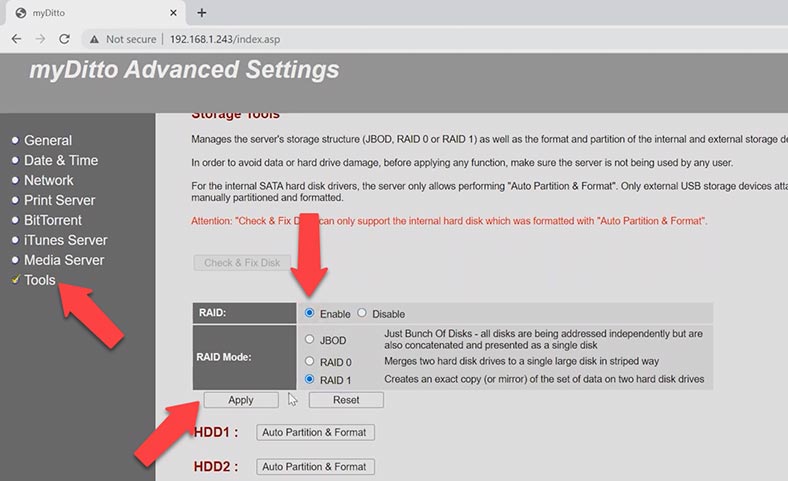
Als Ergebnis wird eine Warnung angezeigt, dass alle auf den Festplatten gespeicherten Daten gelöscht werden. Klicken Sie auf – OK, um fortzufahren. Danach beginnt der Vorgang zum Erstellen eines RAID. Warten Sie, bis er abgeschlossen ist. Auf der Registerkarte Speicherstatus können Sie den Status des Disk-Arrays anzeigen.
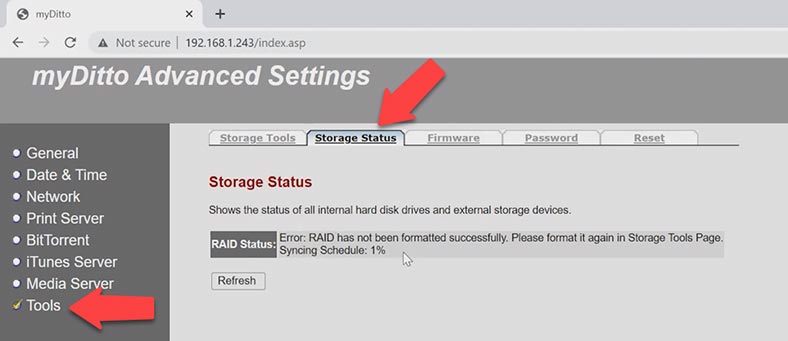
Damit sind alle Einstellungen abgeschlossen, Sie können den Speicher verwenden und Dateien auf die Festplatte schreiben.
So stellen Sie Daten von my-Ditto NAS RAID wieder her
Falls das Speichergerät ausfällt und der Zugriff auf das Disk-Array nicht mehr möglich ist, hilft Ihnen Hetman RAID Recovery, ein RAID zu erstellen und Dateien daraus abzurufen.
| Eigenschaft | Beschreibung |
|---|---|
| RAID-Typen | JBOD, RAID 0, RAID 1, RAID 10, RAID 5, RAID 50, RAID 6, RAID 60 |
| Unterstützte Geräte | NAS, DAS, Server, PCs |
| Dateisysteme | NTFS, FAT, exFAT, ReFS, HFS+, Ext2/3/4, Btrfs, XFS |
| Funktionen | Datenwiederherstellung nach Fehlern, Löschungen, Formatierungen, Dateisystembeschädigungen |
| Schnittstelle | Mehrsprachig. Einschließlich Ukrainisch, Russisch, Englisch, Deutsch, Polnisch, Spanisch, Portugiesisch, Französisch und Arabisch |
| Plattformen | Windows 11, 10, 8, 7, Vista, Server |
| Betriebsmodi | Installationsdatei, tragbare Version |
| Zusätzliche Funktionen | Unterstützung für Fernverbindung zur Datenwiederherstellung |
Bei einem NAS-Ausfall bleiben die auf den Laufwerken gespeicherten Informationen erhalten, aber wenn Sie die Laufwerke direkt an Ihren Computer anschließen, werden sie vom System möglicherweise nicht erkannt. Dies hat zur Folge, dass die auf den Laufwerken gespeicherten Dateien nicht mehr zugänglich sind. Aus diesem Grund benötigen Sie ein Programm, das das zerstörte Array von Laufwerken wieder zusammensetzen und Ihre Dateien davon abrufen kann.
Hetman RAID Recovery unterstützt die meisten Dateisysteme und RAID-Typen. Die Software hilft Ihnen in dem Fall, dass Sie den Zugriff auf die auf Ihrem NAS gespeicherten Daten aufgrund eines Hardwarefehlers, eines Controllerausfalls oder eines anderen Hardwareproblems verlieren. Hilft Ihnen bei der Wiederherstellung von Daten im Falle eines Fehlers, wie z. B. versehentliches Löschen, Formatieren, fehlerhafte NAS-Einrichtung oder Flashen.
Um auf die Laufwerke zugreifen zu können, müssen Sie sie vom NAS entfernen und direkt mit Ihrem Computer verbinden. Die Datenträger müssen an einen Computer mit Windows-Betriebssystem angeschlossen sein. Wenn das PC-Betriebssystem Sie beim Anschließen von Laufwerken auffordert, diese zu initialisieren oder zu formatieren, tun Sie dies nicht, da es schwierig sein wird, sie nach der Initialisierung wiederherzustellen.

Hetman RAID Recovery herunterladen, installieren und ausführen. Beim Start scannt das Programm automatisch die an den PC angeschlossenen Festplatten, stellt daraus ein zerstörtes RAID zusammen und zeigt es im Hauptfenster an. In meinem Fall ermittelte das Programm den Typ des RAID-Arrays, das aus diesen Laufwerken zusammengestellt wurde.
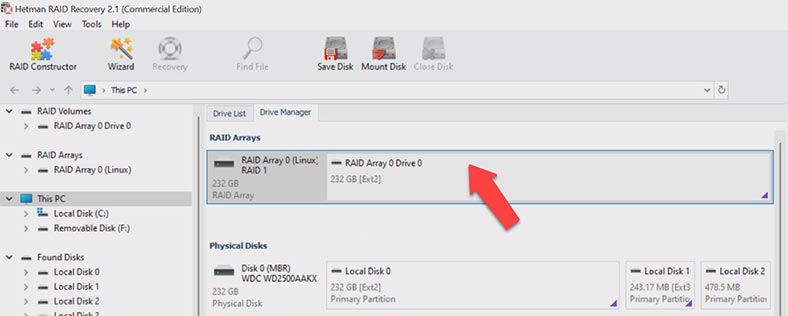
Um nach Dateien zu suchen, klicken Sie mit der rechten Maustaste auf das Array und wählen Sie – Öffnen, wählen Sie den erforderlichen Analysetyp aus. Zu Beginn wird empfohlen, – Schneller Scan durchzuführen, es dauert weniger Zeit, diese Analyse funktioniert in den meisten einfachen Wiederherstellungssituationen.
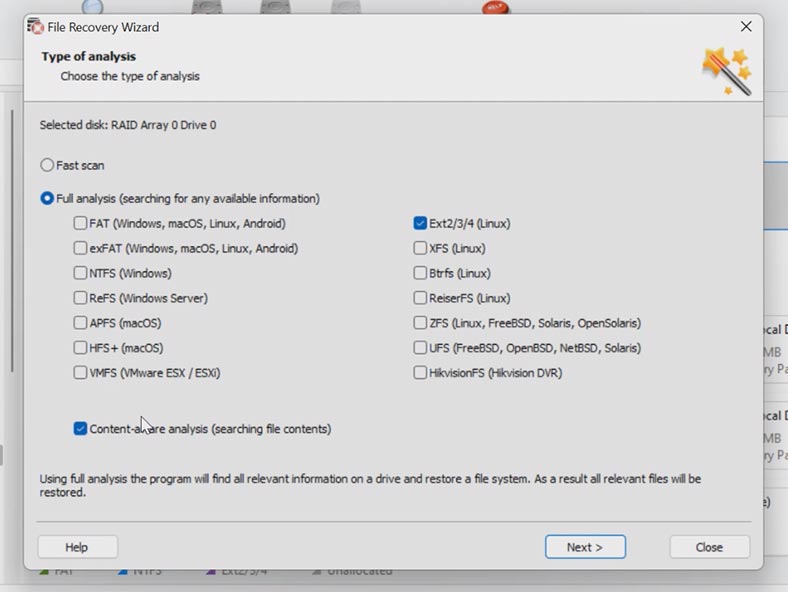
Falls das Programm dadurch die erforderlichen Dateien nicht gefunden hat, führen Sie – Vollständige Analyse aus. Kehren Sie zum Startbildschirm des Programms zurück, klicken Sie mit der rechten Maustaste auf die Festplatte und wählen Sie die Option – erneut analysieren, wählen Sie – Vollständige Analyse, geben Sie das Dateisystem an und klicken Sie auf – Weiter.
Das Programm fand leicht alle Informationen, die auf den Disketten gespeichert waren. Der Inhalt aller Dateien kann im Vorschaufenster betrachtet werden. Markieren Sie die Dateien, die Sie wiederherstellen möchten, und klicken Sie auf die Schaltfläche – Wiederherstellen. Geben Sie dann den Ort an, an dem die Daten gespeichert werden sollen, Laufwerk, Ordner, Wiederherstellen.
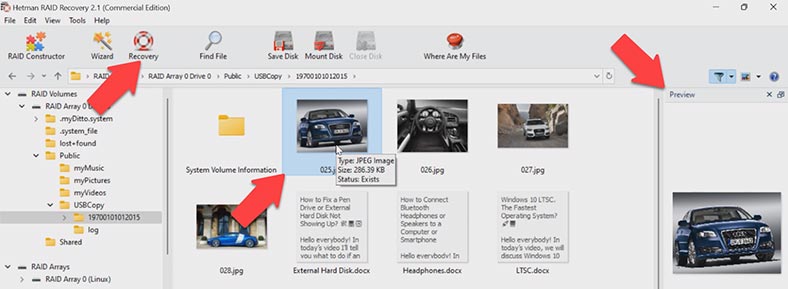
Nach Abschluss befinden sich die Daten im angegebenen Verzeichnis.
Schlussfolgerung
Die Wiederherstellung von Daten im Falle eines Ausfalls eines Speichergeräts ist nicht so schwierig. Die Hauptsache ist, zu verstehen, was zu tun ist, und das richtige Programm auszuwählen, das Ihnen hilft, Daten von Festplatten wiederherzustellen.



