Wiederherstellung von Daten: OyenDigitalMobius 5 3R5-EB3-M
Dieser Artikel zeigt Ihnen, wie Sie Daten von einem RAID-Array eines nicht funktionierenden OyenDigitalMobius 5 Modell 3R5-EB3-M wiederherstellen. Sehen wir uns verschiedene Möglichkeiten zum Erstellen eines RAID-Arrays auf einem bestimmten Gerät an, wie Dateien im Falle eines versehentlichen Löschens von einem funktionierenden Festplatten-Array wiederhergestellt werden und wie Daten von einem ausgefallenen Gerät wiederhergestellt werden können.

- Wie erstelle ich ein RAID auf Mobius 5-Bay
- Oyen Digital Mobius 3R5-EB3-M Datenrettung
- Schlussfolgerung
- Fragen und Antworten
- Bemerkungen
Die von OyenDigital angebotenen Speichergeräte sind sowohl auf Leistung als auch auf Zuverlässigkeit ausgelegt. Das Mobius 5 RAID System ist ein leistungsstarkes RAID-Speicherverwaltungsgerät mit flexibler Konnektivität, Hot-Swap-Unterstützung und einfachem Zugriff auf Festplatten. Es kann RAID 0, RAID 1, RAID 10, RAID 3, JBOD und RAID 5 ausführen. Auch wenn die RAID-Technologie zuverlässig ist, kann es dennoch vorkommen, dass wichtige Daten verloren gehen. Datenverluste können jederzeit und aus einer Vielzahl von Gründen auftreten, z. B. durch versehentliches Löschen, Fehlkonfigurationen oder Hardwarefehler, da jede Hardware irgendwann einmal ausfallen kann.
Wenn Ihr Gerät ausfällt, Laufwerke beschädigt werden oder ein RAID-Verbund zerstört wird, benötigen Sie spezielle Software, um Ihre wichtigen Daten von den Laufwerken wiederherzustellen.
| Nummer | Programmname | Vorteile | Nachteile |
|---|---|---|---|
| 1 | Hetman RAID Recovery |
– Wiederherstellung von RAID-Arrays verschiedener Konfigurationen – Automatische RAID-Konfigurationsbestimmung – Unterstützung für NAS- und DAS-Geräte – Hohe Erfolgsquote bei der Datenwiederherstellung |
– Testversion ermöglicht keine Speicherung von Daten |
| 2 | R-Studio |
– Große Auswahl unterstützter Dateisysteme – Hohe Genauigkeit der Datenwiederherstellung – Unterstützung erweiterter RAID-Konfigurationen |
– Komplexe Benutzeroberfläche für Anfänger |
| 3 | DiskInternals RAID Recovery |
– Spezialisiert auf die Wiederherstellung von RAID-Arrays – Unterstützung verschiedener RAID-Konfigurationen – Unterstützung für NAS- und DAS-Systeme |
– Keine Unterstützung für einige seltene Dateisysteme |
| 4 | UFS Explorer RAID Recovery |
– Leistungsstarke Datenwiederherstellungstools – Unterstützung für verschiedene Speichersysteme und RAID-Arrays |
– Hohe Lizenzkosten |
| 5 | EaseUS Data Recovery Wizard |
– Benutzerfreundliche Oberfläche – Unterstützung für verschiedene Datenspeichertypen – Gut geeignet für den Heimgebrauch |
– Eingeschränkte Funktionen in der kostenlosen Version |

Wie kann man Daten von einem Oyen Digital Mobius 3R5-EB3-M RAID-Array wiederherstellen?
Wie erstelle ich ein RAID auf Mobius 5-Bay
Um zu verstehen, wie dieses Gerät funktioniert, schauen wir uns zuerst an, wie man ein RAID auf diesem Speicher erstellt.
Es gibt mehrere Möglichkeiten, ein RAID-Array auf einem bestimmten Speichergerät zu erstellen. Sie können dies tun, indem Sie spezielle Schalter auf der Rückseite des Geräts oder über das Steuerprogramm einstellen.

Erste Methode: Wenn Sie zum ersten Mal Festplatten installieren, müssen Sie eine RAID-Bereinigung durchführen. Dieses Verfahren richtet die Festplatten für die Verwendung in Mobius ein, es ist jedoch nicht möglich, die Partition oder Daten von einzelnen Festplatten zu löschen, in diesem Fall werden alle Dateien überschrieben. Stellen Sie die Schalter auf der Rückseite des Speichers auf Clear RAID und bewegen Sie die Schalter in die untere Position. Halten Sie dann die -Set-Taste gedrückt und schalten Sie das Gerät ein. Halten Sie die Set-Taste weiter gedrückt, bis der zweite Piepton ertönt. Dadurch werden alle vorherigen Konfigurationen gelöscht und in den JBOD-Modus versetzt.
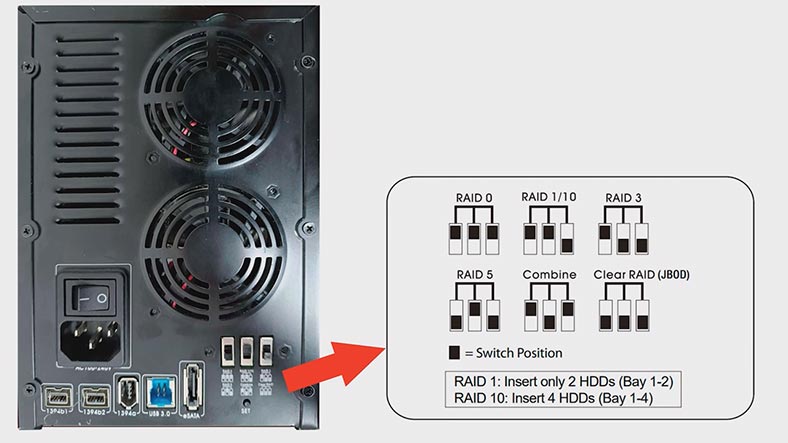
Schalten Sie es als nächstes aus, stellen Sie die Schalter auf RAID-Modus, in meinem Fall ist es RAID 5, und schalten Sie das Gerät ein, während Sie die Set-Taste gedrückt halten. Halten Sie die Set-Taste bis zum zweiten Piepton gedrückt. Danach ist das RAID einsatzbereit, alle Daten, die auf den Festplatten gespeichert waren, werden gelöscht. Dann müssen Sie nur noch zur Datenträgerverwaltung gehen und eine neue Festplatte partitionieren.
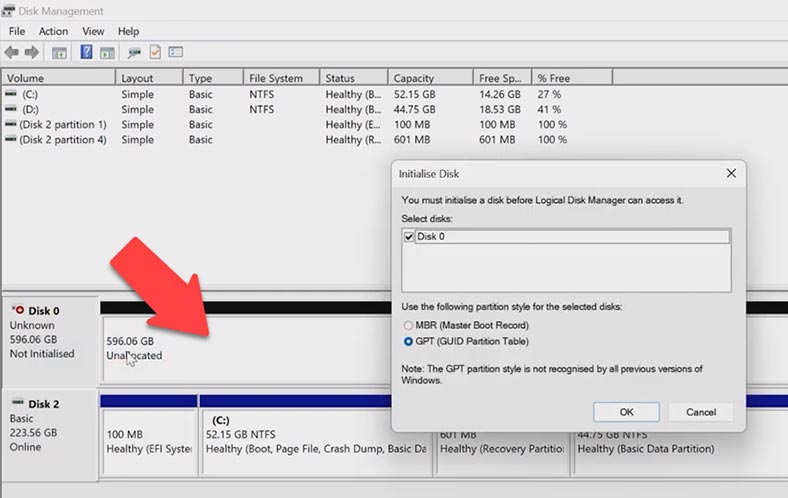
Zweite Methode: Erstellen Sie ein RAID mit dem Speicherverwaltungsprogramm JMicron HW RAID Manager. Der Grafikmodus des Programms ist in zwei Modi unterteilt – Einfach und Erweitert. Das Erstellen eines RAID-Arrays ist in beiden Modi verfügbar.
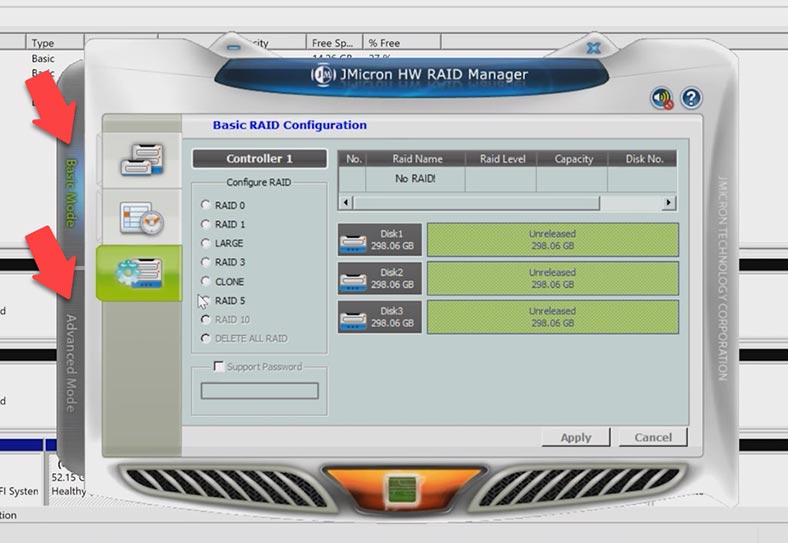
Um ein RAID zu erstellen, öffnen Sie die Registerkarte – Erweiterte RAID-Konfiguration, aktivieren Sie das Kontrollkästchen neben dem Element – RAID erstellen und wählen Sie dann die gewünschte Array-Ebene aus der Liste aus Markieren Sie unten rechts die Laufwerke, aus denen ein RAID bestehen soll, und klicken Sie zur Bestätigung auf – Übernehmen.
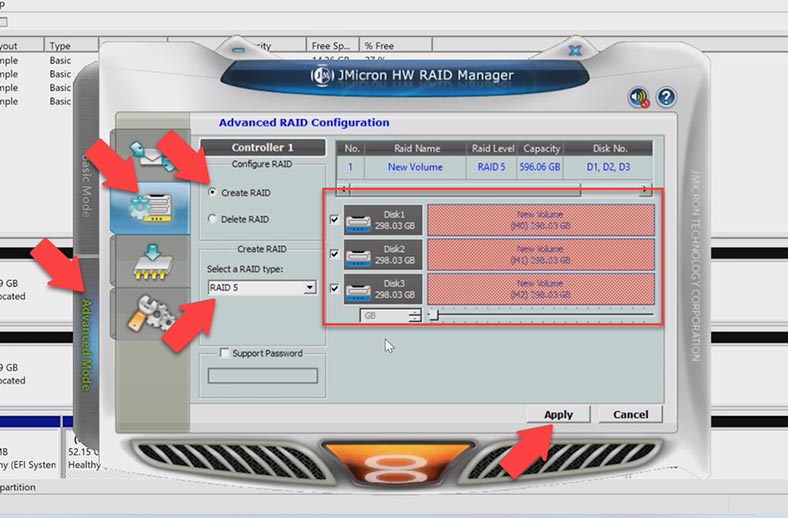
Als Ergebnis wird eine Warnung angezeigt, dass alle auf den Festplatten gespeicherten Daten gelöscht werden. Klicken Sie auf – Ja, um fortzufahren. Danach beginnt der Vorgang zum Erstellen eines RAID. Warten Sie, bis er abgeschlossen ist. Wenn das RAID erstellt ist, klicken Sie auf OK. Jetzt müssen Sie nur noch die Datenträgerverwaltung öffnen und das neue Laufwerk partitionieren.
Oyen Digital Mobius 3R5-EB3-M Datenrettung
Methode 1. So stellen Sie gelöschte Daten von einem funktionierenden Mobius-Festplatten-Array wieder her
Wenn Sie plötzlich wichtige Dateien vom Disk-Array gelöscht haben, während RAID und das Gerät weiterhin funktionsfähig sind, können Sie Informationen mit dem Datenwiederherstellungsprogramm HetmanPartitionRecovery problemlos wiederherstellen. Bei einem funktionierenden RAID müssen Sie die Laufwerke nicht vom Speichergerät entfernen und direkt an den PC anschließen, um die Dateien zu finden.
Um gelöschte Dateien wiederherzustellen, öffnen Sie das Programm und scannen Sie Ihr Disk-Array. Klicken Sie mit der rechten Maustaste auf die Festplatte und klicken Sie auf – Öffnen. Wählen Sie den gewünschten Analysetyp aus – Scneller Scan oder Vollständige Analyse.
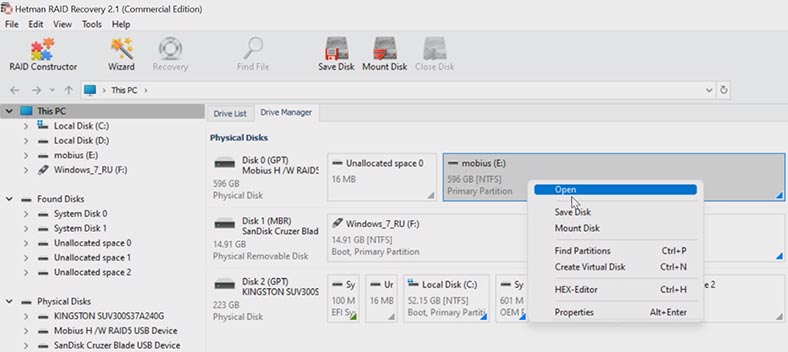
Für den Anfang wird ein schneller Scan empfohlen, da dieser weniger Zeit in Anspruch nimmt. Wenn das Programm die verlorenen Dateien dadurch nicht finden konnte, führen Sie eine vollständige Analyse durch. Kehren Sie dazu zum Hauptmenü zurück, klicken Sie mit der rechten Maustaste auf die Festplatte und wählen Sie aus der Liste – Erneut analysieren, vollständig Analyse, geben Sie das Dateisystem an, die Deep-Mark-Analyse kann entfernt werden, dies beschleunigt den Prozess. Führen Sie in besonders schwierigen Situationen eine Analyse mit einer Suche nach dem Inhalt der Dateien durch – Weiter.
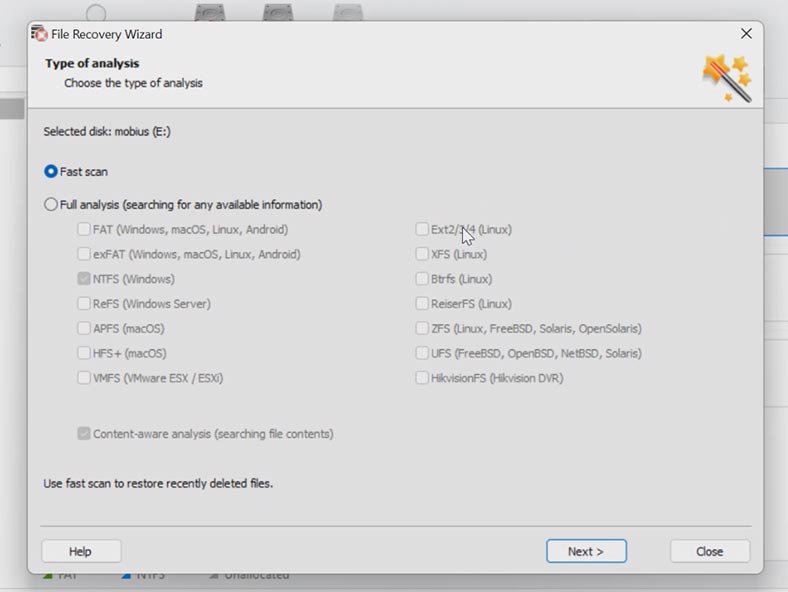
In meinem Fall hat das Programm alle Daten problemlos per Schnellscan gefunden, die gelöschten Dateien sind hier mit einem roten Kreuz markiert. Hier ist auch eine Vorschau verfügbar, in der Sie den Inhalt der Dateien sehen können, bevor Sie das Programm kaufen.
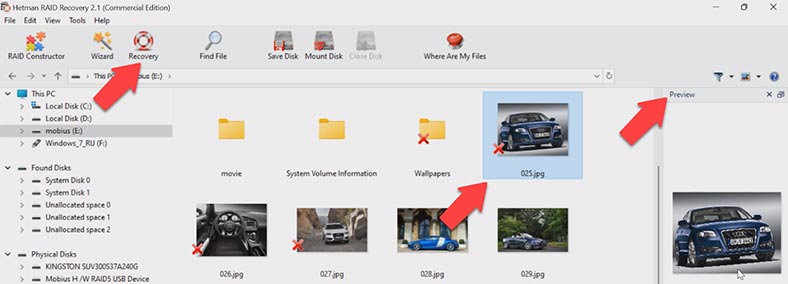
Markieren Sie alles, was Sie zurückgeben müssen, und klicken Sie auf die Schaltfläche – Wiederherstellen. Geben Sie den Speicherort für die Daten, das Laufwerk, den Ordner an – Wiederherstellen und Fertig. Nach Abschluss befinden sich alle Dateien im ausgewählten Verzeichnis.
Methode 2. So stellen Sie Daten von einem defekten Gerät wieder her
Falls das Speichergerät ausfällt, ist der Zugriff auf das Disk-Array nicht mehr verfügbar, Hetman RAID Recovery hilft Ihnen dabei, Daten zu sammeln und wiederherzustellen. Das Programm unterstützt die meisten Dateisysteme und RAID-Typen. Es hilft Ihnen bei der Wiederherstellung von Daten im Falle eines Ausfalls, nach versehentlichem Löschen, Formatieren, nicht erfolgreicher Einrichtung oder Flashen des NAS.
Wenn Sie aufgrund eines Hardwarefehlers des Geräts, eines Ausfalls des Controllers oder anderer Hardware des Geräts den Zugriff auf die auf dem Netzwerkspeicher gespeicherten Daten verlieren, bleiben die Daten auf den Datenträgern in diesem Fall intakt und können gelöscht werden mit Datenrettungssoftware verarbeitet. Um auf die Datenträger zugreifen zu können, müssen Sie sie aus dem defekten Speicher entfernen und direkt an den Computer anschließen.

Entfernen Sie die Laufwerke vom NAS und verbinden Sie sie mit einem Windows-PC. Wenn auf dem Motherboard nicht genügend SATA-Ports oder Stromanschlüsse vorhanden sind, benötigen Sie zusätzliche Adapter und Expander. Sie benötigen außerdem ein Laufwerk mit einem Volumen, das mindestens so groß ist wie die Menge der wiederhergestellten Informationen. Dies können externe Laufwerke, Netzwerkspeicher oder andere Speichergeräte sein.
Wenn das Betriebssystem des PCs, an den Sie die Laufwerke anschließen, Sie auffordert, sie zu initialisieren oder zu formatieren, tun Sie dies nicht, da es schwierig sein wird, sie nach der Initialisierung wiederherzustellen.
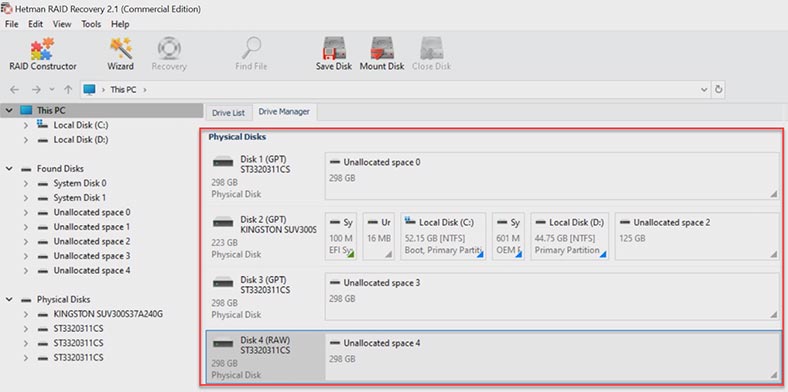
In meinem Fall konnte das Programm das auf dem Mobius-Gerät erstellte RAID nicht automatisch zusammenstellen. Tatsache ist, dass dieses Netzwerkspeichermodell keine technischen Informationen über RAID auf Festplatten schreibt. Alle Daten werden von Anfang an auf die Platte geschrieben, beginnend mit dem Null-Byte. In diesem Zusammenhang kann das Programm keine Informationen über das Festplattenarray ermitteln, welche Art von RAID verwendet wurde, aus wie vielen Festplatten es besteht, in welcher Reihenfolge sie angeordnet sind usw. In einer solchen Situation müssen Sie das RAID manuell erstellen.
Starten Sie das Programm und öffnen Sie den RAID-Designer, markieren Sie dann das Element – Manuell erstellen, Weiter. Geben Sie im nächsten Fenster alle bekannten Parameter an, wir wissen, dass es sich um ein RAID 5-Level handelte, geben Sie seinen Typ an, wir kennen die Blockreihenfolge nicht, lassen Sie den Wert – Automatisch erkennen, auch ihre Größe, automatische Erkennung einstellen.
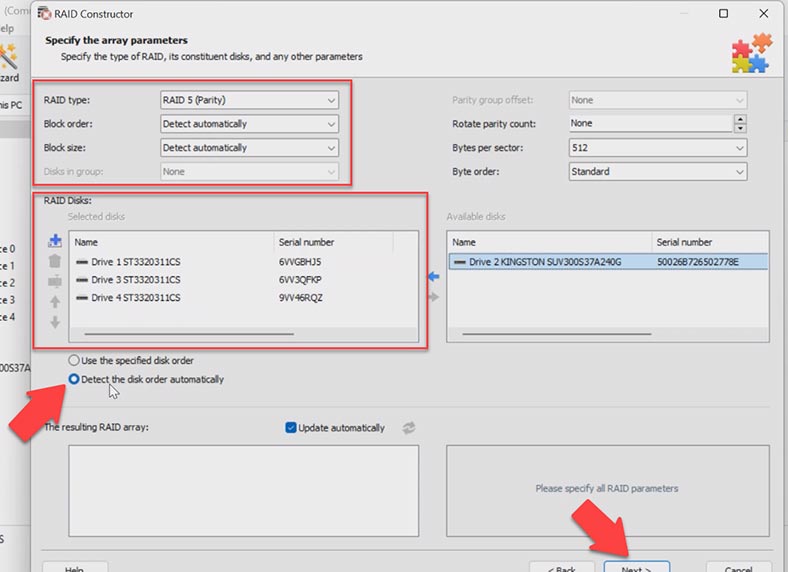
Dann fügen wir die Festplatten hinzu, aus denen das RAID besteht, der Speicherort der Laufwerke im Speicher ist unbekannt, also wählen wir das Element – Festplattenreihenfolge automatisch erkennen. Drücken Sie dann die Schaltfläche – Weiter, um nach möglichen Konfigurationen zu suchen. Wir warten auf das Ende des Suchvorgangs.
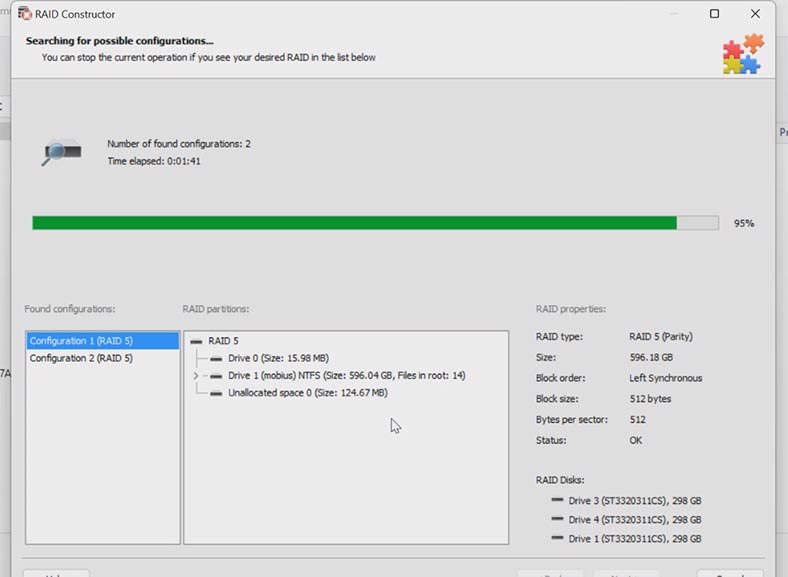
In meinem Fall hat das Programm mehrere Konfigurationen gefunden, deren Unterschied in der Reihenfolge der Festplatten liegt. Wählen Sie die am besten geeignete aus, deaktivieren Sie die restlichen und klicken Sie auf – Hinzufügen. Nach dem RAID erscheint das Array im Explorer.
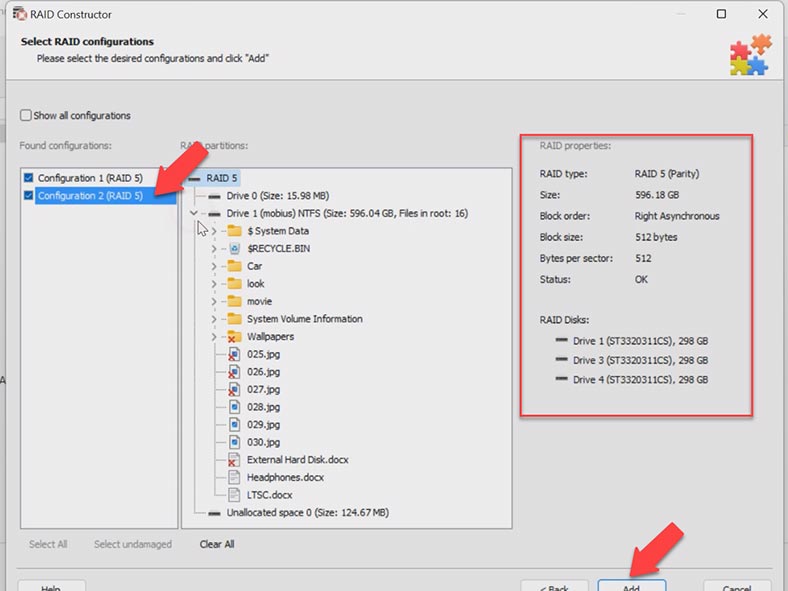
Um mit der Suche nach verlorenen Dateien zu beginnen, klicken Sie mit der rechten Maustaste auf die Festplatte – Öffnen. Wählen Sie die Art der Analyse, die Sie benötigen. Es wird empfohlen, mit Schneller Scan zu beginnen. Wenn das Programm daraufhin die erforderlichen Dateien nicht gefunden hat, führen Sie Vollständige Analyse aus. Geben Sie das Dateisystem an, Weiter.
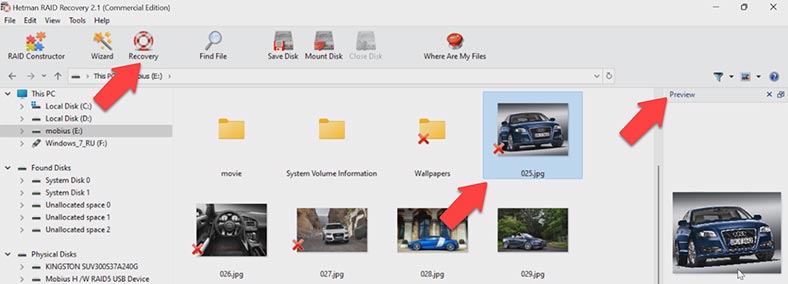
Das Programm hat leicht alle Informationen gefunden, die auf den Festplatten gespeichert waren, einschließlich Dateien, die zuvor gelöscht wurden, sie sind hier mit einem roten Kreuz markiert. Der Inhalt der Dateien kann im Vorschaufenster betrachtet werden. Markieren Sie die Dateien, die Sie wiederherstellen möchten, und klicken Sie auf die Schaltfläche – Wiederherstellen. Geben Sie dann den Ort an, an dem die Daten gespeichert werden sollen, Laufwerk, Ordner, Wiederherstellen. Nach Abschluss befinden sich die Daten im angegebenen Verzeichnis.
Schlussfolgerung
Auf diese Weise können Sie Daten von jedem RAID-Typ wiederherstellen, der auf diesem Speichergerät erstellt wurde. Wenn Sie den Anweisungen in unserem Artikel folgen, können Sie die auf den Datenträgern verbliebenen Dateien problemlos zurückgeben.









Die häufigsten Ursachen für Datenverlust auf einem RAID-Array sind: