So melden Sie sich bei Windows an, wenn Ihre PIN nicht verfügbar ist
Lesen Sie, was zu tun ist, wenn Sie sich mit Ihrem Konto nicht bei Windows anmelden können und Ihr PIN-Code nicht verfügbar ist. Wie kann ich den PIN-Code umgehen und das Kontokennwort in Windows zurücksetzen? Wir verraten Ihnen, wie Sie den Zugriff auf Ihr System wiederherstellen.
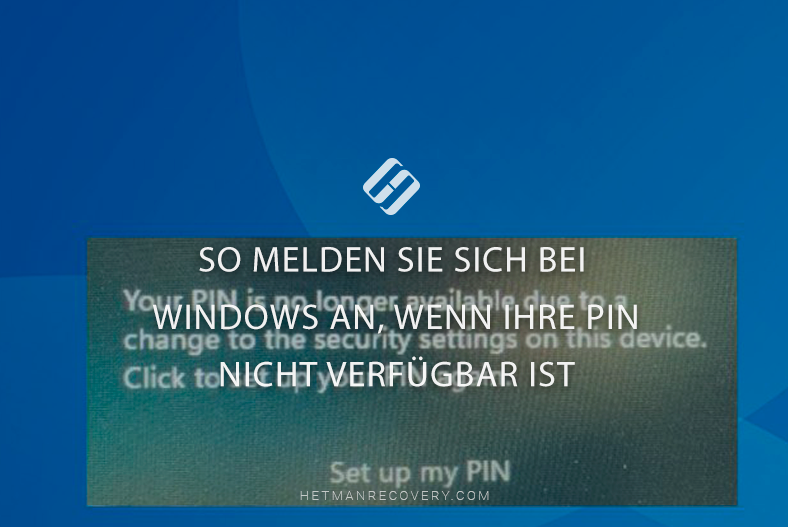
- Was ist der Grund für diesen Fehler
- Methode 1. Anmeldung mit Passwort
- Methode 2. Melden Sie sich mit einem Microsoft-Konto an
- Methode 3. Überprüfen des CNG-Schlüsselisolationsdienstes
- Methode 4. NGC-Ordner löschen
- Methode 5. Wenn die Auswahl einer Anmeldeoption mit einem Passwort anstelle eines PIN-Codes nicht verfügbar ist
- Methode 6. Deinstallation eines Windows-Updates
- Methode 7. Laden Sie den zuletzt gespeicherten Wiederherstellungspunkt
- Methode 8. Kontopasswort zurücksetzen
- Fazit
- Fragen und Antworten
- Bemerkungen
Wenn auf Ihrem PC-Bildschirm eine Fehlermeldung angezeigt wird, dass der PIN-Code nicht verfügbar ist (“Something happened and your PIN isn’t available”), dann kann dies durch verschiedene Probleme verursacht werden: Beschädigung des Benutzerprofils, Ausfall des Anmeldedienstes usw. Als Nächstes schauen wir uns an, wie man sich anmeldet und wie man diesen Fehler behebt.
Was ist der Grund für diesen Fehler
Eine der häufigsten Ursachen des Problems hängt mit Problemen mit dem Windows-Anmeldedienst zusammen. Dies kann durch verschiedene Faktoren verursacht werden, wie zum Beispiel:
- Softwarekonflikte, beschädigte Systemdateien oder falsche Einstellungen.
- Manchmal kann das Problem auf eine Beschädigung des Benutzerprofils zurückzuführen sein.
- Falsche Sicherheitseinstellungen und einige Betriebssystemupdates können zu Konflikten oder Fehlern bei der Verwendung der PIN führen.
- Alternativ könnte der Fehler durch Fehler in Systemdateien, ein Festplattenproblem oder ein Hardwareproblem verursacht werden.
Lassen Sie uns also herausfinden, wie Sie sich anmelden, wenn dieser Fehler auftritt.

Was ist zu tun, wenn der PIN-Code nicht verfügbar ist - Problem bei der Windows-Anmeldung
Methode 1. Anmeldung mit Passwort
Wenn Sie zum Anmelden ein Passwort zusammen mit Ihrem PIN-Code verwenden und die Fehlermeldung “Something happened and your PIN isn’t available” auftritt, können Sie das Passwort verwenden. Tippen Sie dazu auf dem Sperrbildschirm auf Anmeldeoptionen und wählen Sie die Option zum Anmelden mit einem Passwort aus.
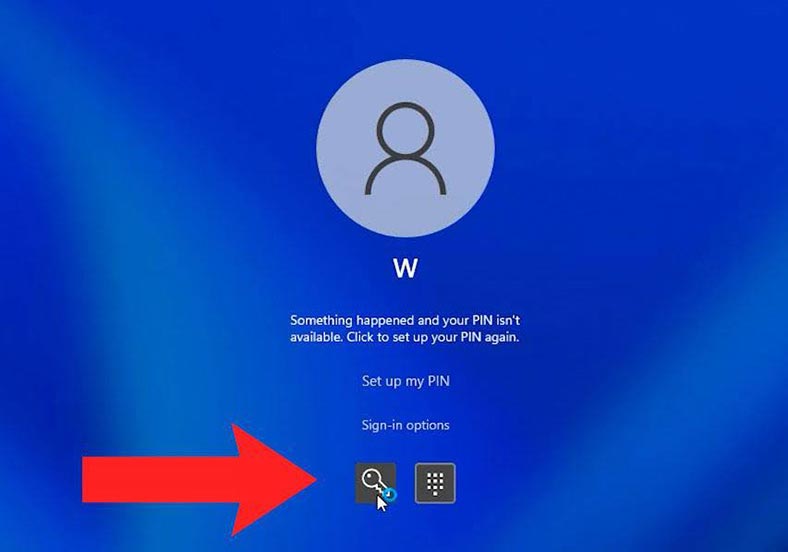
Nach erfolgreicher Anmeldung sollten Sie einen PIN-Code-Reset durchführen, um das Problem zu beheben. Um Ihre PIN zurückzusetzen, gehen Sie zu Einstellungen – Konten.
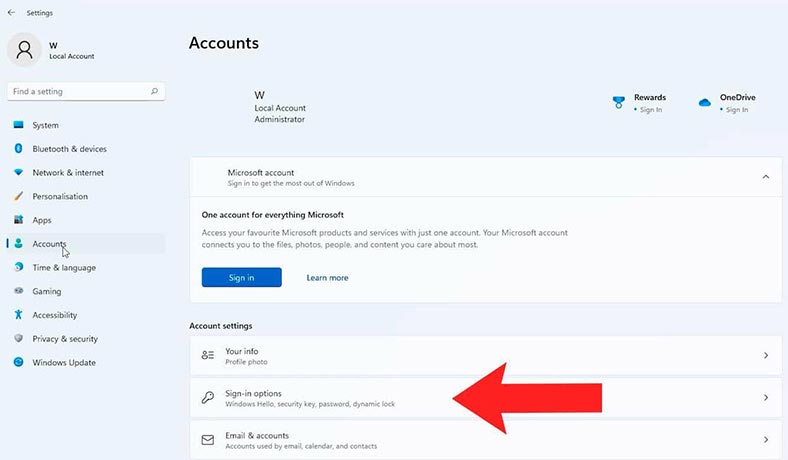
Wählen Sie im Abschnitt Anmeldeoptionen die Option aus Windows Hello (PIN) für Windows 10 oder PIN (Windows Hello) für Windows 11.
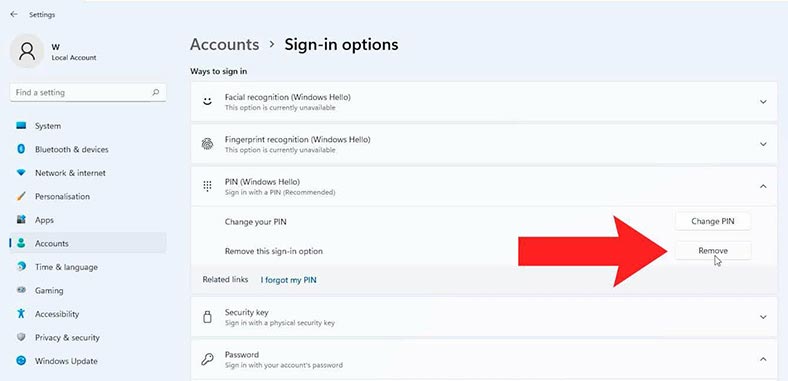
Entfernen Sie die vorhandene PIN von Ihrem Computer, indem Sie Ihr Passwort eingeben, um Ihr Konto zu bestätigen.
Nachdem Sie die alte PIN entfernt haben, klicken Sie auf Hinzufügen oder Einrichten, geben Sie Ihr Passwort ein und legen Sie eine neue PIN fest.
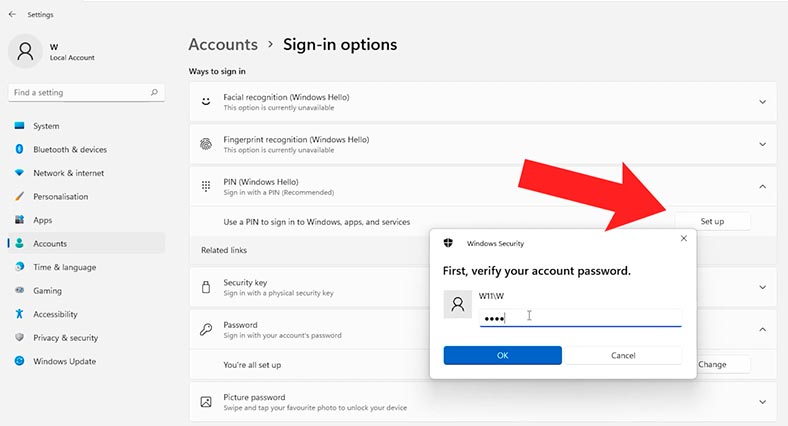
Diese Schritte helfen dabei, den Zugriff auf das System wiederherzustellen und das Problem mit der Nichtverfügbarkeit des PIN-Codes zu beheben.
Methode 2. Melden Sie sich mit einem Microsoft-Konto an
Wenn Sie haben Wenn Sie ein Microsoft-Konto haben, können Sie einen Bestätigungscode anfordern, um sich bei einem ähnlichen Problem anzumelden. Um sich anzumelden, können Sie einen Code per SMS oder E-Mail anfordern. Nachdem Sie den Bestätigungscode erhalten haben, müssen Sie diesen anstelle des PIN-Codes auf dem Anmeldebildschirm eingeben. Mit dieser Methode können Sie sich anmelden, indem Sie das PIN-Problem umgehen.
Zur Anmeldung muss der Computer mit dem Internet verbunden sein, andernfalls ist die Anmeldung mit einem Microsoft-Konto nicht möglich.
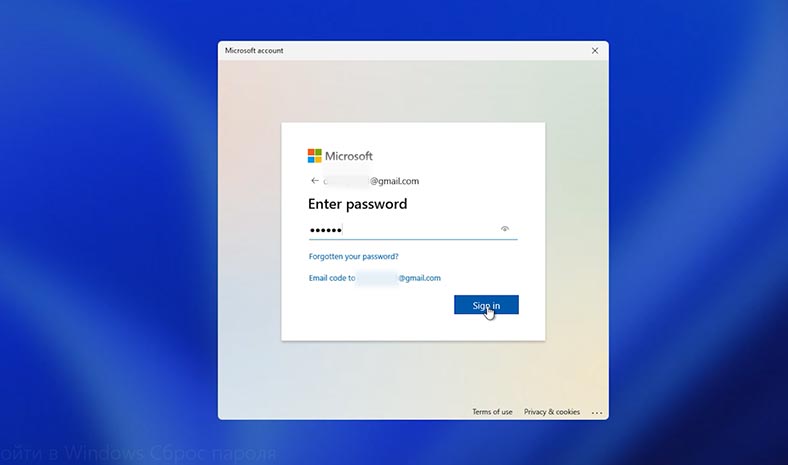
Methode 3. Überprüfen des CNG-Schlüsselisolationsdienstes
Wenn Sie sich anmelden konnten, überprüfen Sie den Dienst CNG Key Isolation.
Klicken Sie dazu mit der rechten Maustaste auf das Menü Start und wählen Sie Ausführen. Geben Sie services.msc ein und drücken Sie die Eingabetaste.
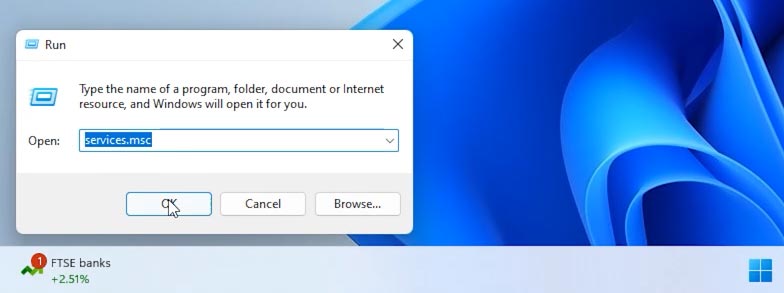
Als Ergebnis wird das Fenster „Dienste“ geöffnet. Suchen Sie den Dienst CNG Key Isolation in der Liste und doppelklicken Sie darauf, um ihn zu öffnen.
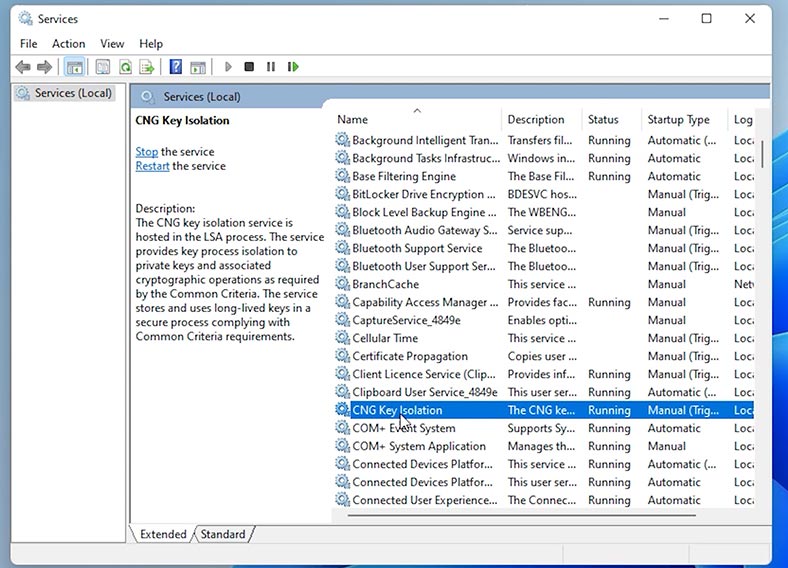
Der Dienst muss aktiviert sein. Ändern Sie den Starttyp auf Manuell, starten Sie den Dienst und starten Sie dann Ihren PC neu.
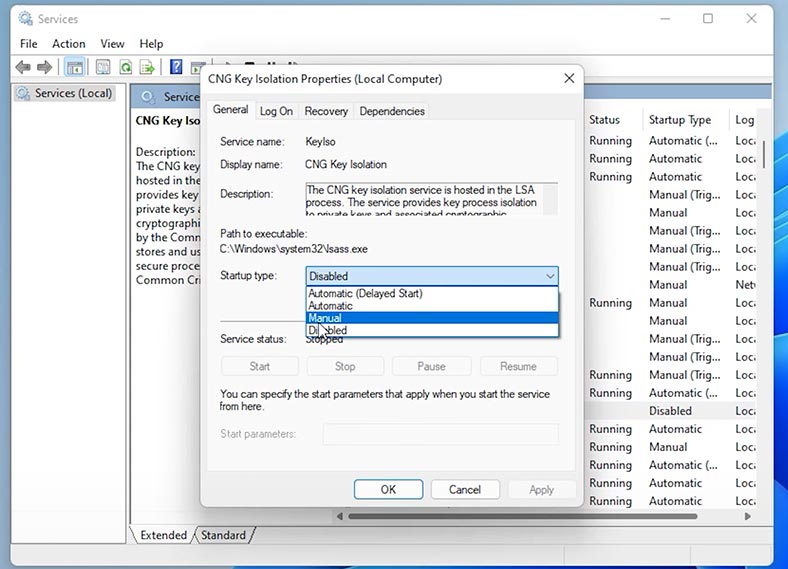
Methode 4. NGC-Ordner löschen
Sie können das Problem mit dem PIN-Code auch lösen, indem Sie den Inhalt des PIN-Einstellungsverzeichnisses löschen.
Windows speichert alle Informationen zu PIN-Einstellungen im Ordner NGC. Wenn der Ordner beschädigt ist, können Sie sich möglicherweise nicht mit Ihrer PIN anmelden.
Um dieses Problem zu beheben, löschen Sie den gesamten Inhalt dieses Ordners. Öffnen Sie dazu im Explorer Ansicht – Anzeigen – Ausgeblendete Elemente.
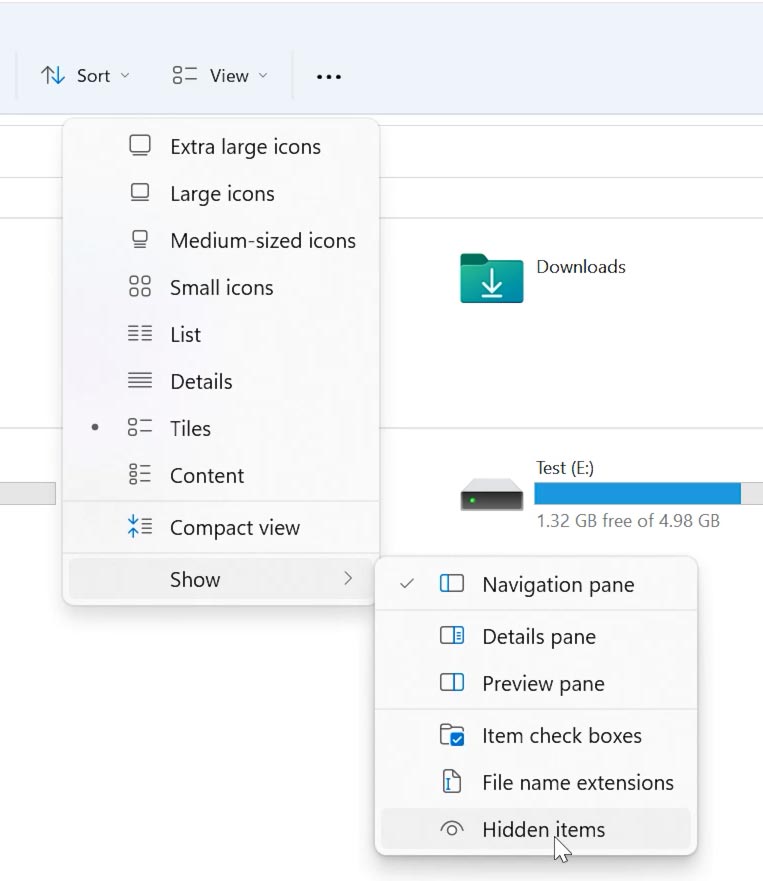
Als nächstes folgen Sie diesem Pfad:
C:\Windows\ServiceProfiles\LocalService\AppData\Local\Microsoft\ Ngc
Wählen Sie den gesamten Inhalt des Ordners aus (Strg+A) und löschen Sie ihn dann (Löschen).
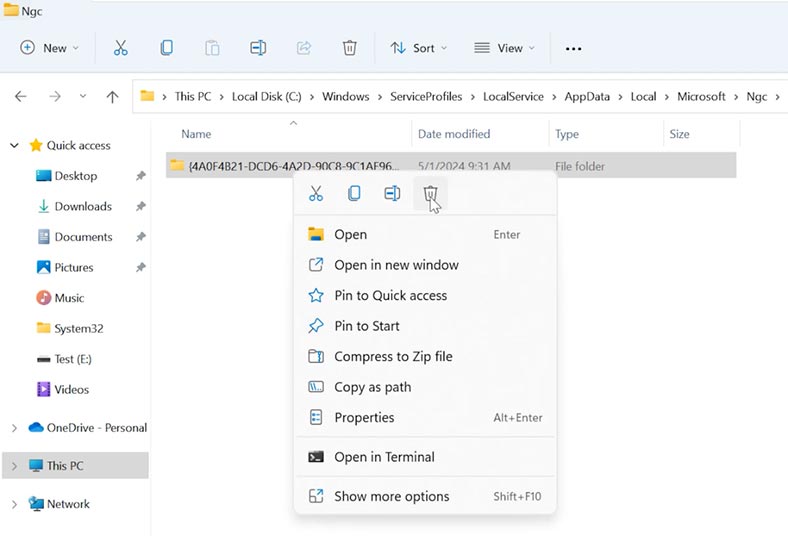
Dadurch wird die PIN gelöscht und das System fordert Sie nicht mehr zur Eingabe der PIN auf.
Methode 5. Wenn die Auswahl einer Anmeldeoption mit einem Passwort anstelle eines PIN-Codes nicht verfügbar ist
Wenn die Auswahl einer Anmeldeoption mit einem Passwort anstelle eines PIN-Codes nicht verfügbar ist, können Sie den Ordner NGC löschen oder den Dienst CNG Key Isolation mit starten Befehlszeile über das Systemwiederherstellungsmenü
Um die Befehlszeile zu starten, halten Sie die Umschalttaste gedrückt und starten Sie Ihren Computer neu.
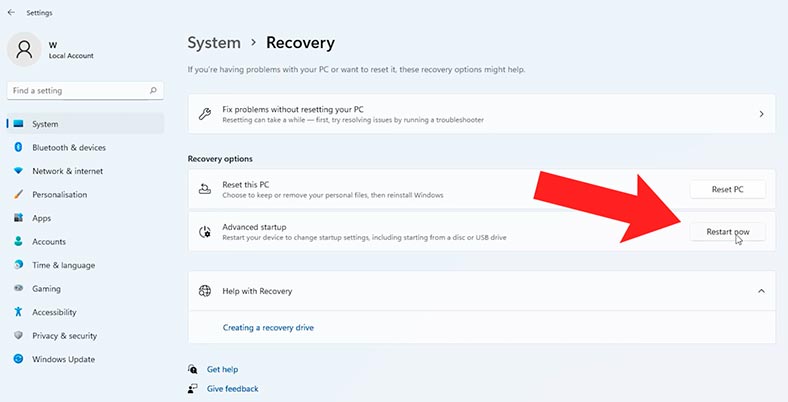
Öffnen Sie im Wiederherstellungsmenü Fehlerbehebung – Erweiterte Optionen – Eingabeaufforderung.
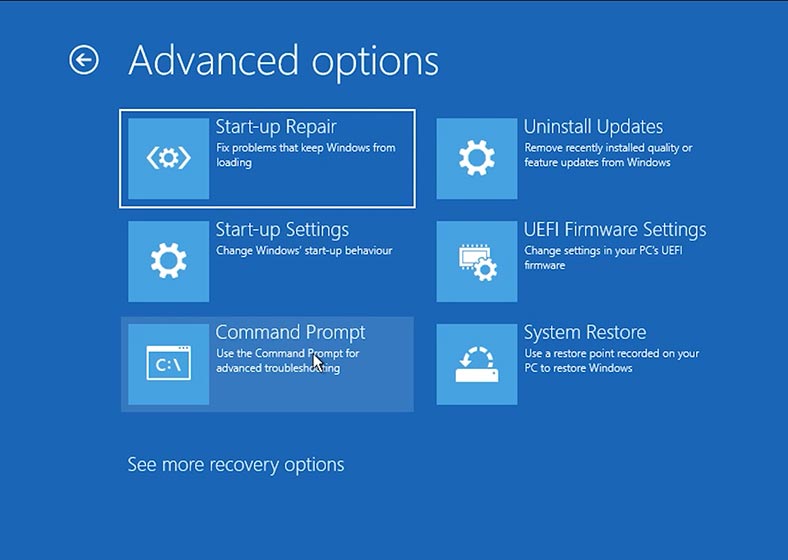
Versuchen Sie zunächst, den Schlüsselisolationsdienst zu aktivieren. Führen Sie den Befehl regedit aus, um die Registrierung zu starten.
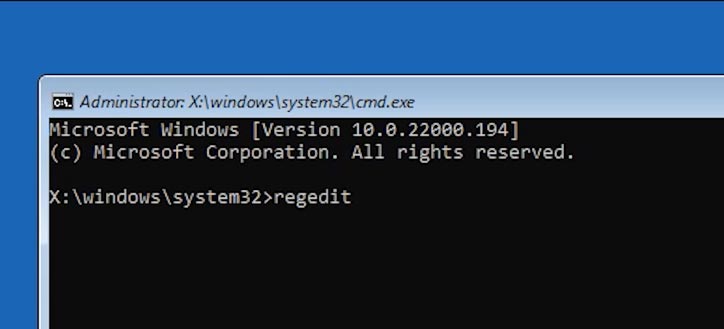
Wählen Sie hier den Abschnitt HKEY_LOCAL_MACHINE aus, gehen Sie dann zum Menü Datei – Hive laden und geben Sie den Pfad zum an system Datei.
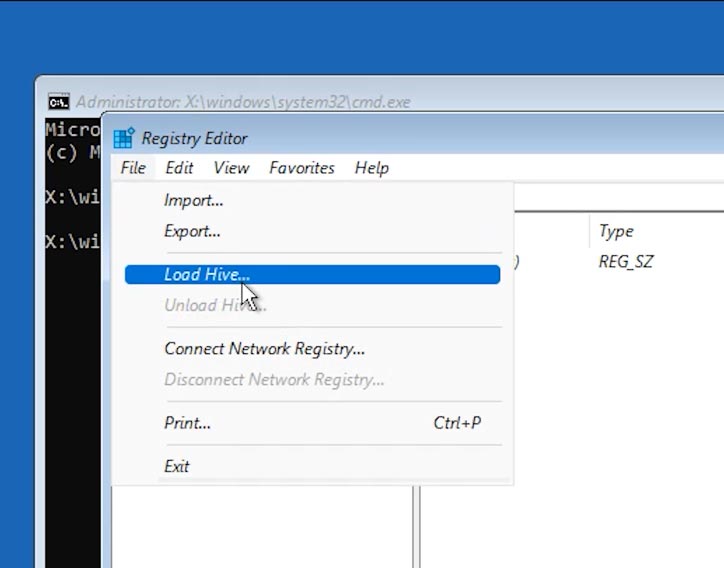
Wir folgen dem Weg:
C:\Windows\System32\config\
Der Systemlaufwerksbuchstabe kann unterschiedlich sein. Sie können ihn anhand der Größe ermitteln.
Wählen Sie das Dateisystem System aus und klicken Sie auf Öffnen.
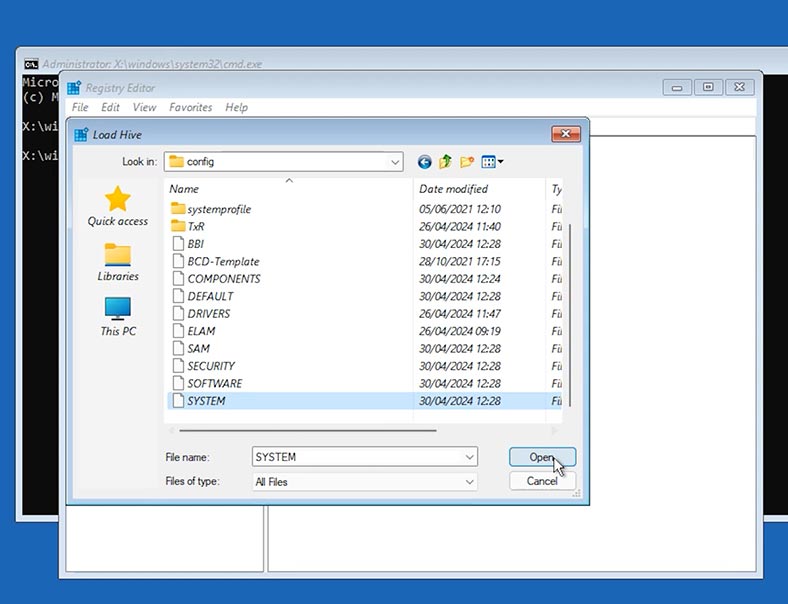
Geben Sie ihm einen Namen. Anschließend erscheint ein Unterabschnitt mit dem angegebenen Namen im Abschnitt HKEY_LOCAL_MACHINE.
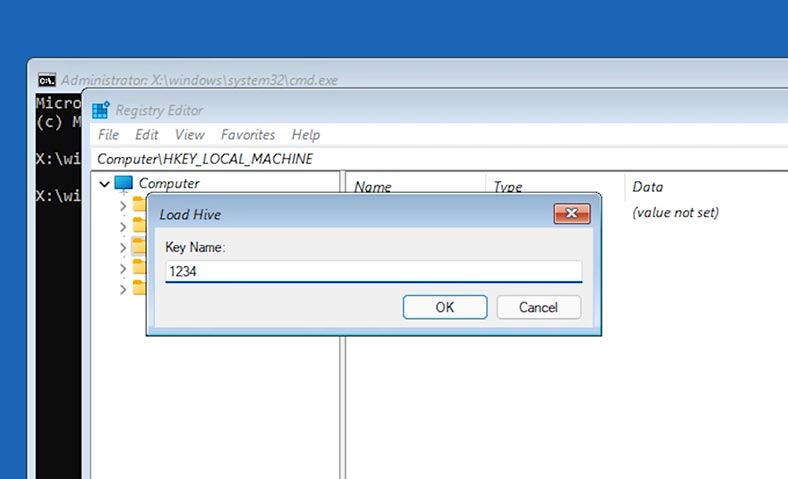
Gehen Sie in diesem Unterabschnitt zu:
ControlSet001\Services\KeyIso
Überprüfen Sie hier den Wert des Parameters mit dem Namen Start. Der Wert sollte gleich – 3 sein. Wenn nicht, ändern Sie es.
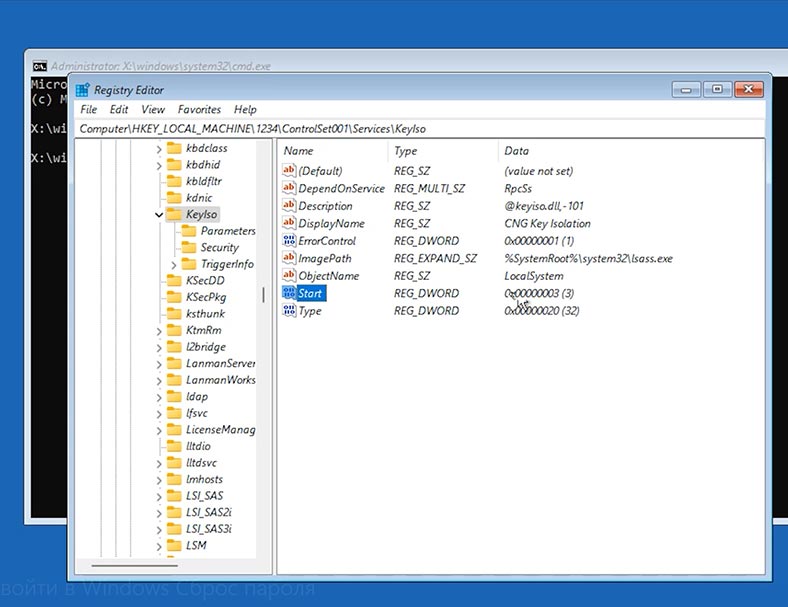
Gehen Sie zurück zum erstellten Unterschlüssel und öffnen Sie dann Datei – Hive entladen.
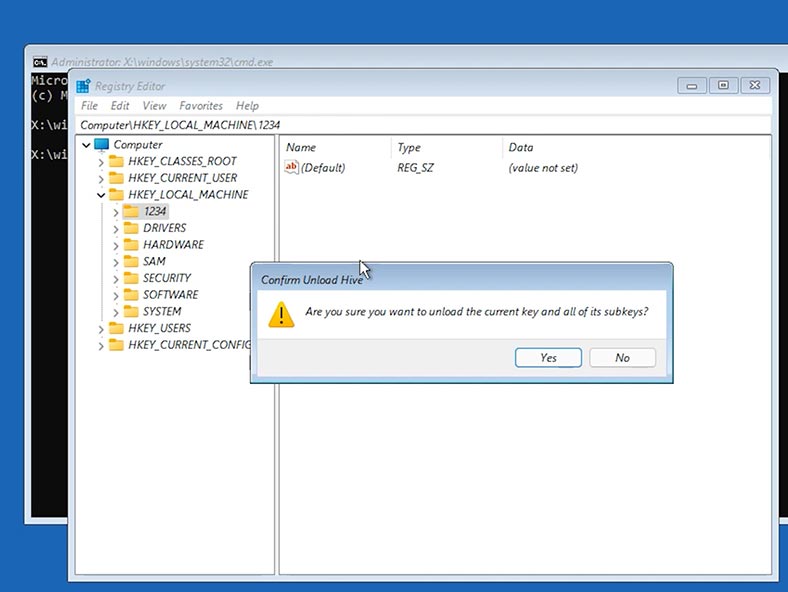
Starten Sie Ihren PC neu. Als Ergebnis sollte der PIN-Code funktionieren.
Wenn dies nicht hilft, löschen Sie den Ordner NGC. Starten Sie dazu das System im Wiederherstellungsmodus – Fehlerbehebung – Befehlszeile.
Um den Ordner NGC zu löschen, führen Sie diese Befehle der Reihe nach aus:
takeown /f C:\Windows\ServiceProfiles\LocalService\AppData\Local\Microsoft\ngc /r /d y
icacls C:\Windows\ServiceProfiles\LocalService\AppData\Local\Microsoft\ngc /grant Administratoren:F /t
RD /S /Q C:\Windows\ServiceProfiles\LocalService\AppData\Local\Microsoft\ngc
MD C:\Windows\ServiceProfiles\LocalService\AppData\Local\Microsoft\ngc
icacls C:\Windows\ServiceProfiles\LocalService\AppData\Local\Microsoft\ngc /T /Q /C /RESET
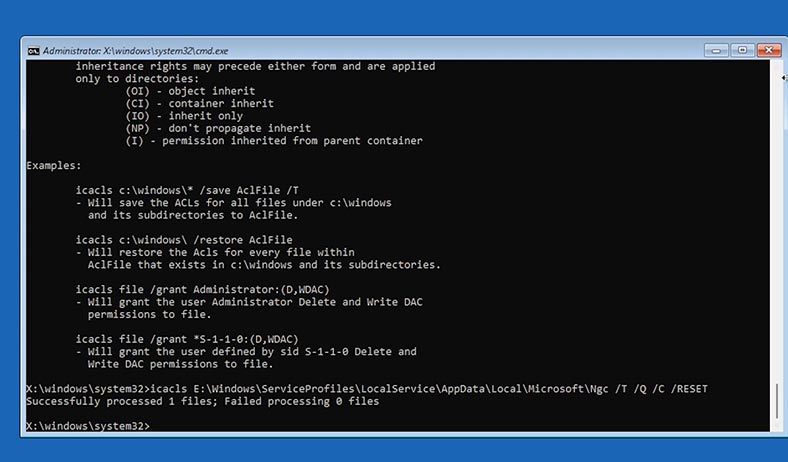
Starten Sie Ihren Computer neu.
Dadurch wird die PIN entfernt und Sie können sich mit Ihrem Passwort anmelden.
Methode 6. Deinstallation eines Windows-Updates
Eine andere Möglichkeit, das PIN-Problem zu beheben, besteht darin, das neueste Systemupdate zu deinstallieren.
Um dies zu tun, starten Sie Ihren PC im Wiederherstellungsmodus und gehen Sie dann zu Fehlerbehebung – Erweiterte Optionen – Updates deinstallieren - Neuestes Update deinstallieren.
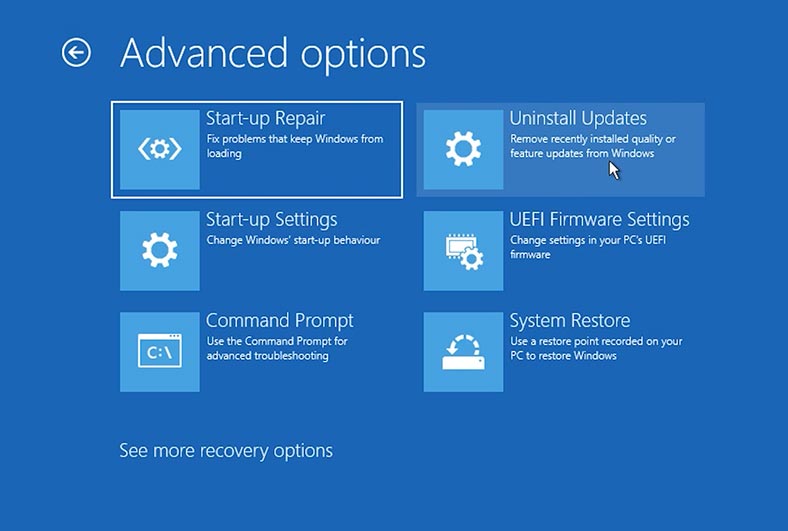
Dies kann hilfreich sein, wenn der Fehler durch das neueste Systemupdate verursacht wurde.
Methode 7. Laden Sie den zuletzt gespeicherten Wiederherstellungspunkt
Sie können auch versuchen, den zuletzt gespeicherten Wiederherstellungspunkt zu laden.
Öffnen Sie dazu im Wiederherstellungsmodus Fehlerbehebung – Erweiterte Optionen – Systemwiederherstellung.
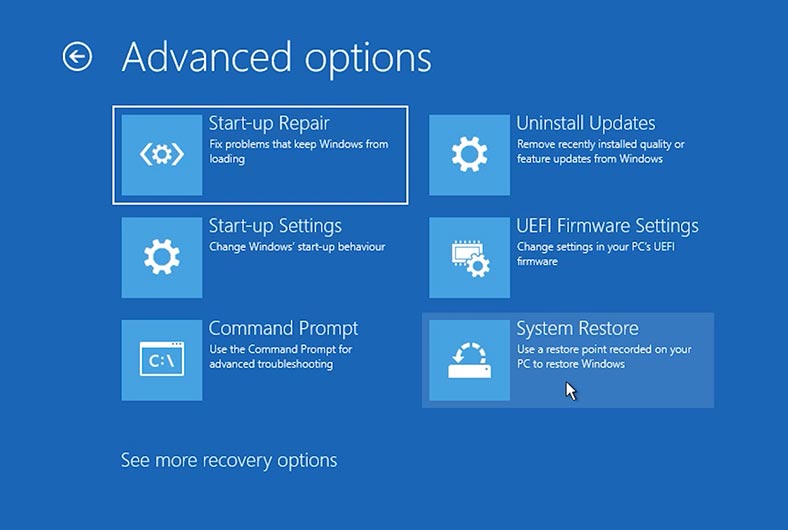
Wählen Sie hier Ihren neuesten funktionierenden Wiederherstellungspunkt aus und laden Sie ihn herunter.
Seien Sie vorsichtig, beim Herunterladen können einige Dateien und deren letzte Änderungen verloren gehen.
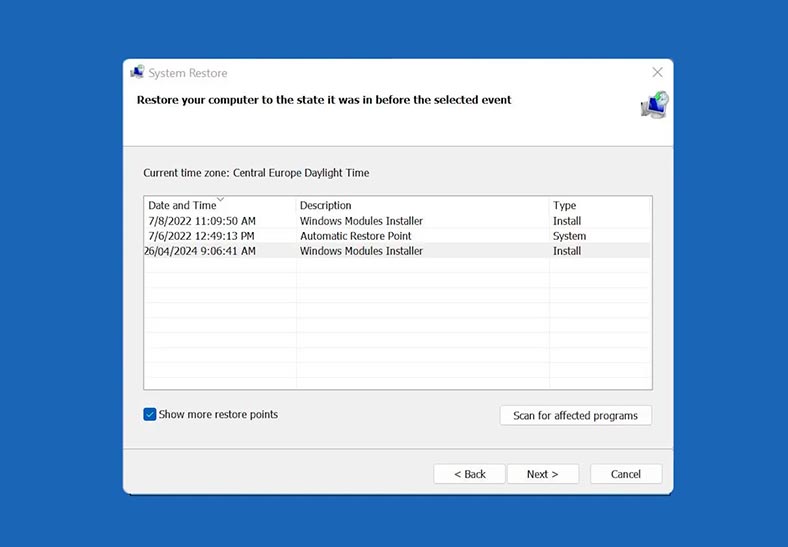
Wenn Sie wichtige Dateien verloren haben oder nicht auf die Systemfestplatte zugreifen konnten, hilft Ihnen ein Datenwiederherstellungsprogramm – Hetman Partition Recovery – dabei, diese wiederherzustellen.
Schließen Sie das Laufwerk an einen anderen PC an und scannen Sie das Laufwerk, suchen Sie die benötigten Dateien und stellen Sie sie wieder her.
Methode 8. Kontopasswort zurücksetzen
Nun, die letzte Anmeldeoption besteht darin, das Passwort für Ihr Konto zurückzusetzen.
Wenn Sie Ihr Passwort vergessen haben und sich nicht mit Ihrer PIN anmelden können, versuchen Sie, Ihr Passwort zurückzusetzen. Für diese Methode benötigen Sie einen bootfähigen USB-Stick mit dem Linux-Betriebssystem.
Laden Sie die Linux-Distribution herunter von der offiziellen Website und erstellen Sie ein bootfähiges USB-Flash-Laufwerk mit Rufus, Etcher oder mit einem anderen ähnlichen Dienstprogramm.
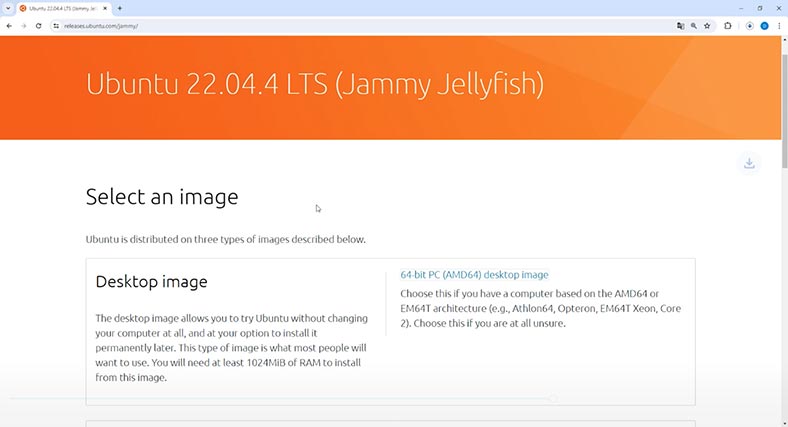
Schließen Sie das USB-Laufwerk an Ihren Computer an und starten Sie von USB.
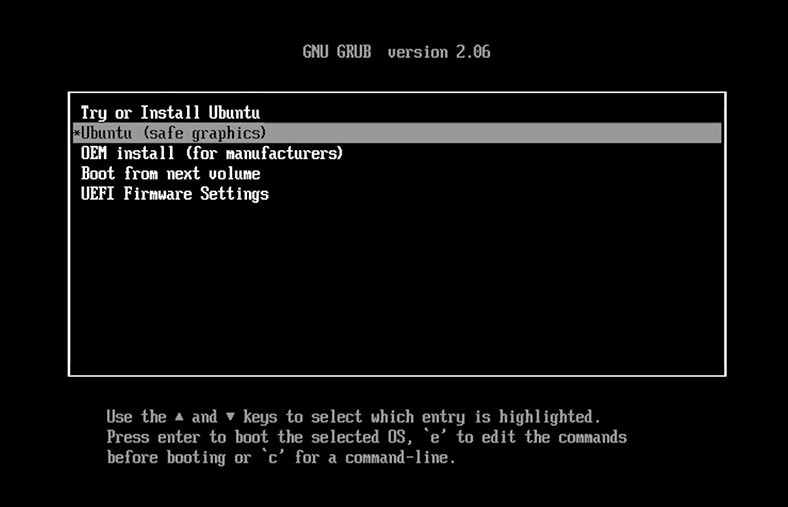
Wenn Sie von einem Flash-Laufwerk booten, wählen Sie die Option – Linux ausprobieren (in meinem Fall Ubuntu).
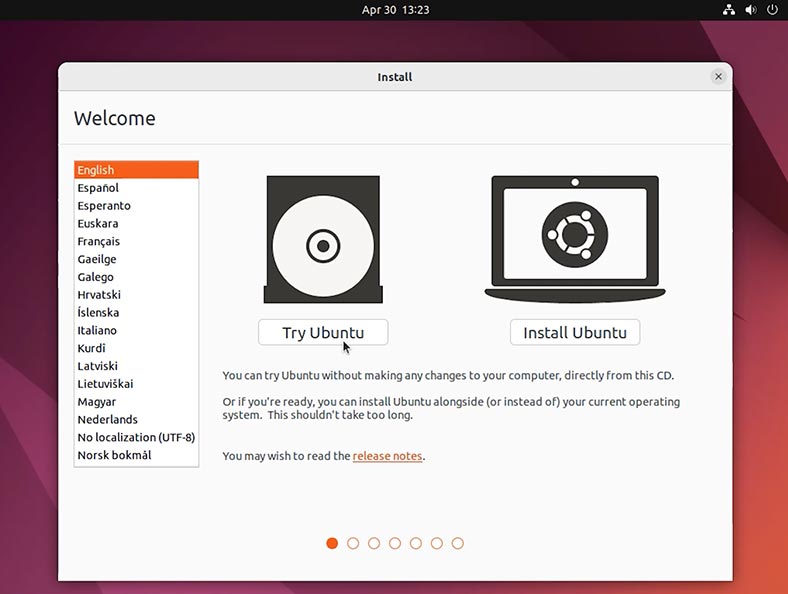
Öffnen Sie nach dem Systemstart das Menü Anwendungen anzeigen und führen Sie Software Updater aus.
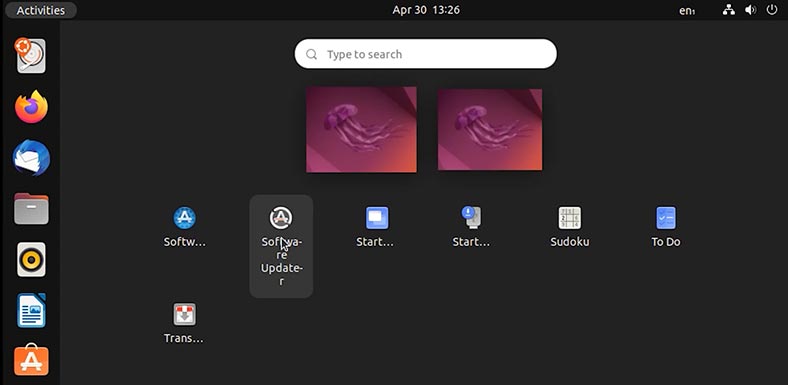
Aktivieren Sie im sich öffnenden Fenster auf der Registerkarte Ubuntu-Software das Kontrollkästchen neben Von der Community verwaltete kostenlose und Open-Source-Software. Klicken Sie dann auf Schließen und Neu laden. Danach kann das Fenster minimiert werden.
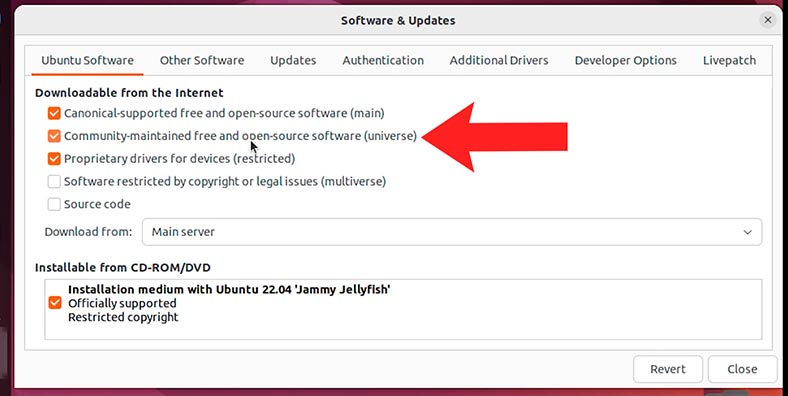
Klicken Sie anschließend mit der rechten Maustaste auf den Desktop und starten Sie - Terminal.
Führen Sie in einem Terminalfenster den Befehl aus, um das Paket zu installieren, um die Windows (SAM)-Passwortdatenbank zu lesen und zu ändern – chntpw.
Sudo apt-get install chntpw
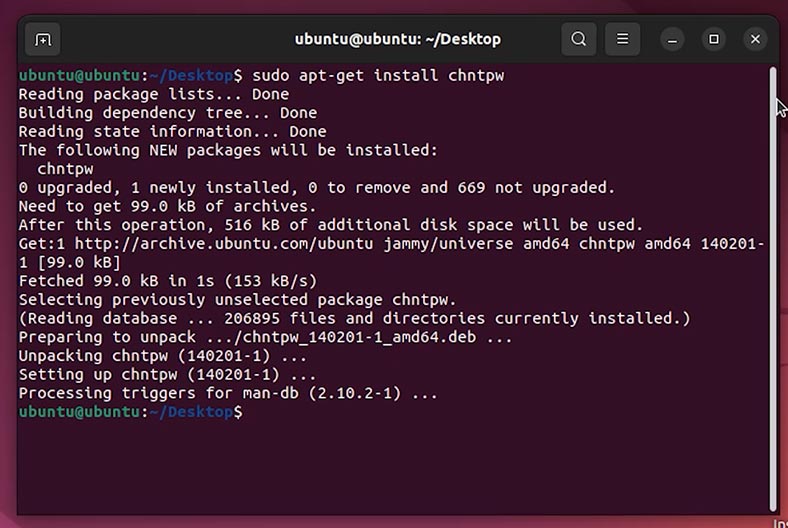
Gehen Sie dann zum Explorer und öffnen Sie das Laufwerk, auf dem Ihr Windows-Betriebssystem installiert ist. Sie können es anhand seiner Größe ermitteln.
Gehen Sie zum folgenden Pfad:
C:\Windows\System32\Config
In diesem Verzeichnis sollte sich eine SAM-Datei befinden, die wir mit dem zuvor installierten chntpw-Modifikator bearbeiten.
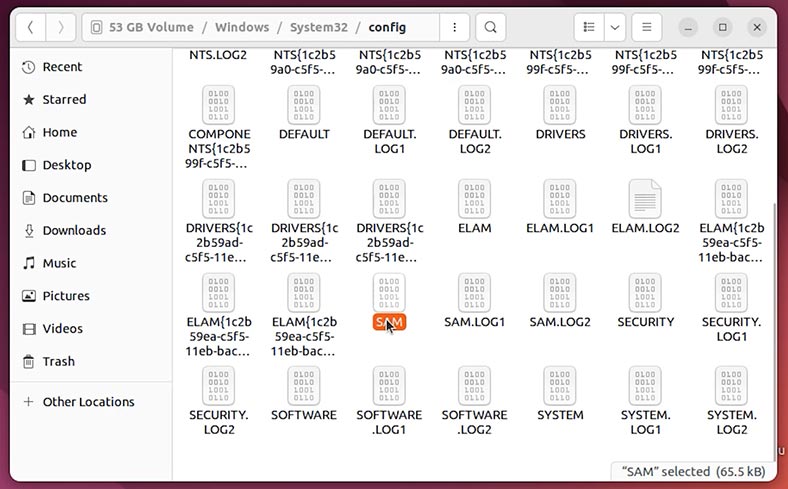
SAM ist der Sicherheitskontenmanager im Windows-Betriebssystem und verwaltet die Kontodatenbank. Mit seiner Hilfe können wir das Passwort für ein bestimmtes Konto zurücksetzen und uns ohne Passwort anmelden.
Klicken Sie zunächst mit der rechten Maustaste auf eine leere Stelle und wählen Sie Im Terminal öffnen. Danach wird dieser Ordner im Terminal geöffnet.
Als nächstes verwenden Sie den folgenden Befehl, um Windows-Konten über SAM anzuzeigen:
chntpw -l SAM
Das Ergebnis ist eine Liste aller Windows-Konten.
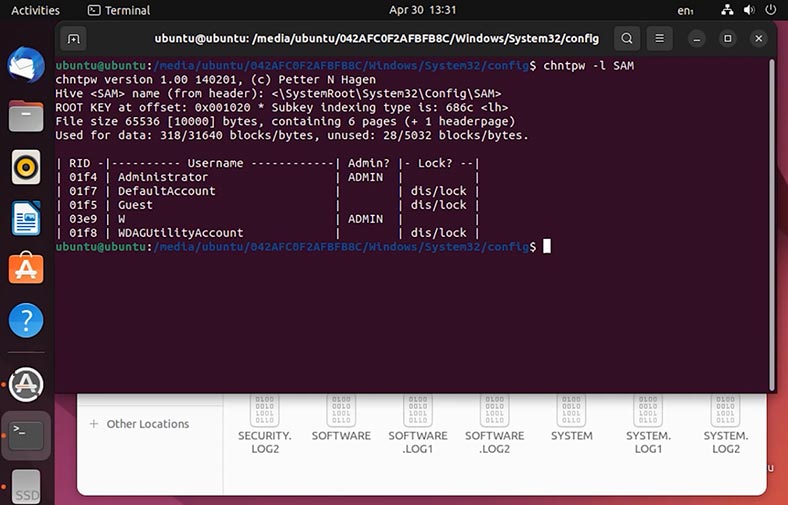
Um das Passwort für einen bestimmten Benutzer zurückzusetzen, müssen Sie den folgenden Befehl ausführen:
chntpw -u W SAM
Hier müssen Sie den Namen des Kontos angeben, dessen Passwort Sie zurücksetzen möchten.
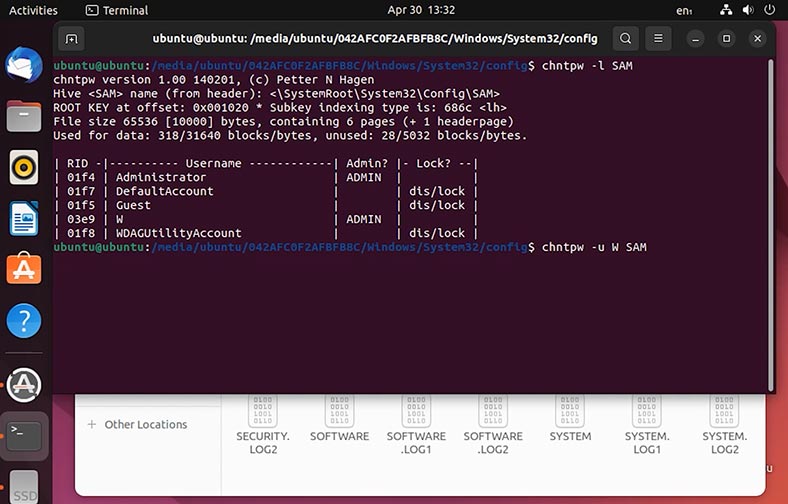
Wählen Sie dann das erste Element aus der Liste aus: Benutzerpasswort löschen (leer). Geben Sie dazu die Zahl 1 ein und drücken Sie die Eingabetaste.
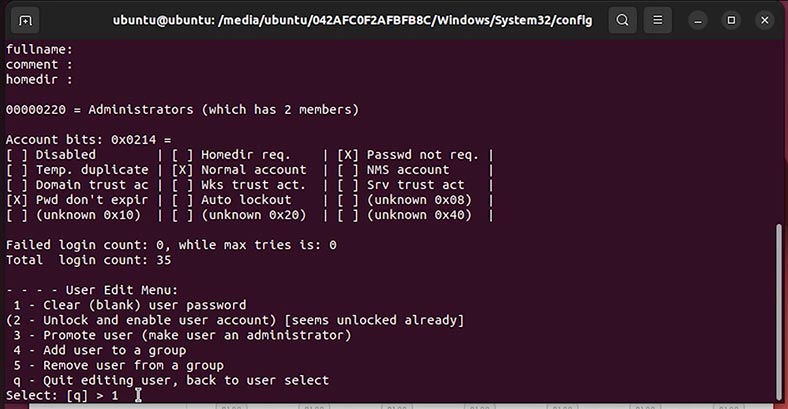
Als Ergebnis sollte die Meldung Passwort gelöscht erscheinen. Geben Sie q ein, um den Vorgang zu beenden.
Und danach starten Sie das System neu, entfernen Sie das USB-Flash-Laufwerk und starten Sie Windows.
Infolgedessen wird das Kontopasswort zurückgesetzt. Nach dem Booten werden Sie vom System nicht zur Eingabe eines Passworts oder PIN-Codes aufgefordert und Sie werden automatisch angemeldet.
Fazit
Wie Sie sehen, kann die Anmeldung bei Windows aufgrund verschiedener Fehler schwierig sein. Jetzt kennen Sie jedoch mehrere Möglichkeiten, dieses Problem zu lösen. Diese Methoden helfen Ihnen, wieder Zugriff auf Ihr Konto zu erhalten und ohne unnötige Hindernisse mit dem Betriebssystem weiterzuarbeiten.

Neue Möglichkeit zum Upgrade von Windows 10 auf Windows 11 auf nicht unterstützter Hardware








