Как войти в Windows, если ваш PIN-код недоступен
Читайте о том, что делать если недоступен вход в Windows под своей учетной записью, а ваш PIN-код недоступен. Как обойти PIN-код и как сбросить пароль учетной записи в Windows? Мы расскажем, как восстановить доступ к вашей системе.

- Какая причина появления данной ошибки
- Способ 1. Вход в систему с использованием пароля
- Способ 2. Вход с помощью учетной записи Microsoft
- Способ 3. Проверка службы «Изоляция ключей CNG»
- Способ 4. Удалить папку NGC
- Способ 5. Если выбор варианта входа с паролем вместо PIN-кода недоступен
- Способ 6. Удаление обновления Windows
- Способ 7. Загрузить последнюю сохраненную точку восстановления
- Способ 8. Сброс пароля учетной записи
- Заключение
- Вопросы и ответы
- Комментарии
Если на экране вашего ПК появляется ошибка о том, что PIN-код недоступен (“Something happened and your PIN isn’t available”), то это может быть вызвано различными проблемами: повреждение профиля пользователя, сбой службы входа в систему и т. д. Далее мы рассмотрим, как войти в систему, и как исправить данную ошибку.
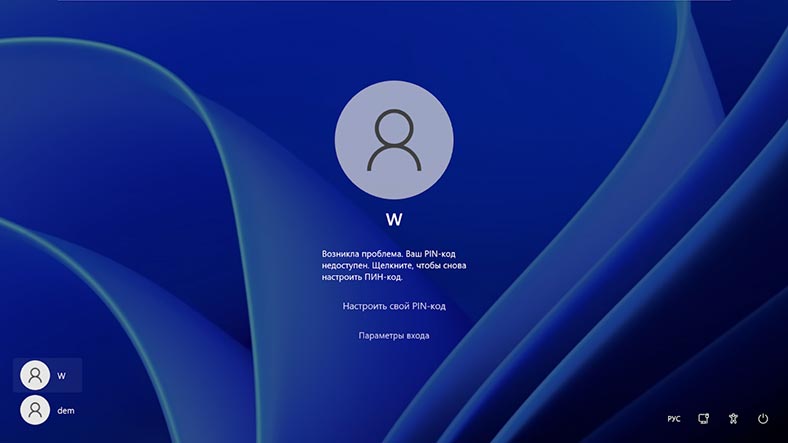
Какая причина появления данной ошибки
Один из наиболее распространенных источников проблемы связан с неполадками в службе входа в систему Windows. Это может быть вызвано различными факторами, такими как:
- Конфликты программного обеспечения, поврежденные файлы системы или неправильные настройки.
- Иногда, проблема может быть связана с повреждением профиля пользователя.
- Неправильные настройки безопасности и некоторые обновления операционной системы могут привести к конфликтам или ошибкам при использовании PIN.
- Кроме того, ошибка может быть вызвана ошибками в системных файлах, проблемой с жестким диском или неполадки аппаратного обеспечения.
Итак, давайте разберем как войти в систему при возникновении данной ошибки.

Проблема входа в Windows: Ваш PIN-код недоступен. Сброс пароля
Способ 1. Вход в систему с использованием пароля
Если для входа в систему вместе с PIN-кодом вы используете пароль, то при возникновении ошибки “Something happened and your PIN isn’t available”, вы можете воспользоваться паролем. Для этого на экране блокировки нажмите Параметры входа и выберите опцию входа с паролем.
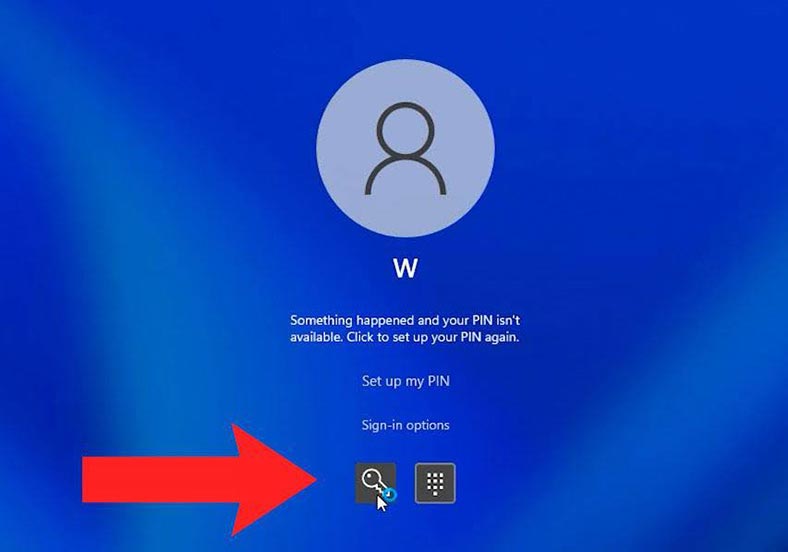
После успешного входа следует выполнить сброс PIN-кода, чтобы устранить проблему. Для выполнения сброса PIN-кода откройте Настройки – Учетные записи.
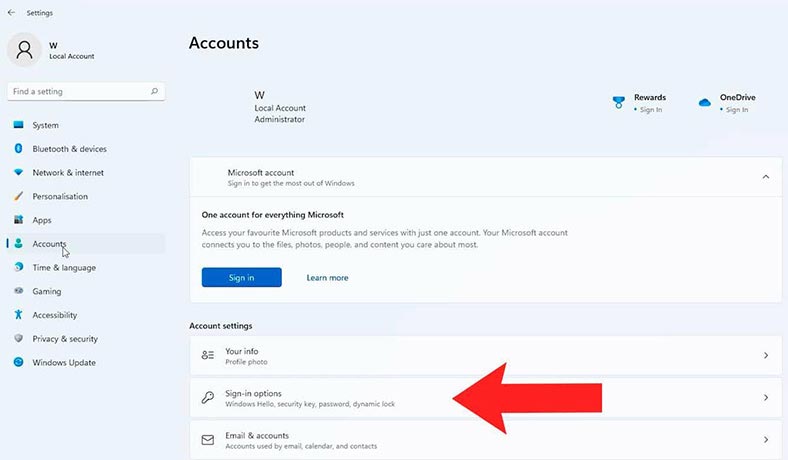
В разделе Параметры входа выберите опцию Windows Hello (PIN) для Windows 10, или PIN (Windows Hello) для Windows 11.
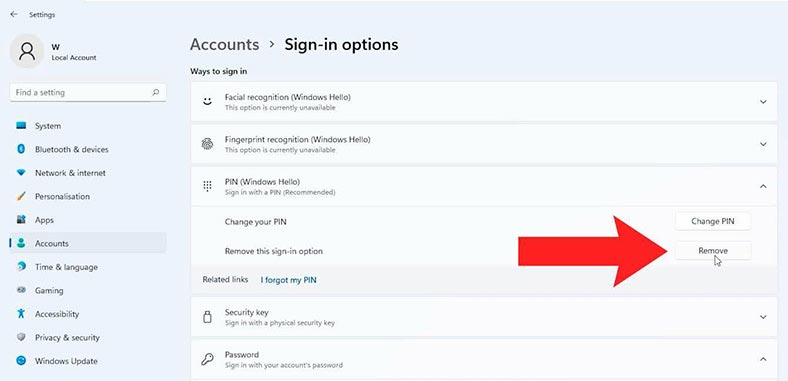
Удалите существующий PIN-код со своего компьютера, введя пароль для подтверждения своей учетной записи.
После удаления старого PIN-кода нажмите Добавить или Настроить, введите свой пароль и установите новый PIN-код.
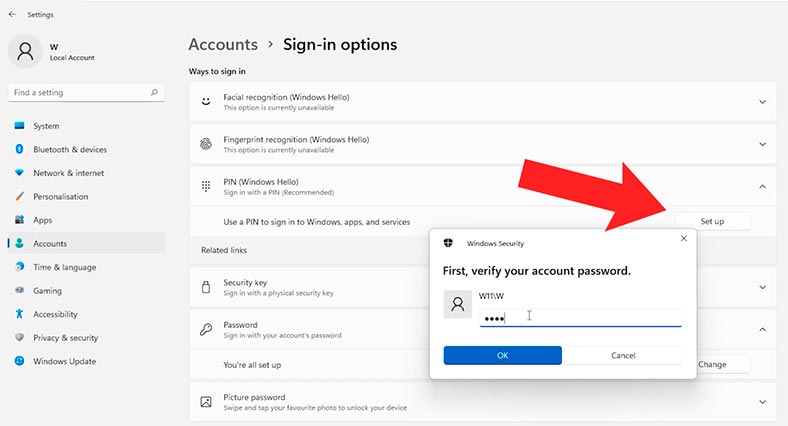
Эти действия помогут восстановить доступ к системе и устранить проблему с недоступностью PIN-кода.
Способ 2. Вход с помощью учетной записи Microsoft
Если у вас есть учетная запись Microsoft, то вы можете запросить код подтверждения для входа, в систему в случае подобной проблемы. Для входа можно запросить код по SMS или электронной почте. После получения кода подтверждения, его нужно ввести на экране входа в систему вместо PIN-кода. Этот метод позволяет войти в систему, обойдя проблему с PIN-кодом.
Для входа, компьютер должен быть подключен к Интернет, иначе вход с помощью учетной записи Microsoft будет недоступен.
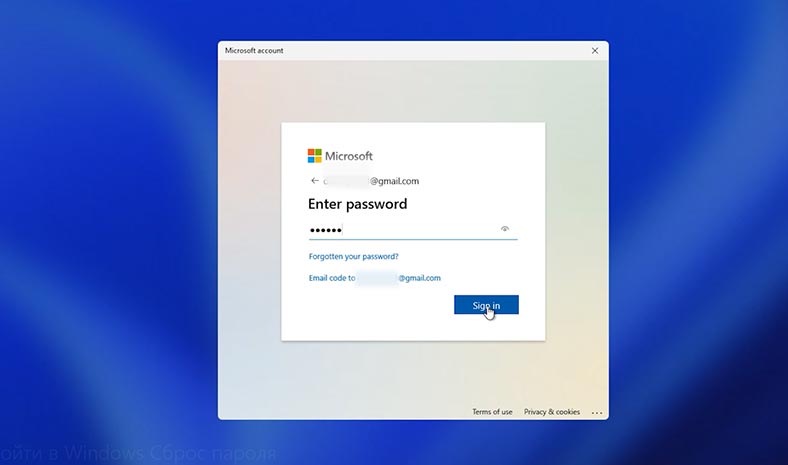
Способ 3. Проверка службы «Изоляция ключей CNG»
Если вам удалось войти в систему, проверьте службу Изоляции ключей CNG.
Для этого, кликните правой кнопкой мыши по меню Пуск и выберите Выполнить. Введите services.msc и нажмите Enter.
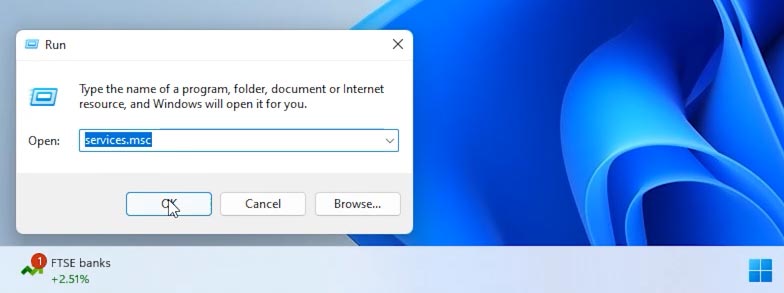
В результате откроется окно служб. Найдите в списке службу Изоляция ключей CNG и нажмите по ней дважды, чтобы открыть.
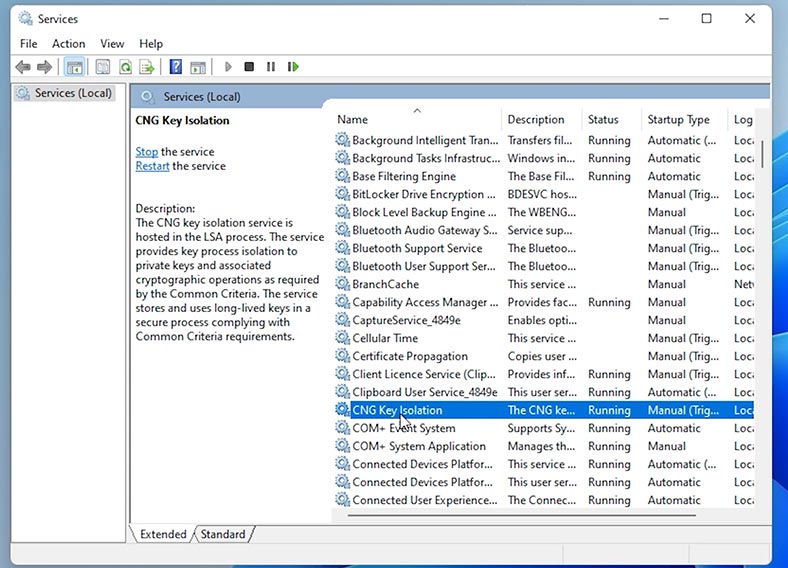
Служба должна быть включена. Измените тип запуска на Вручную и запустите службу, а затем перезагрузите ПК.
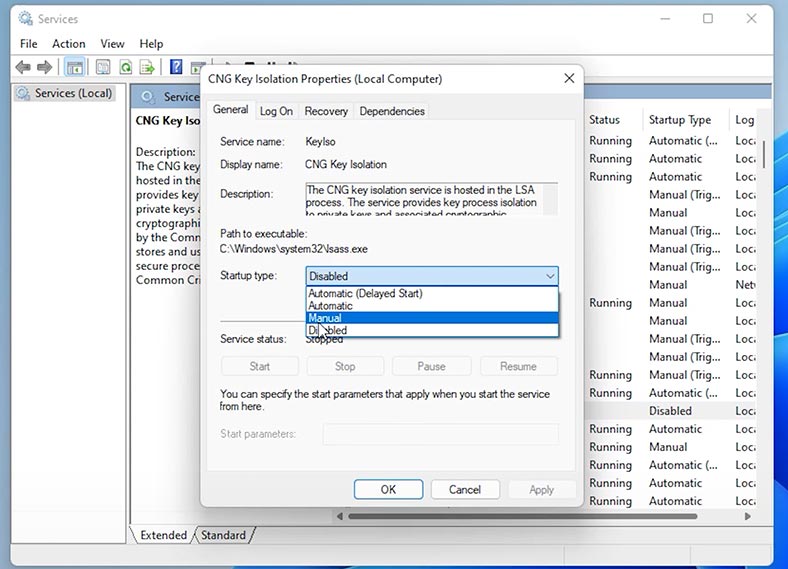
Способ 4. Удалить папку NGC
Также, решить проблему с PIN-кодом можно удалив содержимое каталога настроек PIN.
Windows хранит всю информацию, связанную с настройками PIN-кода, в папке NGC. При повреждении папки вход в систему с помощью PIN-кода может быть недоступным.
Чтобы решить эту проблему, удалите все содержимое данной папки. Для этого, в проводнике откройте Вид – Показать – Скрытые элементы.
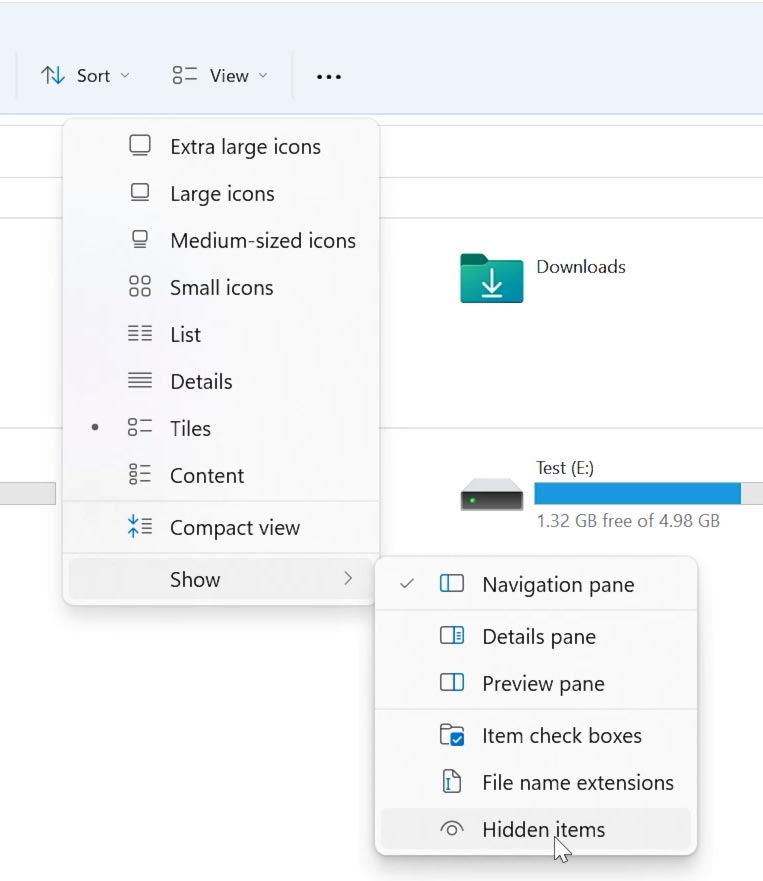
Далее, перейдите по такому пути:
C:\Windows\ServiceProfiles\LocalService\AppData\Local\Microsoft\ Ngc
Выделите все содержимое папки (Ctrl+A), а затем удалите его (Delete).
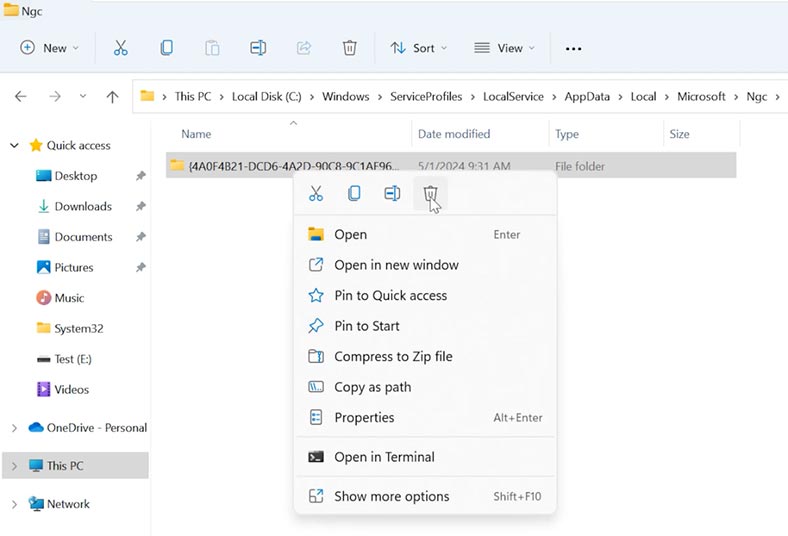
В результате PIN-код будет удален, а система больше не будет запрашивать ввести PIN.
Способ 5. Если выбор варианта входа с паролем вместо PIN-кода недоступен
Если выбор варианта входа с паролем вместо PIN-кода недоступен, то удалить папку NGC или запустить службу Изоляции ключей CNG можно с помощью командной строки, через меню восстановления системы.
Чтобы запустить командную строку, зажмите клавишу Shift и перезагрузите компьютер.
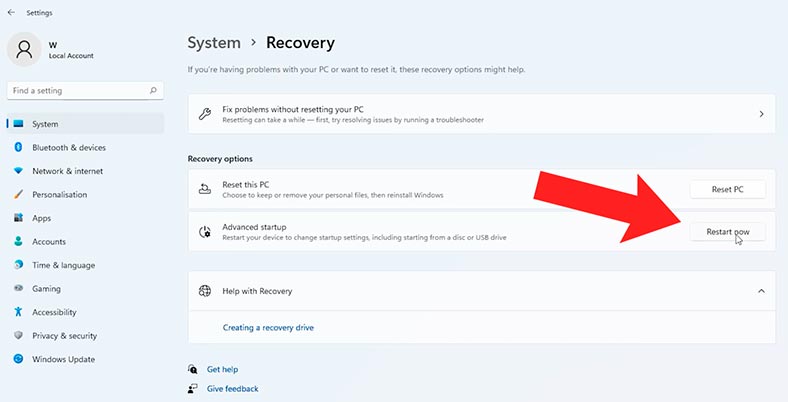
В меню восстановления откройте Поиск и устранение неисправностей – Дополнительные параметры - Командная строка.
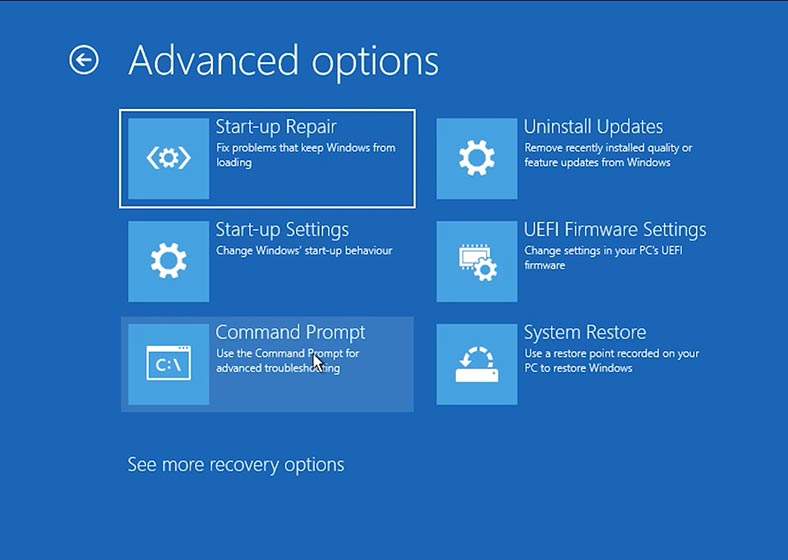
Для начала, попробуйте активировать службу изоляции ключей. Выполните команду regedit для запуска реестра.
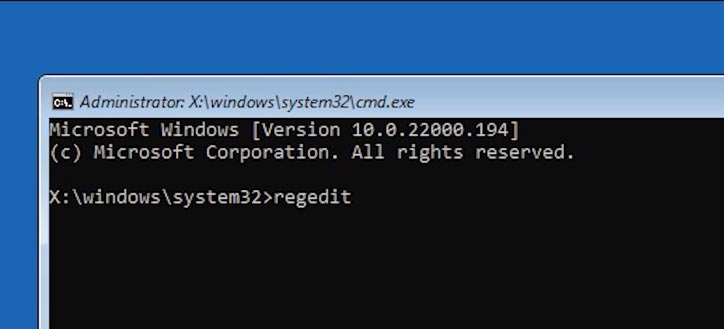
Здесь выберите раздел HKEY_LOCAL_MACHINE, а затем перейдите в меню Файл – Загрузить куст, и укажите путь к файлу system.
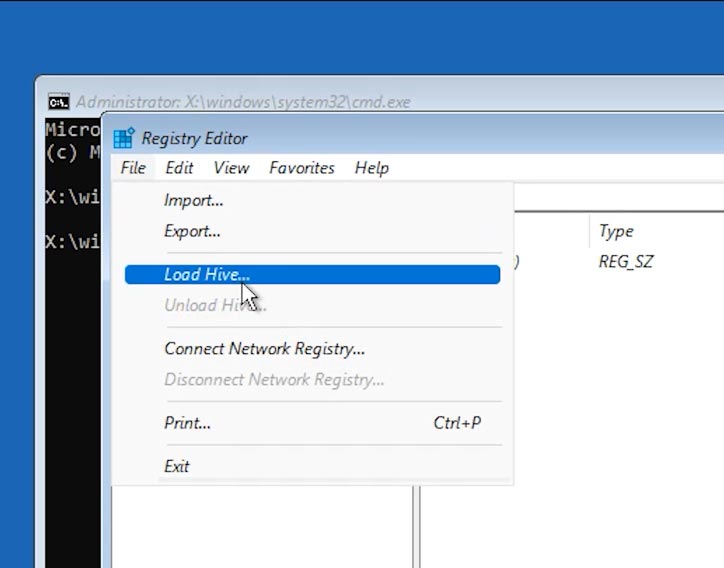
Переходим по пути:
C:\Windows\System32\config\
Буква системного диска может отличатся, определить ее можно по размеру.
Выбираем файл system и жмем Открыть.
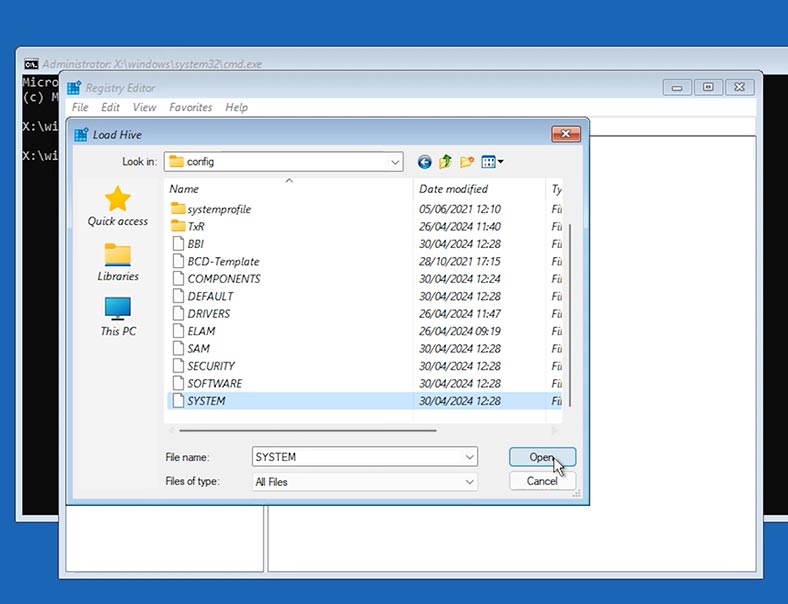
Задайте для него имя, после чего в разделе HKEY_LOCAL_MACHINE появится подраздел с заданным именем.
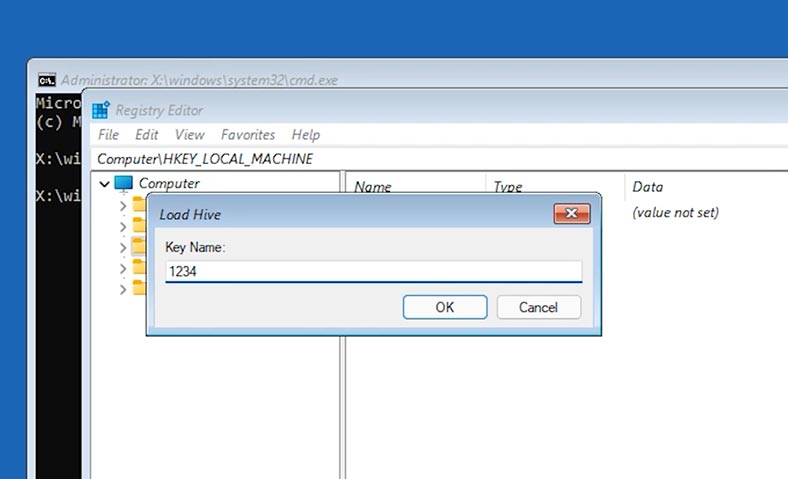
В этом подразделе перейдите в:
ControlSet001\Services\KeyIso
Здесь проверьте значение параметра с именем Start. Значение должно быть равно – 3. Если это не так, то измените его.
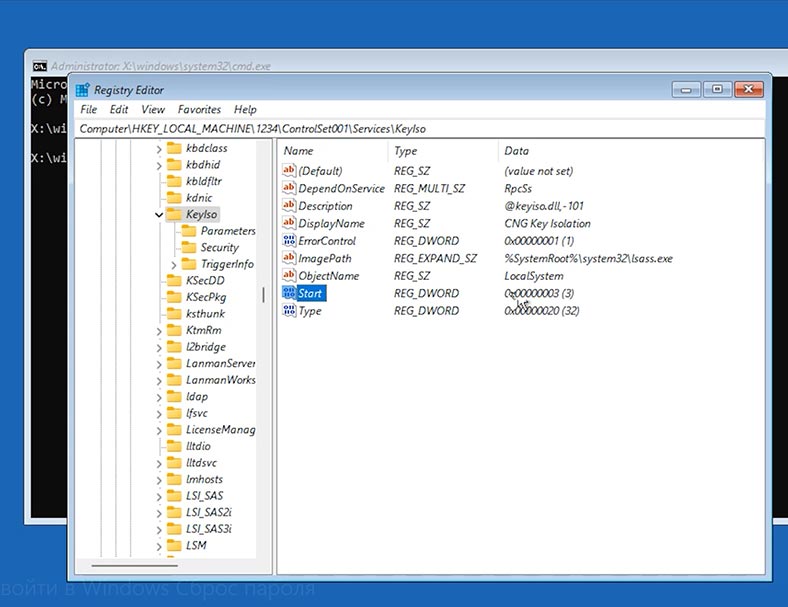
Вернитесь к созданному подразделу, затем откройте Файл – Выгрузить куст.
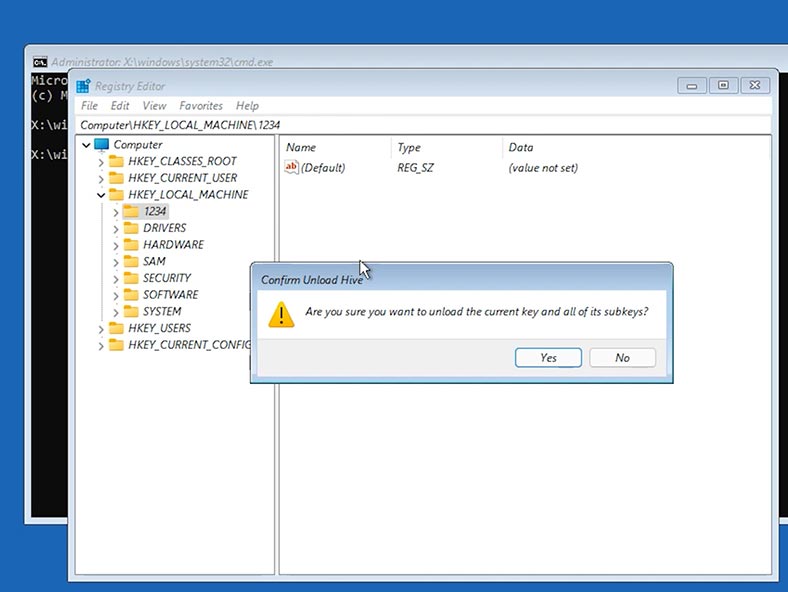
Перезагрузите ПК. В результате PIN-код должен работать.
Если это не помогло, то удалите папку NGC. Для этого, запустите систему в режиме восстановления - Поиск и устранение неисправностей - Командная строка.
Для удаления папки NGC выполните по порядку эти команды:
takeown /f C:\Windows\ServiceProfiles\LocalService\AppData\Local\Microsoft\ngc /r /d y
icacls C:\Windows\ServiceProfiles\LocalService\AppData\Local\Microsoft\ngc /grant Администраторы:F /t
RD /S /Q C:\Windows\ServiceProfiles\LocalService\AppData\Local\Microsoft\ngc
MD C:\Windows\ServiceProfiles\LocalService\AppData\Local\Microsoft\ngc
icacls C:\Windows\ServiceProfiles\LocalService\AppData\Local\Microsoft\ngc /T /Q /C /RESET
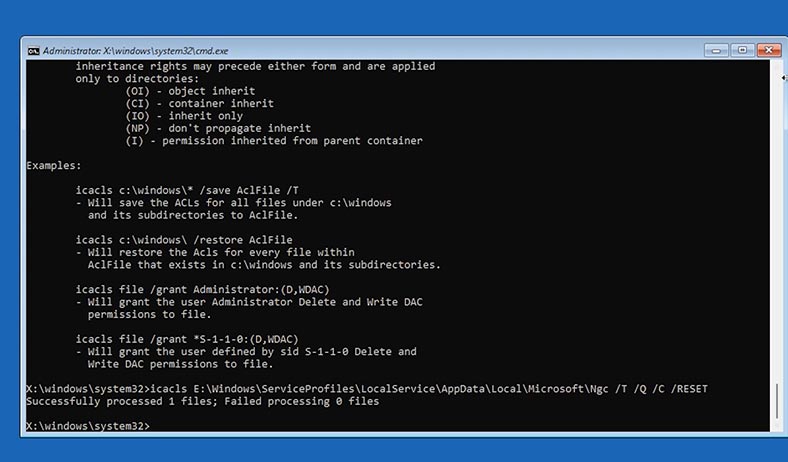
Перезагрузите компьютер.
В результате PIN-код будет удален и вы сможете войти в систему с помощью пароля.
Способ 6. Удаление обновления Windows
Еще один способ исправить проблему с PIN-кодом – удалить последнее обновление системы.
Для этого, загрузите ПК в режиме восстановления, затем перейдите в Устранение неполадок - Дополнительные параметры - Удалить обновления - Удалить последнее обновление.
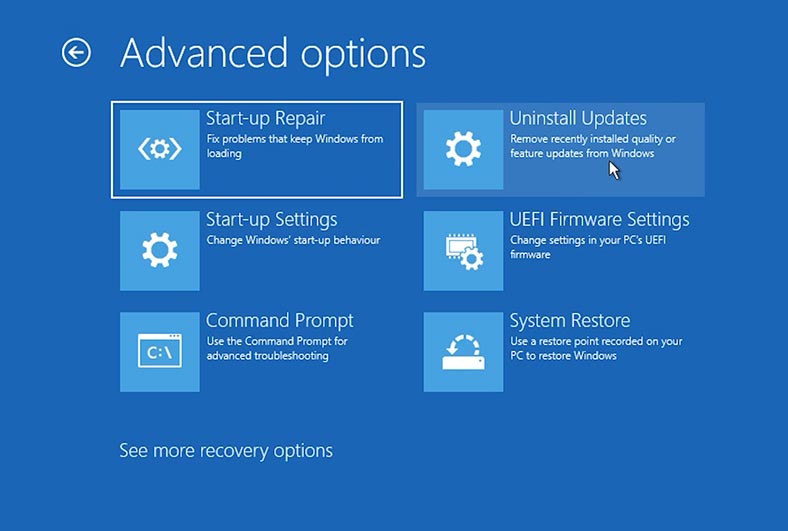
Это может помочь, если причиной ошибки стало последнее обновление системы.
Способ 7. Загрузить последнюю сохраненную точку восстановления
Также, вы можете попытаться загрузить последнюю сохраненную точку восстановления.
Для этого в режиме восстановления откройте Поиск и устранение неисправностей – Дополнительные параметры – Восстановление системы.
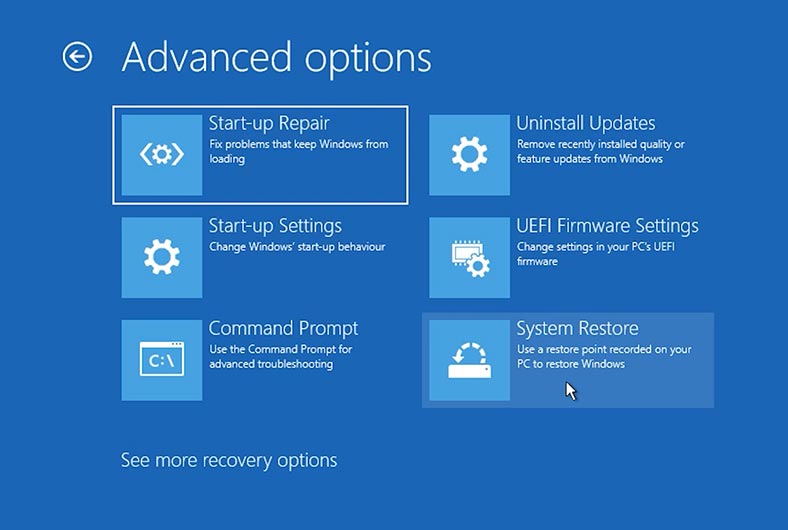
Здесь выберите и загрузите последнюю рабочую точку восстановления.
Будьте внимательны, при загрузке вы можете потерять некоторые файлы и последние их изменения.
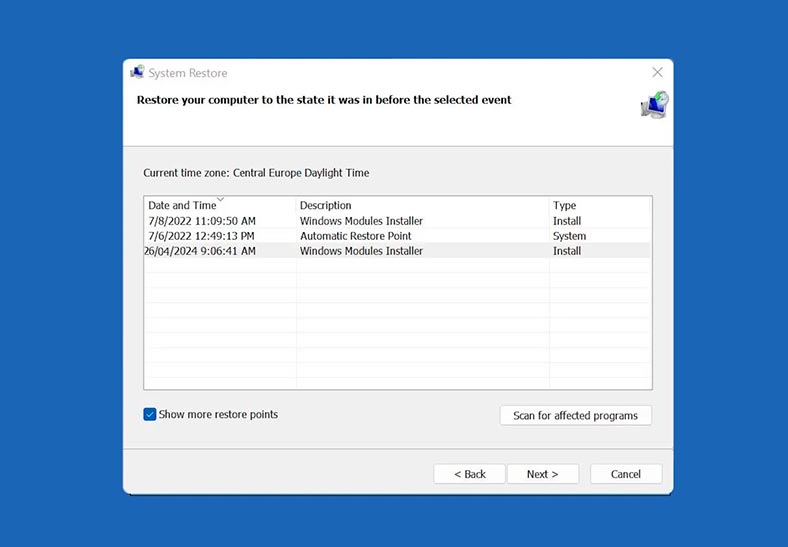
Если вы потеряли важные файлы или получить доступ к системному диску не удалось, вернуть их вам поможет программа для восстановления данных – Hetman Partition Recovery.
Подсоедините накопитель к другому ПК и просканируйте диск, найдите нужные файлы и восстановите их.
Способ 8. Сброс пароля учетной записи
Ну и последний вариант входа — это сброс пароля для вашей учетной записи.
В том случае если вы забыли пароль, а с помощью PIN войти не получается, попробуйте сбросить пароль. Для данного способа вам понадобится загрузочная флешка с операционной системой Linux.
Скачайте дистрибутив Linux с официального сайта и создайте загрузочную флешку с помощью Rufus, Etcher или другой подобной утилитой.
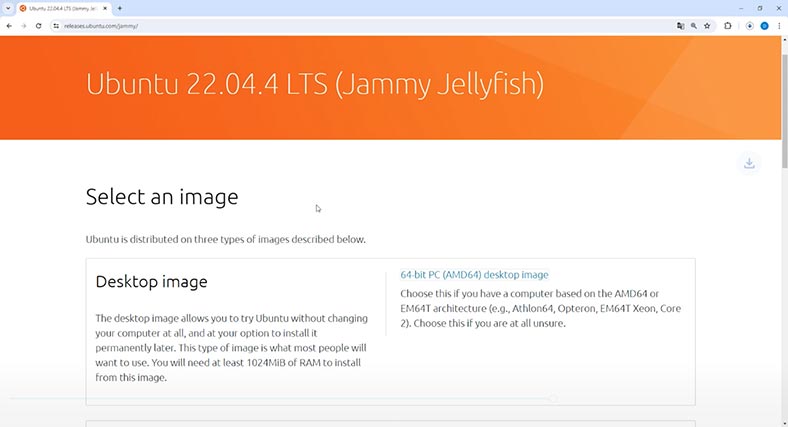
Подключите USB накопитель к компьютеру и загрузите его с USB.
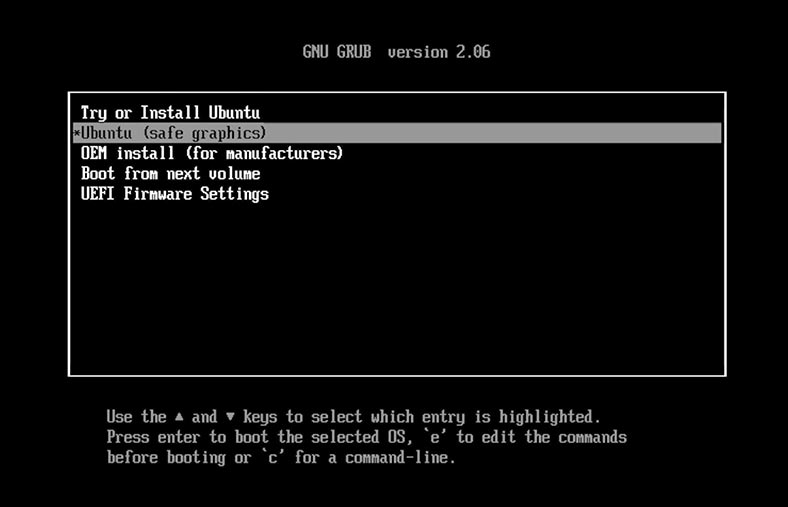
При загрузке с флешки, выберите вариант – Try Linux (в моем случае – Ubuntu).
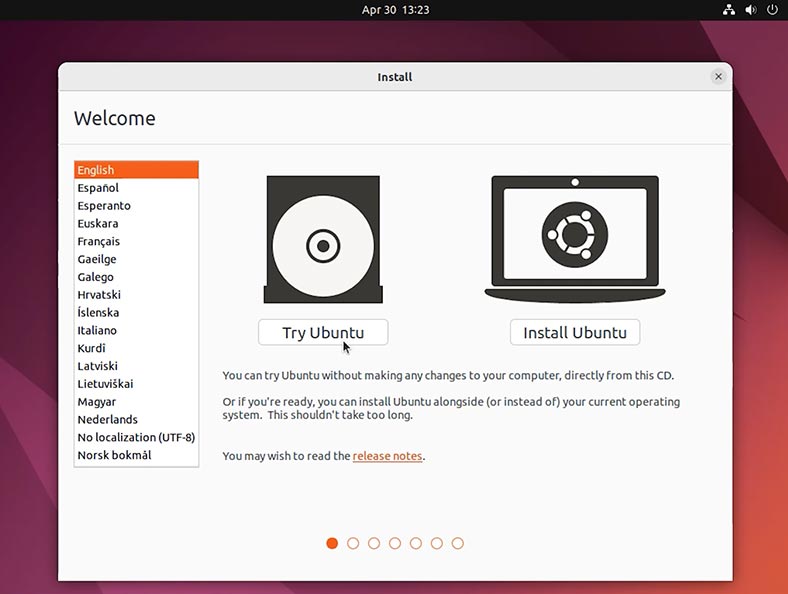
После загрузки системы откройте меню Show applications и запустите Software Updater.
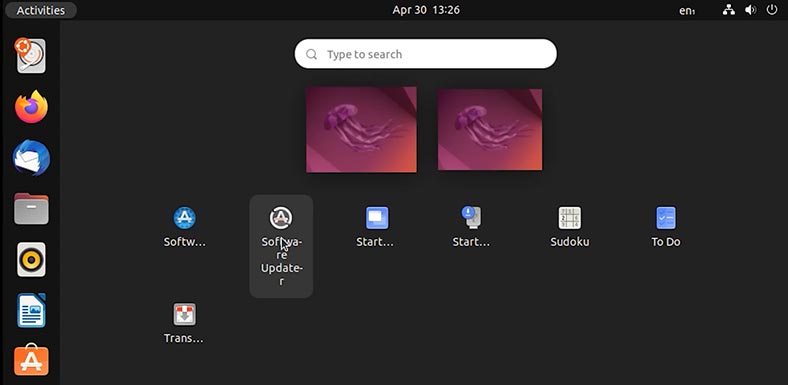
В открывшемся окне, во вкладке Ubuntu software, установите отметку напротив Community-maintained free and open-source software. Затем нажмите Close и Reload. После этого, окно можно свернуть.
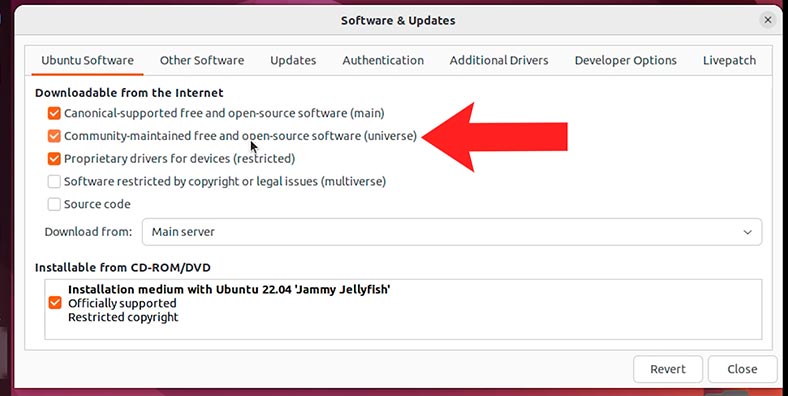
Далее, кликните правой кнопкой по рабочему столу и запустите - Терминал.
В окне терминала выполните команду установки пакета для считывания и модификации базы данных паролей Windows (SAM) – chntpw.
Sudo apt-get install chntpw
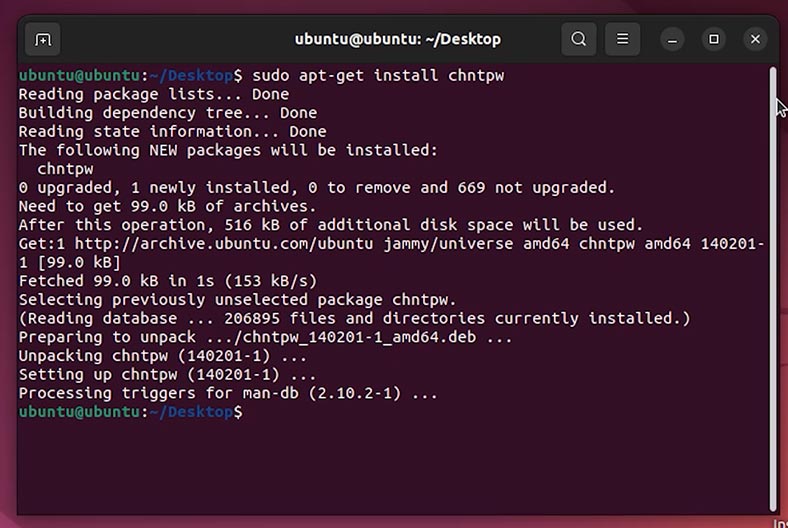
Затем перейдите к проводнику и откройте диск, на котором установлена ваша ОС Windows, определить его можно по размеру.
Перейдите по следующему пути:
C:\Windows\System32\Config
В данном каталоге должен быть файл SAM, который мы отредактируем с помощью ранее установленного модификатора chntpw.
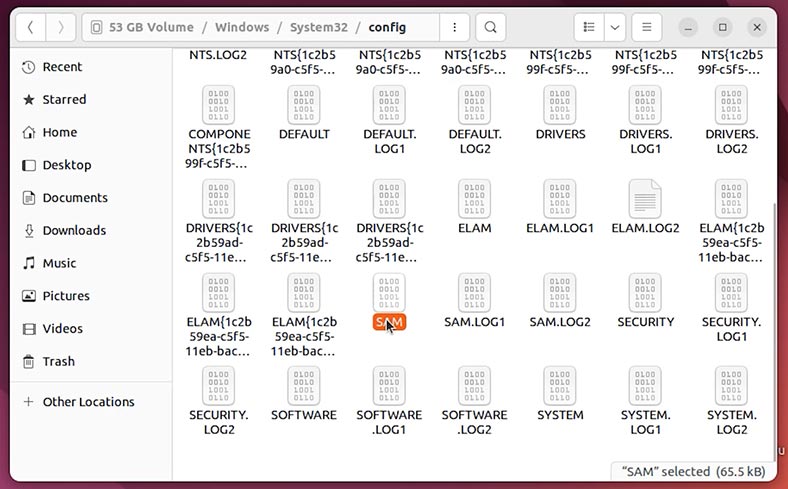
SAM – это диспетчер учетных записей безопасности в операционной системе Windows, который управляет базой данных учетных записей. С его помощью мы сможем сбросить пароль для конкретной учетной записи и войти в систему без пароля.
Для начала, кликните по пустому месту правой кнопкой мыши и выберите Открыть в терминале. После чего данная папка откроется в терминале.
Далее, для просмотра учетных записей Windows через SAM, воспользуемся следующей командой:
chntpw -l SAM
В результате, будет выведен список всех учетных записей Windows.
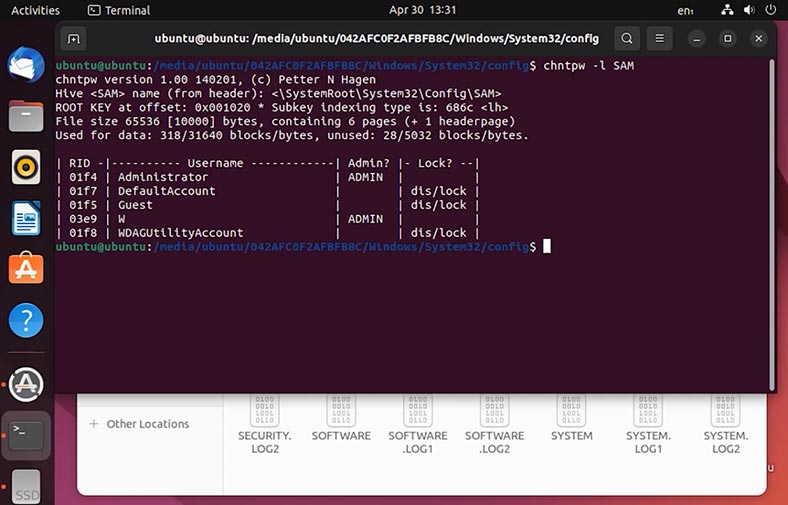
Для сброса пароля конкретного пользователя, нужно выполнить следующую команду:
chntpw -u W SAM
Здесь нужно указать имя учетной записи пароль которой нужно сбросить.
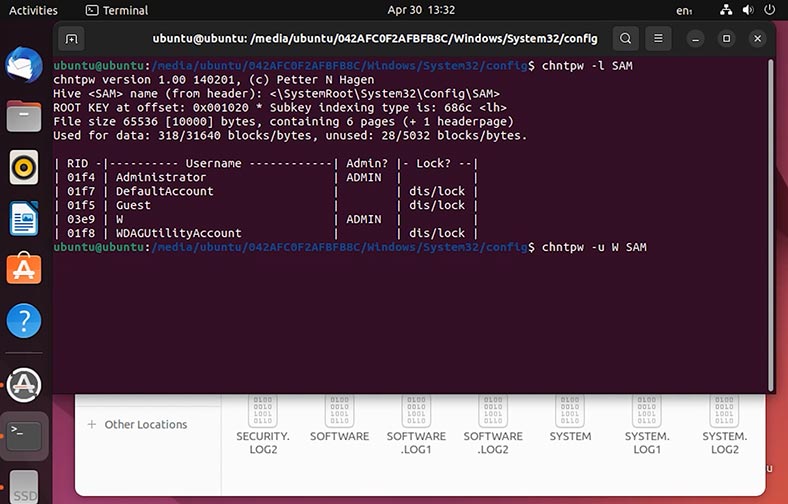
Затем, выбираем из списка первый пункт - Clear (blank) user password. Для этого вводим цифру 1 и жмем Enter.
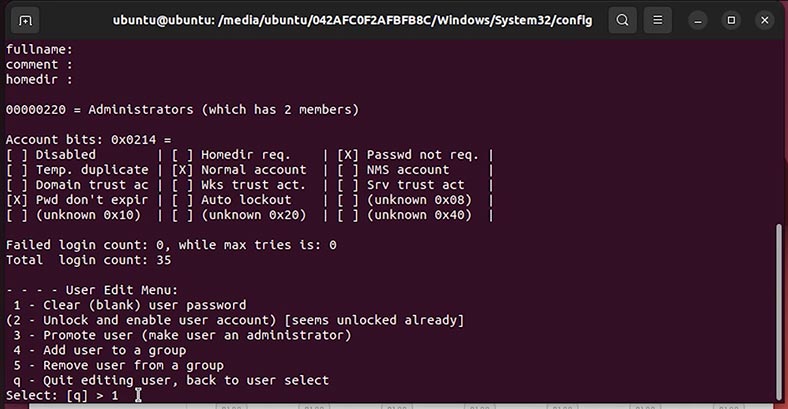
В результате, должна появиться надпись Password cleared. Введите q для выхода.
И после этого, перезагрузите систему, извлеките флешку и запустите Windows.
В результате, пароль учетной записи будет сброшен. После загрузки система не попросит ввести пароль или PIN-код, и вход будет выполнен автоматически.
Заключение
Как видите вход в Windows может быть затруднен из-за различных ошибок. Однако теперь вам известны несколько способов, которые помогут решить эту проблему. Эти методы помогут вам восстановить доступ к учетной записи и продолжить работу с операционной системой без лишних препятствий.




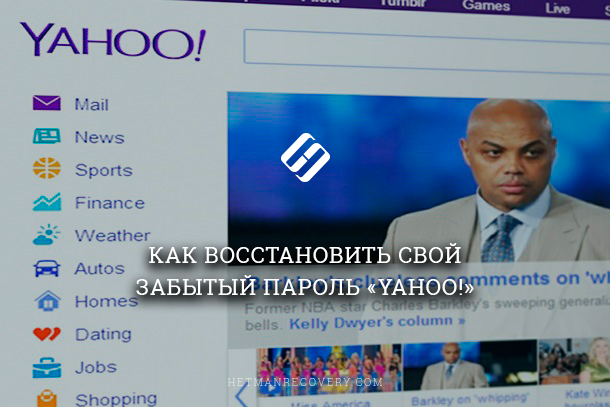
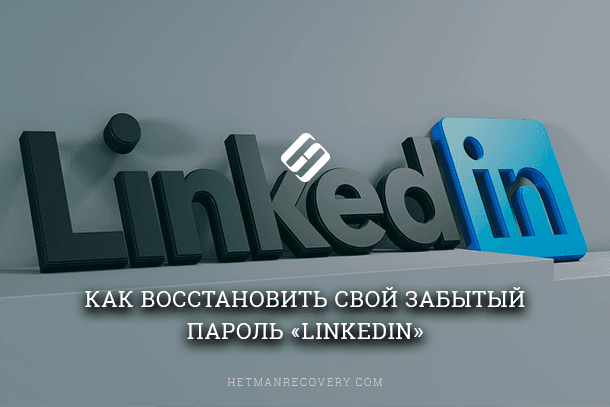

Мы очень рады, что наша статья была полезна для вас. И что вам все же удалось решить вашу проблему.