Comment se connecter à Windows si votre code PIN n’est pas disponible
Découvrez que faire si vous ne parvenez pas à vous connecter à Windows à l’aide de votre compte et que votre code PIN n’est pas disponible. Comment contourner le code PIN et comment réinitialiser le mot de passe du compte sous Windows? Nous vous expliquerons comment restaurer l’accès à votre système.
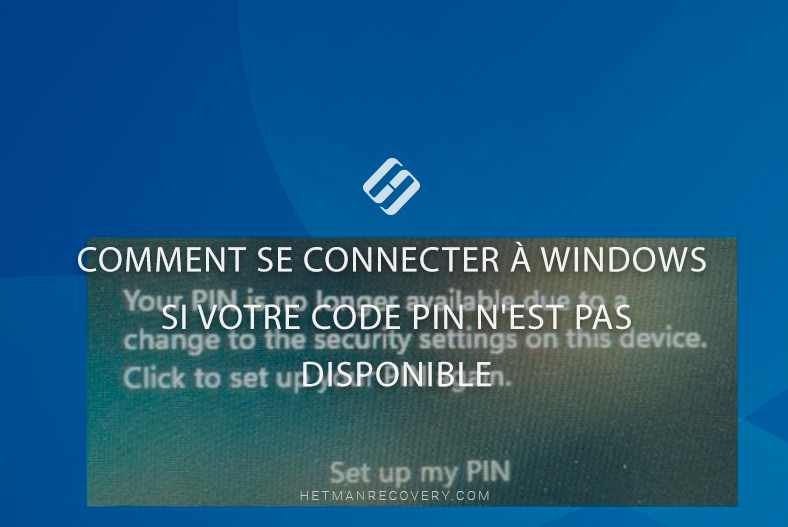
- Quelle est la raison de cette erreur?
- Méthode 1.Connectez-vous avec un mot de passe
- Méthode 2. Se connecter avec un compte Microsoft
- Méthode 3. Vérification du service d'isolation de clé CNG
- Méthode 4. Supprimer le dossier NGC
- Méthode 5. Si l'option de connexion avec un mot de passe au lieu d'un code PIN n'est pas disponible
- Méthode 6. Désinstaller une mise à jour Windows
- Méthode 7. Charger le dernier point de restauration enregistré
- Méthode 8. Réinitialisation du mot de passe de votre compte
- Conclusion
- Questions et réponses
- Commentaires
Si une erreur apparaît sur l’écran de votre PC indiquant que Le code PIN n’est pas disponible (“Quelque chose s’est produit et votre code PIN n’est pas disponible”), cela peut être dû à divers problèmes: corruption du profil utilisateur, échec du service de connexion, etc. Ensuite, nous verrons comment se connecter et comment corriger cette erreur.
Quelle est la raison de cette erreur?
L’une des sources les plus courantes du problème est liée aux problèmes liés au service de connexion Windows. Cela peut être dû à divers facteurs tels que:
- Conflits logiciels, fichiers système corrompus ou paramètres incorrects.
- Parfois, le problème peut être dû à un endommagement du profil utilisateur..
- Des paramètres de sécurité incorrects et certaines mises à jour du système d’exploitation peuvent entraîner des conflits ou des erreurs lors de l’utilisation du code PIN.
- Alternativement, l’erreur peut être provoquée par des erreurs dans les fichiers système, un problème de disque dur ou un problème matériel.
Voyons donc comment nous connecter lorsque cette erreur se produit.

How To Reset or Recover a Password for a Local or Online Windows User 💻🔑🔓
Méthode 1.Connectez-vous avec un mot de passe
Si vous utilisez un mot de passe avec votre code PIN pour vous connecter, alors si l’erreur “Quelque chose s’est produit et votre code PIN n’est pas disponible” se produit, vous pouvez utiliser le mot de passe. Pour ce faire, sur l’écran de verrouillage, appuyez sur Options de connexion et sélectionnez l’option permettant de vous connecter avec un mot de passe.
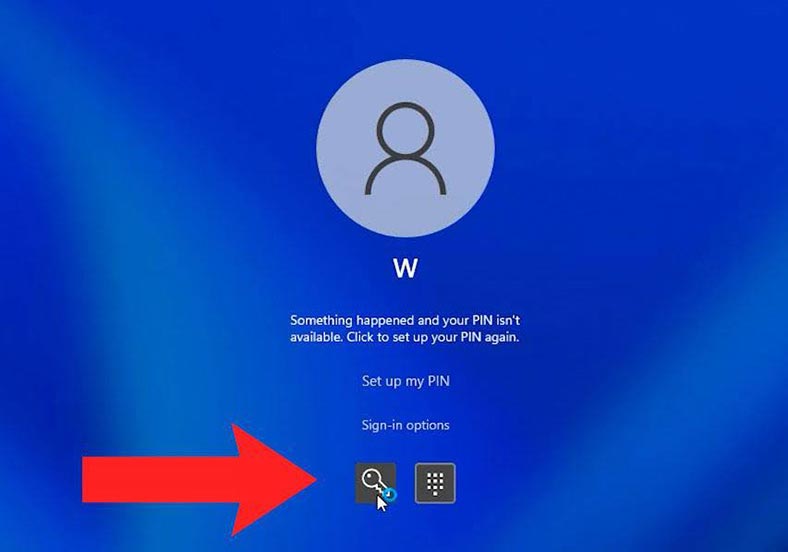
Une fois la connexion réussie, vous devez effectuer une réinitialisation du code PIN pour résoudre le problème. Pour réinitialiser votre code PIN, accédez à Paramètres – Comptes.
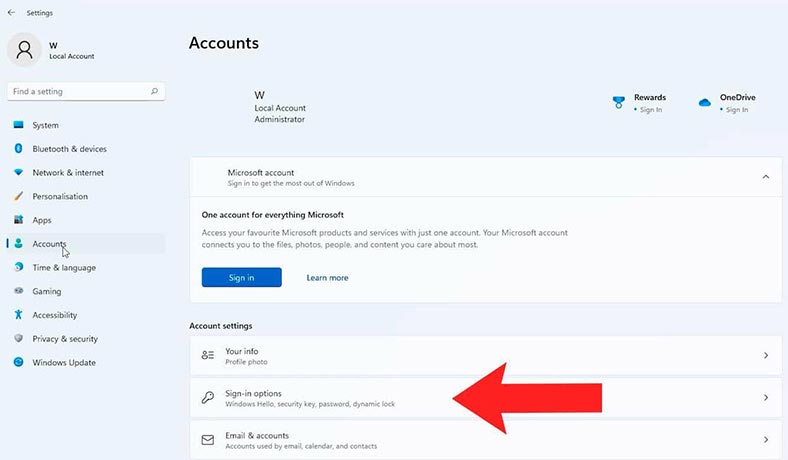
Dans la section Options de connexion, sélectionnez l’option Windows Hello (PIN) pour Windows 10 ou PIN (Windows Hello) pour Windows 11.
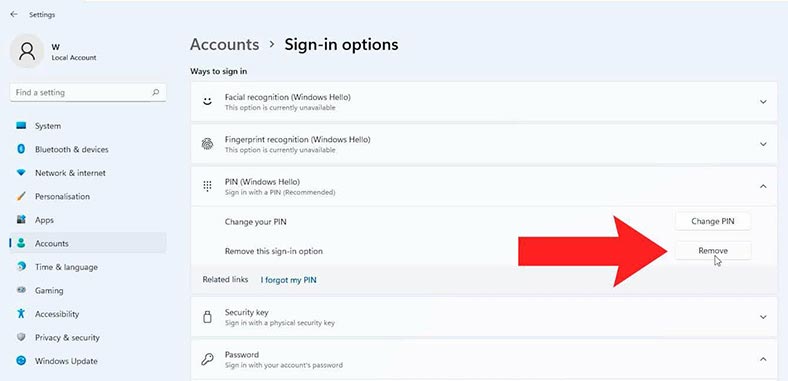
Supprimez le code PIN existant de votre ordinateur en saisissant votre mot de passe pour vérifier votre compte.
Après avoir supprimé l’ancien code PIN, cliquez sur Ajouter ou Configurer, saisissez votre mot de passe et définissez un nouveau code PIN.
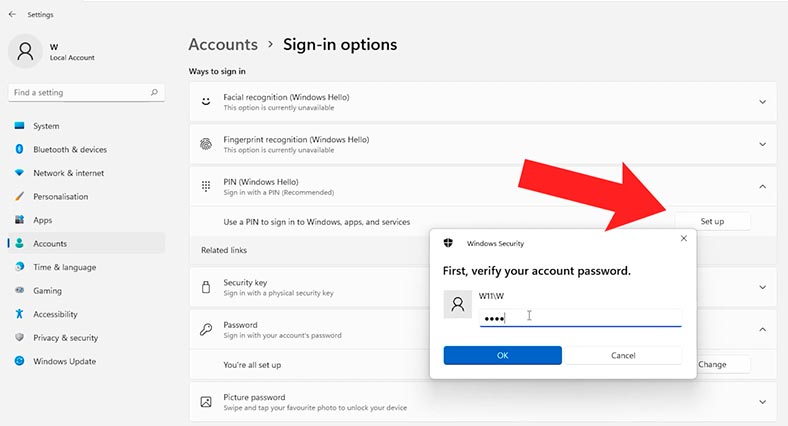
Ces étapes aideront à restaurer l’accès au système et à résoudre le problème d’indisponibilité du code PIN.
Méthode 2. Se connecter avec un compte Microsoft
Si vous disposez d’un compte Microsoft, vous pouvez demander un code de vérification pour vous connecter en cas de problème similaire. Pour vous connecter, vous pouvez demander un code par SMS ou par e-mail. Après avoir reçu le code de vérification, vous devez le saisir sur l’écran de connexion au lieu du code PIN. Cette méthode vous permet de vous connecter en contournant le problème du code PIN.
Pour vous connecter, l’ordinateur doit être connecté à Internet, sinon la connexion à l’aide d’un compte Microsoft ne sera pas disponible.
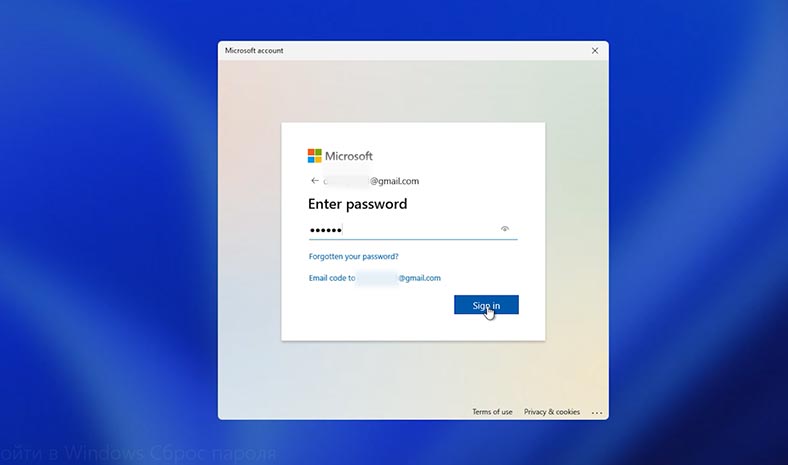
Méthode 3. Vérification du service d’isolation de clé CNG
Si vous avez pu vous connecter, vérifiez le service d’isolation de clé CNG.
Pour ce faire, cliquez avec le bouton droit sur le menu Démarrer et sélectionnez Exécuter. Tapez services.msc et appuyez sur Entrée.
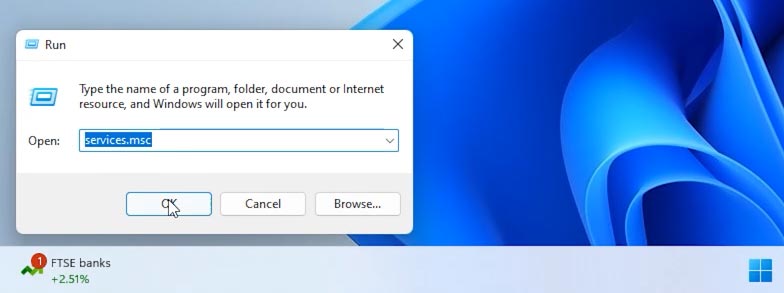
En conséquence, la fenêtre des services s’ouvrira. Recherchez le service CNG Key Isolation dans la liste et double-cliquez dessus pour l’ouvrir.
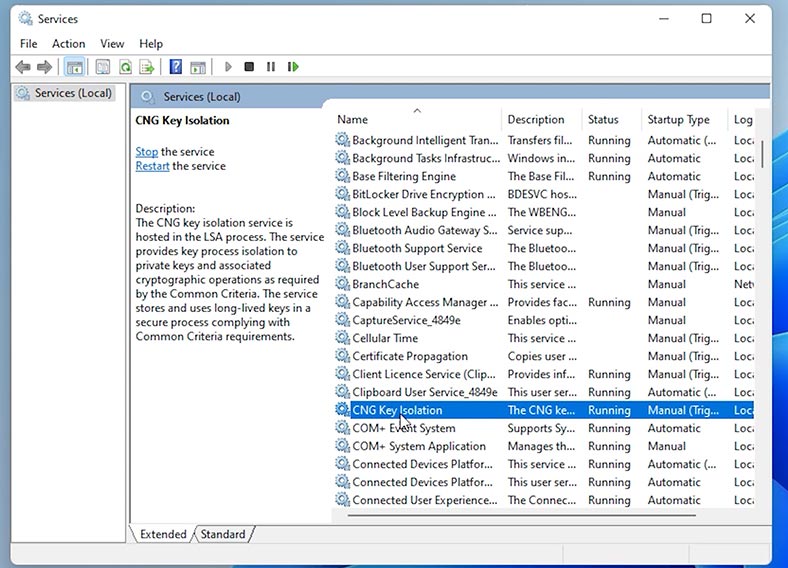
Le service doit être activé. Modifiez le type de démarrage en Manuel et démarrez le service, puis redémarrez votre PC.
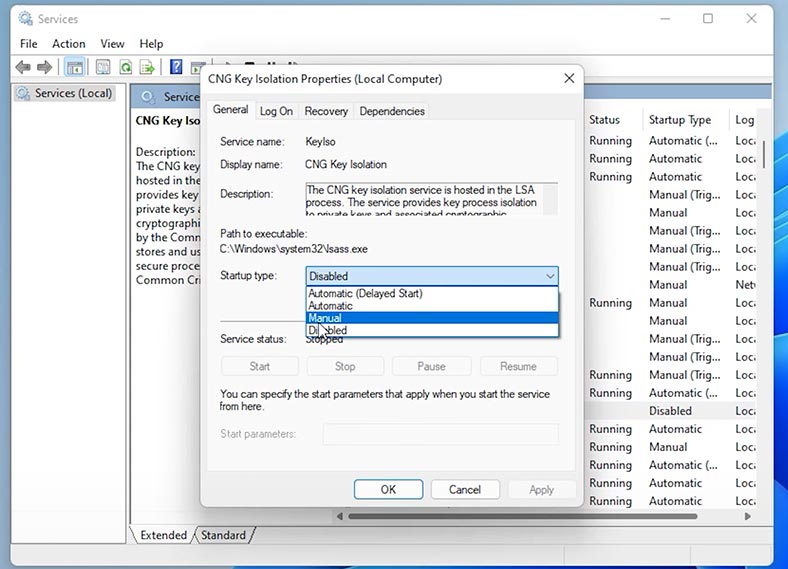
Méthode 4. Supprimer le dossier NGC
Vous pouvez également résoudre le problème du code PIN en supprimant le contenu du répertoire des paramètres PIN.
Windows stocke toutes les informations relatives aux paramètres PIN dans le dossier NGC. Si le dossier est endommagé, vous ne pourrez peut-être pas vous connecter à l’aide de votre code PIN.
Pour résoudre ce problème, supprimez tout le contenu de ce dossier. Pour ce faire, dans l’Explorateur, ouvrez Affichage – Afficher – Éléments cachés.
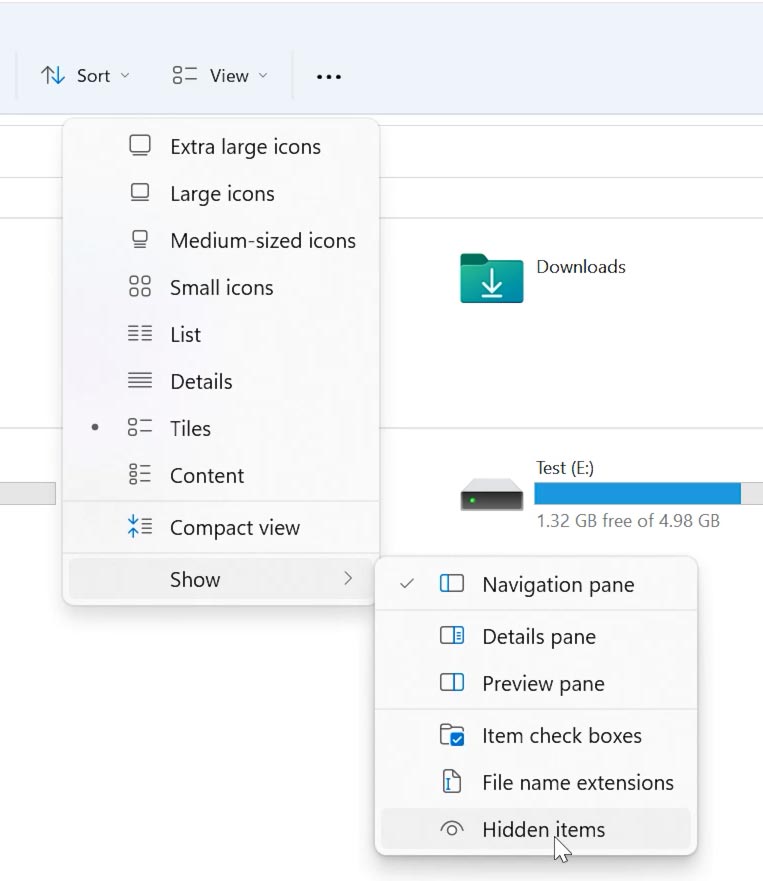
Suivez ensuite ce chemin:
C:\Windows\ServiceProfiles\LocalService\AppData\Local\Microsoft\ Ngc
Sélectionnez tout le contenu du dossier (Ctrl+A), puis supprimez-le (Supprimer).
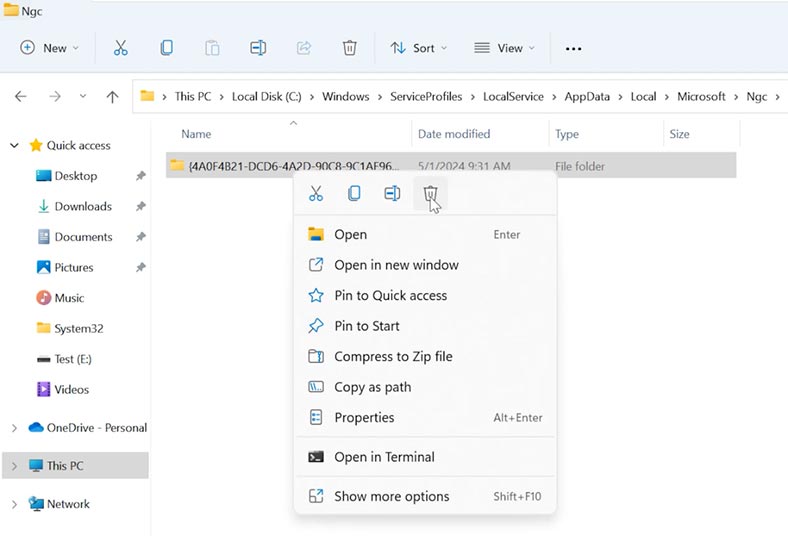
En conséquence, le code PIN sera supprimé et le système ne vous demandera plus de saisir le code PIN.
Méthode 5. Si l'option de connexion avec un mot de passe au lieu d'un code PIN n'est pas disponible
Si le choix de vous connecter avec un mot de passe au lieu d'un code PIN n'est pas disponible, vous pouvez supprimer le dossier NGC ou démarrer le service CNG Key Isolation à l'aide de la ligne de commande, via le menu de récupération du système.
Pour lancer la ligne de commande, maintenez la touche Shift enfoncée et redémarrez votre ordinateur.
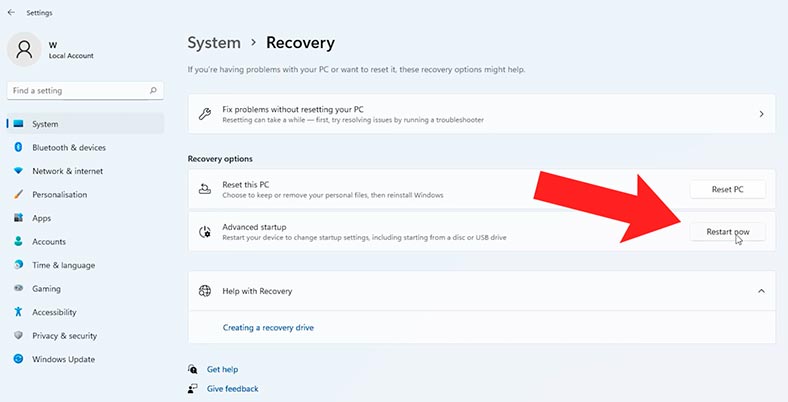
Dans le menu de récupération, ouvrez Dépannage - Options avancées - Invite de commandes.
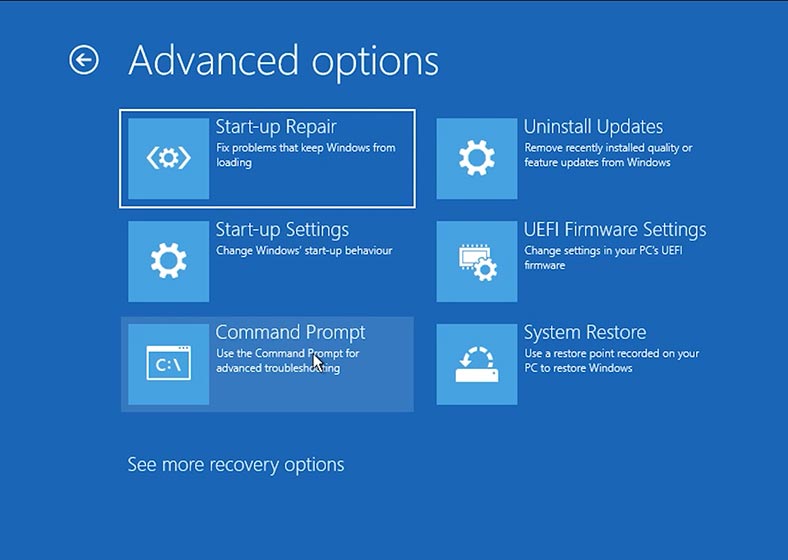
Tout d’abord, essayez d’activer le service d’isolation des clés. Exécutez la commande regedit pour lancer le registre.
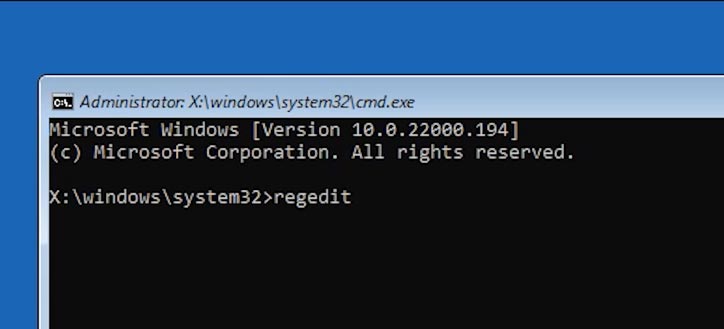
Sélectionnez ici la section HKEY_LOCAL_MACHINE, puis allez dans le menu Fichier - Charger la ruche et spécifiez le chemin d'accès au fichier system.
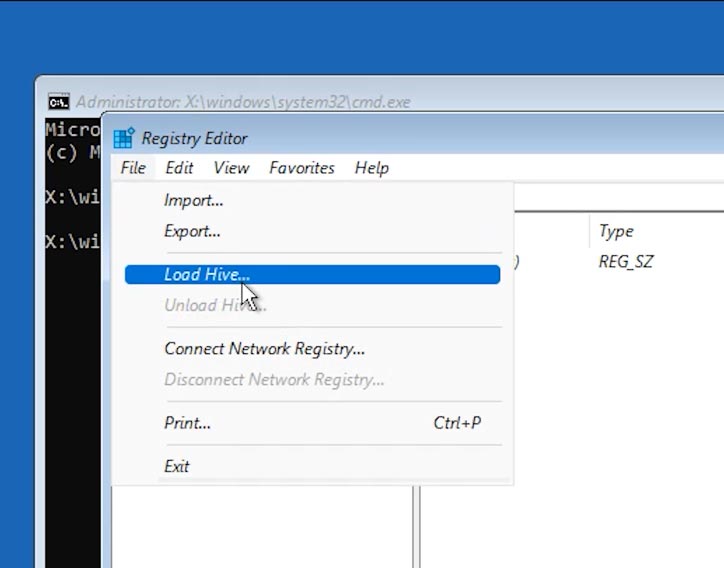
Suivons le chemin:
C:\Windows\System32\config\
La lettre du lecteur système peut différer; vous pouvez la déterminer par sa taille.
Sélectionnez le fichier system et cliquez sur Ouvrir.
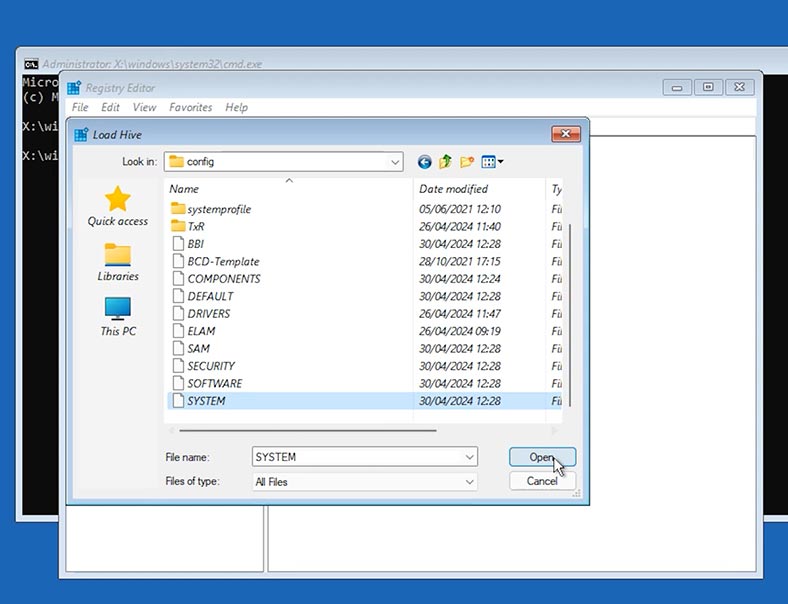
Donnez-lui un nom, après quoi une sous-section avec le nom spécifié apparaîtra dans la section HKEY_LOCAL_MACHINE.
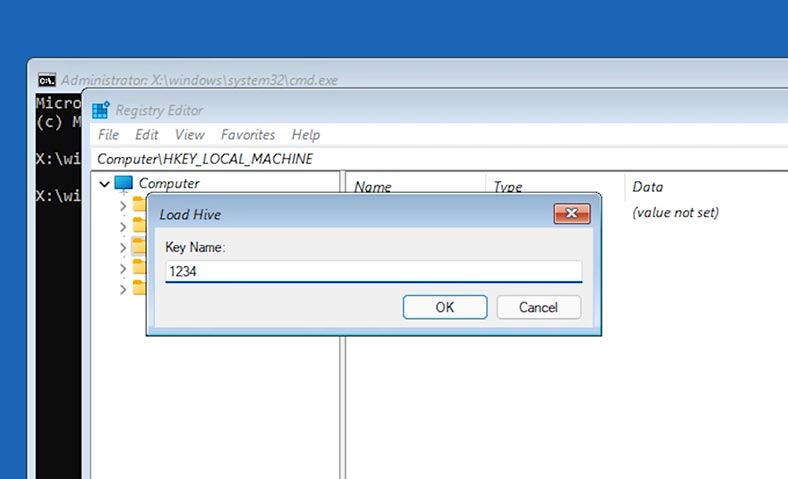
Dans cette sous-section, accédez à:
ControlSet001\Services\KeyIso
Ici, vérifiez la valeur du paramètre nommé Démarrer. La valeur doit être égale à – 3. Si ce n'est pas le cas, changez-le.
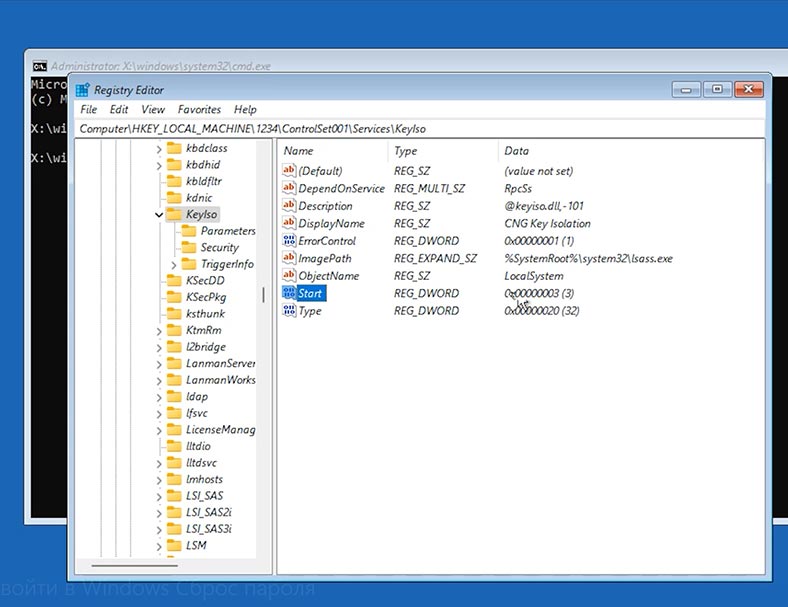
Revenez à la sous-clé créée, puis ouvrez Fichier – Décharger la ruche.
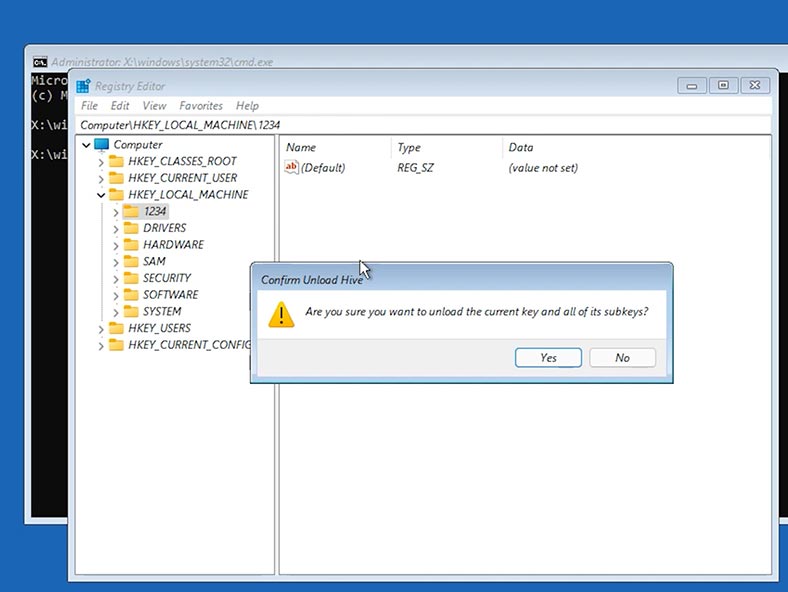
Redémarrez votre PC. En conséquence, le code PIN devrait fonctionner.
Si cela ne résout pas le problème, supprimez le dossier NGC. Pour ce faire, démarrez le système en mode de récupération - Dépannage - Ligne de commande.
Pour supprimer le dossier NGC, exécutez ces commandes dans l'ordre:
takeown /f C:\Windows\ServiceProfiles\LocalService\AppData\Local\Microsoft\ngc /r /d y
icacls C:\Windows\ServiceProfiles\LocalService\AppData\Local\Microsoft\ngc /grant Administrateurs:F /t
RD /S /Q C:\Windows\ServiceProfiles\LocalService\AppData\Local\Microsoft\ngc
MD C:\Windows\ServiceProfiles\LocalService\AppData\Local\Microsoft\ngc
icacls C:\Windows\ServiceProfiles\LocalService\AppData\Local\Microsoft\ngc /T /Q /C /RESET
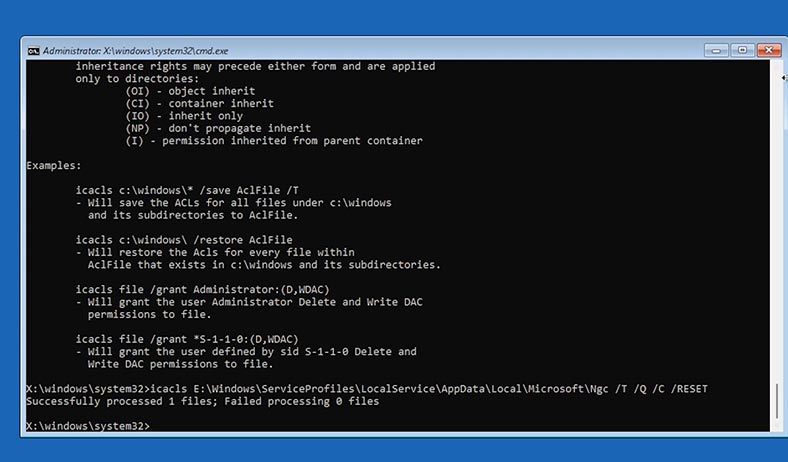
Redémarrez votre ordinateur.
Cela supprimera le code PIN et vous permettra de vous connecter en utilisant votre mot de passe.
Méthode 6. Désinstaller une mise à jour Windows
Une autre façon de résoudre le problème du code PIN consiste à désinstaller la dernière mise à jour du système.
Pour ce faire, démarrez votre PC en mode de récupération, puis accédez à Dépannage - Options avancées - Désinstaller les mises à jour - Désinstaller la dernière mise à jour.
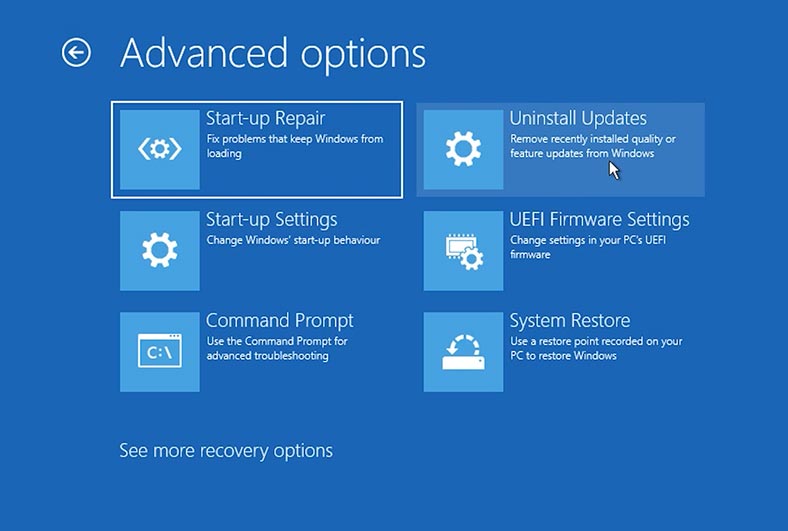
Cela peut être utile si l'erreur a été provoquée par la dernière mise à jour du système.
Méthode 7. Charger le dernier point de restauration enregistré
Vous pouvez également essayer de charger le dernier point de restauration enregistré.
Pour ce faire, en mode de récupération ouvrez Dépannage – Options avancées – Restauration du système.
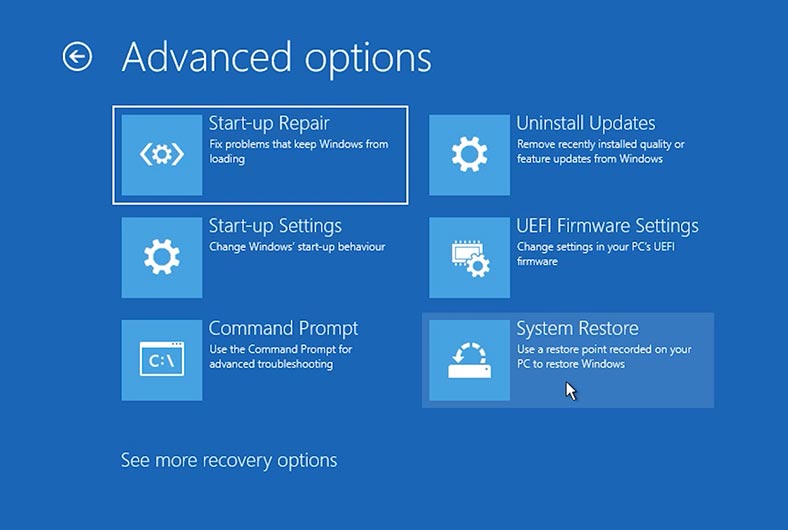
Ici, sélectionnez et téléchargez votre dernier point de restauration fonctionnel.
Attention, lors du téléchargement vous risquez de perdre certains fichiers et leurs dernières modifications.
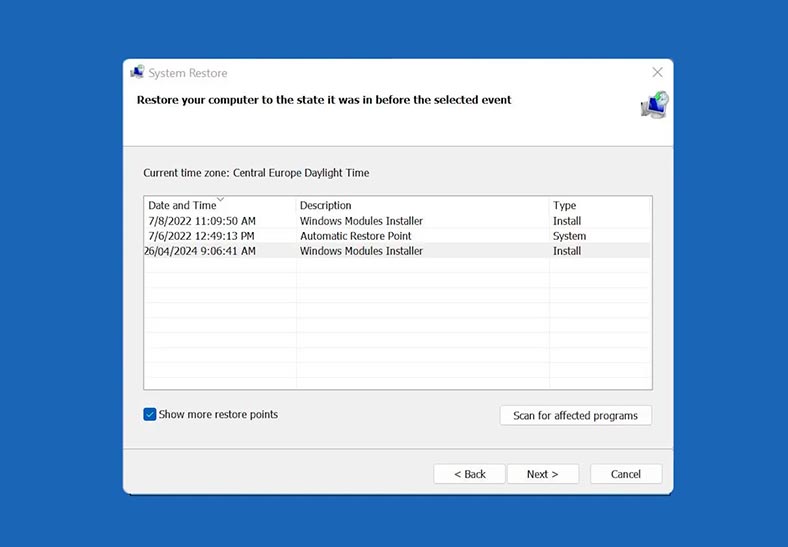
Si vous avez perdu des fichiers importants ou n'avez pas pu accéder au lecteur système, un programme de récupération de données vous aidera à les récupérer - Hetman Partition Recovery.
Connectez le lecteur à un autre PC et analysez le lecteur, recherchez les fichiers dont vous avez besoin et restaurez-les.
Méthode 8. Réinitialisation du mot de passe de votre compte
Eh bien, la dernière option de connexion consiste à réinitialiser le mot de passe de votre compte.
Si vous avez oublié votre mot de passe et ne parvenez pas à vous connecter à l'aide de votre code PIN, essayez de réinitialiser votre mot de passe. Pour cette méthode, vous aurez besoin d’une clé USB amorçable avec le système d’exploitation Linux.
Téléchargez la distribution Linuxsur le site officiel et créez une clé USB amorçable en utilisant Rufus, Etcher ou tout autre utilitaire similaire.
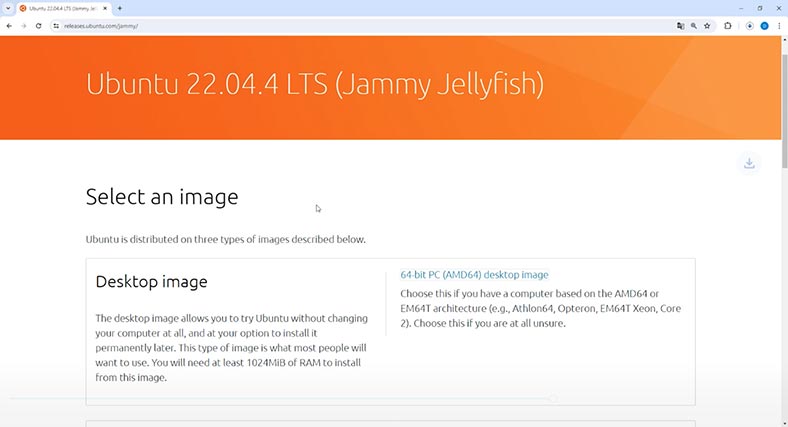
Connectez la clé USB à votre ordinateur et démarrez à partir de l'USB.
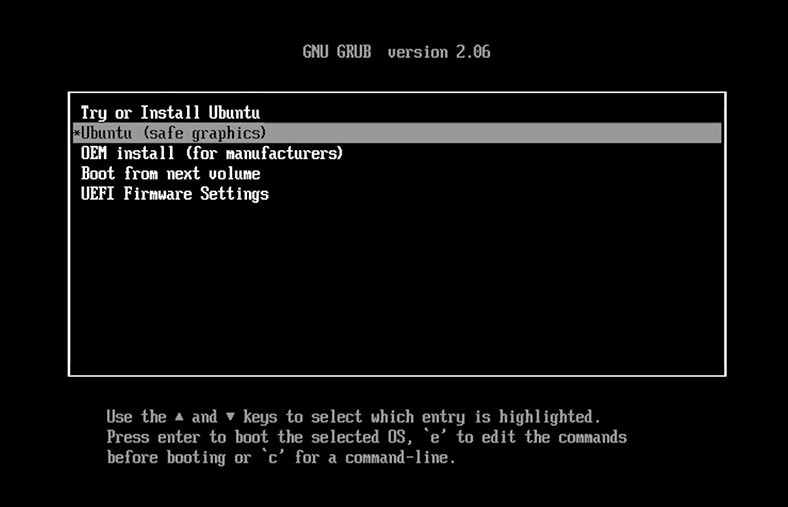
Lors du démarrage à partir d'un lecteur flash, sélectionnez l'option - Essayer Linux (dans mon cas - Ubuntu).
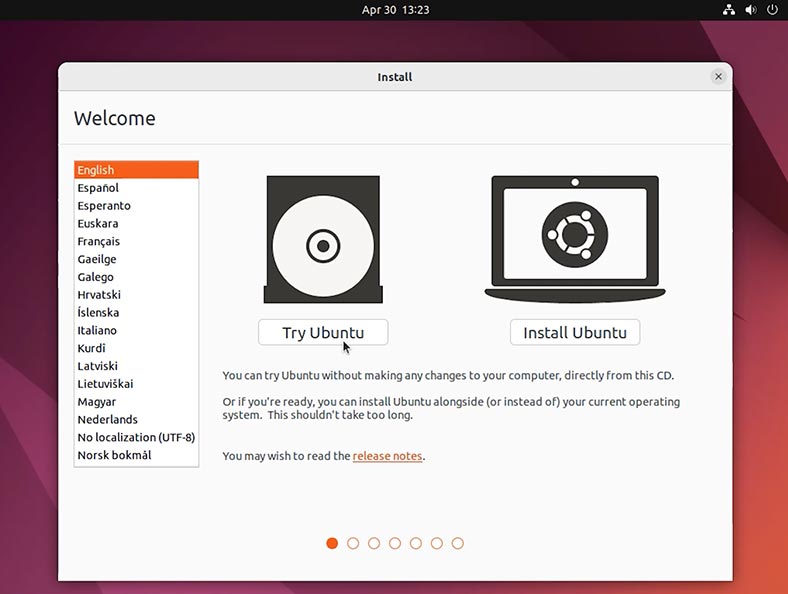
Une fois le système démarré, ouvrez le menu Afficher les applications et exécutez Software Updater..
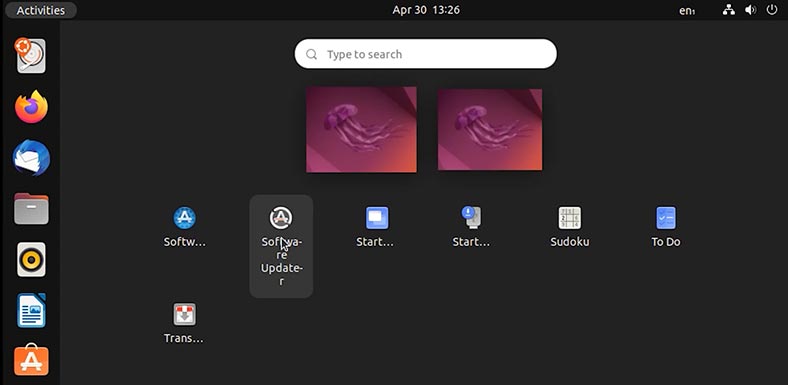
Dans la fenêtre qui s'ouvre, dans l'onglet Logiciel Ubuntu, cochez la case à côté de Logiciel gratuit et open source géré par la communauté. Cliquez ensuite sur Fermer et Recharger. Après cela, la fenêtre peut être réduite.
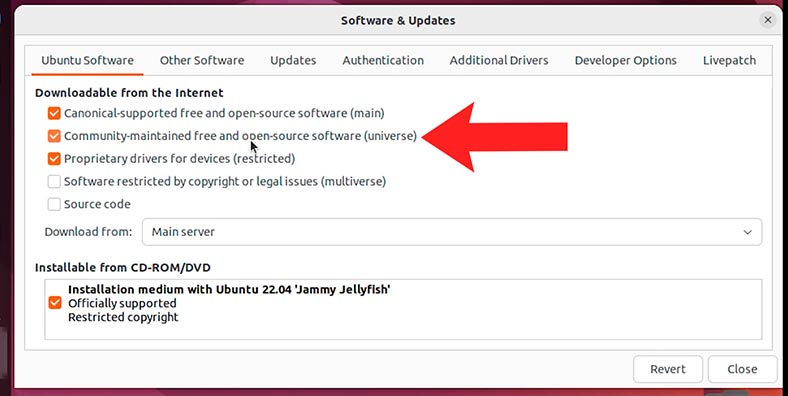
Ensuite, faites un clic droit sur le bureau et lancez - Terminal.
Dans une fenêtre de terminal, exécutez la commande pour installer le package pour lire et modifier la base de données de mots de passe Windows (SAM) – chntpw.
Sudo apt-get install chntpw
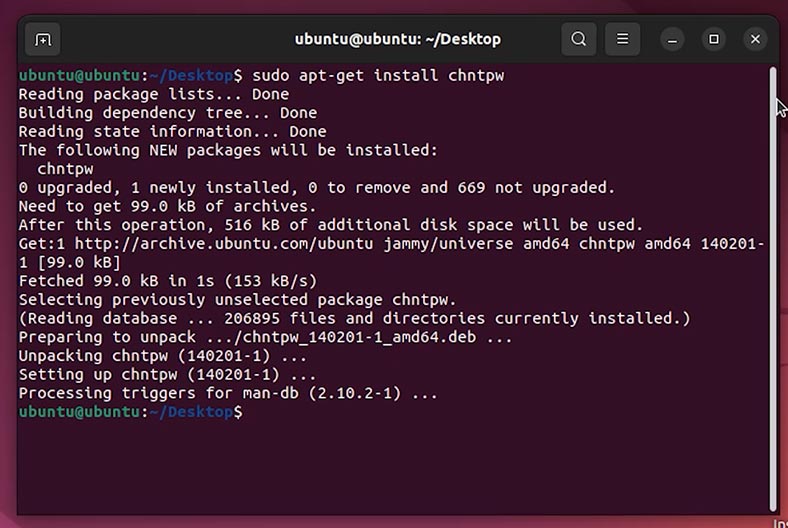
Accédez ensuite à l'Explorateur et ouvrez le lecteur sur lequel votre système d'exploitation Windows est installé, vous pouvez le déterminer par sa taille.
Accédez au chemin suivant:
C:\Windows\System32\Config
Ce répertoire doit contenir un fichier SAM, que nous éditerons à l'aide du modificateur précédemment installé chntpw.
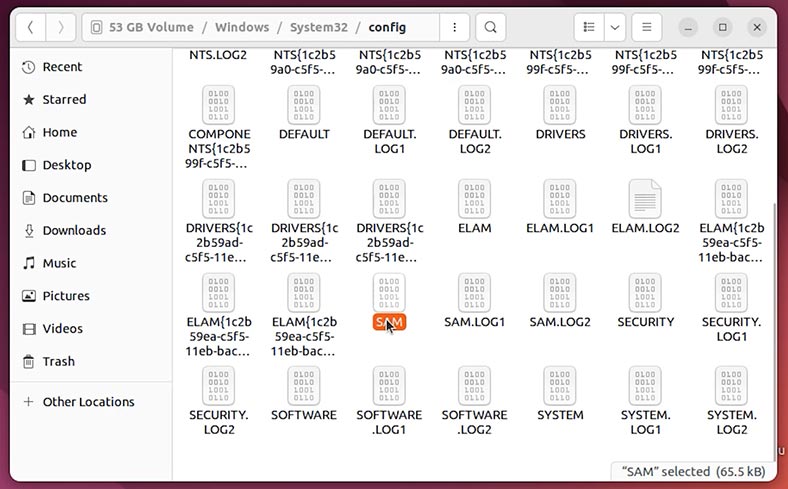
SAM – C'est le gestionnaire de comptes de sécurité du système d'exploitation Windows qui gère la base de données des comptes. Avec son aide, nous pourrons réinitialiser le mot de passe d'un compte spécifique et nous connecter sans mot de passe.
Pour commencer, faites un clic droit sur un espace vide et sélectionnez Ouvrir dans le terminal. Après quoi ce dossier s’ouvrira dans le terminal.
Ensuite, pour afficher les comptes Windows via SAM, utilisez la commande suivante:
chntpw -l SAM
Le résultat sera une liste de tous les comptes Windows.
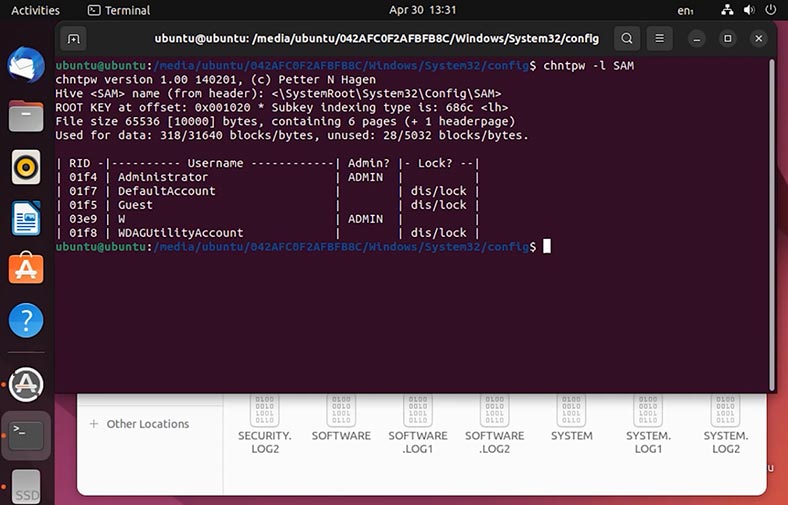
Pour réinitialiser le mot de passe d'un utilisateur spécifique, vous devez exécuter la commande suivante:
chntpw -u W SAM
Ici, vous devez spécifier le nom du compte dont vous souhaitez réinitialiser le mot de passe.
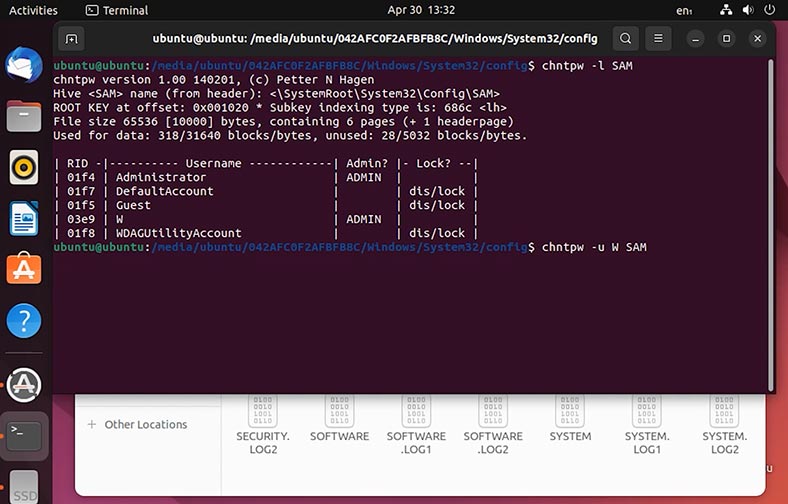
Ensuite, sélectionnez le premier élément de la liste - Mot de passe utilisateur clair (vide). Pour ce faire, entrez le chiffre 1 et appuyez surEnter.
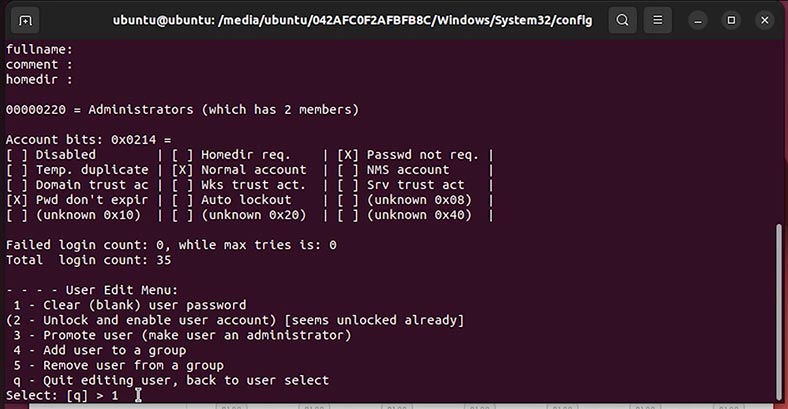
En conséquence, le message Mot de passe effacé devrait apparaître. Tapez q pour quitter.
Et après cela, redémarrez le système, retirez la clé USB et démarrez Windows.
En conséquence, le mot de passe du compte sera réinitialisé. Après le démarrage, le système ne vous demandera pas de saisir un mot de passe ou un code PIN et vous serez connecté automatiquement.
Conclusion
Comme vous pouvez le constater, la connexion à Windows peut être difficile en raison de diverses erreurs. Cependant, vous connaissez maintenant plusieurs façons de résoudre ce problème. Ces méthodes vous aideront à retrouver l'accès à votre compte et à continuer à travailler avec le système d'exploitation sans obstacles inutiles.








