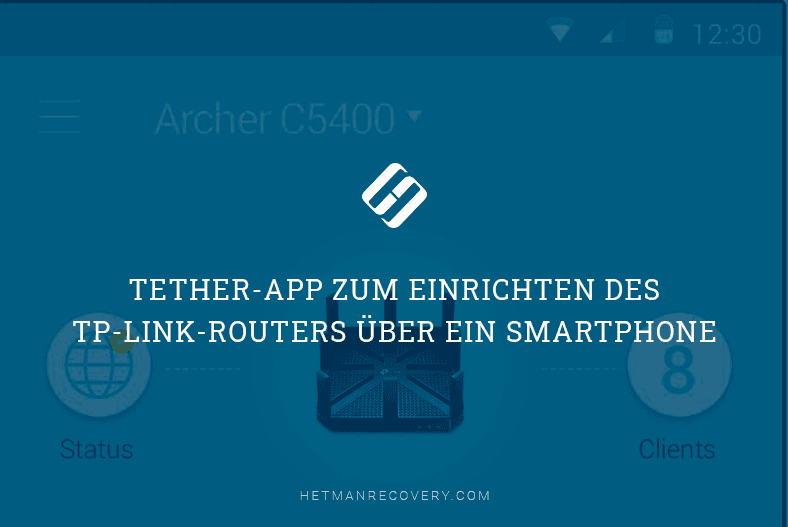So richten Sie die Fernsteuerung des Mac über iPhone, iPad, Android und PC ein
Lesen Sie, wie Sie von einem iPhone oder einem anderen Computer aus remote auf Ihren Mac-Bildschirm zugreifen können. So richten Sie die Fernsteuerung Ihres Mac mit einem iPhone, iPad, Android-Smartphone und einem PC ein. Wie Sie mit verschiedenen Anwendungen und Tools Ihren Computer einfach aus der Ferne steuern können. So richten Sie eine Verbindung ein, welche Programme Sie verwenden und wie Sie häufige Probleme vermeiden.

- Methode 1. Shared Screen-Funktion
- Methode 2. So aktivieren Sie die Fernbedienungsfunktion
- Methode 3. RealVNC Viewer: Remote Desktop
- Methode 4. TeamViewer
- Methode 5. Chrome Remote Desktop
- Beliebte Programme für den Fernzugriff unter MacOS
- Fazit
- Fragen und Antworten
- Bemerkungen
Mac Remotingist eine sehr nützliche Funktion, die in verschiedenen Situationen nützlich sein kann. Dies kann beispielsweise darin bestehen, einem anderen Benutzer beim Einrichten des Systems zu helfen oder Zugriff auf seine Dateien zu erhalten, während er nicht am Computer ist.
Obwohl die Fernzugriffsfunktion relativ einfach ist, handelt es sich um einen mehrstufigen Prozess, der für jeden Fall unterschiedlich verwendet werden kann.
Denken Sie außerdem daran, wie wichtig die Sicherheit beim Fernzugriff ist. Die Verwendung eines sicheren Passworts und einer Zwei-Faktor-Authentifizierung trägt dazu bei, Ihre Daten zu schützen und unbefugten Zugriff zu verhindern. Als Nächstes schauen wir uns verschiedene Möglichkeiten an, wie Sie von einem iPhone oder einem anderen Computer aus remote auf Ihren Mac zugreifen können, indem wir integrierte Systemfunktionen und Dienstprogramme von Drittanbietern nutzen.

Steuern Sie Ihren Mac aus der Ferne über Ihr iPhone, iPad, Android-Smartphone und Ihren PC
Methode 1. Shared Screen-Funktion
Als Erstes müssen Sie Ihren Mac für den Fernzugriff einrichten. Dazu verwenden wir die integrierten Funktionen: Geteilter Bildschirm und Fernbedienung.
Wenn Sie nur eine Verbindung zu einem anderen Mac herstellen müssen, um Ihren Bildschirm oder die Bildschirmfreigabe freizugeben, verwenden Sie die Option – Bildschirmfreigabe.
Für diese Methode benötigen Sie keine Dienstprogramme von Drittanbietern. MacOS Monterey und neuere Versionen des Systems ermöglichen dies mithilfe der integrierten Funktionalität.
Für eine erfolgreiche Verbindung müssen beide Computer mit demselben Netzwerk verbunden sein, über eine Version von MacOS Monterey oder höher verfügen und die Bildschirmfreigabefunktion muss aktiviert sein und Die entsprechenden Berechtigungen müssen konfiguriert werden
Um die Funktion Bildschirmfreigabe zu aktivieren, öffnen Sie Einstellungen – Allgemein – Freigabe – Bildschirmfreigabe.
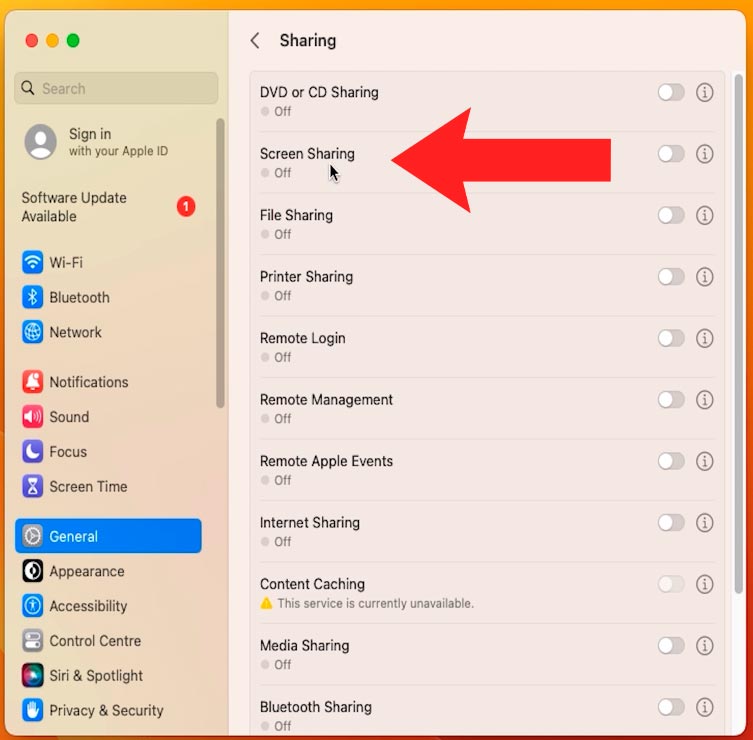
Um Ihren Mac vor der Kontrolle durch unbekannte Benutzer zu schützen, konfigurieren Sie diese Option. Klicken Sie auf die Schaltfläche i neben der Zeile – Bildschirmfreigabe.
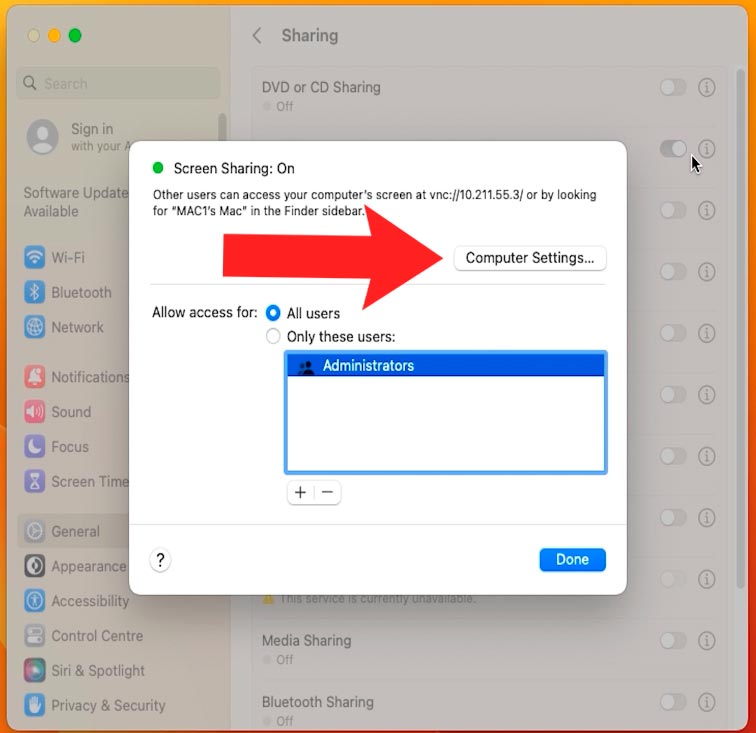
Dann aktivieren – Jeder kann die Berechtigung zur Steuerung des Bildschirms anfordern. Daher ist Ihre Bestätigung erforderlich, bevor jemand auf Ihren Bildschirm zugreifen kann.
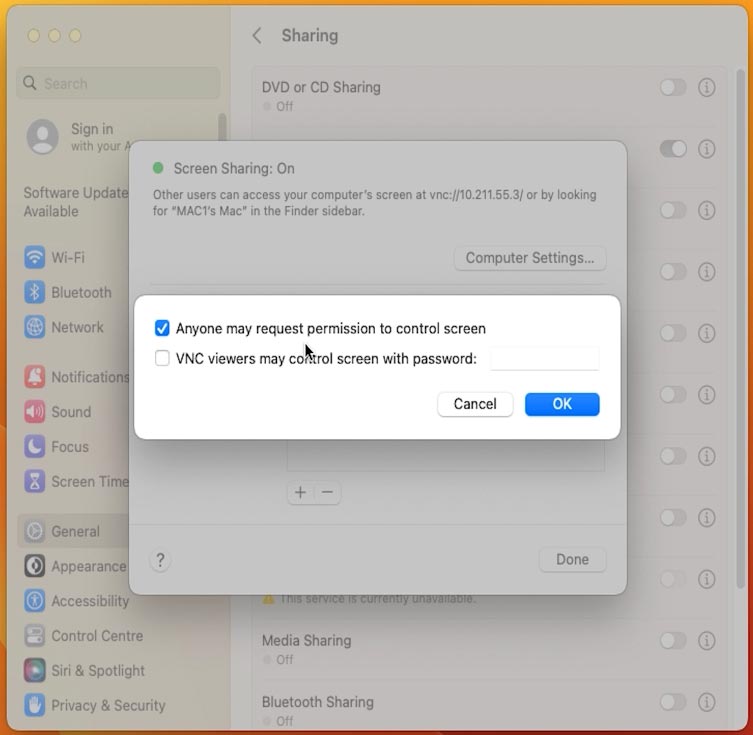
Als nächstes aktivieren Sie – VNC-Benutzer können den Bildschirm mit einem Passwort steuern. Und legen Sie ein Zugangspasswort fest.
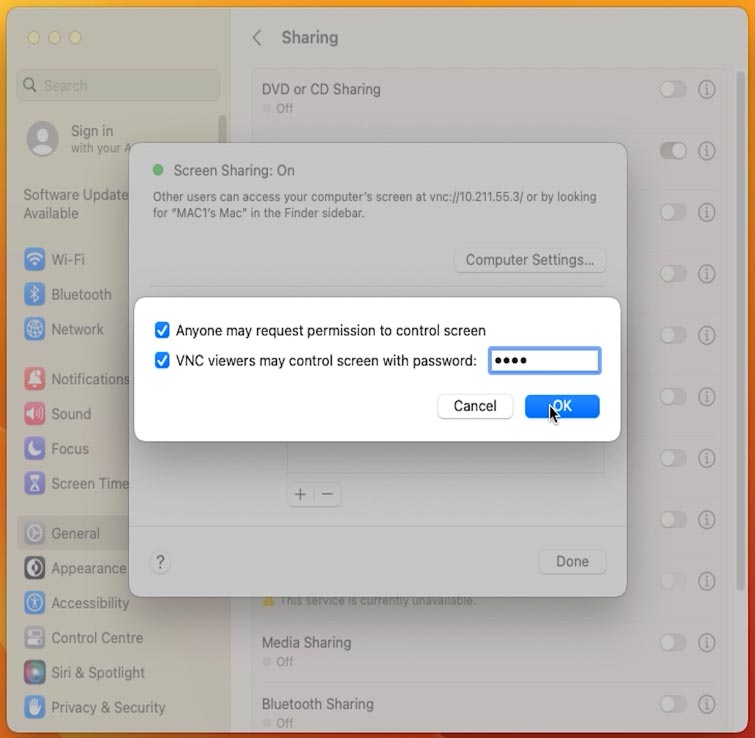
Nach der Konfiguration können Sie die Option „Freigegebener Bildschirm“ verwenden. Öffnen Sie dazu den Finder auf einem anderen Mac. Suchen Sie im Abschnitt Netzwerk den gewünschten Mac, mit dem Sie eine Verbindung herstellen möchten.
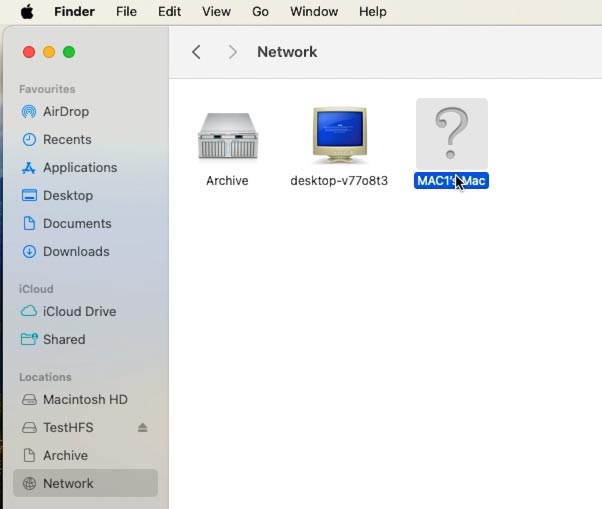
Klicken Sie zweimal mit der linken Maustaste darauf und dann – Verbinden als. Geben Sie Benutzeranmeldeinformationen mit Zugriffsberechtigung ein.
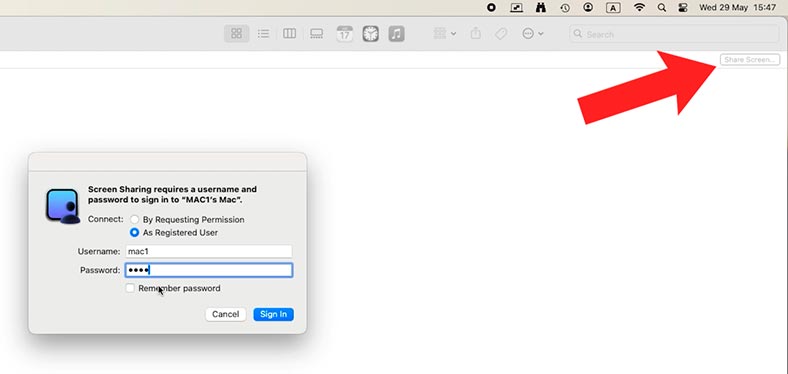
Dadurch wird ein Fenster geöffnet, das den Bildschirm des Ziel-Mac anzeigt, auf den Sie remote zugreifen möchten. Danach haben Sie Zugriff auf Dateien und Ordner auf dem Remote-Gerät, können Dateien oder Ordner hinzufügen oder löschen, Anwendungen verwenden usw.
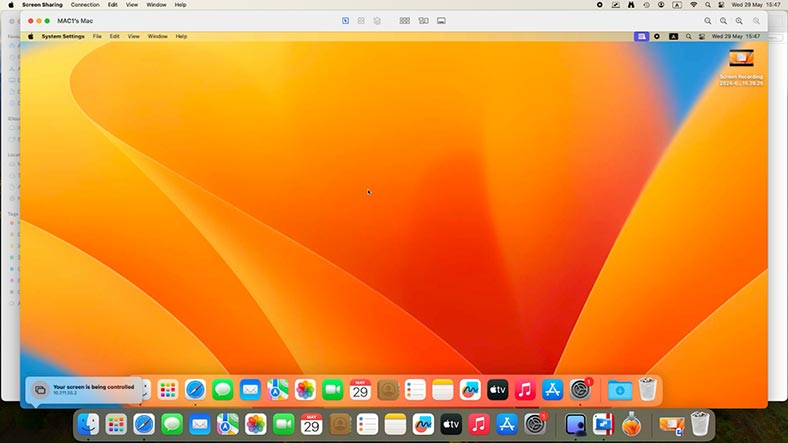
Methode 2. So aktivieren Sie die Fernbedienungsfunktion
Im Freigabemenü gibt es eine Option – Fernsteuerung. Um es zu aktivieren, öffnen Sie Einstellungen – Allgemein – Freigabe.
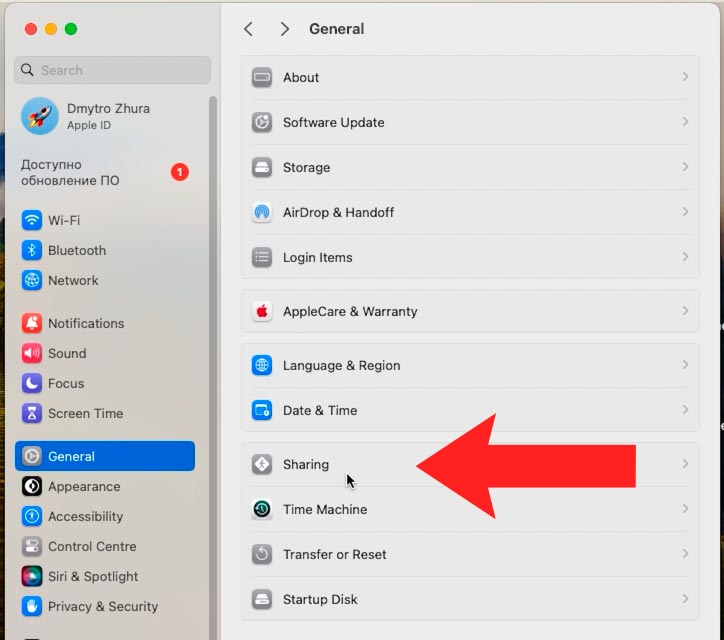
Bewegen Sie hier im Abschnitt Erweitert den Schieberegler in die Position Aktiviert gegenüber – Fernbedienung.
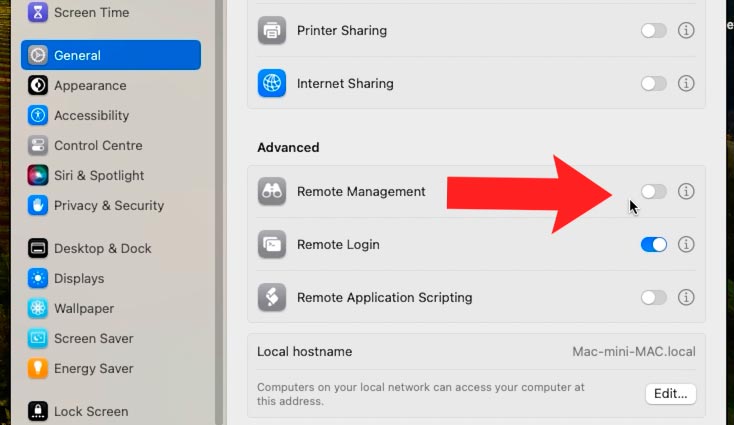
Und zur Feinabstimmung klicken Sie auf die Schaltfläche mit dem Buchstaben – i. Ermöglichen Sie den Zugriff für VNC-Benutzer und legen Sie ein Passwort fest.
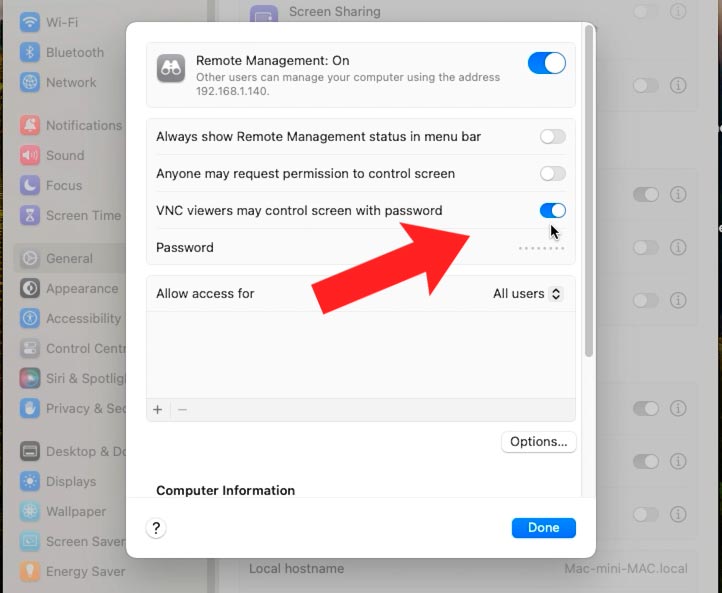
Um zusätzliche Zugriffsfunktionen zu aktivieren, klicken Sie auf die Schaltfläche Optionen. Aktivieren Sie diejenigen, die Sie benötigen, und klicken Sie auf – OK.
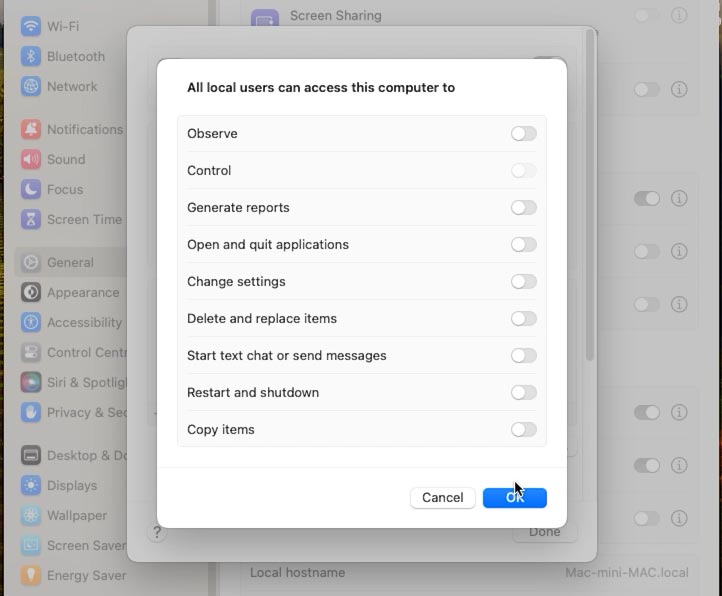
Methode 3. RealVNC Viewer: Remote Desktop
Um Ihren Mac beispielsweise von einem iPhone aus zu steuern, installieren Sie die Anwendung aus dem Appstore RealVNC Viewer: Remote Desktop, oder irgendetwas Ähnliches. Wenn die Installation abgeschlossen ist, klicken Sie auf Öffnen.
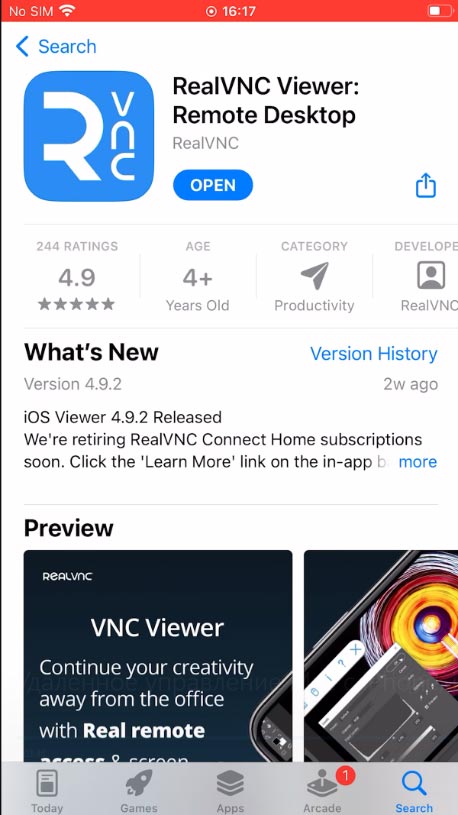
Erteilen Sie die Erlaubnis, im lokalen Netzwerk nach Geräten zu suchen.
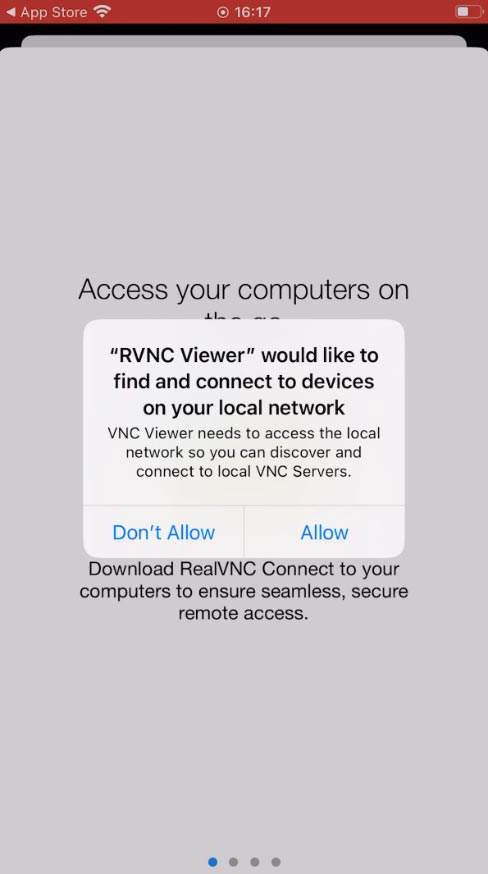
Und im letzten Fenster klicken Sie auf Start.
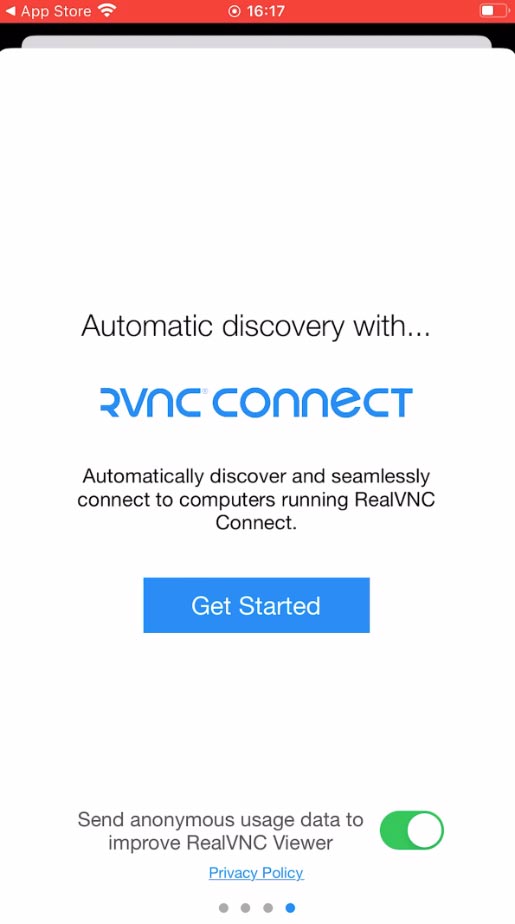
Als nächstes öffnen Sie im Programmfenster den Abschnitt Bonjour. Auf dem Bildschirm sehen Sie eine Liste der Apple-Geräte, die mit dem lokalen Netzwerk verbunden sind.
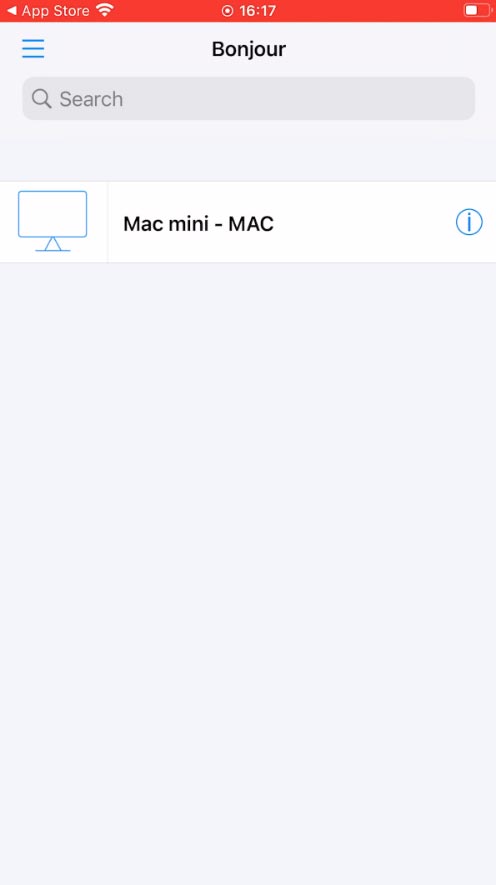
Klicken Sie auf das Gerät, dann auf Verbinden und geben Sie das Passwort des Benutzerkontos ein, das Sie für den Fernzugriff freigeben, oder das Passwort Ihres MAC-Kontos.
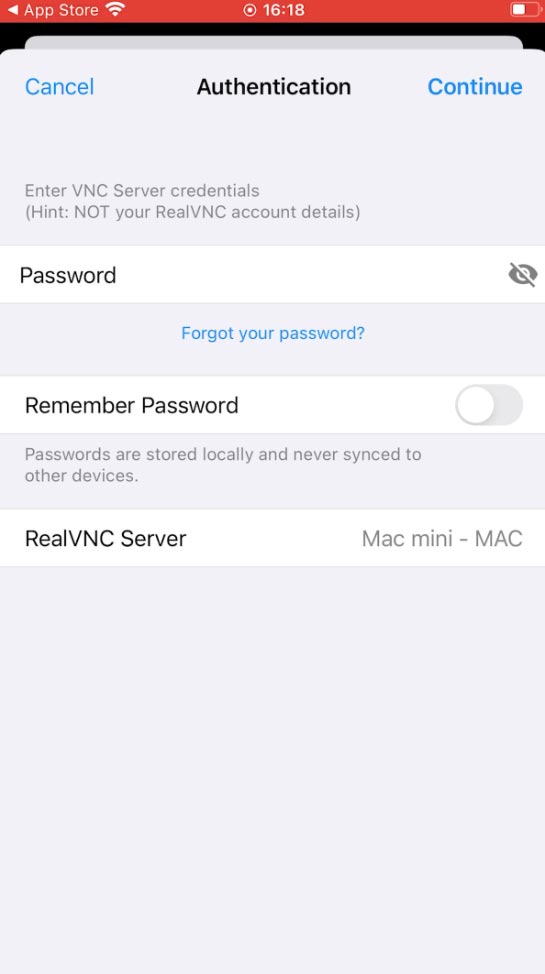
Auf Ihrem iPhone-Bildschirm erscheint ein Anmeldefenster. Geben Sie den Benutzernamen und das Passwort Ihres Mac-Kontos ein.
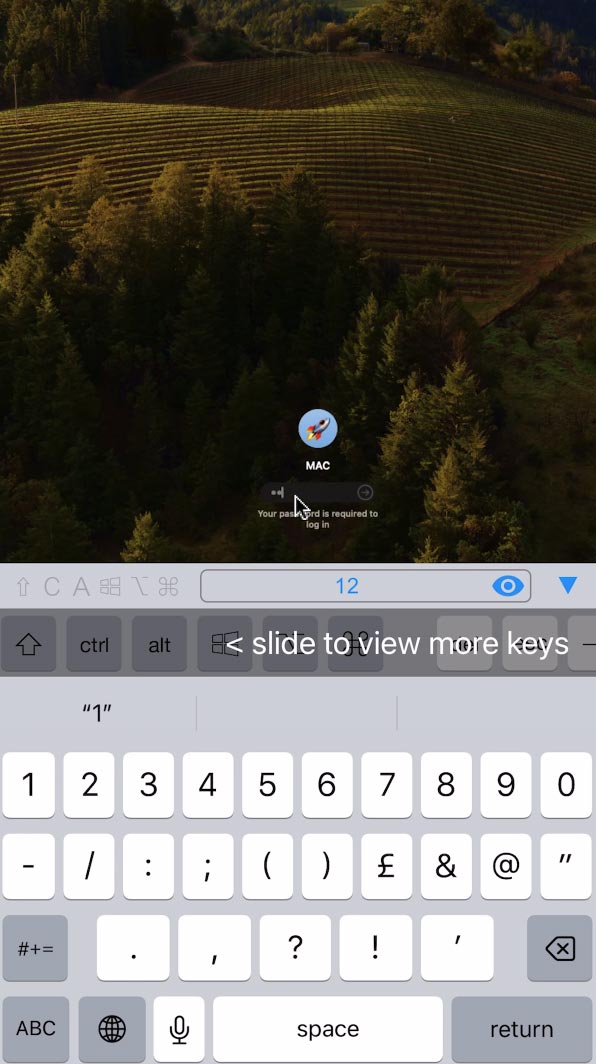
Dadurch können Sie von Ihrem iPhone aus auf Ihren Mac zugreifen. Sie haben die volle Kontrolle über Ihren Apple-Computer, Dateien und Ordner, Einstellungen usw.
Methode 4. TeamViewer
Für den Fernzugriff von einem anderen Mac oder PC benötigen Sie ein anderes Dienstprogramm, zum Beispiel Team Viewer, Chrome Remote Desktop oder Microsoft Remote Desktop.
Mit TeamViewer können Sie ganz einfach von überall und aus der Ferne eine Verbindung zu Ihrem Mac herstellen. Um eine Remote-Verbindung zu organisieren, laden Sie es herunter und installieren Sie es TeamViewer auf beiden Geräten.
Öffnen Sie das Programm auf beiden Computern. Suchen Sie auf dem Bildschirm nach der ID und dem Passwort des Mac, auf den Sie zugreifen möchten.
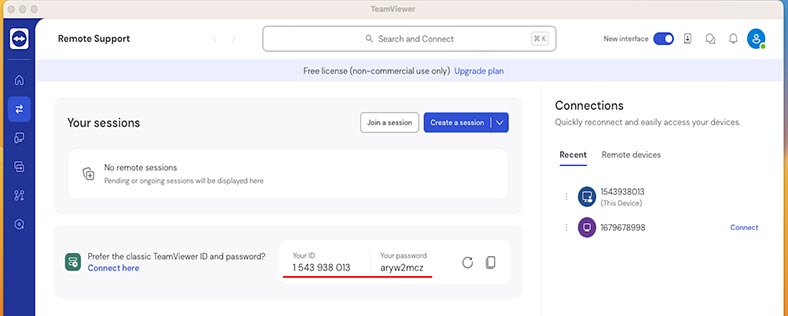
Geben Sie die erhaltene ID und das Passwort in das Programmfenster auf dem Computer ein, von dem aus Sie eine Verbindung herstellen möchten.
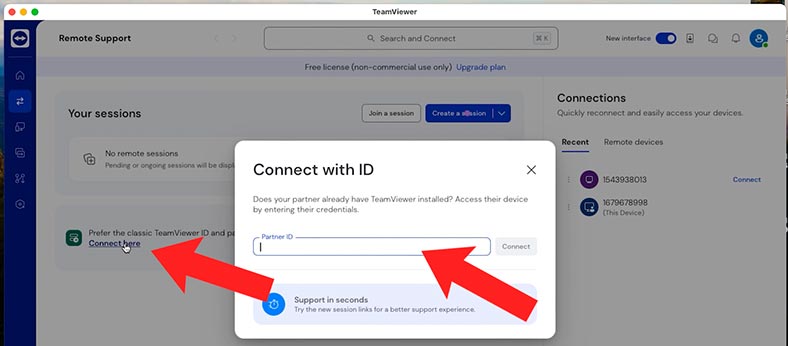
Danach haben Sie Zugriff auf den Computerbildschirm und können ihn aus der Ferne steuern.
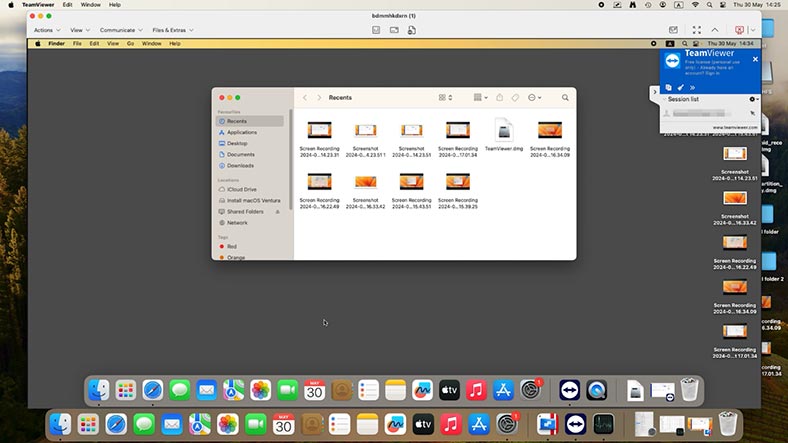
Methode 5. Chrome Remote Desktop
Wenn Sie den Browser Google Chrome verwenden, gibt es eine weitere benutzerfreundliche Lösung für Sie. Für diese Methode benötigen Sie lediglich einen Browser, das heißt, sie ist plattformübergreifend und funktioniert sowohl auf macOS als auch auf Windows. Über einen Browser können Sie auf alle Inhalte des Remote-Systems zugreifen.
Zuerst müssen Sie auf beiden Geräten einen Browser installieren. Öffnen Sie auf Mac Chrome und gehen Sie zu Remotezugriff.
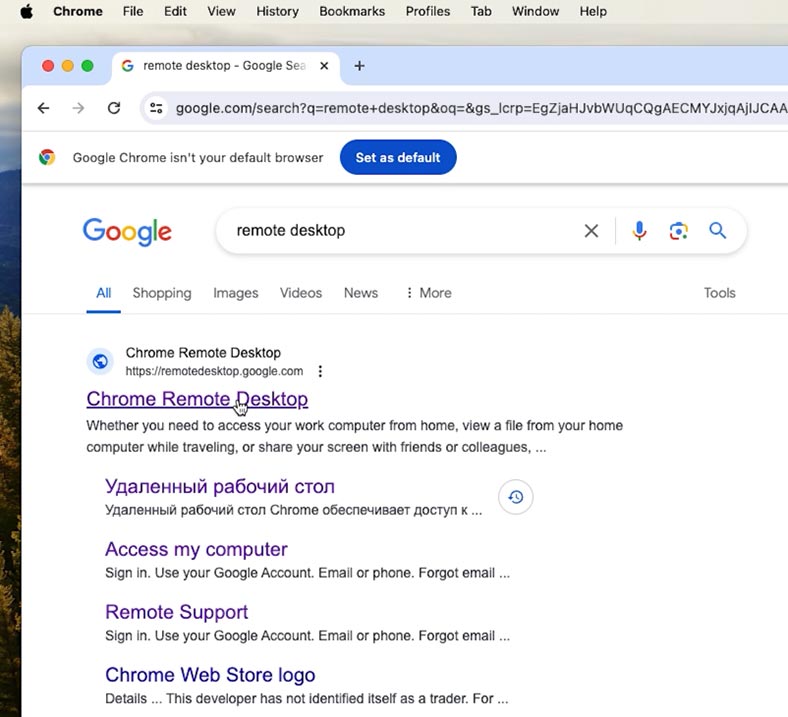
Klicken Sie anschließend auf das runde blaue Pfeilsymbol mit der Aufschrift Chrome Remote Desktop herunterladen. Installieren Sie die Erweiterung.
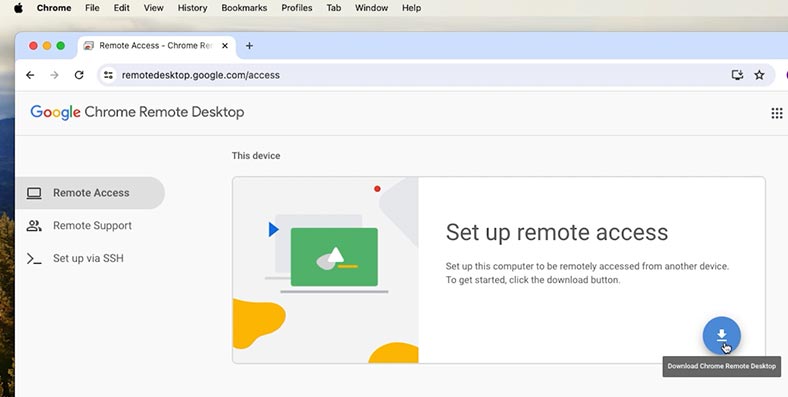
Nach der Installation der Anwendung erscheint sie im Launchpad.
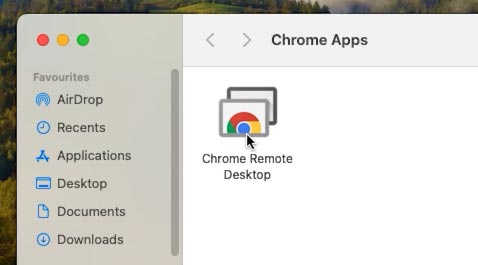
Führen Sie es aus und aktivieren Sie die Remote-Verbindung. Geben Sie den Gerätenamen an und legen Sie den PIN-Code fest.
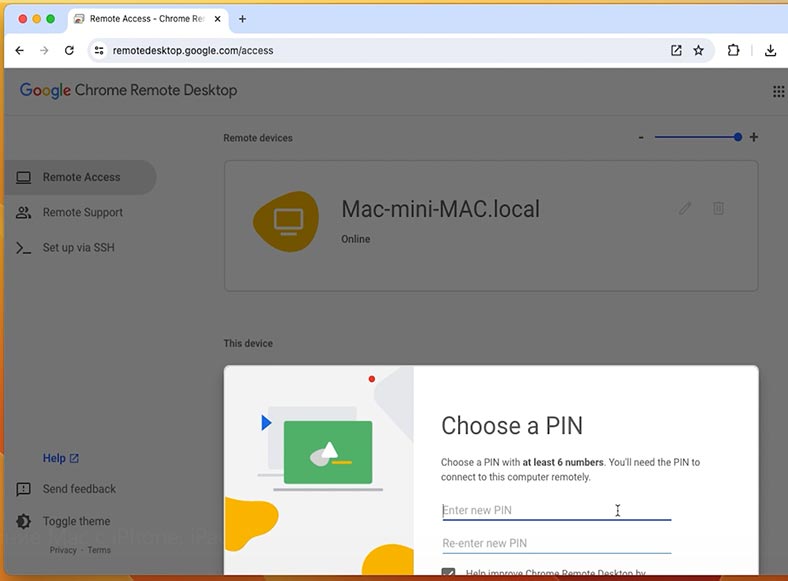
Passen Sie die Auflösung in den Systemeinstellungen an. Anschließend werden die verfügbaren Geräte, mit denen Sie eine Verbindung herstellen können, in dieser Liste angezeigt.
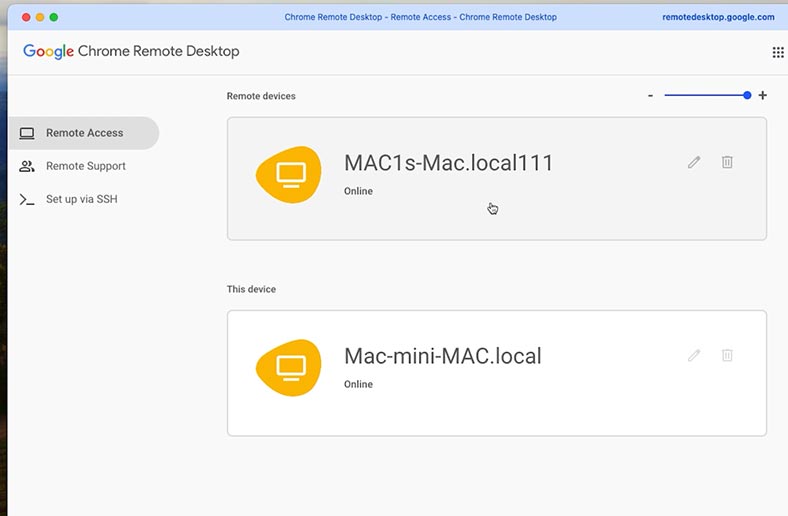
Wählen Sie das gewünschte aus, geben Sie die PIN ein und Sie haben dann Zugriff auf den Bildschirm dieses Mac.
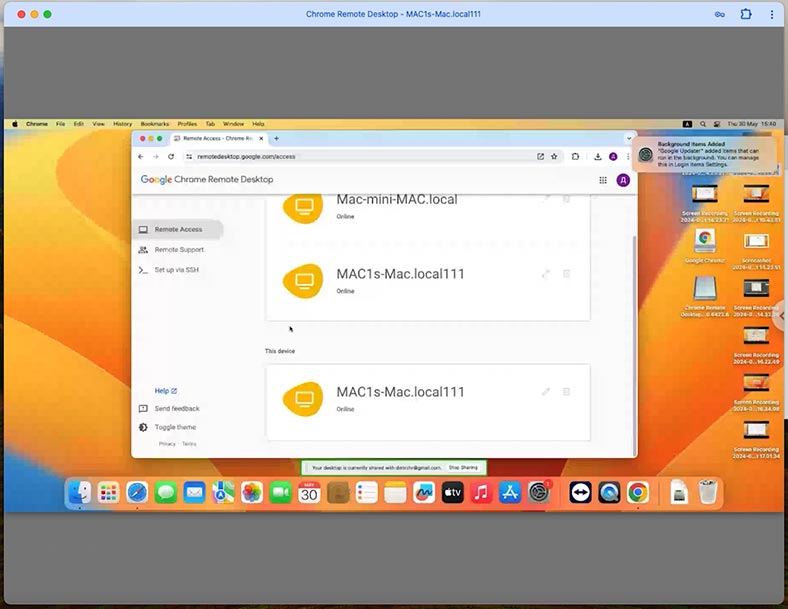
Jetzt ist der Computer jederzeit zugänglich, wenn er eingeschaltet ist und läuft. Auf diese Weise können Sie von jedem anderen Computer mit MacOS, Windows oder Linux sowie iPhone eine Verbindung zu Ihrem Mac herstellen und ein Smartphone mit Android.
Um vom iPhone aus einer Verbindung herzustellen, öffnen Sie den Browser, Menü Fernzugriff. Wählen Sie das Gerät aus, mit dem Sie eine Verbindung herstellen möchten, und geben Sie die PIN ein.
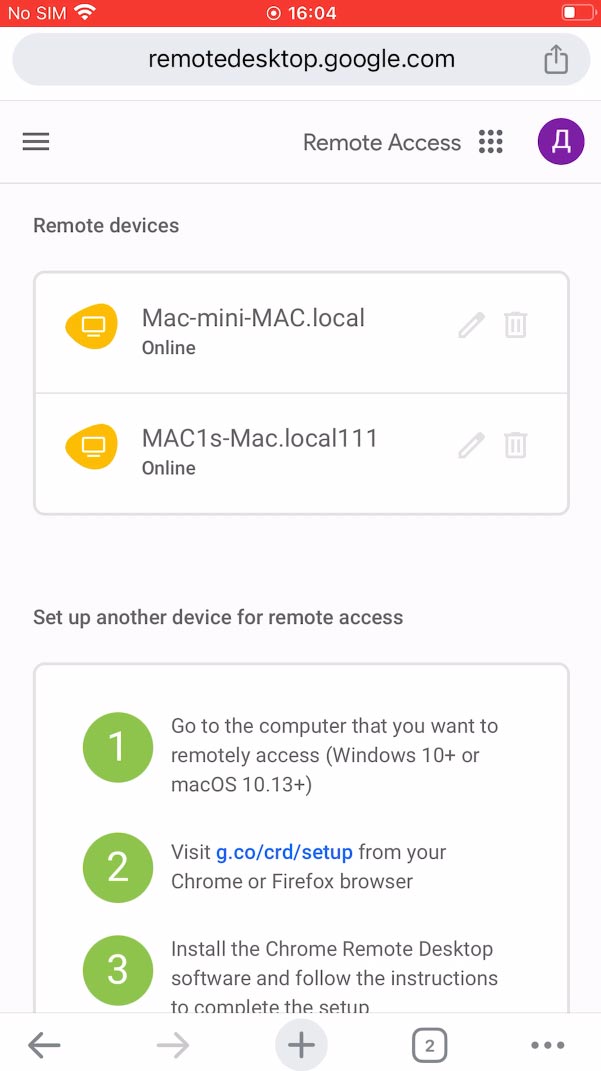
Sie können Ihren Mac jetzt von Ihrem iPhone aus steuern. Starten Sie Anwendungen, öffnen Sie Dateien, navigieren Sie durch Ordner, ändern Sie Systemeinstellungen usw.
Beliebte Programme für den Fernzugriff unter MacOS
| № | Name | Mit welchen Plattformen können Sie eine Verbindung herstellen | Mit welchen Plattformen können Sie eine Verbindung herstellen? |
|---|---|---|---|
| 1. | Bildschirmfreigabe | macOS | macOS |
| 2. | Chrome Remote Desktop | Windows, macOS, Linux | Windows, macOS, Linux, Android, iOS |
| 3. | TeamViewer | Windows, macOS | Windows, macOS |
| 4. | Real VNC | Windows, macOS, Linux, Raspberry Pi | Windows, macOS, Linux, Raspberry Pi, Chrome, Android, iOS |
| 5. | Microsoft Remote Desktop for Mac | Windows, macOS | Windows, macOS, Android и iOS |
| 6. | AnyDesk | Windows, macOS, Linux, Raspberry Pi, Android | Windows, macOS, Linux, Android, iOS, Chrome |
| 7. | GetScreen | Windows, macOS, Linux | Windows, macOS, Linux, Android |
| 8. | Devolutions Remote Desktop Manager | Windows, macOS | Windows, macOS |
| 9. | NoMachine | Windows, macOS, Linux | Windows, macOS, Linux, iOS |
| 10. | LogMeIn | Windows, macOS | Windows, macOS, iOS |
Fazit
Jetzt kennen Sie mehrere Möglichkeiten, von einem anderen Computer oder iPhone aus auf Ihren Mac-Bildschirm zuzugreifen. Abhängig von der Situation können Sie jedes geeignete verwenden.
Vergessen Sie die Sicherheit nicht, legen Sie sichere Passwörter fest, verwenden Sie die Zwei-Faktor-Authentifizierung, um Ihre Daten zu schützen und unbefugten Zugriff auf Ihren Mac zu verhindern.