Cómo iniciar sesión en Windows si el PIN no está disponible
Lea sobre qué hacer si no puede iniciar sesión en Windows con su cuenta y su código PIN no está disponible. ¿Cómo omitir el código PIN y cómo restablecer la contraseña de la cuenta en Windows? Le diremos cómo restaurar el acceso a su sistema.
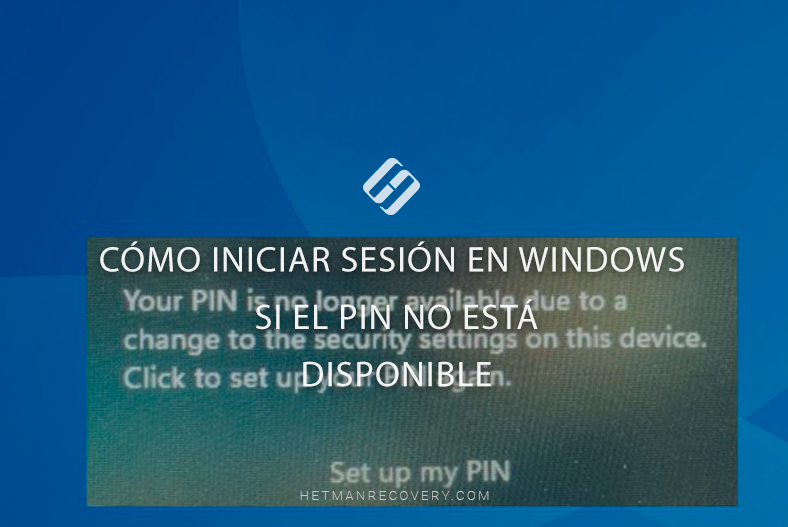
- Cuál es el motivo de este error
- Method 1. Iniciar sesión con contraseña
- Method 2. Inicie sesión con una cuenta de Microsoft
- Method 3. Comprobación del servicio de aislamiento de claves CNG
- Method 4. Eliminar carpeta NGC
- Method 5. Si elegir una opción de inicio de sesión con una contraseña en lugar de un código PIN no está disponible
- Method 6. Desinstalar una actualización de Windows
- Method 7. Cargue el último punto de restauración guardado
- Método 8. Restablecer contraseña de cuenta
- Conclusión
- Preguntas y respuestas
- Comentarios
Si aparece un error en la pantalla de su PC indicando que el código PIN no está disponible (“Something happened and your PIN isn’t available”), entonces esto puede deberse a varios problemas: corrupción del perfil de usuario, falla del servicio de inicio de sesión, etc. A continuación, veremos cómo iniciar sesión y cómo solucionar este error.
Cuál es el motivo de este error
Una de las fuentes más comunes del problema está relacionada con problemas con el servicio de inicio de sesión de Windows. Esto puede ser causado por varios factores como:
- Conflictos de software, archivos de sistema dañados o configuraciones incorrectas.
- A veces, el problema puede deberse a un daño en el perfil del usuario.
- Configuraciones de seguridad incorrectas y algunas actualizaciones del sistema operativo pueden causar conflictos o errores al utilizar el PIN.
- Como alternativa, el error podría deberse a errores en los archivos del sistema, un problema del disco duro o un problema de hardware.
Entonces, descubramos cómo iniciar sesión cuando ocurre este error.

Problema de inicio de sesión de Windows: El truco para restaurar tu PIN fácilmente 2025
Method 1. Iniciar sesión con contraseña
Si usa una contraseña junto con su código PIN para iniciar sesión, si ocurre el error “Something happened and your PIN isn’t available”, puede usar la contraseña. Para hacer esto, en la pantalla de bloqueo, haga clic en Opciones de inicio de sesión y seleccione la opción para iniciar sesión con una contraseña.
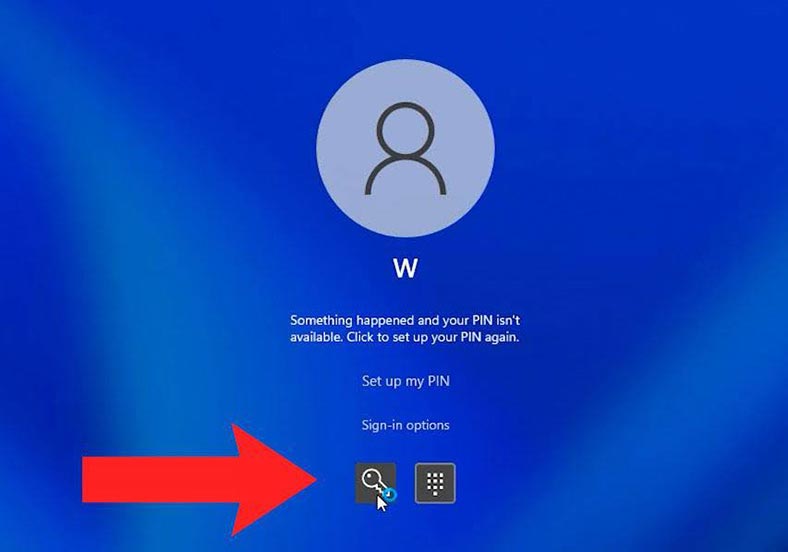
Después de iniciar sesión correctamente, debes realizar un restablecimiento del código PIN para resolver el problema. Para restablecer su PIN, vaya a Configuración – Cuentas.
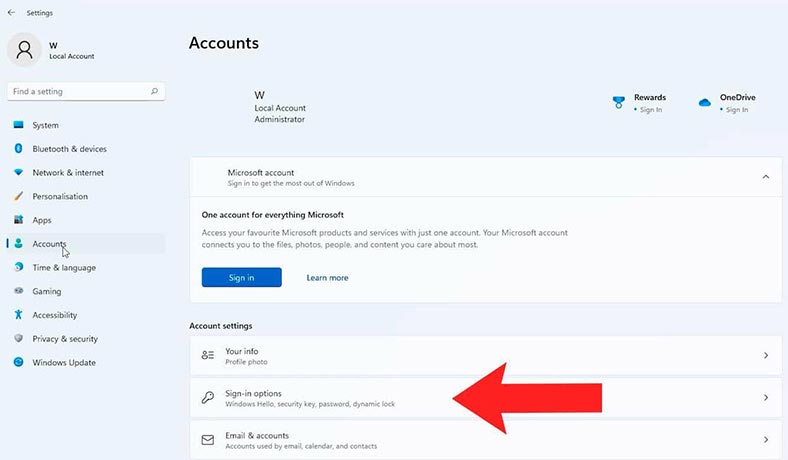
En la sección Opciones de inicio de sesión, seleccione la opción Windows Hello (PIN) para Windows 10, o PIN (Windows Hello) para Windows 11.
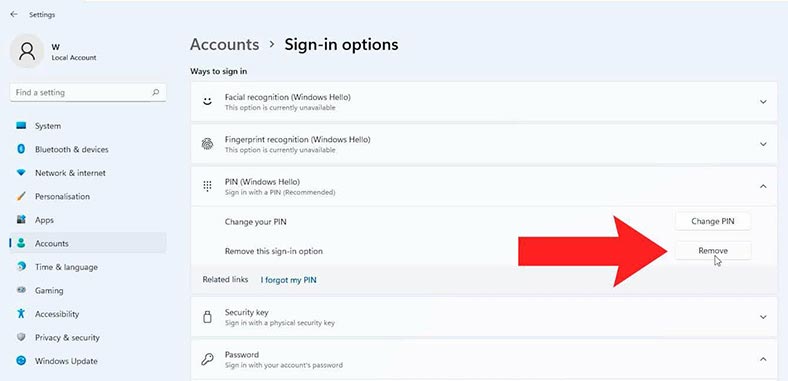
Elimine el PIN existente de su computadora ingresando su contraseña para verificar su cuenta.
Después de eliminar el PIN anterior, haga clic en Agregar o Configurar, ingrese su contraseña y establezca un nuevo PIN.
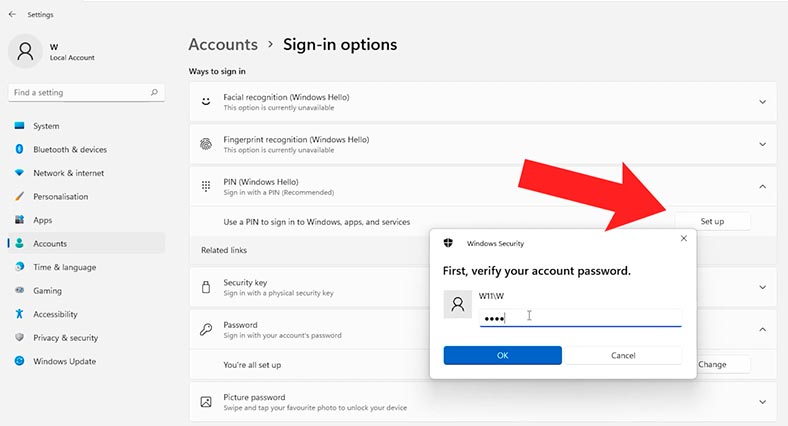
Estos pasos ayudarán a restaurar el acceso al sistema y resolver el problema con el código PIN no disponible.
Method 2. Inicie sesión con una cuenta de Microsoft
Si tiene cuenta de Microsoft, luego puede solicitar un código de verificación para iniciar sesión en caso de un problema similar. Para iniciar sesión, puede solicitar un código por SMS o correo electrónico. Después de recibir el código de verificación, deberá ingresarlo en la pantalla de inicio de sesión en lugar del código PIN. Este método le permite iniciar sesión evitando el problema del PIN.
Para iniciar sesión, la computadora debe estar conectada a Internet; de lo contrario, no estará disponible iniciar sesión con una cuenta de Microsoft.
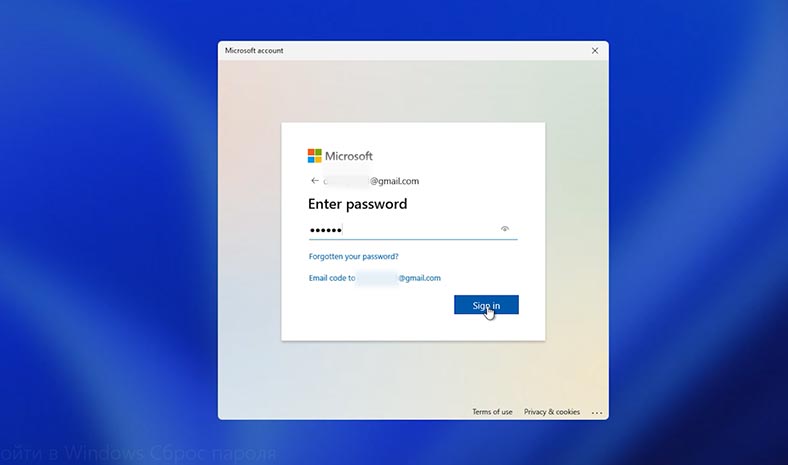
Method 3. Comprobación del servicio de aislamiento de claves CNG
Si pudiste iniciar sesión, consulta el servicio Aislamiento de claves CNG.
Para hacer esto, haga clic derecho en el menú Inicio y seleccione Ejecutar. Escribe services.msc y haga clic en Enter.
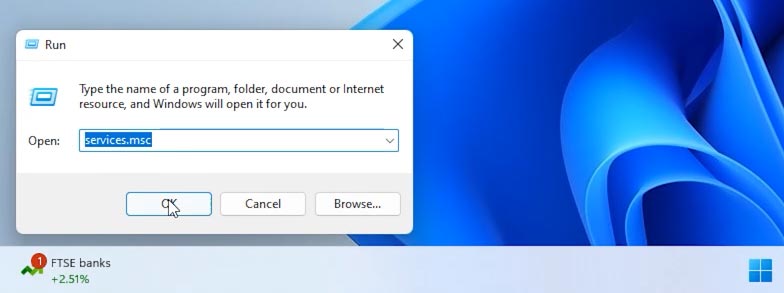
Como resultado, se abrirá la ventana de servicios. Busque el servicio Aislamiento de claves GNC en la lista y haga doble clic en él para abrirlo.
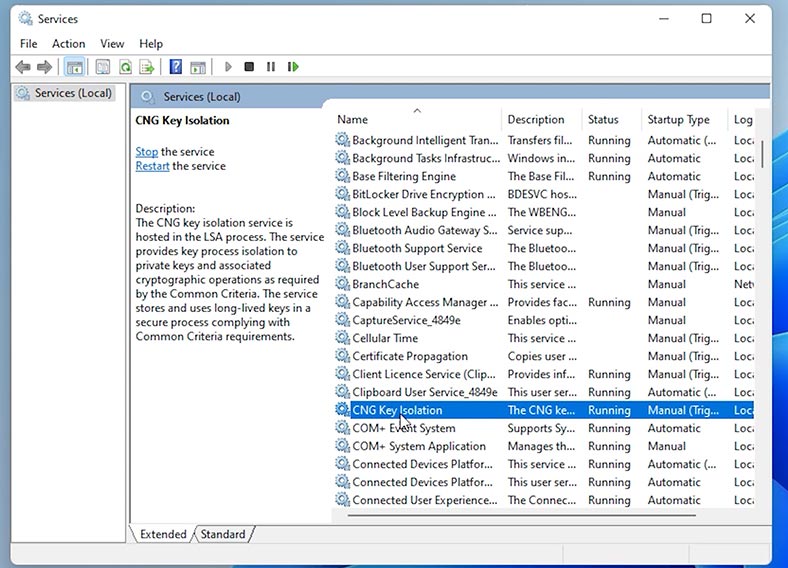
El servicio debe estar habilitado. Cambie el tipo de inicio a Manual e inicie el servicio, luego reinicie su PC.
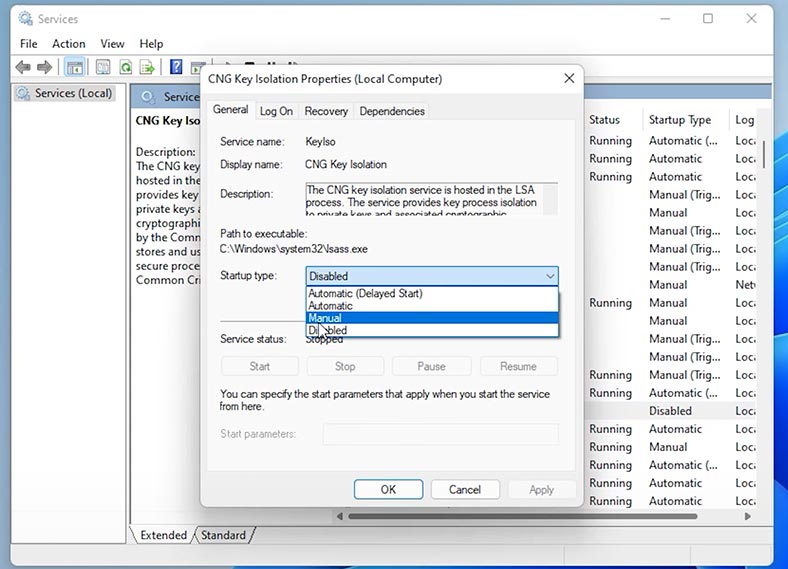
Method 4. Eliminar carpeta NGC
Además, puede resolver el problema con el código PIN eliminando el contenido del directorio de configuración del PIN.
Windows almacena toda la información relacionada con la configuración del PIN en la carpeta NGC. Si la carpeta está dañada, es posible que no pueda iniciar sesión con su PIN.
Para resolver este problema, elimine todo el contenido de esta carpeta. Para hacer esto, en el Explorador, abra Ver – Mostrar – Elementos ocultos.
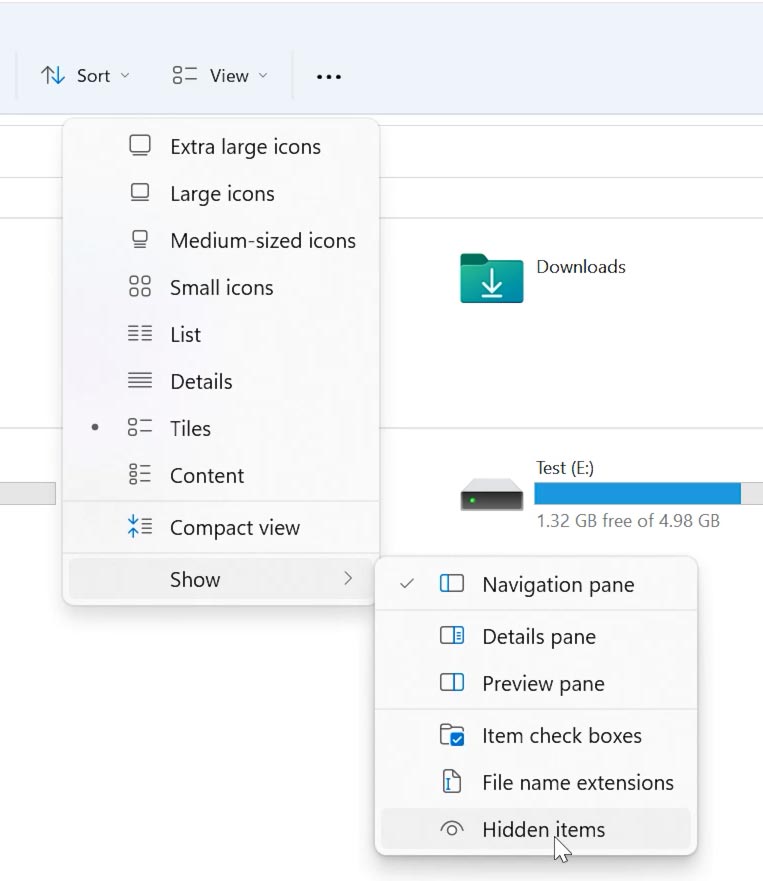
A continuación, sigue este camino:
C:\Windows\ServiceProfiles\LocalService\AppData\Local\Microsoft\ Ngc
Seleccione todo el contenido de la carpeta (Ctrl+A) y luego elimínelo (Delete).
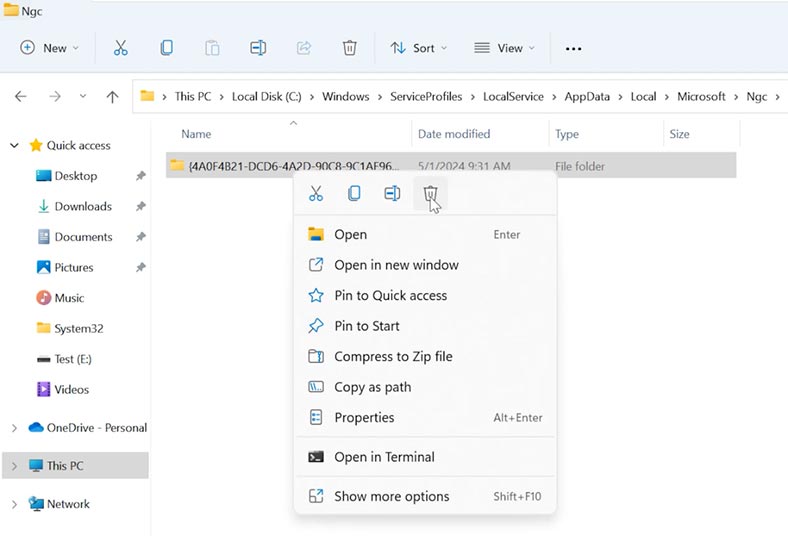
Como resultado, el PIN se eliminará y el sistema ya no le pedirá que ingrese su PIN.
Method 5. Si elegir una opción de inicio de sesión con una contraseña en lugar de un código PIN no está disponible
Si no está disponible elegir una opción de inicio de sesión con una contraseña en lugar de un código PIN, puede eliminar la carpeta NGC o iniciar el servicio CNG Key Isolation usando el línea de comando, a través del menú de recuperación del sistema
.Para iniciar la línea de comando, mantenga presionada la tecla Shift y reinicie su computadora.
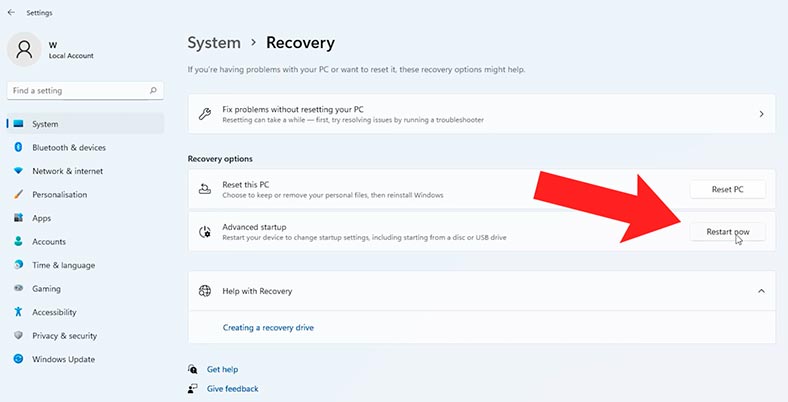
En el menú de recuperación, abra Solución de problemas - Opciones avanzadas - Símbolo del sistema.
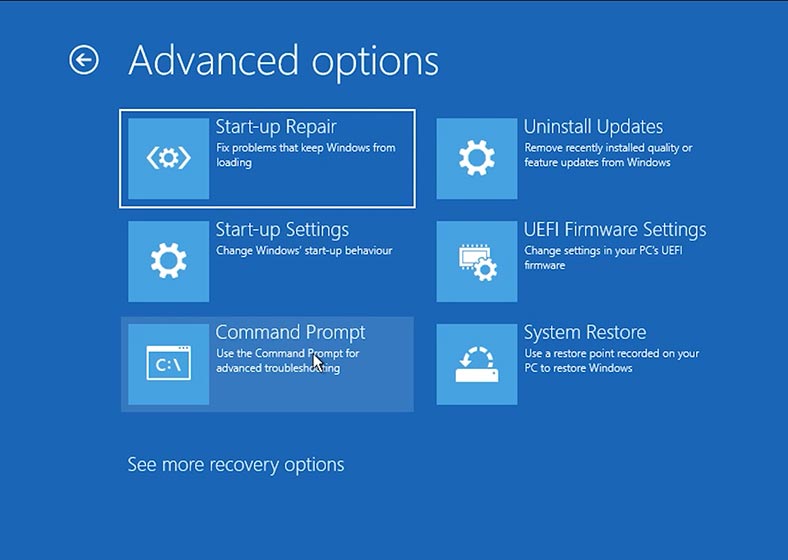
Primero, intente activar el servicio de aislamiento de claves. Ejecute el comando regedit para iniciar el registro.
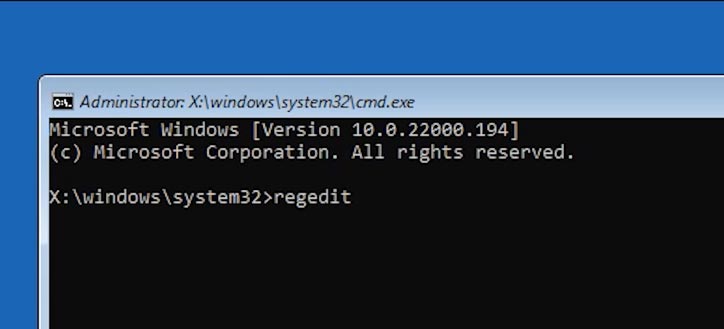
Aquí seleccione la sección HKEY_LOCAL_MACHINE y luego vaya al menú Archivo - Cargar subárbol y especifique la ruta al sistema archivo.
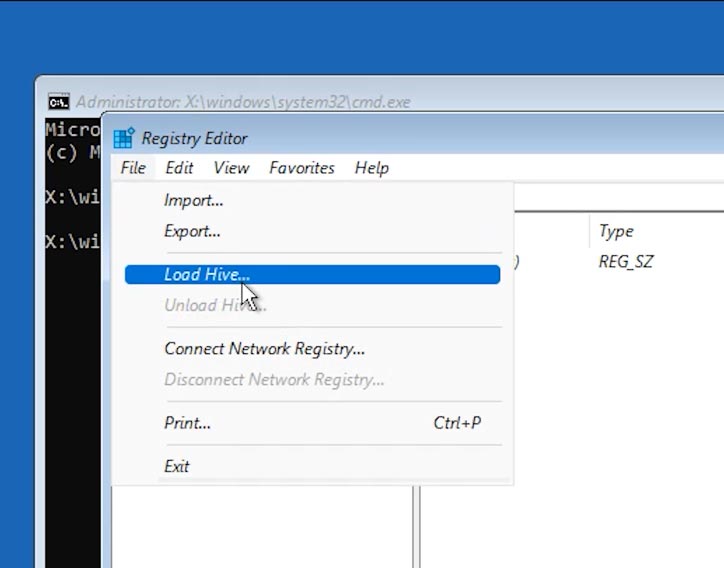
Seguimos el camino:
C:\Windows\System32\config\
La letra de la unidad del sistema puede diferir; puede determinarla por su tamaño.
Seleccione el archivo sistema y haga clic en Abrir.
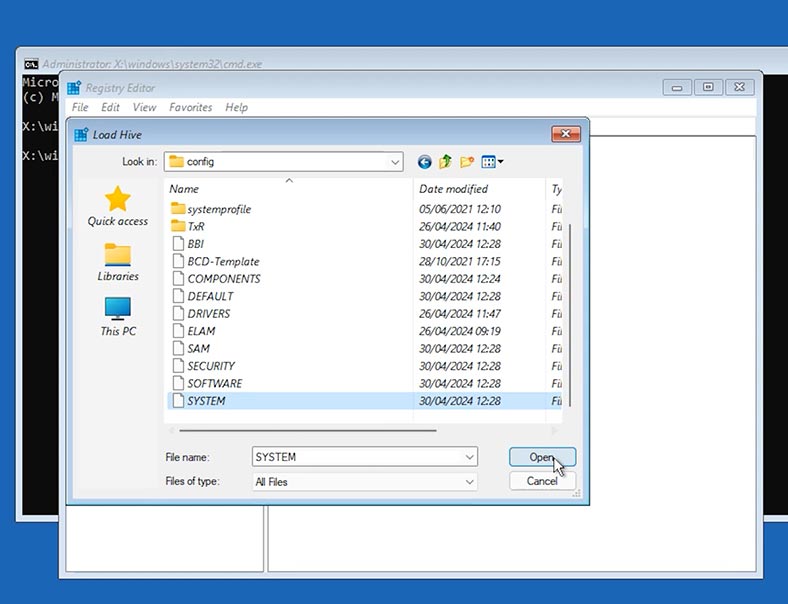
Dale un nombre, después de lo cual aparecerá una subsección con el nombre especificado en la sección HKEY_LOCAL_MACHINE.
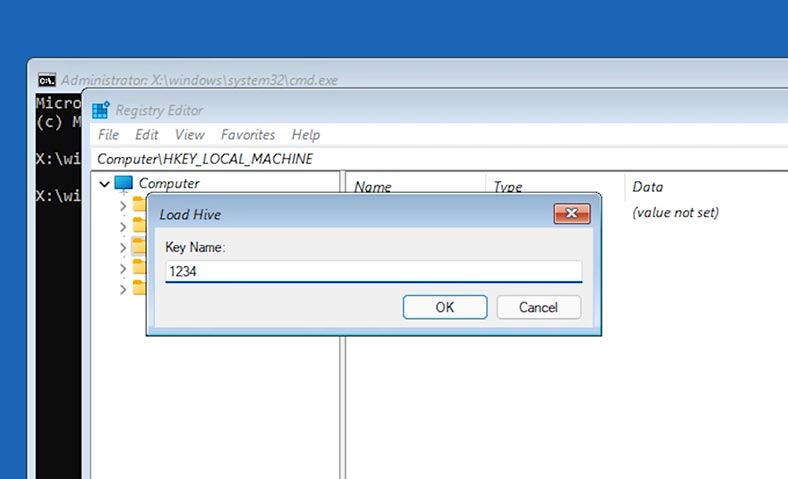
En esta subsección, vaya a:
ControlSet001\Services\KeyIso
Aquí, verifique el valor del parámetro llamado Inicio. El valor debe ser igual a – 3. Si no es así, cámbielo.
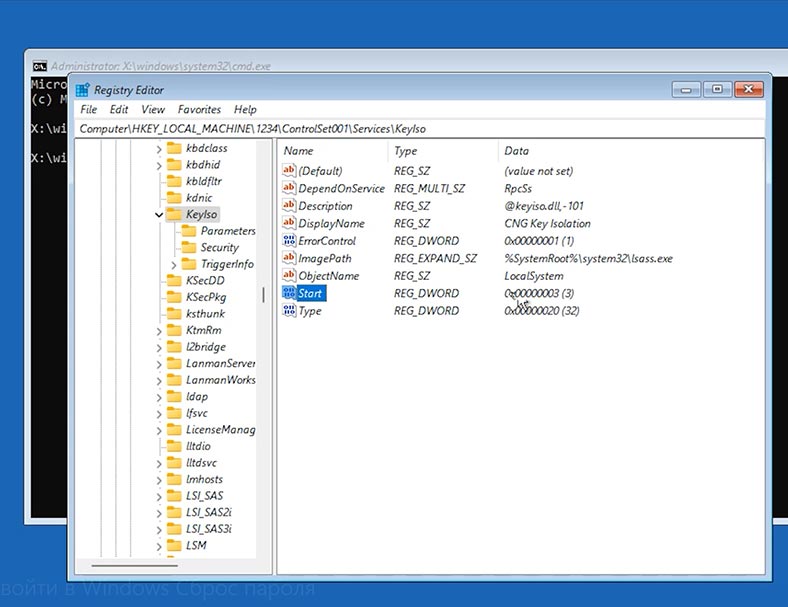
Vuelva a la subclave creada, luego abra Archivo - Descargar Hive.
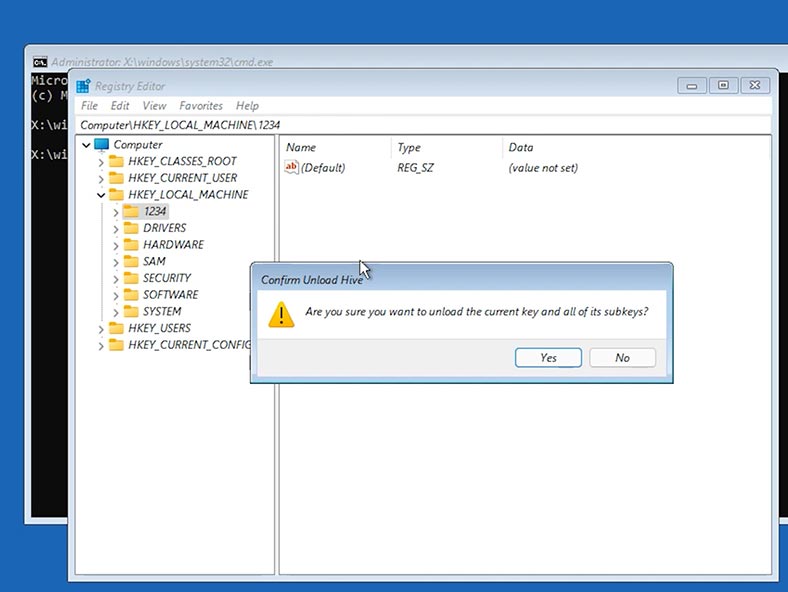
Reinicie su PC. Como resultado, el código PIN debería funcionar.
Si esto no ayuda, elimine la carpeta NGC. Para hacer esto, inicie el sistema en modo de recuperación - Solución de problemas - Línea de comando.
Para eliminar la carpeta NGC, ejecute estos comandos en orden:
takeown /f C:\Windows\ServiceProfiles\LocalService\AppData\Local\Microsoft\ngc /r /d y
icacls C:\Windows\ServiceProfiles\LocalService\AppData\Local\Microsoft\ngc /grant Administradores:F /t
RD /S /Q C:\Windows\ServiceProfiles\LocalService\AppData\Local\Microsoft\ngc
MD C:\Windows\ServiceProfiles\LocalService\AppData\Local\Microsoft\ngc
icacls C:\Windows\ServiceProfiles\LocalService\AppData\Local\Microsoft\ngc /T /Q /C /RESET
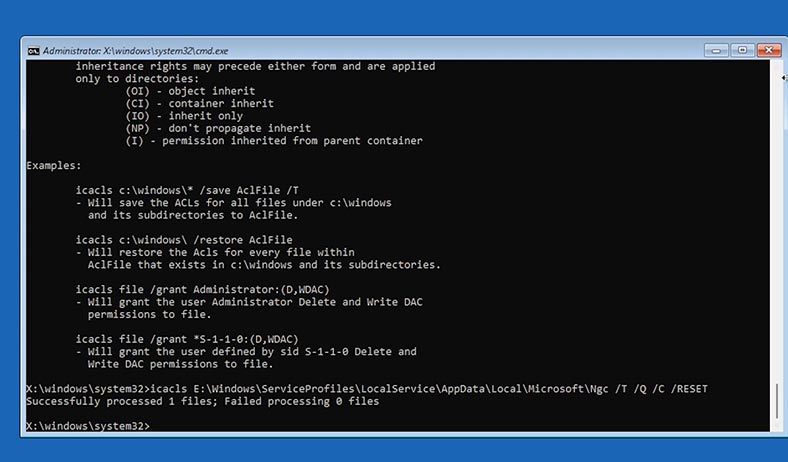
Reinicie su computadora.
Esto eliminará el PIN y le permitirá iniciar sesión con su contraseña.
Method 6. Desinstalar una actualización de Windows
Otra forma de solucionar el problema del PIN es desinstalar la última actualización del sistema.
Para hacer esto, inicie su PC en modo de recuperación, luego vaya a Solución de problemas - Opciones avanzadas - Desinstalar actualizaciones - Desinstalar la última actualización.
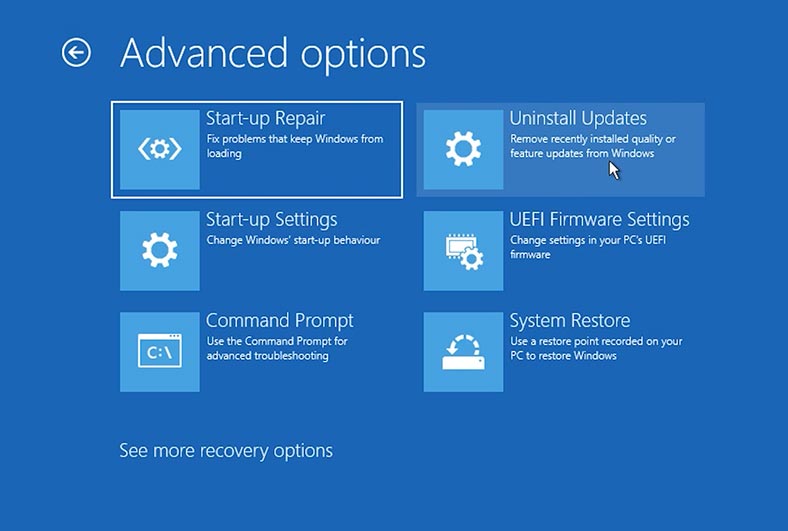
Esto puede ayudar si el error fue causado por la última actualización del sistema.
Method 7. Cargue el último punto de restauración guardado
Además, puedes intentar cargar el último punto de restauración guardado.
Para hacer esto, en el modo de recuperación abra Solución de problemas – Opciones avanzadas – Restaurar sistema.
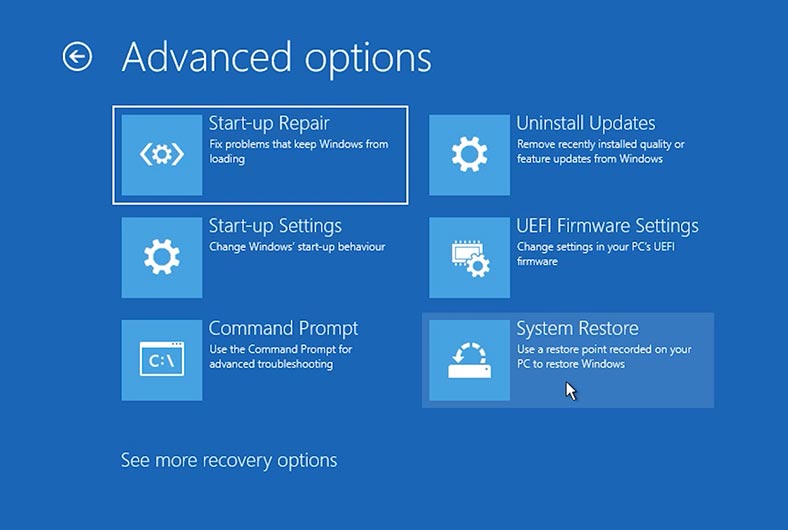
Aquí, seleccione y descargue su último punto de restauración en funcionamiento.
Ten cuidado, al descargar puedes perder algunos archivos y sus últimos cambios.
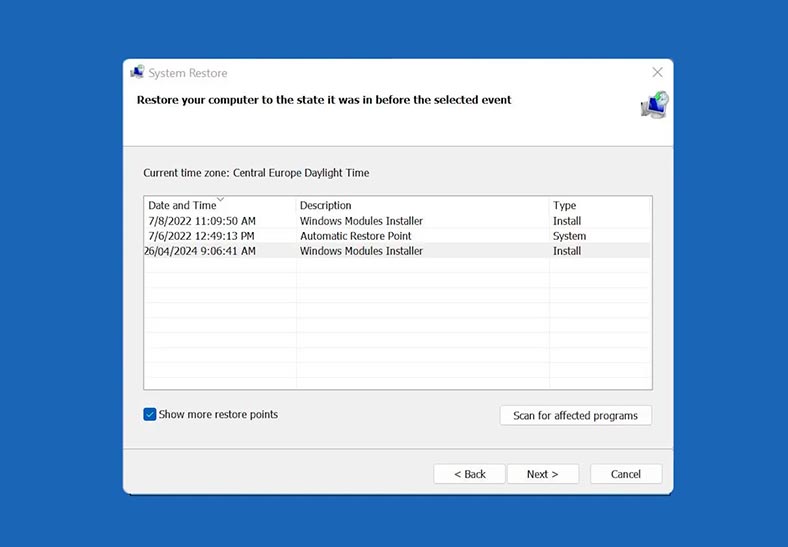
Si ha perdido archivos importantes o no ha podido acceder al disco del sistema, un programa de recuperación de datos, Hetman Partition Recovery, le ayudará a recuperarlos.
Conecte la unidad a otra PC y escanee la unidad, encuentre los archivos que necesita y restáurelos.
Método 8. Restablecer contraseña de cuenta
Bueno, la última opción de inicio de sesión es restablecer la contraseña de su cuenta.
Si olvidó su contraseña y no puede iniciar sesión con su PIN, intente restablecer su contraseña. Para este método necesitarás una unidad flash USB de arranque con el sistema operativo Linux.
Descargue la distribución de Linux desde el sitio web oficial y cree una unidad flash USB de arranque usando Rufus, Etcher u otra utilidad similar.
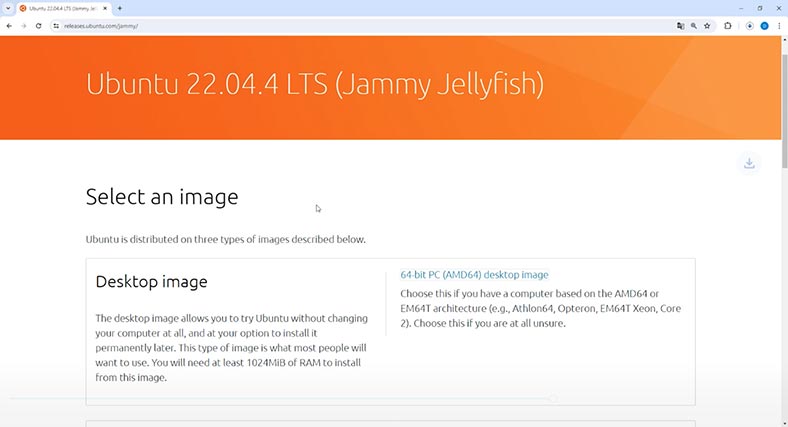
Conecte la unidad USB a su computadora y arranque desde USB.
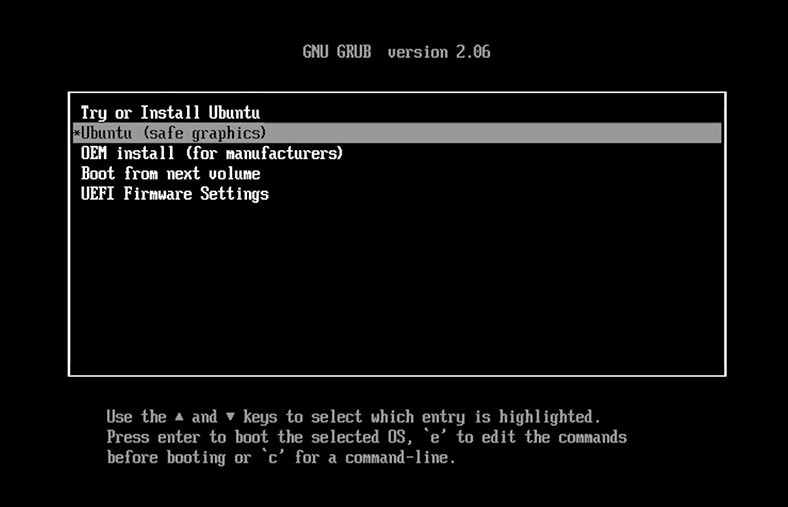
Al iniciar desde una unidad flash, seleccione la opción - Try Linux (en mi caso, Ubuntu).
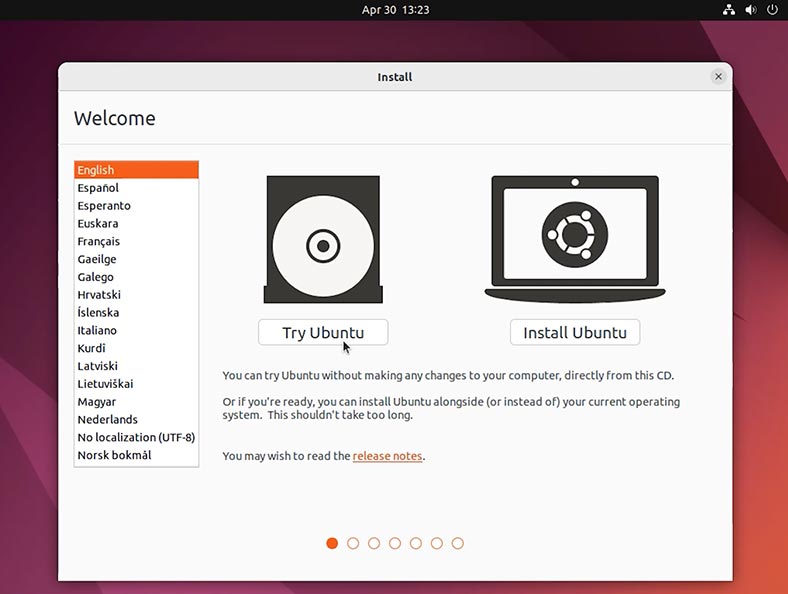
Después de que se inicie el sistema, abra el menú Mostrar aplicaciones y ejecute el Software Updater.
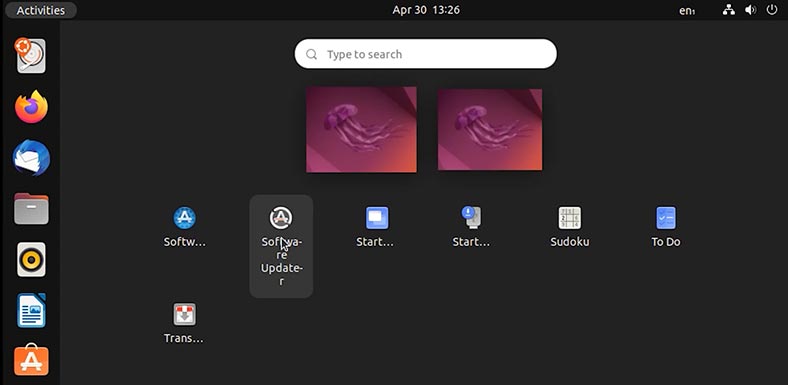
En la ventana que se abre, en la pestaña Ubuntu software, marque la casilla junto a Community-maintained free and open-source software . Luego haga clic en Close y Reload. Después de esto, la ventana se puede minimizar.
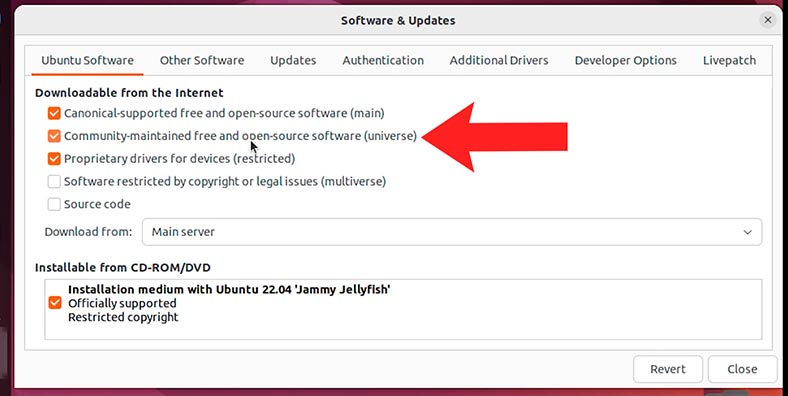
A continuación, haga clic derecho en el escritorio e inicie Terminal.
En una ventana de terminal, ejecute el comando para instalar el paquete para leer y modificar la base de datos de contraseñas de Windows (SAM) - chntpw.
Sudo apt-get install chntpw
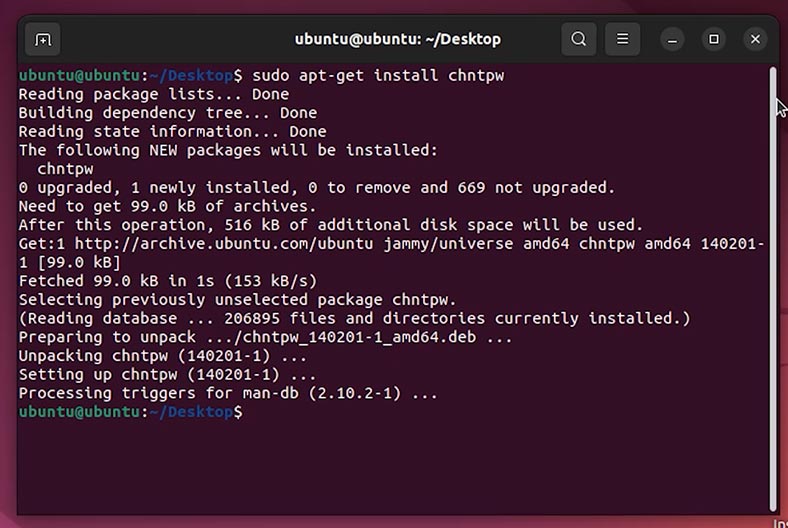
Luego ve al Explorador y abre la unidad donde está instalado tu sistema operativo Windows, puedes determinarlo por su tamaño.
Vaya a la siguiente ruta:
C:\Windows\System32\Config
En este directorio debe haber un archivo SAM, que editaremos usando el modificador chntpw previamente instalado.
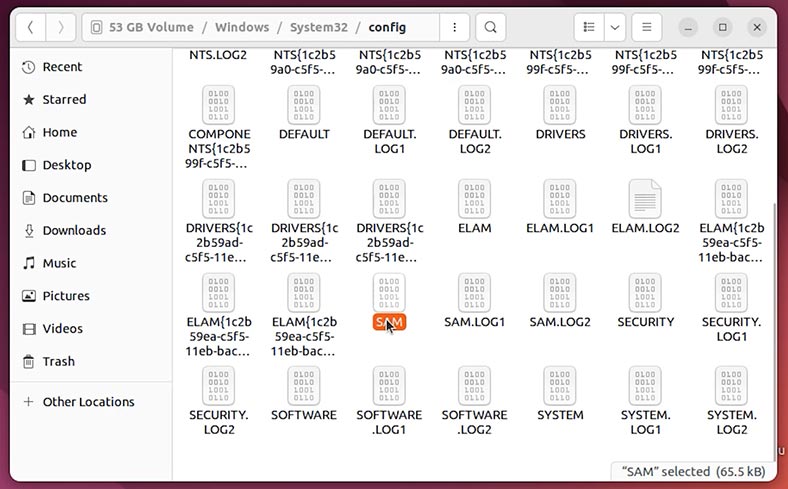
SAM es el administrador de cuentas de seguridad en el sistema operativo Windows y administra la base de datos de cuentas. Con su ayuda podremos restablecer la contraseña de una cuenta específica e iniciar sesión sin contraseña.
Para comenzar, haga clic derecho en un espacio vacío y seleccione Abrir en terminal. Después de lo cual esta carpeta se abrirá en la terminal.
A continuación, para ver las cuentas de Windows a través de SAM, utilice el siguiente comando:
chntpw -l SAM
El resultado será una lista de todas las cuentas de Windows.
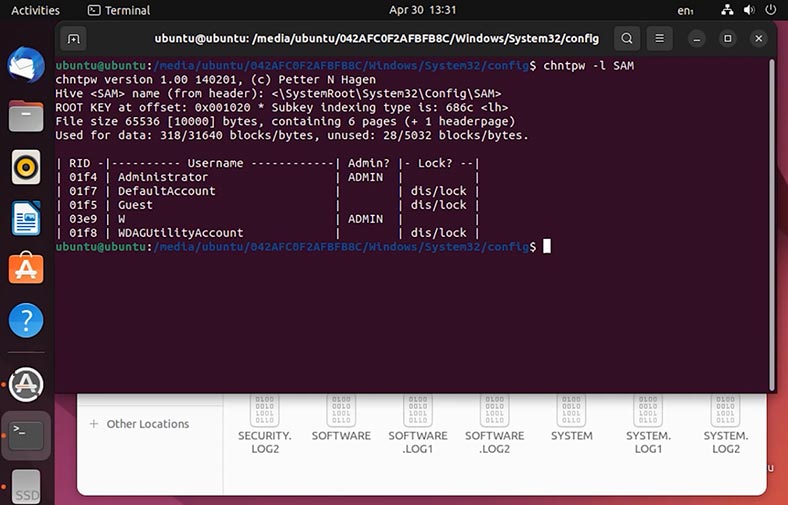
Para restablecer la contraseña de un usuario específico, ejecute el siguiente comando:
chntpw -u W SAM
Aquí debe especificar el nombre de la cuenta cuya contraseña desea restablecer.
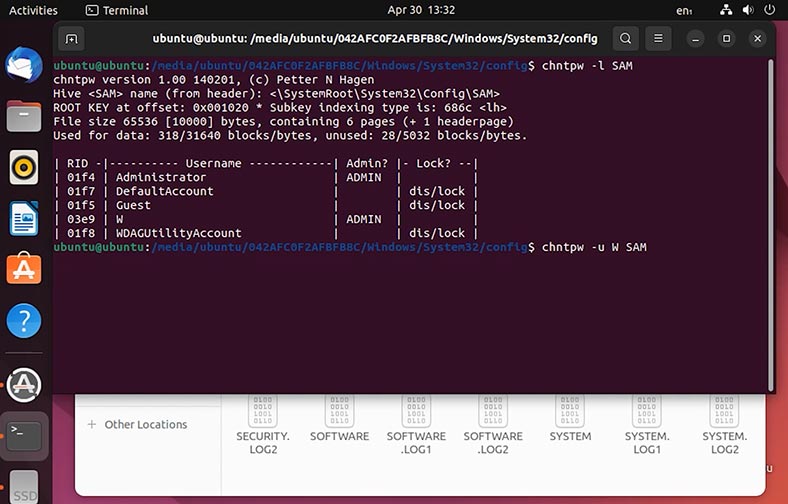
Luego, seleccione el primer elemento de la lista: Clear (blank) user password. Para hacer esto, ingrese el número 1 y presione Enter.
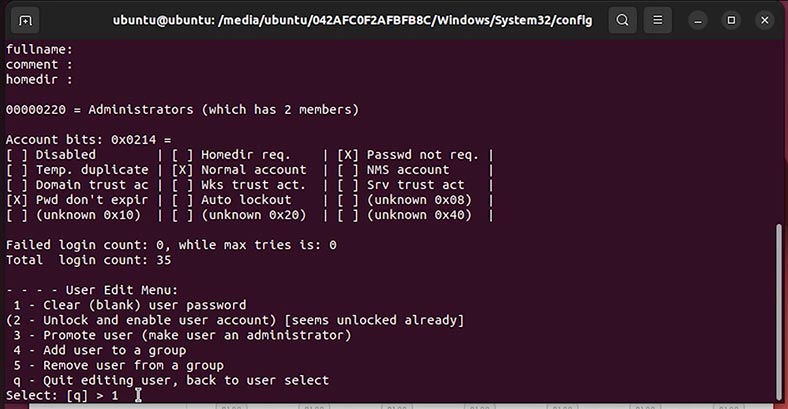
Como resultado, debería aparecer el mensaje Password cleared . Ingrese q para salir.
Y después de eso, reinicie el sistema, retire la unidad flash USB e inicie Windows.
Como resultado, se restablecerá la contraseña de la cuenta. Después de iniciar, el sistema no le pedirá que ingrese una contraseña o un código PIN y iniciará sesión automáticamente.
Conclusión
Como puede ver, iniciar sesión en Windows puede ser difícil debido a varios errores. Sin embargo, ahora conoce algunos métodos que le ayudarán a resolver este problema. Estos métodos le ayudarán a recuperar el acceso a su cuenta y seguir trabajando con el sistema operativo sin obstáculos innecesarios.








