كيفية تسجيل الدخول إلى Windows إذا لم يكن رقم التعريف الشخصي (PIN) الخاص بك متاحًا
إقرأ حول ما يجب فعله إذا لم تتمكن من تسجيل الدخول إلى Windows ضمن حسابكولم يكن رمز PIN الخاص بك متاحًا. كيفية تجاوز رمز PIN وكيفية إعادة تعيين كلمة مرور الحساب في نظام التشغيل Windows؟ سنخبرك بكيفية إستعادة الوصول إلى نظامك.
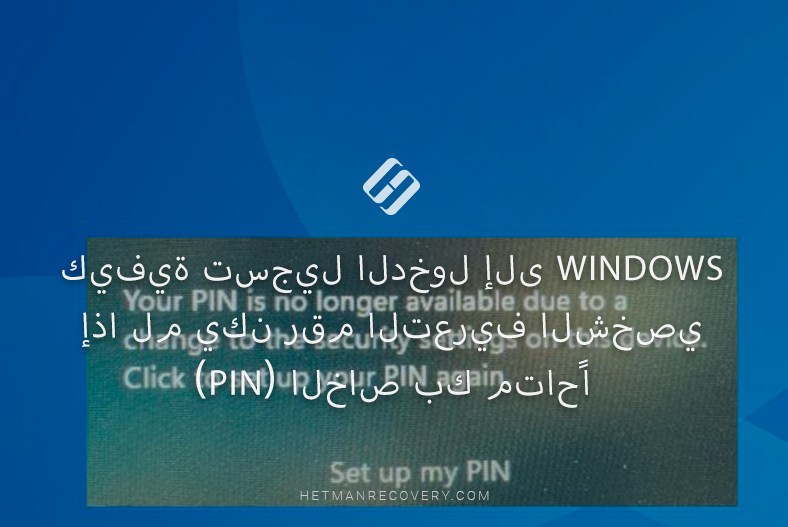
- ما هو سبب هذا الخطأ؟
- الطريقة 1. قم بتسجيل الدخول بإستخدام كلمة المرور
- الطريقة 2. قم بتسجيل الدخول بإستخدام حساب Microsoft
- الطريقة 3. التحقق من خدمة «عزل مفتاح CNG»
- الطريقة 4. حذف مجلد NGC
- الطريقة 5. إذا لم تتمكن من تحديد خيار تسجيل الدخول بكلمة مرور بدلاً من رمز PIN
- الطريقة 6. إلغاء تثبيت تحديث Windows
- الطريقة 7. قم بتحميل آخر نقطة إستعادة محفوظة
- الطريقة 8. أعد تعيين كلمة مرور حسابك
- الخلاصة
- أسئلة وأجوبة
- التعليقات
إذا ظهر خطأ على شاشة جهاز الكمبيوتر الخاص بك يشير إلى أن رقم التعريف الشخصي غير متاح (“حدث شيء ما ورقم التعريف الشخصي الخاص بك غير متاح”)، فقد يكون سبب ذلك مشكلات متعددة: تلف الملف الشخصي المستخدم، فشل خدمة تسجيل الدخول، وما إلى ذلك. بعد ذلك، سننظر في كيفية تسجيل الدخول وكيفية إصلاح هذا الخطأ.
ما هو سبب هذا الخطأ؟
يرتبط أحد مصادر المشكلة الأكثر شيوعًا بمشاكل خدمة تسجيل الدخول إلى Windows. يمكن أن يحدث هذا بسبب عوامل مختلفة مثل:
- تعارضات البرامج أو ملفات النظام التالفة أو الإعدادات غير الصحيحة.
- في بعض الأحيان، قد تكون المشكلة بسبب التلف الذي لحق بملف تعريف المستخدم.
- قد تؤدي إعدادات الأمان غير الصحيحة وبعض تحديثات نظام التشغيل إلى حدوث تعارضات أو أخطاء عند إستخدام رقم التعريف الشخصي.
- وبدلاً من ذلك، قد يكون سبب الخطأ هو أخطاء في ملفات النظام، أو مشكلة في القرص الصلب، أو مشكلة في الأجهزة.
لذلك، دعونا نتعرف على كيفية تسجيل الدخول عند حدوث هذا الخطأ.

How to Restore Access to Gmail, Yahoo, AOL, ICloud, Outlook Mailbox without a Login and Password 📧🔓🔑
الطريقة 1. قم بتسجيل الدخول بإستخدام كلمة المرور
إذا كنت تستخدم كلمة مرور مع رمز PIN لتسجيل الدخول، فإذا حدث الخطأ “حدث شيء ما ورقم PIN الخاص بك غير متاح”، فيمكنك إستخدام كلمة المرور. للقيام بذلك، على شاشة القفل، انقر فوق خيارات تسجيل الدخول وحدد خيار تسجيل الدخول بإستخدام كلمة المرور.
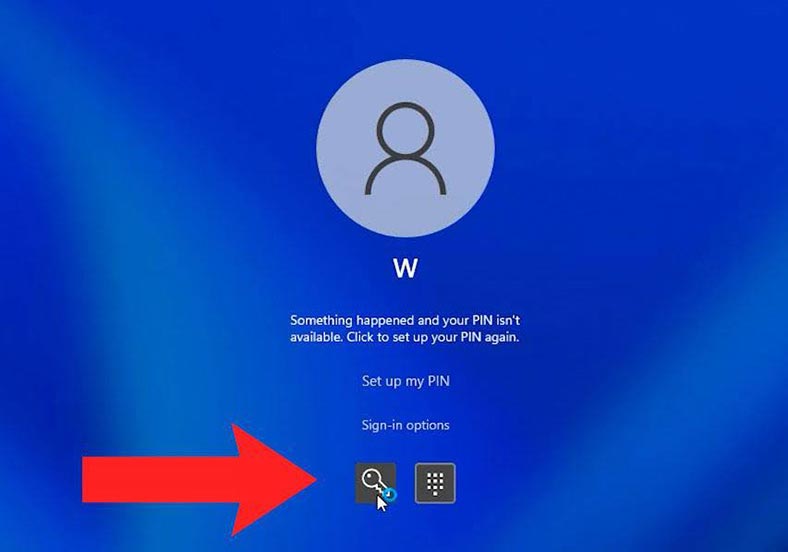
بعد تسجيل الدخول بنجاح، يجب عليك إجراء إعادة تعيين رقم التعريف الشخصي (PIN)لحل المشكلة. لإعادة ضبط رقم التعريف الشخصي (PIN)، إنتقل إلى الإعدادات – الحسابات.
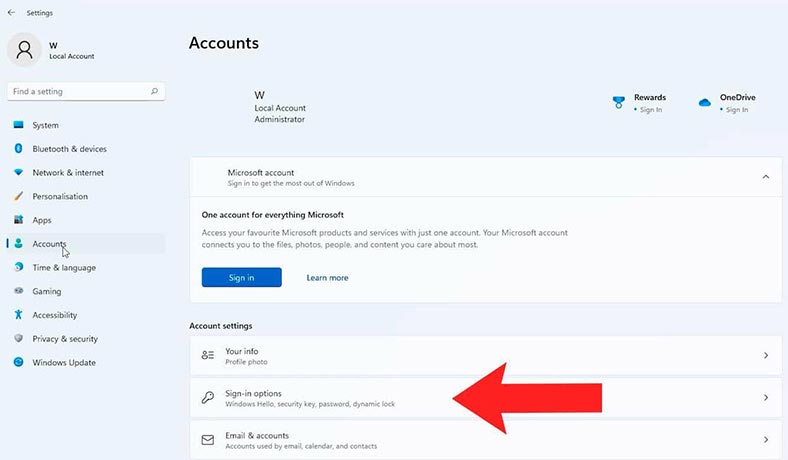
ضمن خيارات تسجيل الدخول ، حدد خيار Windows Hello (PIN) لنظام التشغيل Windows 10، أو PIN (Windows Hello) لنظام التشغيل Windows 11.
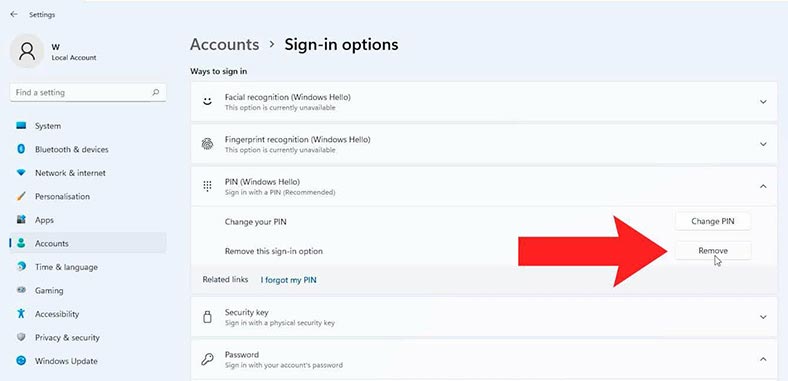
قم بإزالة رقم التعريف الشخصي (PIN) الحالي من جهاز الكمبيوتر الخاص بك عن طريق إدخال كلمة المرور الخاصة بك للتحقق من حسابك.
بعد إزالة رقم التعريف الشخصي القديم، انقر فوق إضافة أو الإعداد، وأدخل كلمة المرور الخاصة بك وقم بتعيين رقم تعريف شخصي جديد.
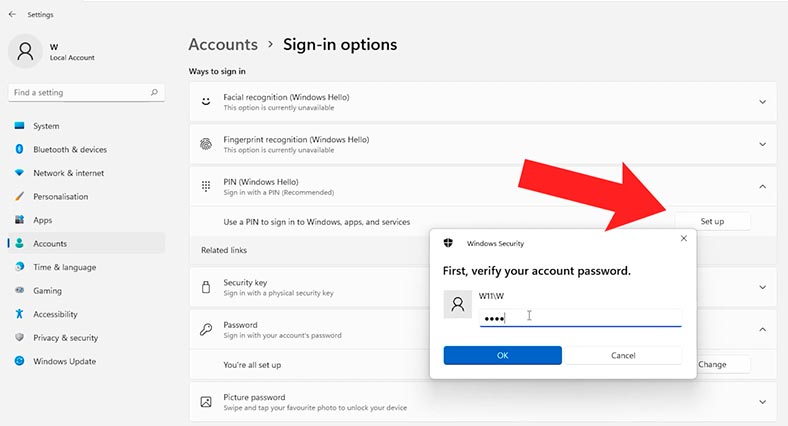
ستساعد هذه الخطوات في إستعادة الوصول إلى النظام وحل مشكلة عدم توفر رمز PIN.
الطريقة 2. قم بتسجيل الدخول بإستخدام حساب Microsoft
إذا كان لديك حساب Microsoft، فيمكنك طلب رمز التحقق لتسجيل الدخول في حالة حدوث مشكلة مماثلة. لتسجيل الدخول، يمكنك طلب الرمز عبر الرسائل القصيرة أو البريد الإلكتروني. بعد إستلام رمز التحقق، يتعين عليك إدخاله في شاشة تسجيل الدخول بدلاً من رمز PIN. تتيح لك هذه الطريقة تسجيل الدخول عن طريق تجاوز مشكلة رقم التعريف الشخصي.
لتسجيل الدخول، يجب أن يكون الكمبيوتر متصلاً بالإنترنت، وإلا فلن يكون تسجيل الدخول بإستخدام حساب Microsoft متاحًا.
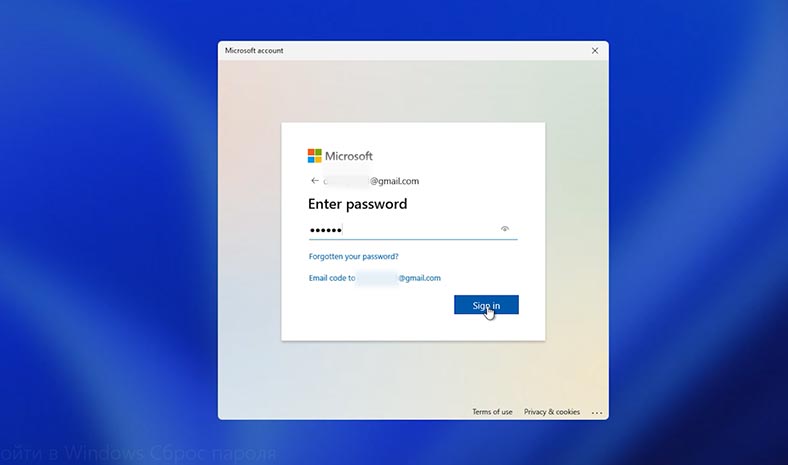
الطريقة 3. التحقق من خدمة «عزل مفتاح CNG»
إذا تمكنت من تسجيل الدخول، فتحقق من خدمة عزل مفتاح CNG.
للقيام بذلك، انقر بزر الماوس الأيمن على القائمة الإنطلاق وحدد تشغيل. اكتب services.msc ثم إضغط على دخول.
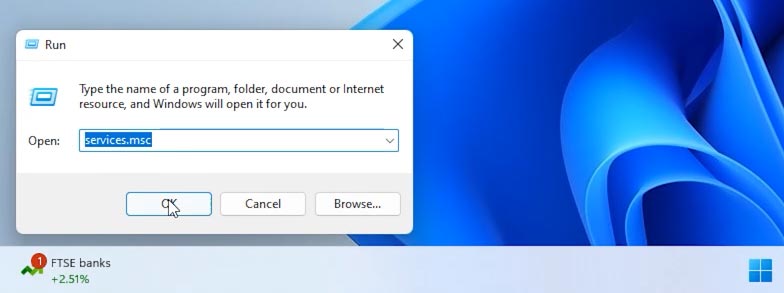
ونتيجة لذلك، سيتم فتح نافذة الخدمات. إبحث عن خدمة CNG Key Isolation في القائمة وانقر عليها نقرًا مزدوجًا لفتحها.
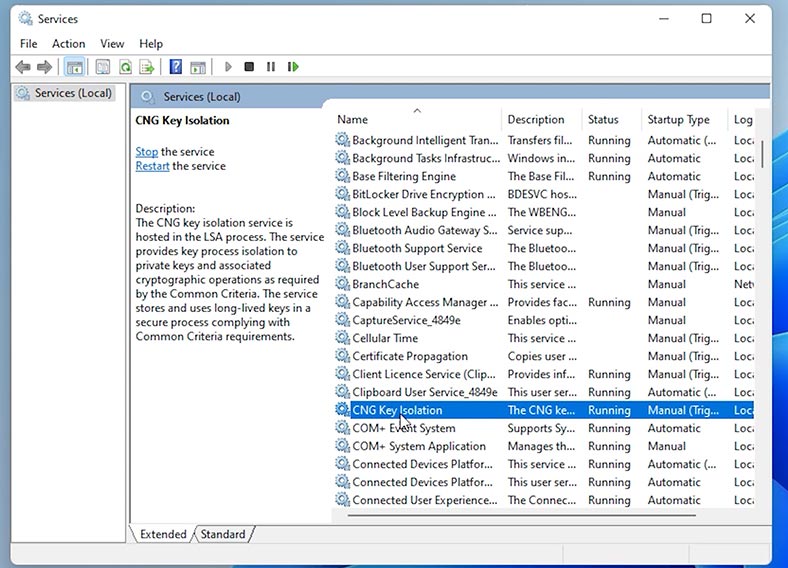
يجب تفعيل الخدمة. قم بتغيير نوع بدء التشغيل إلى يدوي وابدأ الخدمة، ثم أعد تشغيل جهاز الكمبيوتر الخاص بك.
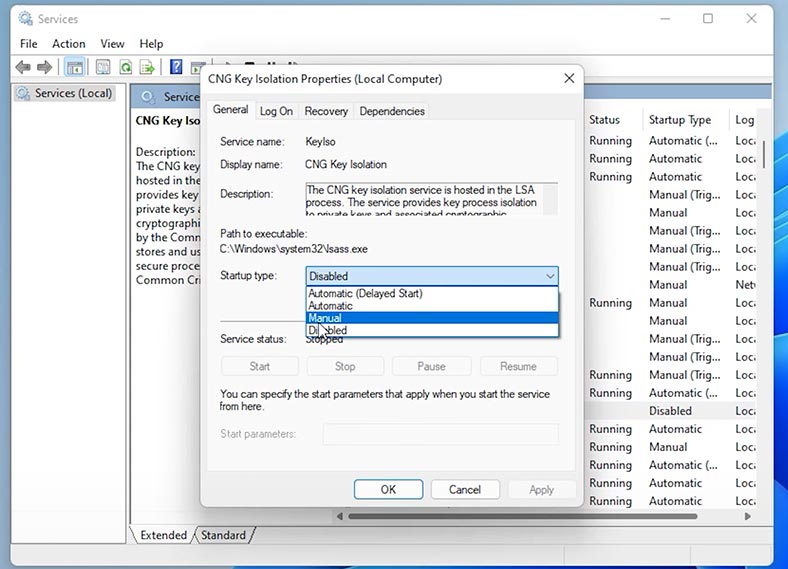
الطريقة 4. حذف مجلد NGC
يمكنك أيضًا حل مشكلة رمز PIN عن طريق حذف محتويات دليل إعدادات PIN.
يقوم Windows بتخزين كافة المعلومات المتعلقة بإعدادات PIN في المجلد NGC. إذا كان المجلد تالفًا، فقد لا تتمكن من تسجيل الدخول بإستخدام رقم التعريف الشخصي (PIN) الخاص بك.
لحل هذه المشكلة، قم بحذف كافة محتويات هذا المجلد. للقيام بذلك، في Explorer، إفتح عرض – إظهار – العناصر المخفية.
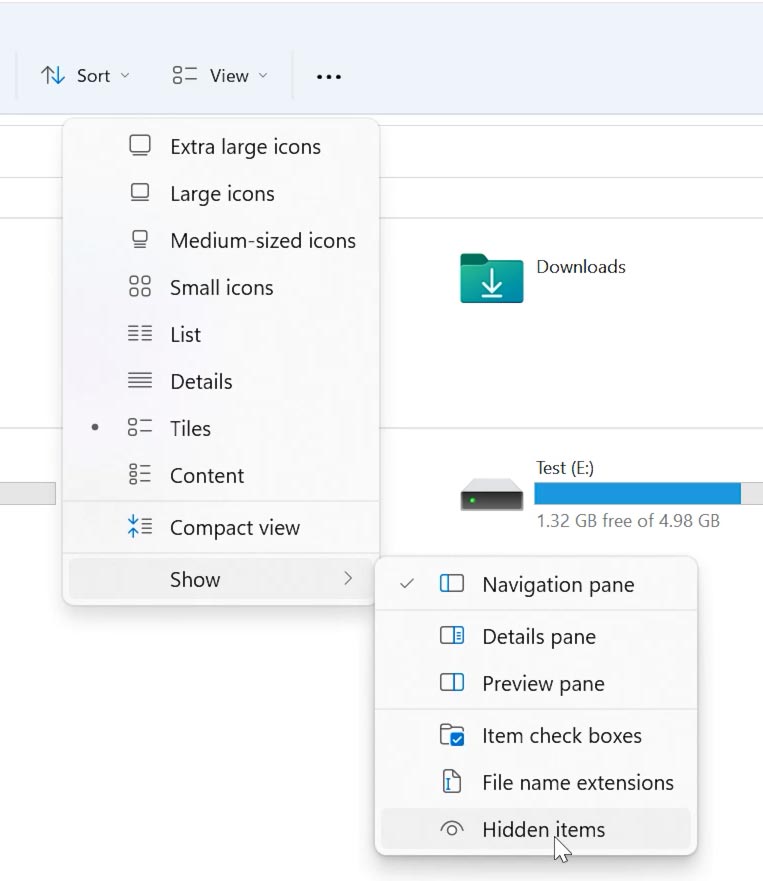
وبعد ذلك إتبع هذا المسار:
C:\Windows\ServiceProfiles\LocalService\AppData\Local\Microsoft\ Ngc
حدد محتويات المجلد بالكامل (Ctrl+A)، ثم قم بحذفها (Delete).
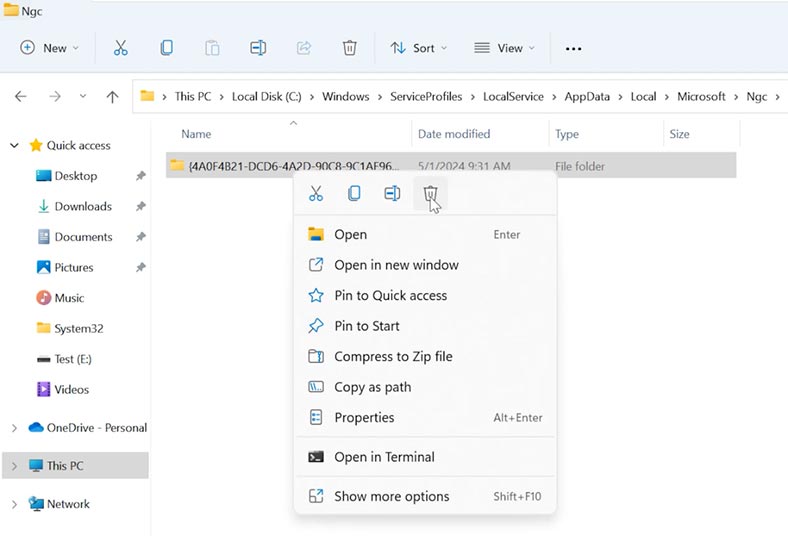
ونتيجة لذلك، سيتم حذف رقم التعريف الشخصي ولن يطالبك النظام بعد ذلك بإدخال رقم التعريف الشخصي.
الطريقة 5. إذا لم تتمكن من تحديد خيار تسجيل الدخول بكلمة مرور بدلاً من رمز PIN
إذا لم يكن خيار تسجيل الدخول بإستخدام كلمة مرور بدلاً من رمز PIN متاحًا، فيمكنك حذف مجلد NGC تشغيل خدمة CNG Key Isolation بإستخدام سطر الأوامر ، من خلال قائمة إسترداد النظام.
لتشغيل سطر الأوامر، إضغط بإستمرار على المفتاح Shift وأعد تشغيل الكمبيوتر.
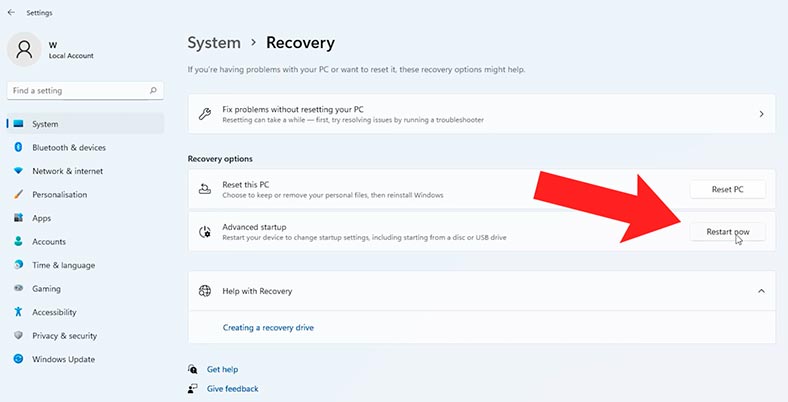
في قائمة الإسترداد، قم بفتح إستكشاف الأخطاء وإصلاحها – الخيارات المتقدمة - موجه الأوامر.
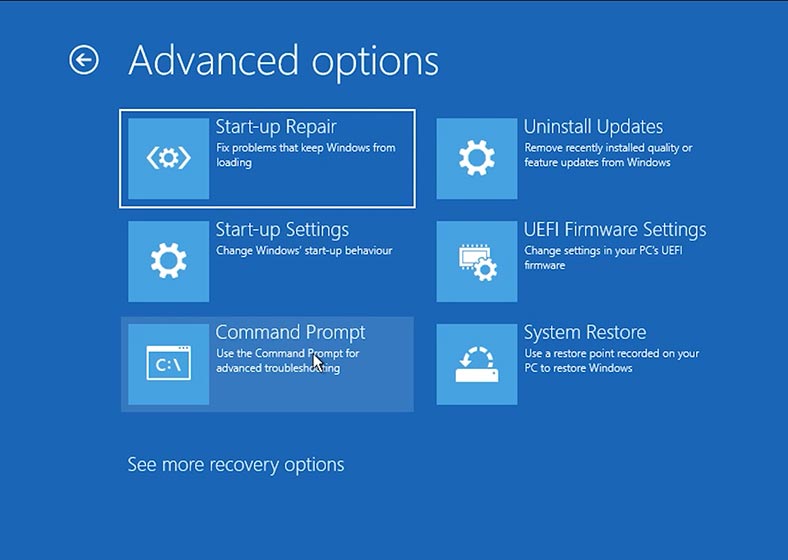
أولاً، حاول تفعيل خدمة عزل المفاتيح. قم بتشغيل الأمر regedit لتشغيل السجل.
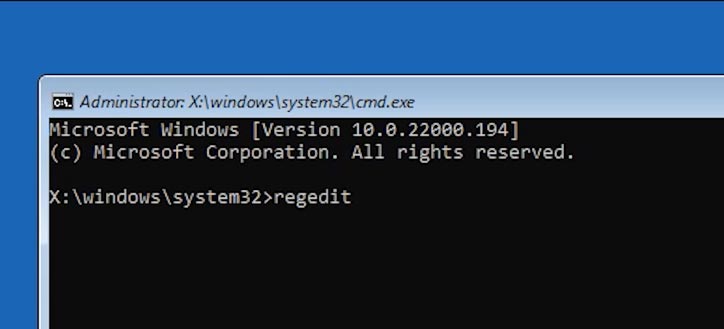
هنا، حدد القسم HKEY_LOCAL_MACHINE، ثم إنتقل إلى قائمة ملف – تحميل الخلية، وحدد المسار إلى ملف system.
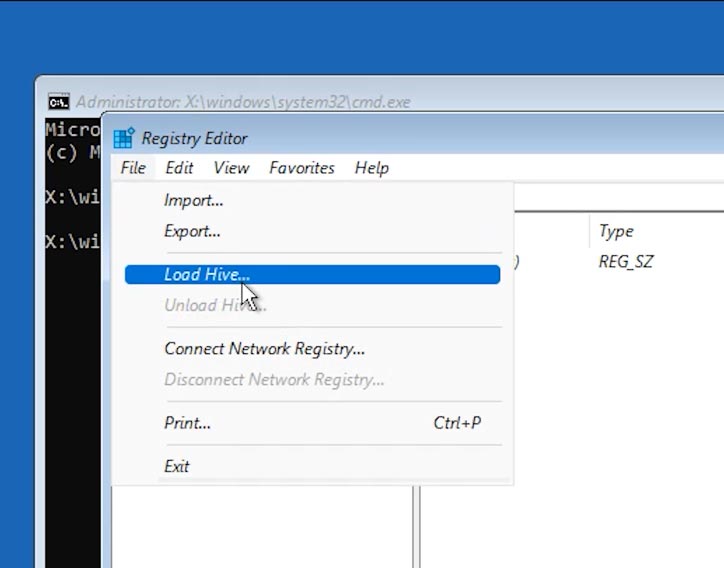
دعنا نتبع الطريقة:
C:\Windows\System32\config\
قد يختلف حرف محرك أقراص النظام، ويمكنك تحديده حسب حجمه.
حدد ملف system وانقر فوق إفتح.
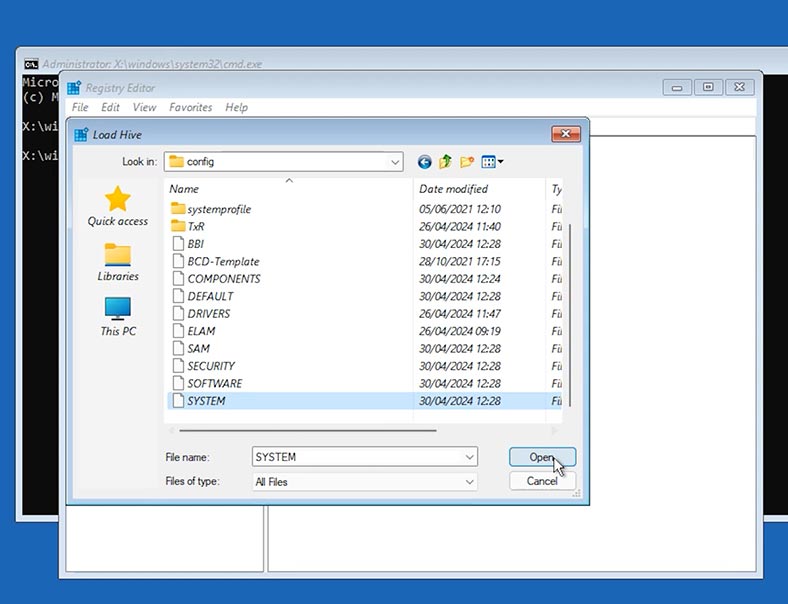
قم بتسميته، وبعد ذلك سيظهر قسم فرعي بالإسم المحدد في القسم HKEY_LOCAL_MACHINE.
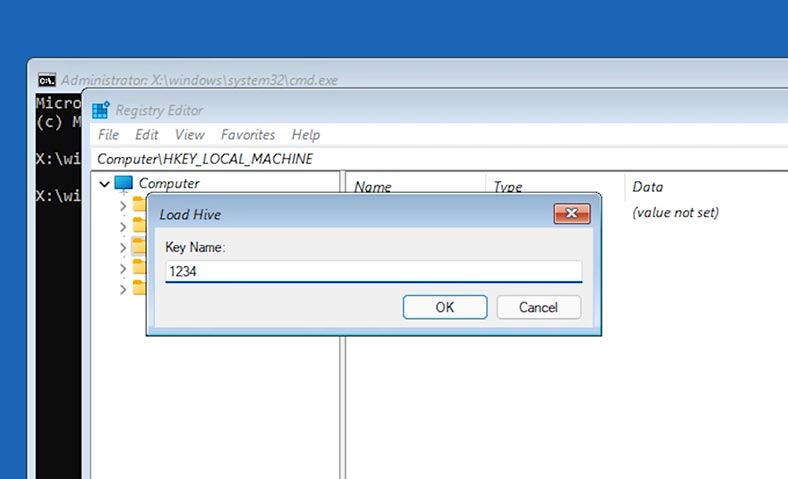
في هذا القسم الفرعي، إنتقل إلى:
ControlSet001\Services\KeyIso
هنا، تحقق من قيمة المعلمة المسماة Start. يجب أن تكون القيمة مساوية لـ – 3. إذا لم تكن كذلك، قم بتغييرها.
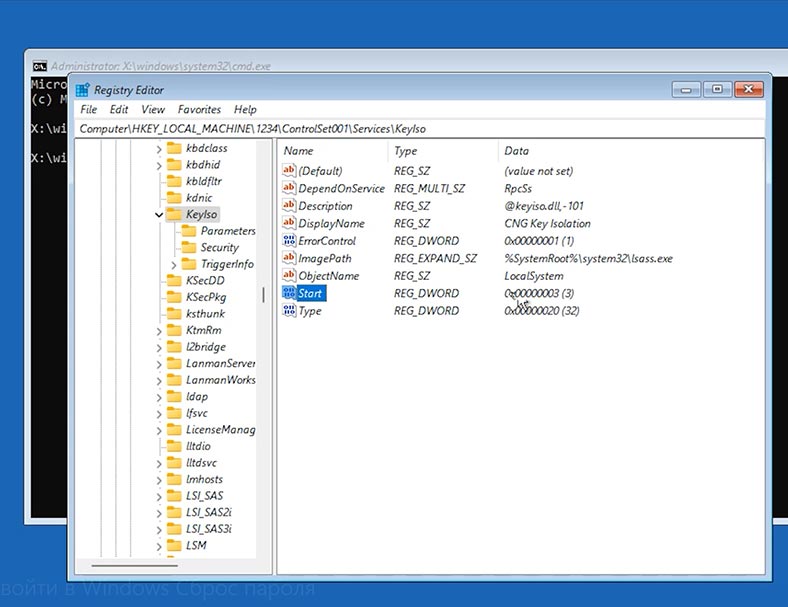
قم بالرجوع إلى المفتاح الفرعي الذي تم إنشاؤه، ثم إفتح ملف – >إلغاء تحميل الخلية.
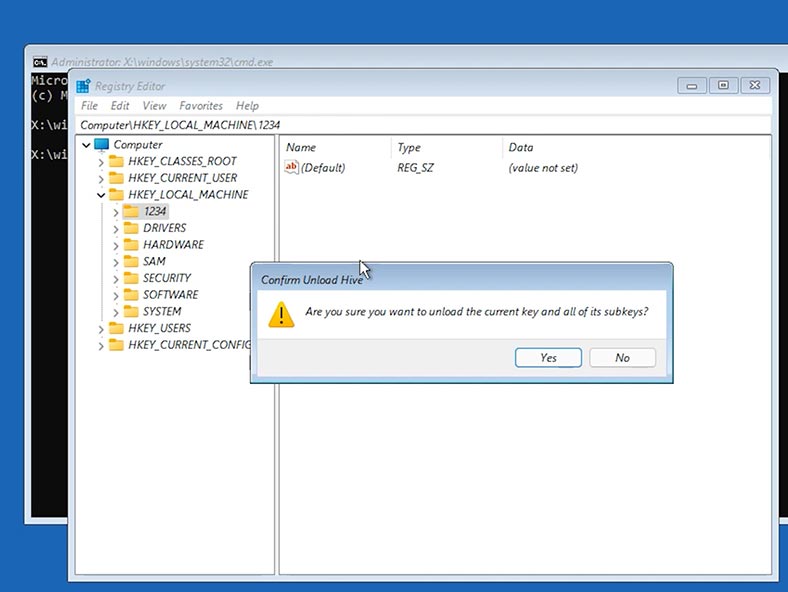
أعد تشغيل جهاز الكمبيوتر الخاص بك. ونتيجة لذلك، يجب أن يعمل رمز PIN.
إذا لم يساعد ذلك، فقم بحذف المجلد NGC. للقيام بذلك، إبدأ تشغيل النظام في وضع الإسترداد - إستكشاف الأخطاء وإصلاحها - سطر الأوامر.
لحذف المجلد NGC ، قم بتشغيل هذه الأوامر بالترتيب:
takeown /f C:\Windows\ServiceProfiles\LocalService\AppData\Local\Microsoft\ngc /r /d y
icacls C:\Windows\ServiceProfiles\LocalService\AppData\Local\Microsoft\ngc /grant المسؤولين: F /t
RD /S /Q C:\Windows\ServiceProfiles\LocalService\AppData\Local\Microsoft\ngc
MD C:\Windows\ServiceProfiles\LocalService\AppData\Local\Microsoft\ngc
icacls C:\Windows\ServiceProfiles\LocalService\AppData\Local\Microsoft\ngc /T /Q /C /RESET
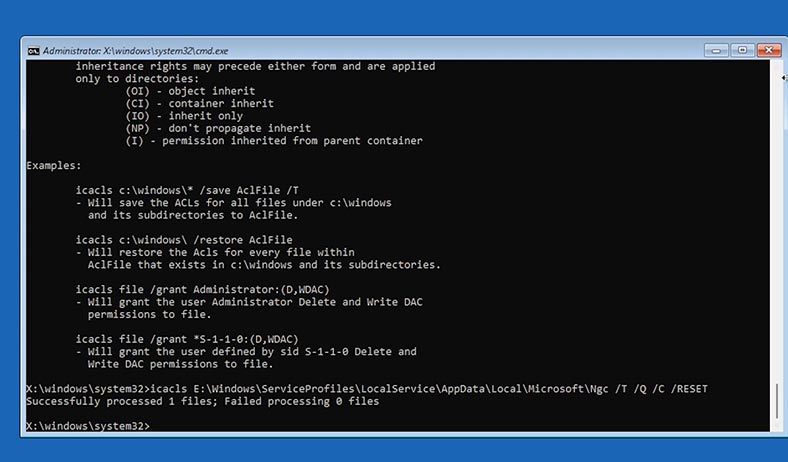
أعد تشغيل جهاز الكمبيوتر الخاص بك.
سيؤدي هذا إلى إزالة رقم التعريف الشخصي (PIN) ويسمح لك بتسجيل الدخول بإستخدام كلمة المرور الخاصة بك.
الطريقة 6. إلغاء تثبيت تحديث Windows
هناك طريقة أخرى لإصلاح مشكلة رقم التعريف الشخصي وهي إلغاء تثبيت آخر تحديث للنظام.
للقيام بذلك، قم بتشغيل جهاز الكمبيوتر الخاص بك في وضع الإستردادثم إنتقل إلى إستكشاف الأخطاء وإصلاحها - الخيارات المتقدمة - إلغاء تثبيت التحديثات - قم بإلغاء تثبيت آخر تحديث.
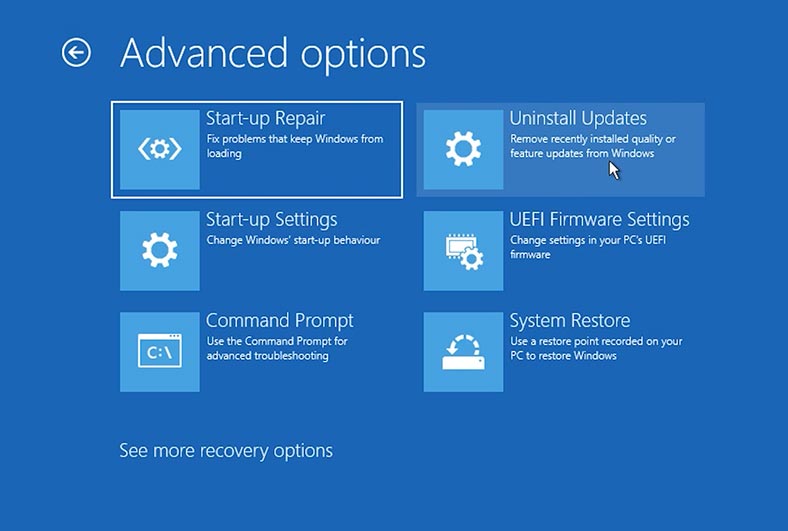
قد يكون هذا مفيدًا إذا كان الخطأ ناتجًا عن آخر تحديث للنظام.
الطريقة 7. قم بتحميل آخر نقطة إستعادة محفوظة
يمكنك أيضًا محاولة تحميل آخر نقطة إستعادة محفوظة.
للقيام بذلك، في وضع الإسترداد إفتح إستكشاف الأخطاء وإصلاحها – الخيارات المتقدمة – إستعادة النظام.
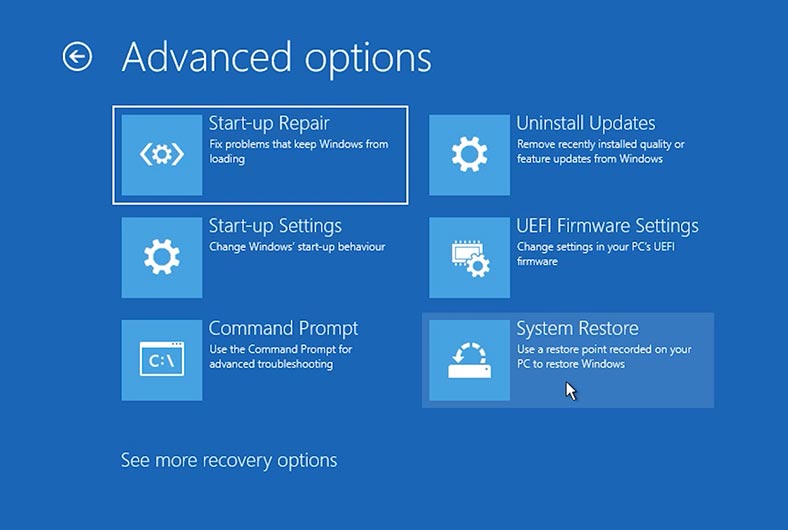
هنا، حدد وقم بتنزيل أحدث نقطة إستعادة متاحة لديك.
كن حذرًا، عند التنزيل قد تفقد بعض الملفات وآخر التغييرات الخاصة بها.
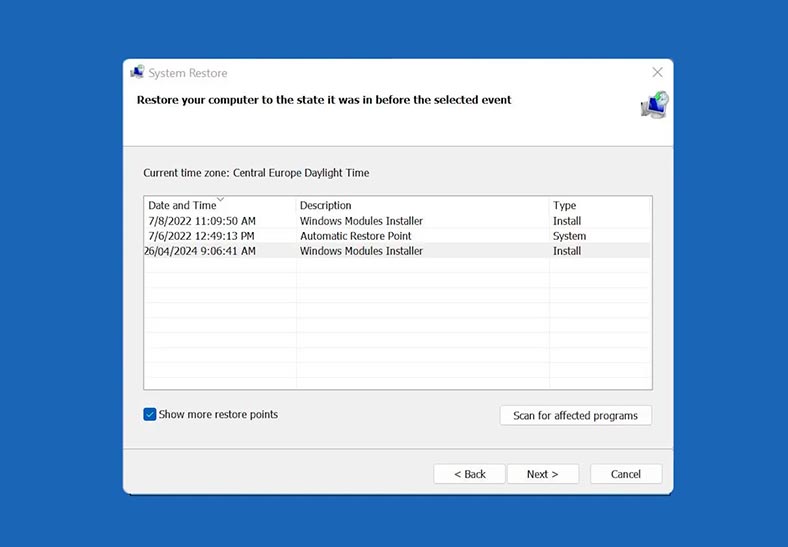
إذا فقدت ملفات مهمة أو لم تتمكن من الوصول إلى محرك أقراص النظام، فسوف يساعدك برنامج إستعادة البيانات في إستردادها - Hetman Partition Recovery.
قم بتوصيل محرك الأقراص بجهاز كمبيوتر آخر وفحص محرك الأقراص، وإبحث عن الملفات التي تحتاجها و قم بإستعادتها.
الطريقة 8. أعد تعيين كلمة مرور حسابك
حسنًا، خيار تسجيل الدخول الأخير هو إعادة تعيين كلمة المرور لحسابك.
إذا نسيت كلمة المرور الخاصة بك ولم تتمكن من تسجيل الدخول بإستخدام رقم التعريف الشخصي (PIN)، فحاول إعادة تعيين كلمة المرور الخاصة بك. لهذه الطريقة، ستحتاج إلى محرك أقراص USB محمول قابل للتمهيد مع نظام التشغيل Linux.
قم بتنزيل توزيعة Linux من الموقع الرسمي وقم بإنشاء محرك أقراص فلاش USB قابل للتشغيل بإستخدام Rufus، Etcher أو غيرها من الأدوات المماثلة.
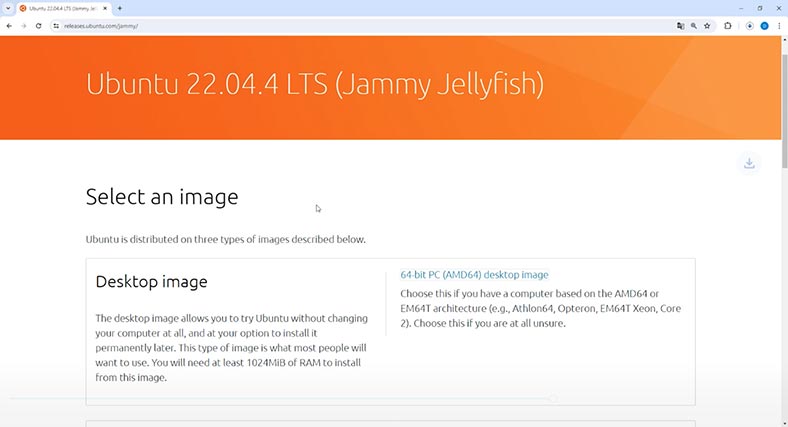
قم بتوصيل محرك أقراص USB بجهاز الكمبيوتر الخاص بك وقم بالتمهيد من USB.
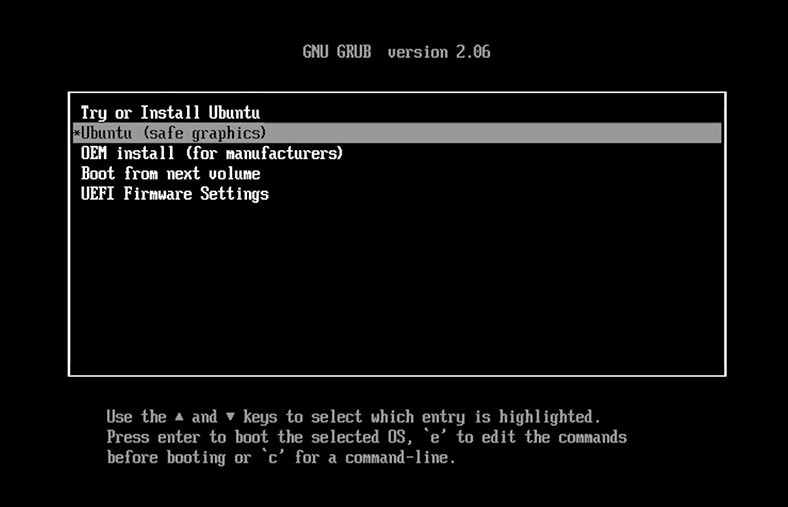
عند التشغيل من محرك أقراص محمول، حدد الخيار - – Try Linux(في حالتي - Ubuntu).
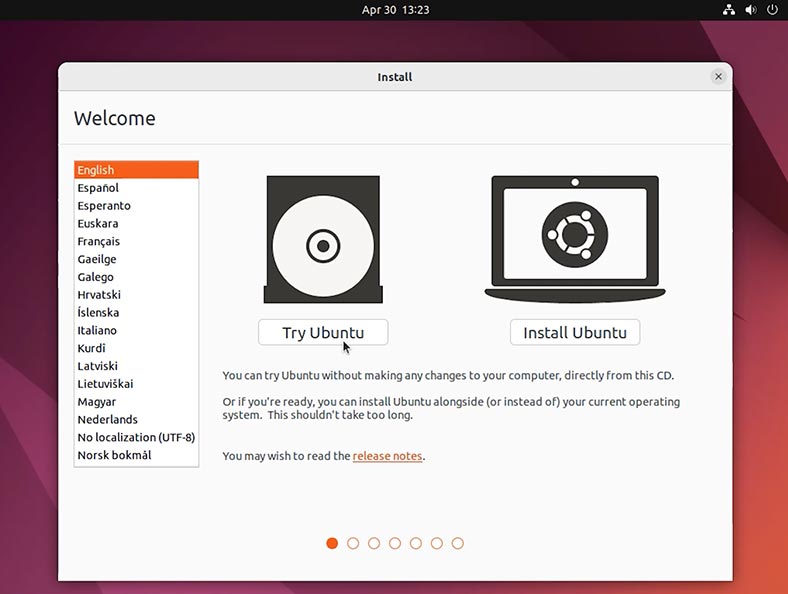
بعد تشغيل النظام، إفتح قائمة Show applications وقم بتشغيل Software Updater.
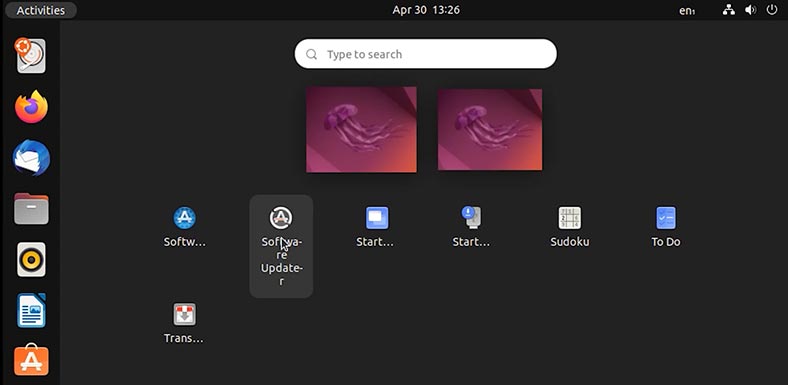
في النافذة التي ستفتح، في علامة التبويب Ubuntu software، حدد المربع بجوار Community-maintained free and open-source software. ثم انقر فوق Close و Reload. بعد ذلك، يمكن تصغير النافذة.
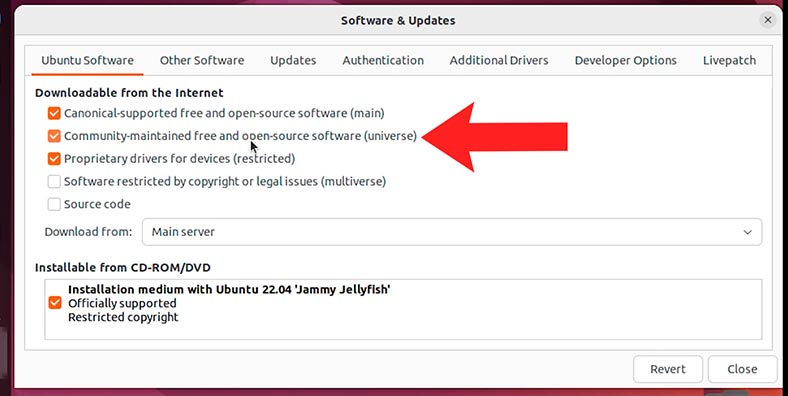
بعد ذلك، انقر بزر الماوس الأيمن على سطح المكتب وإبدأ تشغيل - Terminal.
في النافذة الطرفية، قم بتشغيل الأمر لتثبيت الحزمة لقراءة قاعدة بيانات كلمات المرور وتعديلها Windows (SAM) – chntpw.
Sudo apt-get install chntpw
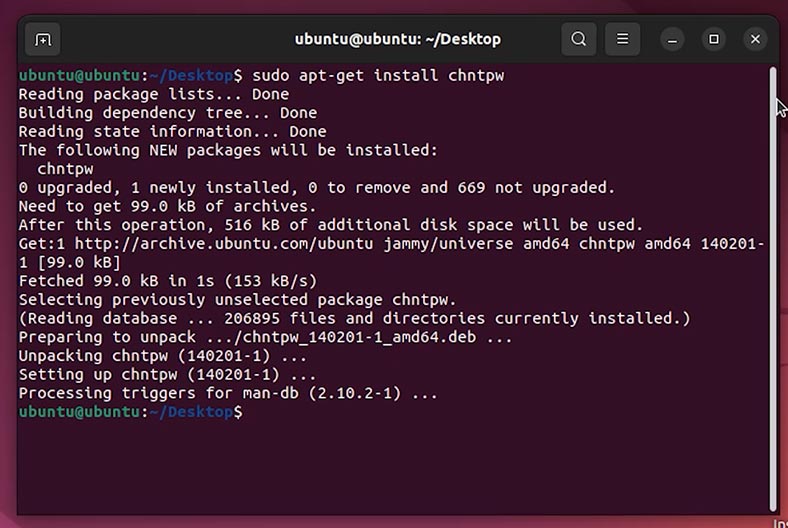
ثم إنتقل إلى Explorer و إفتح محرك الأقراص المثبت عليه نظام التشغيل Windows الخاص بك، ويمكنك تحديده حسب حجمه.
إنتقل إلى المسار التالي:
C:\Windows\System32\Config
يجب أن يحتوي هذا الدليل على ملف SAM، والذي سنقوم بتحريره بإستخدام المعدل المثبت مسبقًا chntpw.
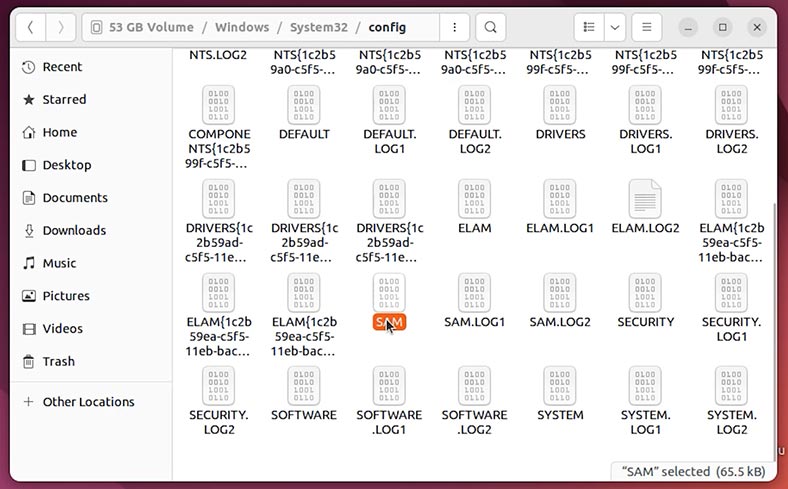
SAM - هو مدير حساب الأمان في نظام التشغيل Windows الذي يدير قاعدة بيانات الحساب. بمساعدتها سنكون قادرين على إعادة تعيين كلمة المرور لحساب معين وتسجيل الدخول بدون كلمة مرور.
للبدء، انقر بزر الماوس الأيمن على مساحة فارغة وحدد فتح في الوحدة الطرفية terminal. وبعد ذلك سيتم فتح هذا المجلد في المحطة.
بعد ذلك، لعرض حسابات Windows عبر SAM، إستخدم الأمر التالي:
chntpw -l SAM
ستكون النتيجة قائمة بجميع حسابات Windows.
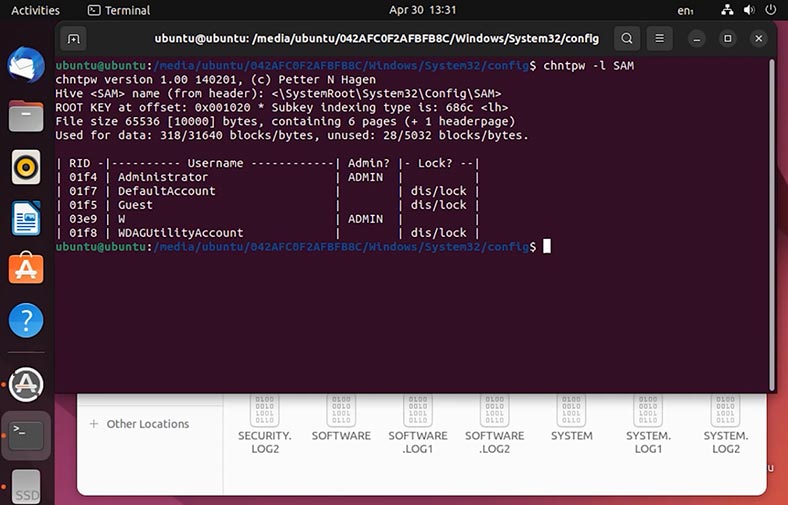
لإعادة تعيين كلمة المرور لمستخدم معين، تحتاج إلى تشغيل الأمر التالي:
chntpw -u W SAM
تحتاج هنا إلى تحديد إسم الحساب الذي تريد إعادة تعيين كلمة المرور الخاصة به.
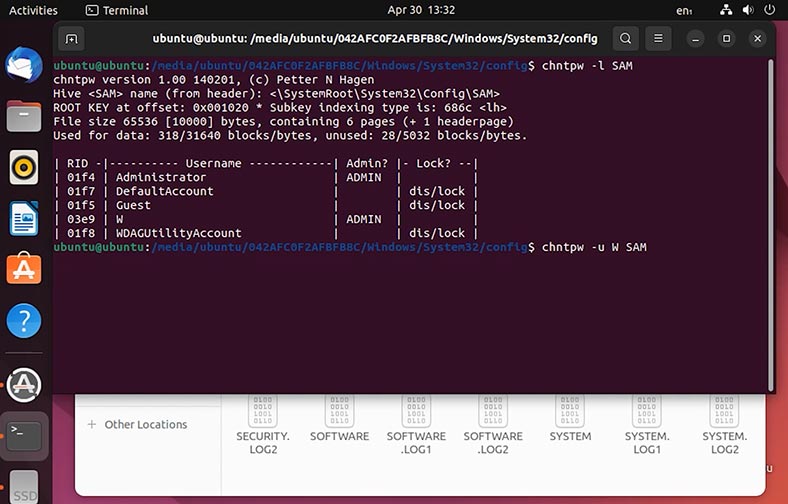
ثم حدد العنصر الأول من القائمة - Clear (blank) user passwordللقيام بذلك، أدخل الرقم 1 ثم إضغط Enter.
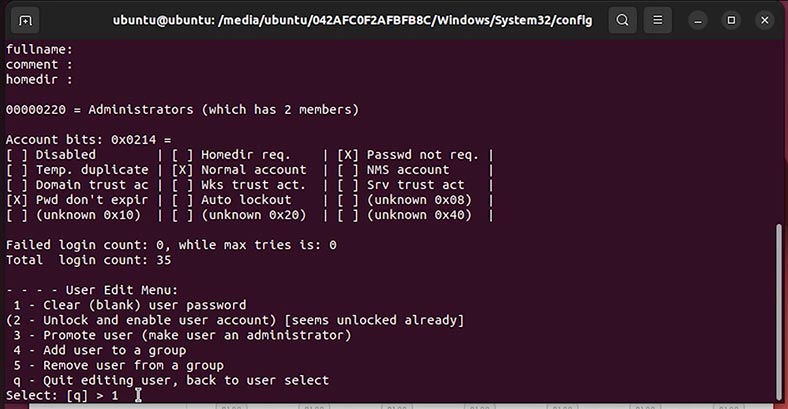
ونتيجة لذلك، يجب أن تظهر الرسالة Password cleared. أدخل q للخروج.
وبعد ذلك، أعد تشغيل النظام، وأزل محرك أقراص فلاش USB وابدأ تشغيل Windows.
ونتيجة لذلك، سيتم إعادة تعيين كلمة مرور الحساب. بعد التشغيل، لن يطلب منك النظام إدخال كلمة المرور أو رقم التعريف الشخصي، وسيتم تسجيل دخولك تلقائيًا.
الخلاصة
كما ترون، قد يكون تسجيل الدخول إلى Windows أمرًا صعبًا بسبب وجود أخطاء متعددة. ومع ذلك، الآن أنت تعرف عدة طرق للمساعدة في حل هذه المشكلة. ستساعدك هذه الطرق على إستعادة الوصول إلى حسابك ومواصلة العمل مع نظام التشغيل دون عوائق غير ضرورية.








