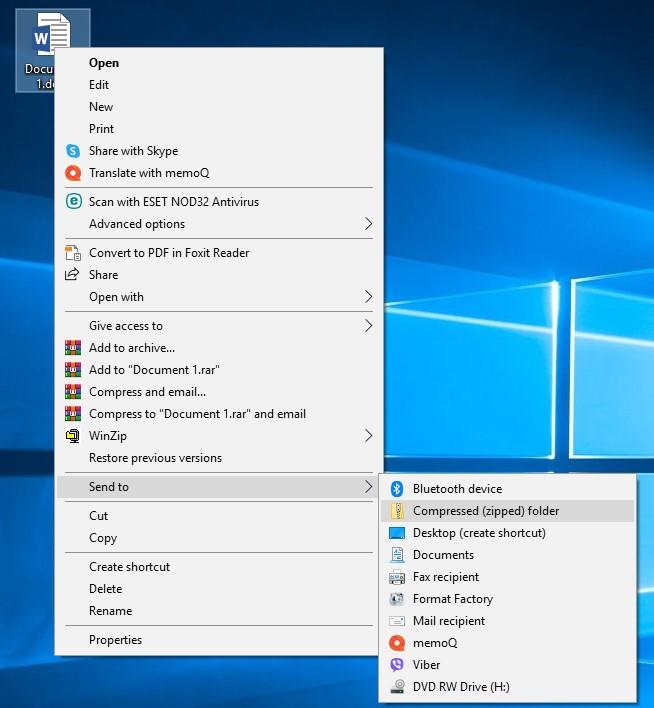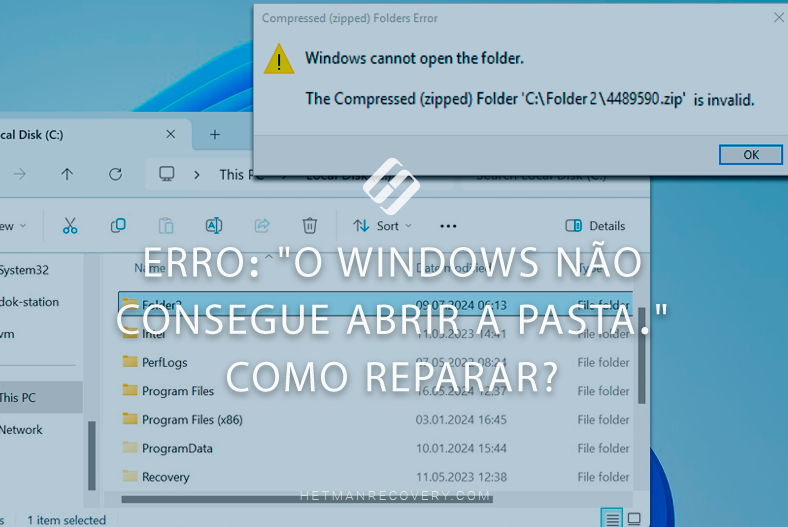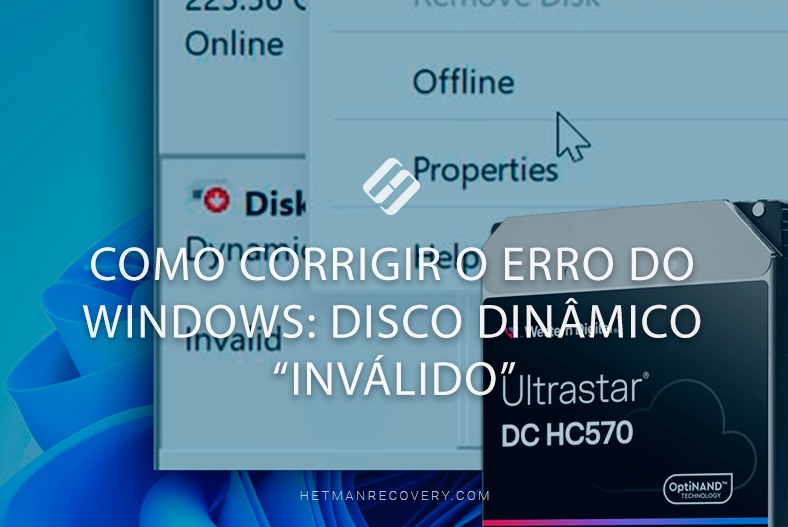Como iniciar sessão no Windows se o seu PIN não estiver disponível
Leia sobre o que fazer se não conseguir iniciar sessão no Windows com a sua conta e o seu código PIN não estiver disponível. Como ignorar o código PIN e como repor a palavra-passe da conta no Windows? Vamos dizer-lhe como restaurar o acesso ao seu sistema.
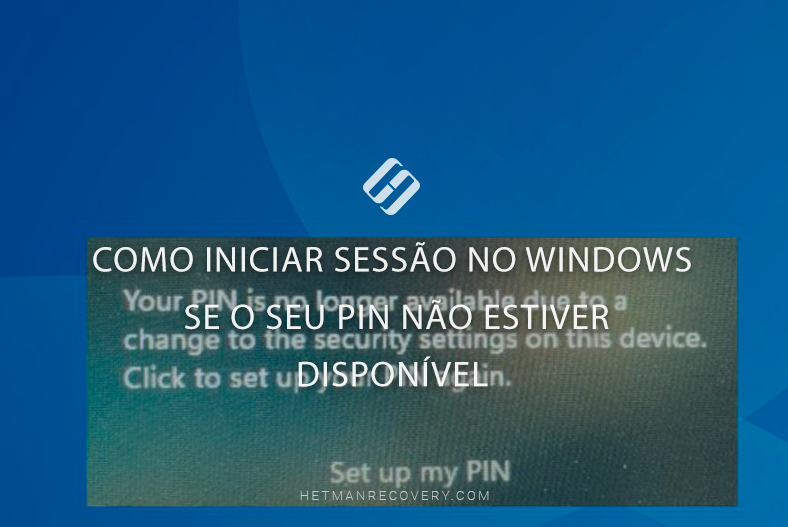
- Qual é a razão deste erro
- Method 1. Iniciar sessão através da palavra-passe
- Método 2. Iniciar sessão com uma conta Microsoft
- Method 3. Verificação do serviço de isolamento de chaves CNG
- Method 4. Apagar pasta NGC
- Method 5. Se a escolha de uma opção de início de sessão com uma palavra-passe em vez de um código PIN não estiver disponível
- Method 6. Desinstalar uma actualização do Windows
- Method 7. Carregue o último ponto de restauro guardado
- Method 8. Redefinição da palavra-passe da conta
- Conclusão
- Perguntas e respostas
- Comentários
Se aparecer um erro no ecrã do seu PC a indicar que o código PIN não está disponível (“Something happened and your PIN isn’t available”), pelo que isto pode ser causado por vários problemas: corrupção do perfil do utilizador, falha no serviço de login, etc. A seguir, veremos como fazer login e como corrigir este erro.
Qual é a razão deste erro
Uma das fontes mais comuns do problema está relacionada com problemas com o serviço de início de sessão do Windows. Isto pode ser causado por vários fatores, tais como:
- Conflitos de software, ficheiros de sistema corrompidos ou definições incorretas.
- Por vezes, o problema pode dever-se a danos no perfil do utilizador.
- Definições de segurança incorretas e algumas atualizações do sistema operativo podem causar conflitos ou erros ao utilizar o PIN.
- Em alternativa, o erro pode ser causado por erros nos ficheiros do sistema, um problema no disco rígido ou um problema de hardware.
Vamos então descobrir como fazer login quando este erro ocorre.

🧺 ¡Vaciamos la papelera de reciclaje! ¿Qué puedo hacer ahora? - Guía de recuperación de datos🧺
Method 1. Iniciar sessão através da palavra-passe
Se utilizar uma palavra-passe juntamente com o seu código PIN para iniciar sessão, se ocorrer o erro ” Something happened and your PIN isn’t available”, pode utilizar a palavra-passe. Para tal, no ecrã de bloqueio, toque em Opções de início de sessão e selecione a opção de início de sessão com uma palavra-passe.
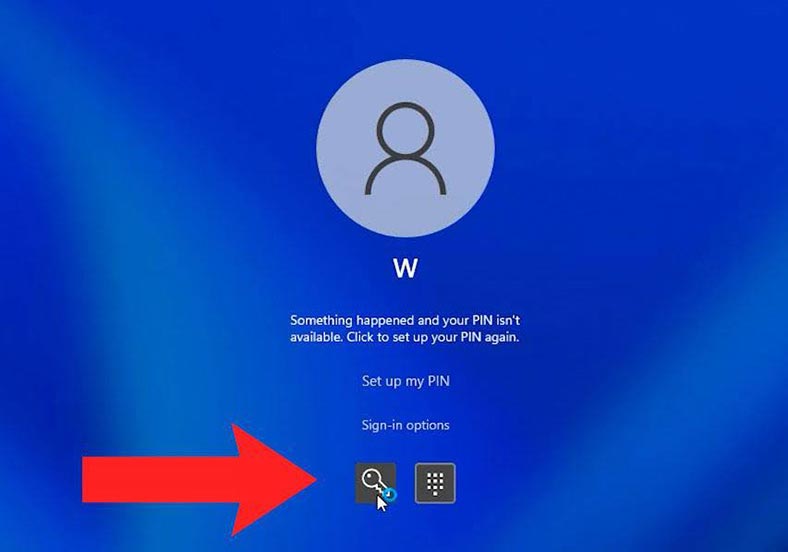
Após o login bem-sucedido, terá de efetuar uma redefinição do código PIN para resolver o problema. Para repor o seu PIN, aceda a Definições – Contas.
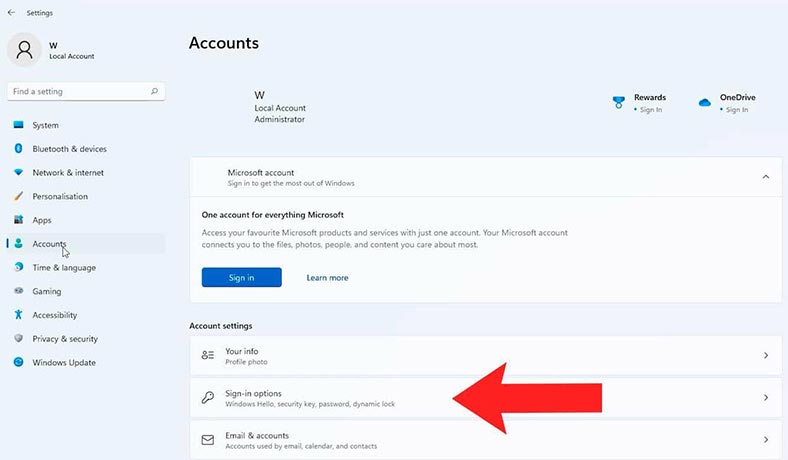
Na secção Opções de início de sessão, selecione a opção Windows Hello (PIN) para Windows 10 ou PIN (Windows Hello) para Windows 11.
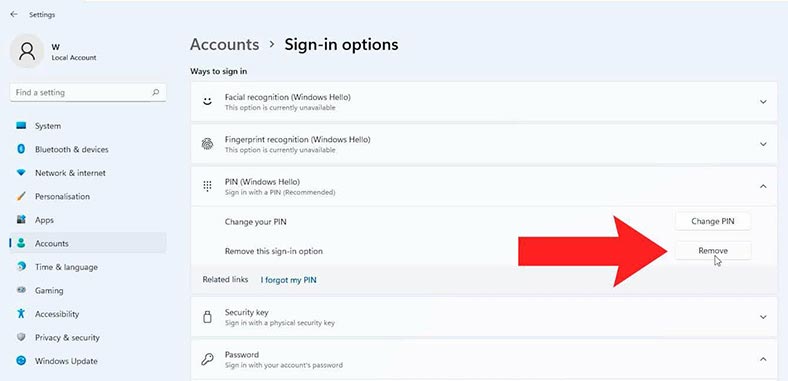
Remova o PIN existente do seu computador, introduzindo a sua palavra-passe para verificar a sua conta.
Depois de remover o PIN antigo, clique em Adicionar ou Configurar, introduza a sua palavra-passe e defina um novo PIN.
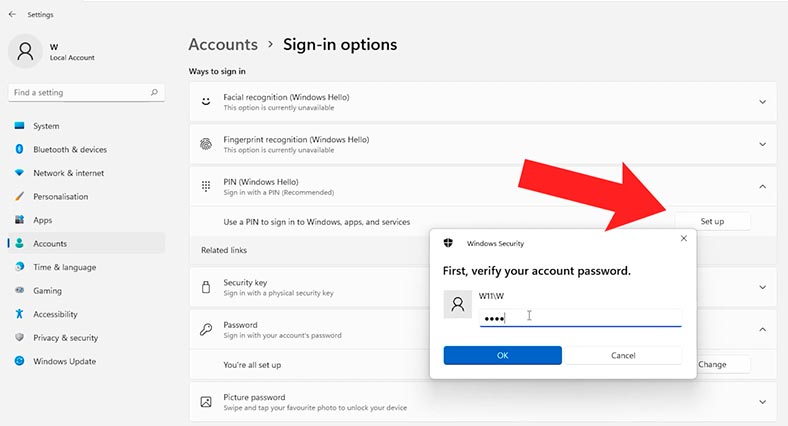
Estes passos ajudarão a restaurar o acesso ao sistema e a resolver o problema de indisponibilidade do código PIN.
Método 2. Iniciar sessão com uma conta Microsoft
Se tiver conta Microsoft, poderá solicitar um código de verificação para iniciar sessão no caso de um problema semelhante. Para fazer login, pode solicitar um código via SMS ou e-mail. Depois de receber o código de verificação, precisa de o introduzir no ecrã de login em vez do código PIN. Este método permite fazer login contornando o problema do PIN.
Para iniciar sessão, o computador tem de estar ligado à Internet, caso contrário, o início de sessão utilizando uma conta Microsoft não estará disponível.
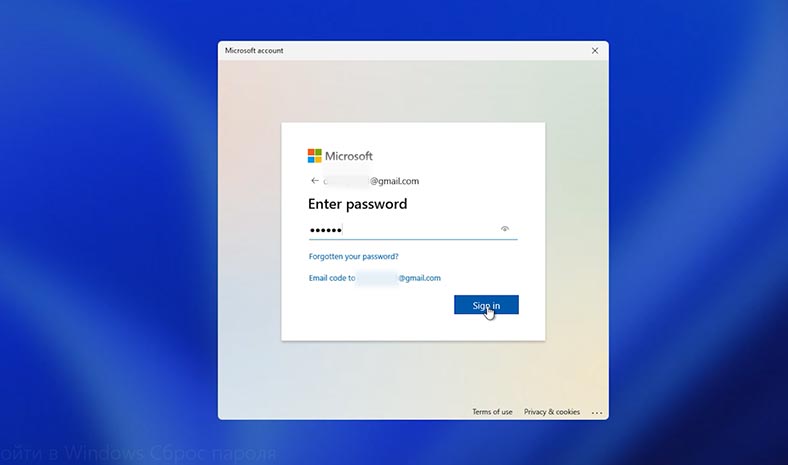
Method 3. Verificação do serviço de isolamento de chaves CNG
Se conseguiu iniciar sessão, verifique o serviço Isolamento de chave CNG .
Para tal, clique com o botão direito do rato no menu Iniciar e seleccione Executar. Digite services.msc e prima Enter.
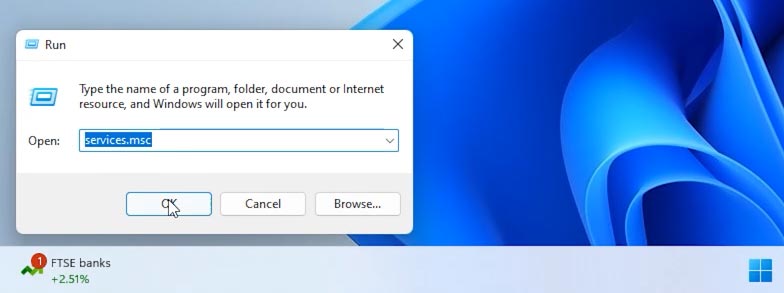
Como resultado, a janela de serviços será aberta. Encontre o serviço Isolamento de chave CNG na lista e clique duas vezes para o abrir.
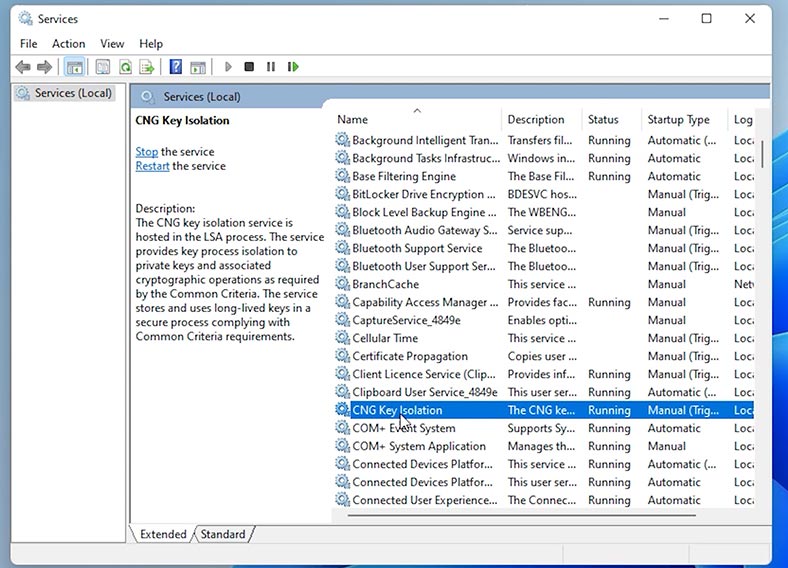
O serviço deve estar ativado. Altere o tipo de arranque para Manual, inicie o serviço e reinicie o PC.
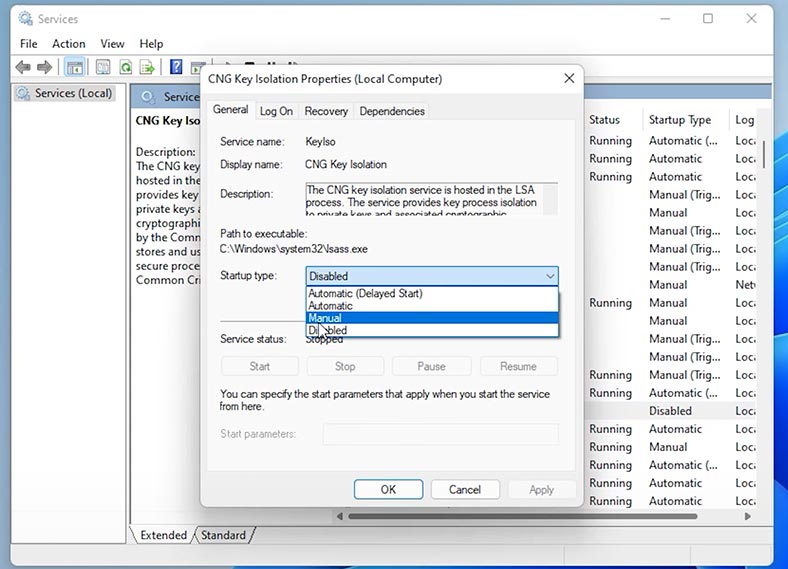
Method 4. Apagar pasta NGC
Além disso, pode resolver o problema com o código PIN, eliminando o conteúdo do diretório de definições do PIN.
O Windows armazena todas as informações relacionadas com as definições do PIN na pasta NGC. Se a pasta estiver danificada, poderá não conseguir iniciar sessão utilizando o seu PIN.
Para resolver este problema, apague todo o conteúdo desta pasta. Para tal, no Explorer, abra Ver – Mostrar – Elementos escondidos.
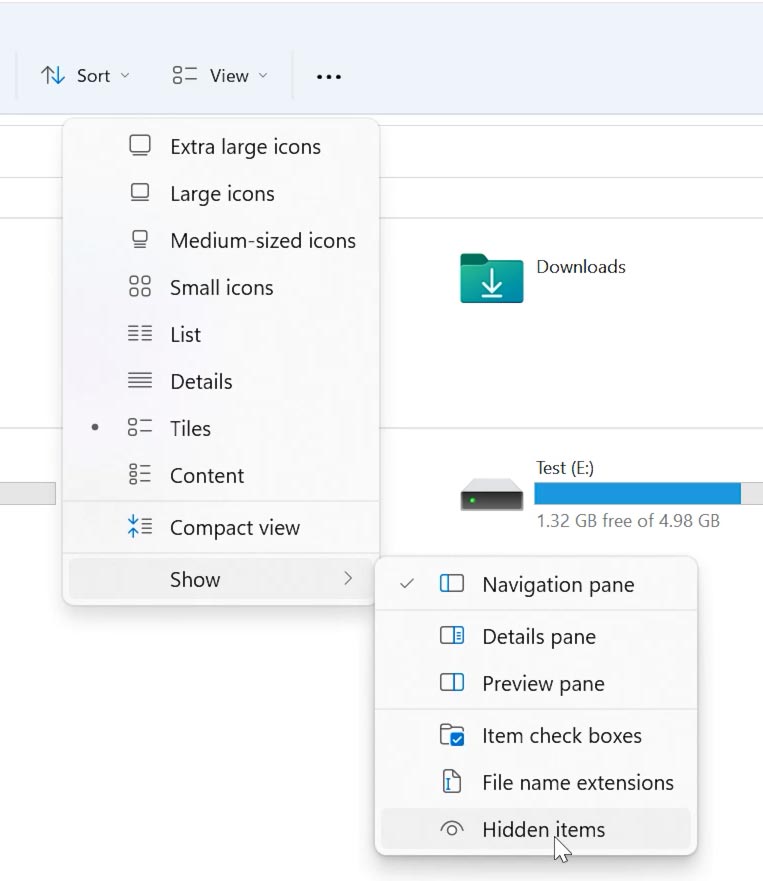
De seguida, siga este caminho:
C:\Windows\ServiceProfiles\LocalService\AppData\Local\Microsoft\ Ngc
Selecione todo o conteúdo da pasta (Ctrl+A) e apague-a (Delete).
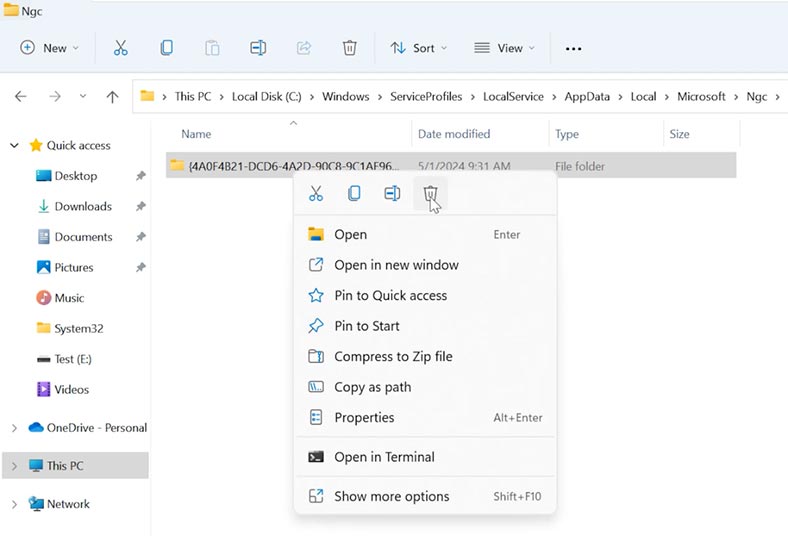
Como resultado, o PIN será eliminado e o sistema deixará de solicitar que introduza o seu PIN.
Method 5. Se a escolha de uma opção de início de sessão com uma palavra-passe em vez de um código PIN não estiver disponível
Se a escolha de uma opção de início de sessão com uma palavra-passe em vez de um código PIN não estiver disponível, pode eliminar a pasta NGC ou iniciar o serviço CNG Key Isolation utilizando a linha de comandos, através do menu de recuperação do sistema
.Para iniciar a linha de comandos, mantenha premida a tecla Shift e reinicie o computador.
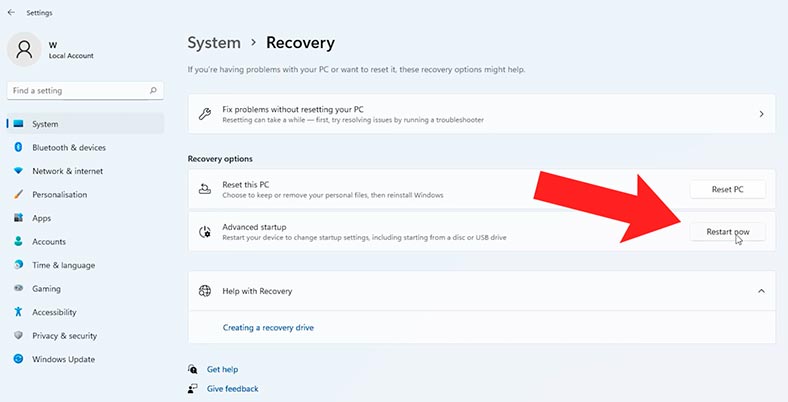
No menu de recuperação, abra Resolução de problemas - Opções avançadas - Prompt de comando.
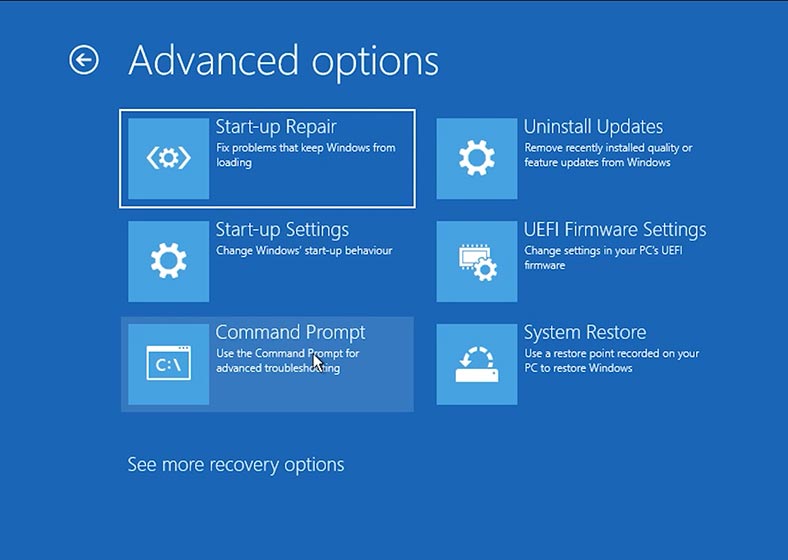
Em primeiro lugar, tente ativar o serviço de isolamento de chaves. Execute o comando regedit para iniciar o registo.
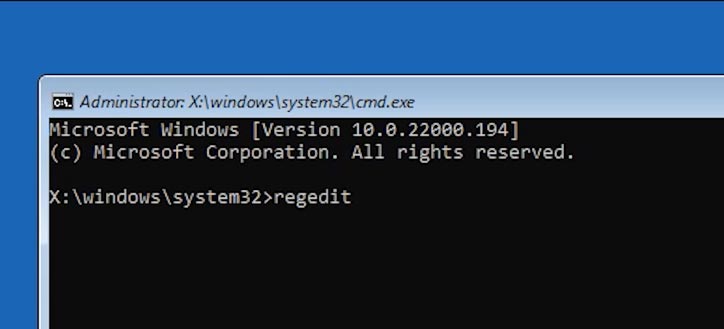
Selecione aqui a secção HKEY_LOCAL_MACHINE e, em seguida, vá ao menu Ficheiro - Carregar secção e especifique o caminho para o system ficheiro.
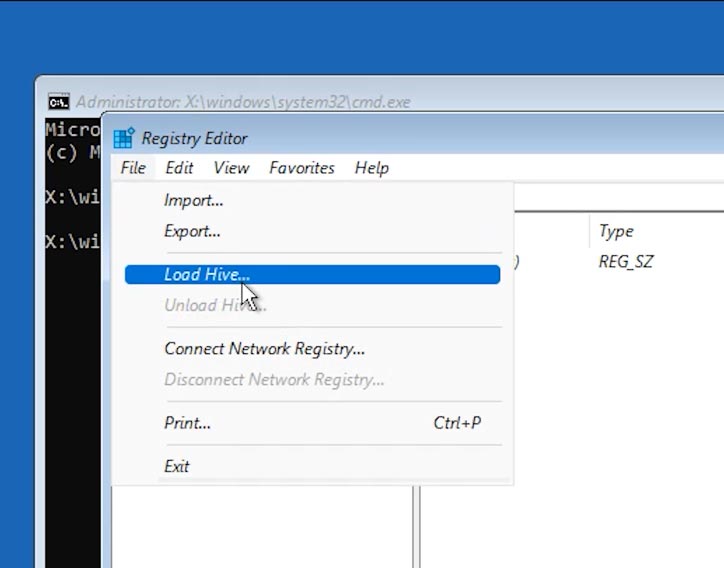
Seguimos o caminho:
C:\Windows\System32\config\
A letra da unidade do sistema pode ser diferente; pode determiná-la pelo tamanho.
Selecione o ficheiro sistema e clique em Abrir.
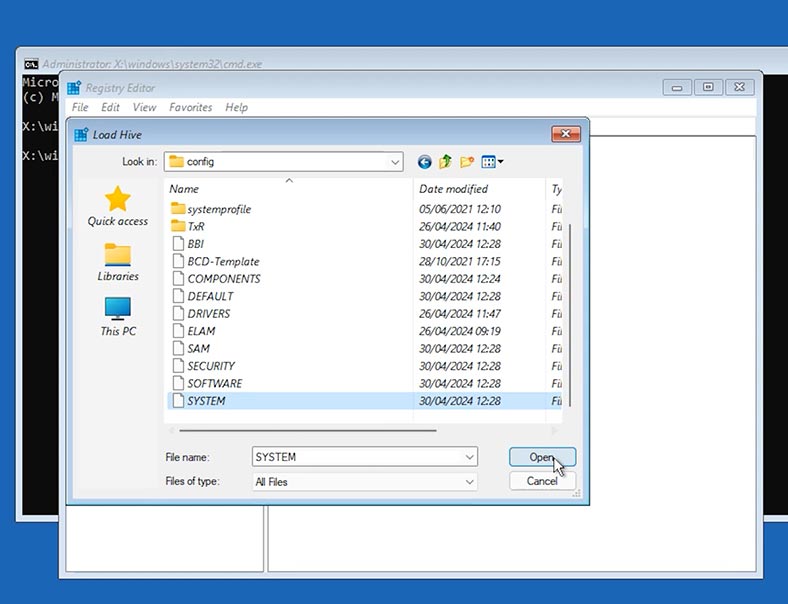
Atribua-lhe um nome, após o que aparecerá uma subsecção com o nome especificado na secção HKEY_LOCAL_MACHINE.
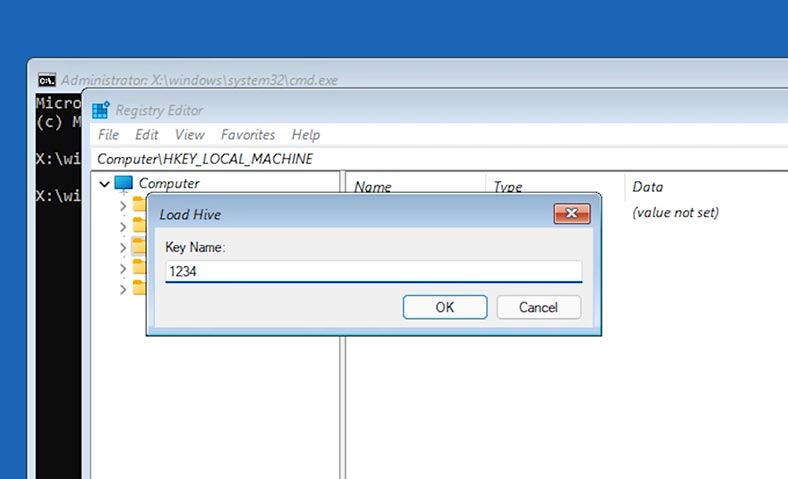
Nesta subsecção, aceda a:
ControlSet001\Services\KeyIso
Aqui, verifique o valor do parâmetro denominado Iniciar. O valor deve ser igual a – 3. Se não estiver, altere-o.
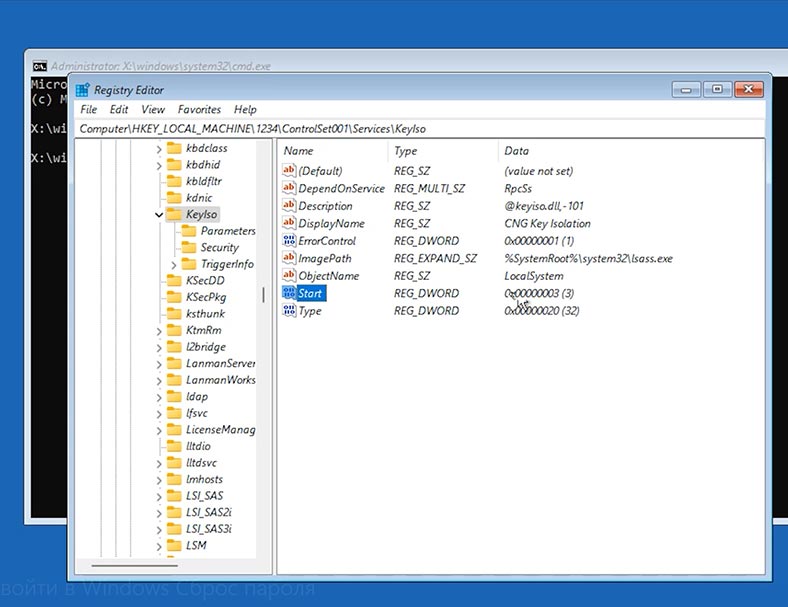
Volte à subchave criada e abra Ficheiro - Descarregar Hive.
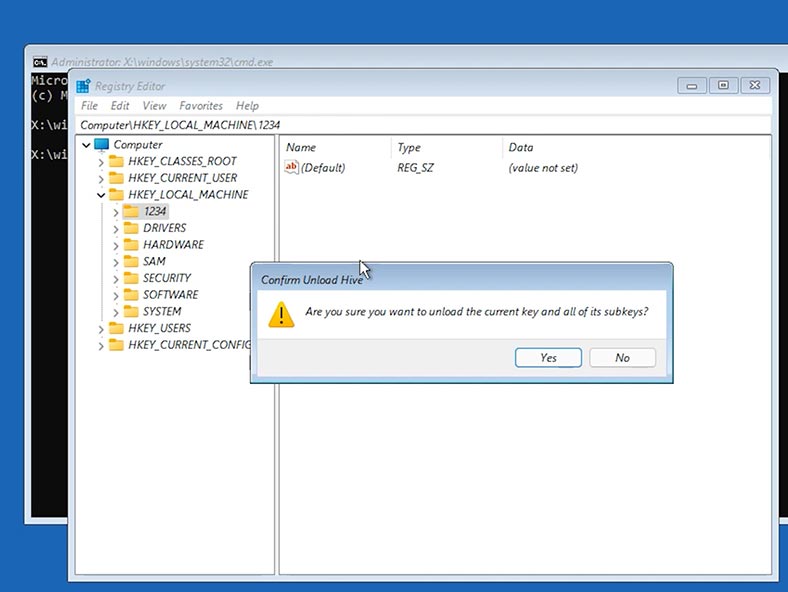
Reinicie o seu PC. Como resultado, o código PIN deverá funcionar.
Se não ajudar, apague a pasta NGC. Para tal, inicie o sistema em modo de recuperação - Resolução de problemas - Linha de comandos.
Para eliminar a pasta NGC, execute estes comandos pela ordem:
takeown /f C:\Windows\ServiceProfiles\LocalService\AppData\Local\Microsoft\ngc /r /d y
icacls C:\Windows\ServiceProfiles\LocalService\AppData\Local\Microsoft\ngc /grant Administradores:F /t
RD /S /Q C:\Windows\ServiceProfiles\LocalService\AppData\Local\Microsoft\ngc
MD C:\Windows\ServiceProfiles\LocalService\AppData\Local\Microsoft\ngc
icacls C:\Windows\ServiceProfiles\LocalService\AppData\Local\Microsoft\ngc /T /Q /C /RESET
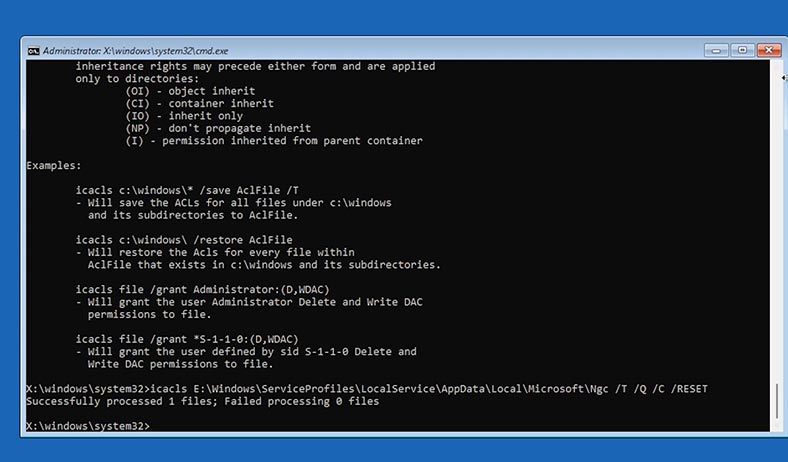
Reinicie o seu computador.
Isto removerá o PIN e permitirá que faça login utilizando a sua palavra-passe.
Method 6. Desinstalar uma actualização do Windows
Outra forma de corrigir o problema do PIN é desinstalar a atualização mais recente do sistema.
Para tal, inicie o seu PC em modo de recuperação e vá a Resolução de problemas - Opções avançadas - Desinstalar atualizações - Desinstalar a atualização mais recente.
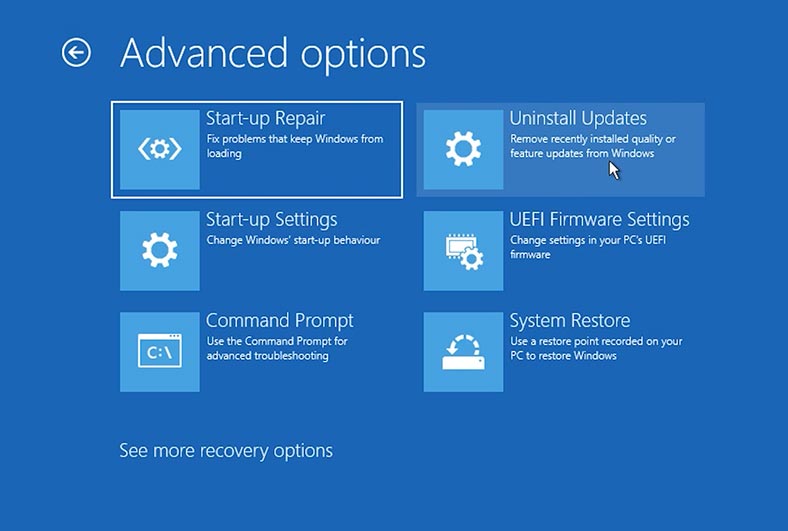
Isto pode ajudar se o erro tiver sido causado pela atualização mais recente do sistema.
Method 7. Carregue o último ponto de restauro guardado
Além disso, pode tentar carregar o último ponto de restauro guardado.
Para tal, em modo de recuperação abra Resolução de problemas – Opções avançadas – Restauro do sistema .
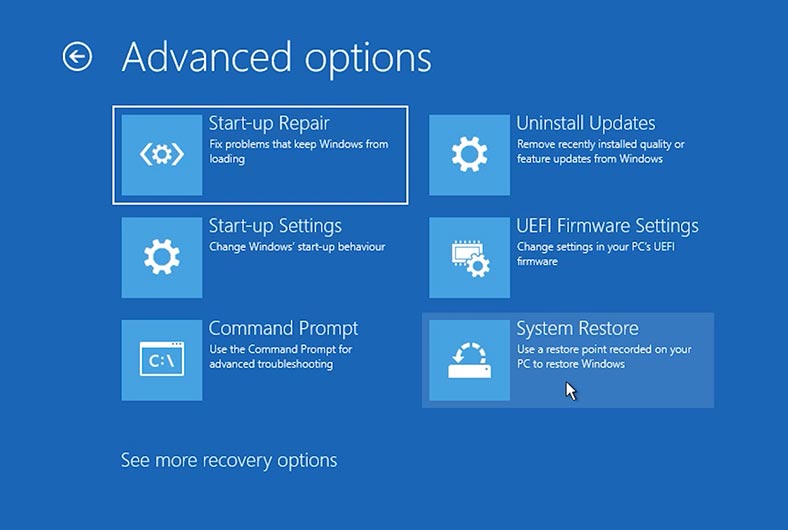
Aqui, selecione e descarregue o seu ponto de restauro funcional mais recente.
Cuidado, ao fazer o download pode perder alguns ficheiros e as suas últimas alterações.
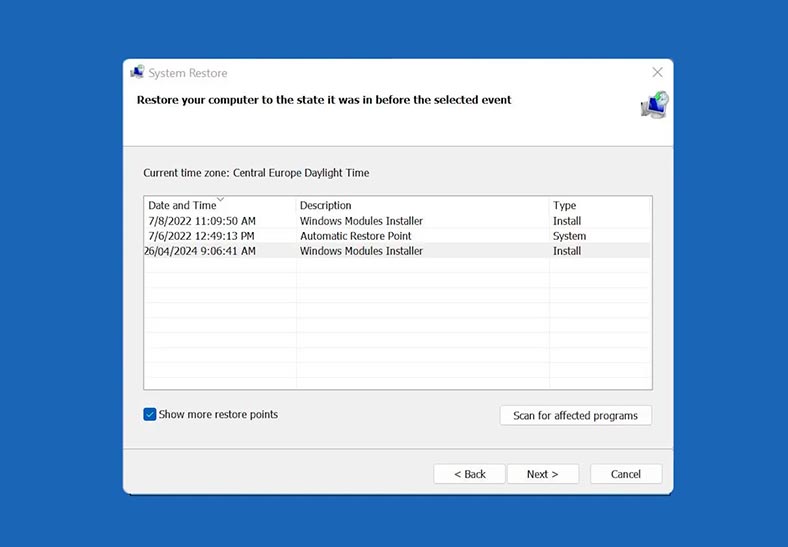
Se perdeu ficheiros importantes ou não conseguiu aceder ao disco do sistema, um programa de recuperação de dados - Hetman Partition Recovery - irá ajudá-lo a recuperá-los.
Ligue a unidade a outro PC e verifique a unidade, encontre os ficheiros necessários e restaure-os.
Method 8. Redefinição da palavra-passe da conta
Bem, a última opção de login é redefinir a palavra-passe da sua conta.
Se se esqueceu da sua palavra-passe e não consegue iniciar sessão utilizando o seu PIN, tente redefinir a sua palavra-passe. Para este método, necessitará de uma unidade flash USB de arranque com sistema operativo Linux.
Descarregue a distribuição Linux do site oficial e crie uma unidade flash USB de arranque utilizando Rufus, Etcher ou outro semelhante utilidade.
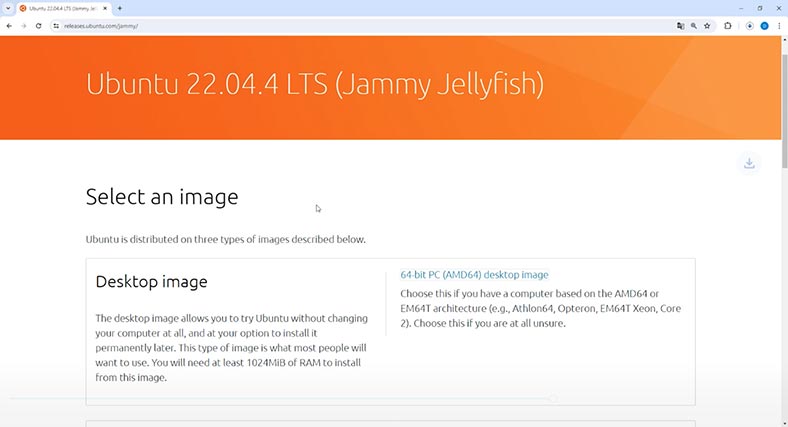
Ligue a unidade USB ao computador e inicie a partir do USB.
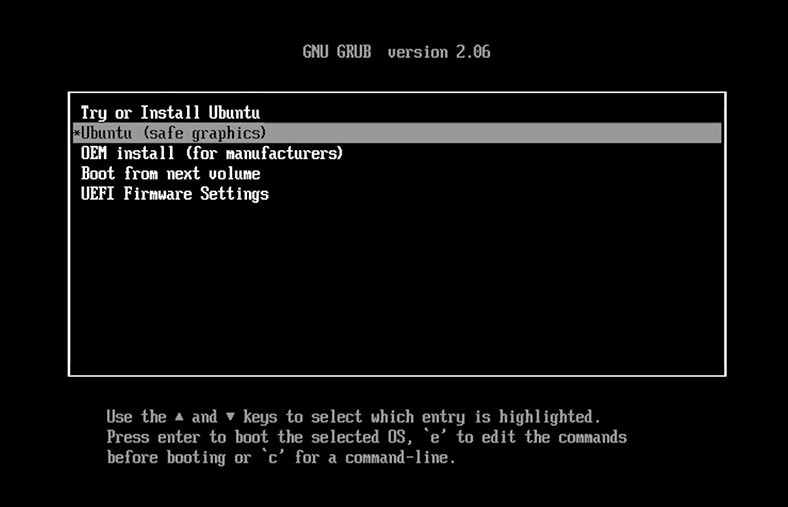
Quando arrancar a partir de uma unidade flash, seleccione a opção - Try Linux (no meu caso - Ubuntu).
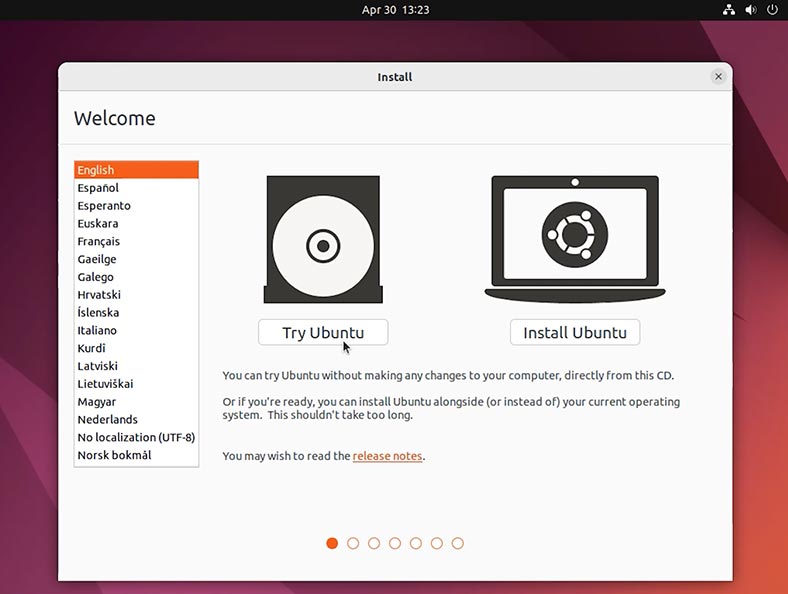
Após o arranque do sistema, abra o menu Show applications e execute o Software Updater .
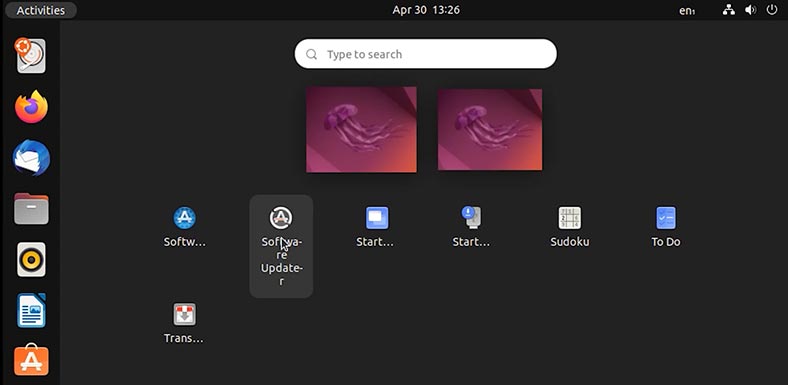
Na janela apresentada, no separador Software Ubuntu, marque a caixa ao lado de Community-maintained free and open-source software . De seguida, clique em Close e em Reload. Depois disso, a janela pode ser minimizada.

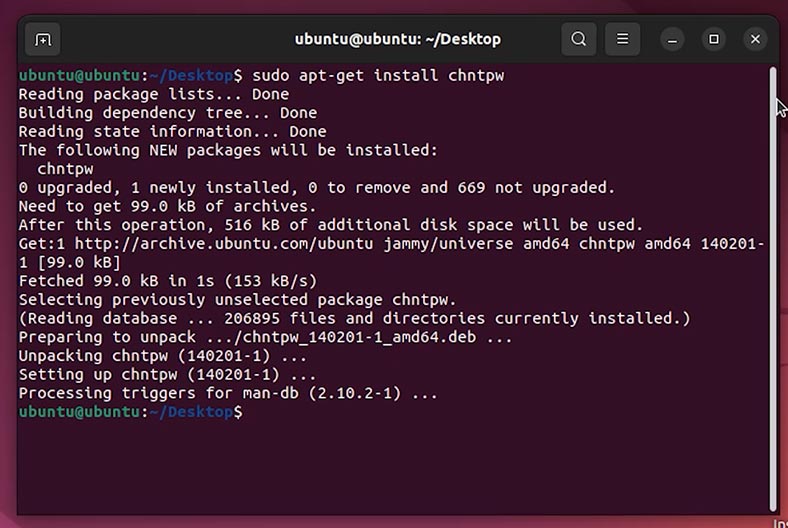
De seguida, vá ao Explorer e abra a unidade onde o seu sistema operativo Windows está instalado, pode determiná-lo pelo tamanho.
Vá para o seguinte caminho:
C:\Windows\System32\Config
Neste directório deverá existir um ficheiro SAM, que iremos editar utilizando o modificador chntpw instalado anteriormente.
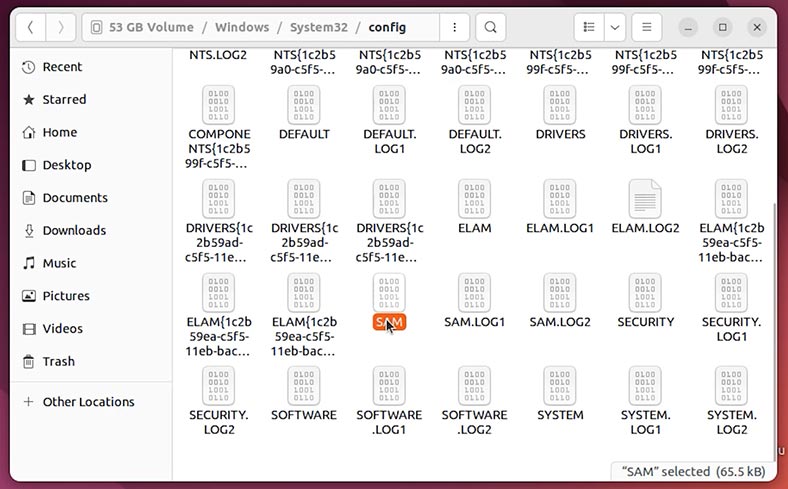
SAM é o gestor de contas de segurança no sistema operativo Windows e gere a base de dados de contas. Com a sua ajuda poderemos redefinir a palavra-passe de uma conta específica e fazer login sem palavra-passe.
Para começar, clique com o botão direito do rato num espaço vazio e seleccione Abrir no terminal. Depois disso, esta pasta será aberta no terminal.
De seguida, para visualizar as contas do Windows através do SAM, utilize o seguinte comando:
chntpw -l SAM
O resultado será uma lista de todas as contas do Windows.
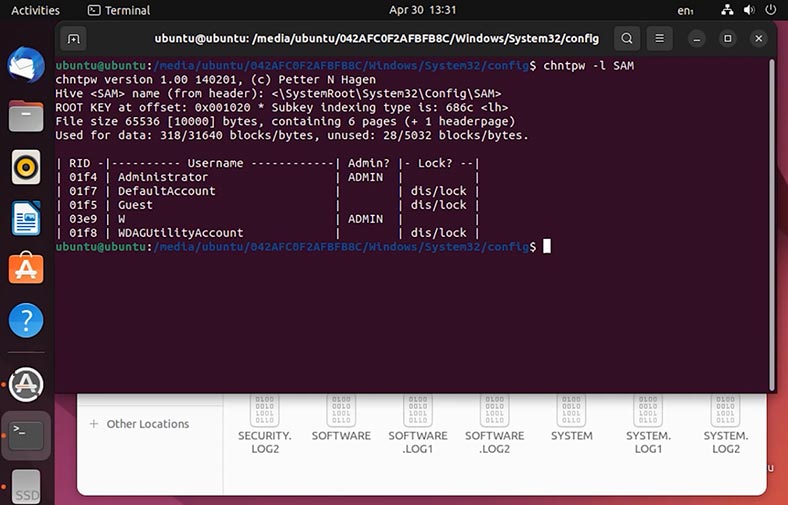
Para repor a palavra-passe de um utilizador específico, é necessário executar o seguinte comando:
chntpw -u W SAM
Aqui precisa de especificar o nome da conta cuja palavra-passe pretende redefinir.
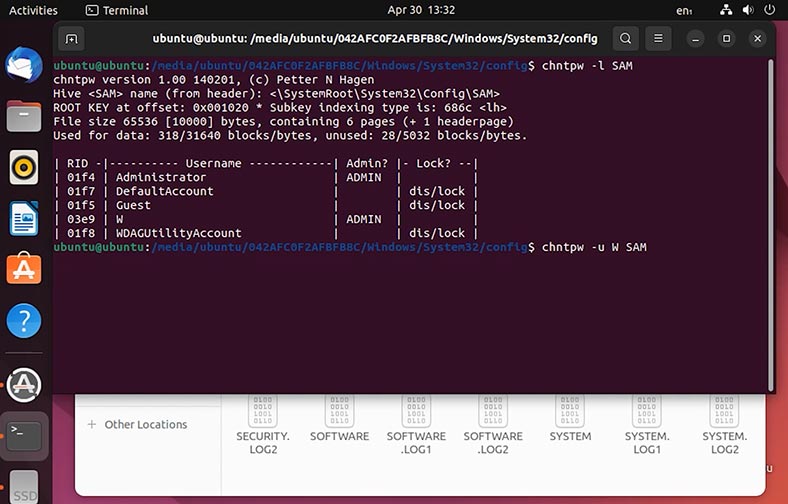
De seguida, selecione o primeiro item da lista - Limpar palavra-passe do utilizador (em branco). Para tal, introduza o número 1 e prima Enter.
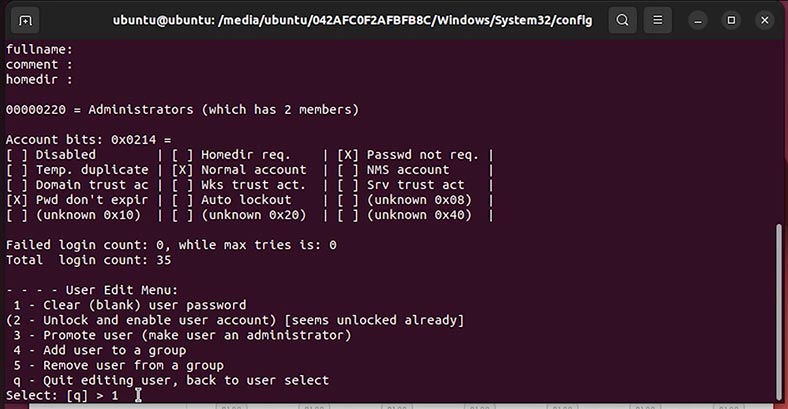
Como resultado, deverá aparecer a mensagem Password cleared . Introduza q para sair.
E depois disso, reinicie o sistema, retire a unidade flash USB e inicie o Windows.
Como resultado, a palavra-passe da conta será reposta. Após o arranque, o sistema não lhe pedirá que introduza uma palavra-passe ou um código PIN e fará login automaticamente.
Conclusão
Como pode ver, o login no Windows pode ser difícil devido a vários erros. No entanto, agora já conhece várias formas de ajudar a resolver este problema. Estes métodos irão ajudá-lo a recuperar o acesso à sua conta e a continuar a trabalhar com o sistema operativo sem obstáculos desnecessários.