Як увійти до Windows, якщо PIN-код недоступний
Читайте про те, що робити, якщо неможливий вхід до вашого облікового запису Windows, а PIN-код недоступний. Як обійти PIN-код та скинути пароль облікового запису Windows? Ми розповімо, як відновити доступ до вашої системи.

- Яка причина появи цієї помилки
- Спосіб 1. Вхід до системи з використанням пароля
- Спосіб 2. Вхід за допомогою облікового запису Microsoft
- Спосіб 3. Перевірка служби «Ізоляція ключів CNG»
- Спосіб 4. Видалити папку NGC
- Спосіб 5. Якщо вибір варіанта входу з паролем замість PIN-коду недоступний
- Спосіб 6. Видалення оновлень Windows
- Спосіб 7. Завантажити останню збережену точку відновлення
- Спосіб 8. Скидання пароля облікового запису
- Висновок
- Питання та відповіді
- Коментарі
Якщо на екрані вашого ПК з’являється помилка про те, що PIN-код недоступний (“Something happened and your PIN isn’t available”), то це може бути викликано різними проблемами: пошкодження профілю користувача, збій служби входу в систему і т. д. Далі ми розглянемо, як виправити цю помилку та увійти в систему.
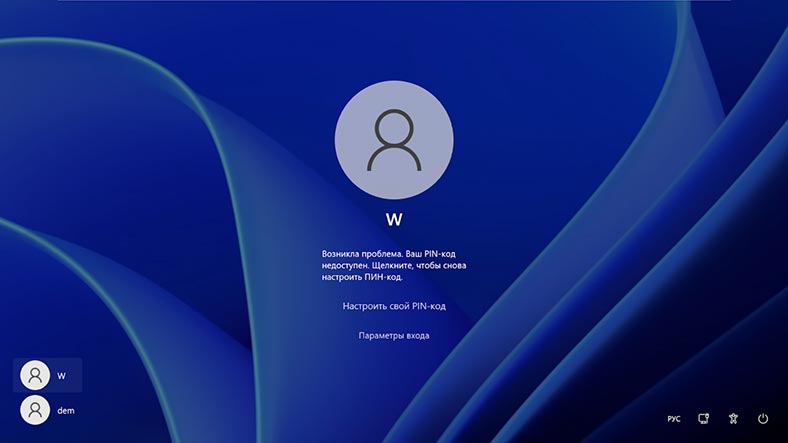
Яка причина появи цієї помилки
Одне з найпоширеніших джерел проблеми пов’язано з несправністю в службі входу до системи Windows. Це може бути викликано різними факторами, такими як:
- Конфлікти програмного забезпечення, пошкоджені файли системи або неправильні налаштування.
- Іноді, проблема може бути пов’язана з пошкодженням профілю користувача.
- Неправильні налаштування безпеки та деякі оновлення операційної системи можуть призвести до конфліктів або помилок під час використання PIN.
- Крім того, помилка може бути викликана помилками в системних файлах, проблемою з жорстким диском або несправністю апаратного забезпечення.
Отже, давайте розберемо, як увійти до системи при виникненні цієї помилки.

👉 Як відновити дані після скидання операційної системи Windows 11
Спосіб 1. Вхід до системи з використанням пароля
Якщо для входу в систему разом з PIN-кодом ви використовуєте пароль, то при виникненні помилки “Something happened and your PIN isn’t available”, ви можете скористатися паролем. Для цього на екрані блокування натисніть Параметри входу і виберіть параметр входу з паролем.
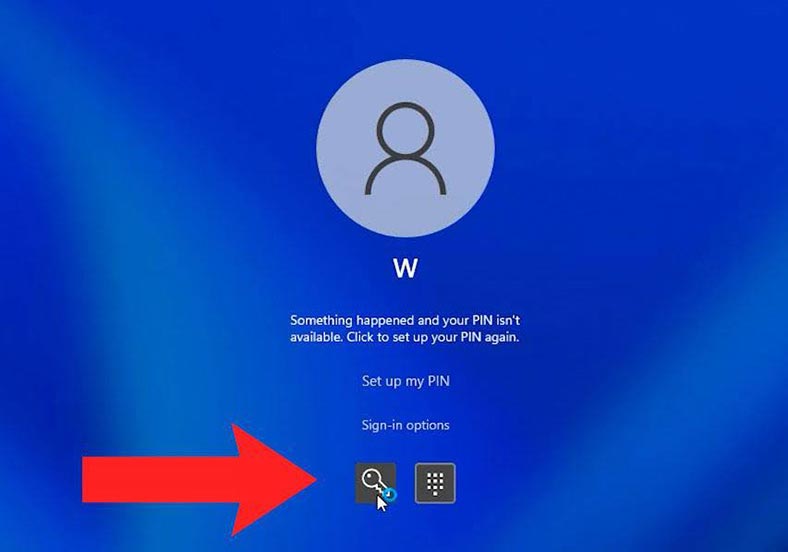
Після успішного входу, слід виконати скидання PIN-коду, щоб вирішити проблему. Щоб скинути PIN-код, відкрийте Налаштування – Облікові записи.
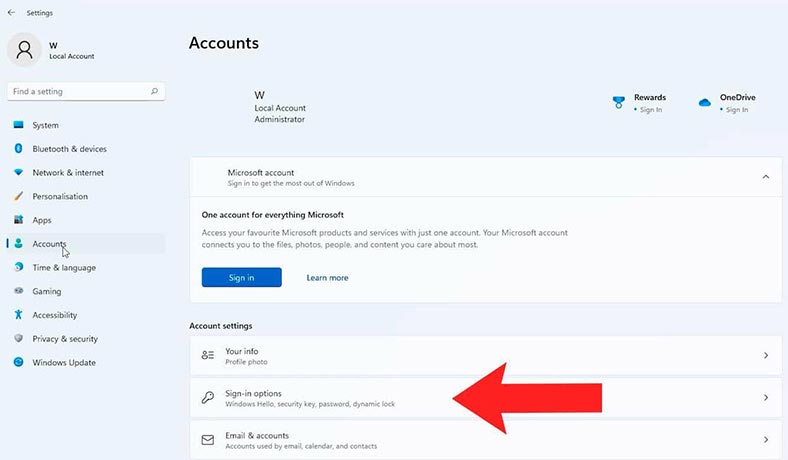
У розділі Варіанти входу виберіть опцію Windows Hello (PIN) для Windows 10, або PIN (Windows Hello) для Windows 11.
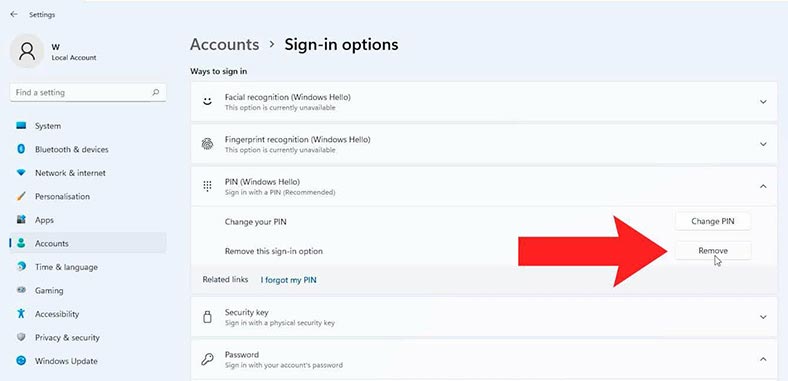
Видалить існуючий PIN-код зі свого комп’ютера, ввівши пароль для підтвердження облікового запису.
Після видалення старого PIN-коду натисніть Додати або Налаштувати, введіть свій пароль та встановіть новий PIN-код.
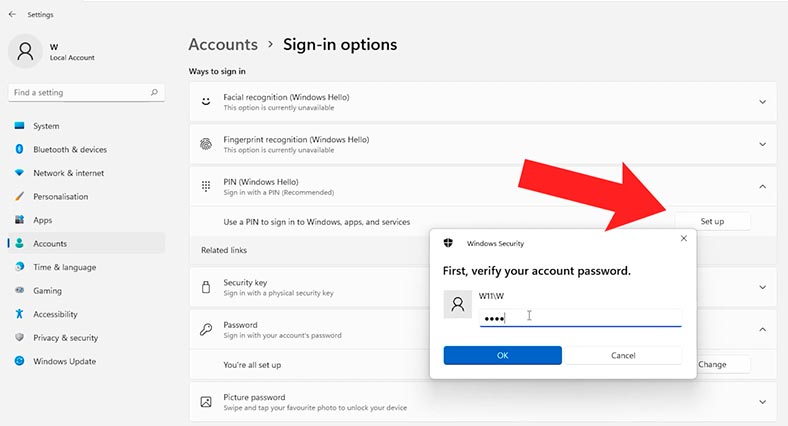
Ці дії допоможуть відновити доступ до системи та усунути проблему з недоступністю PIN-коду.
Спосіб 2. Вхід за допомогою облікового запису Microsoft
Якщо у вас є обліковий запис Microsoft, то ви можете запросити код підтвердження для входу в систему у разі подібної проблеми. Для входу можна запросити код по SMS або електронною поштою. Після отримання коду підтвердження його потрібно ввести на екрані входу в систему замість PIN-коду. Цей метод дозволяє увійти до системи, обійшовши проблему з PIN-кодом.
Для входу, комп’ютер повинен бути підключений до Інтернету, інакше вхід за допомогою облікового запису Microsoft буде недоступний.
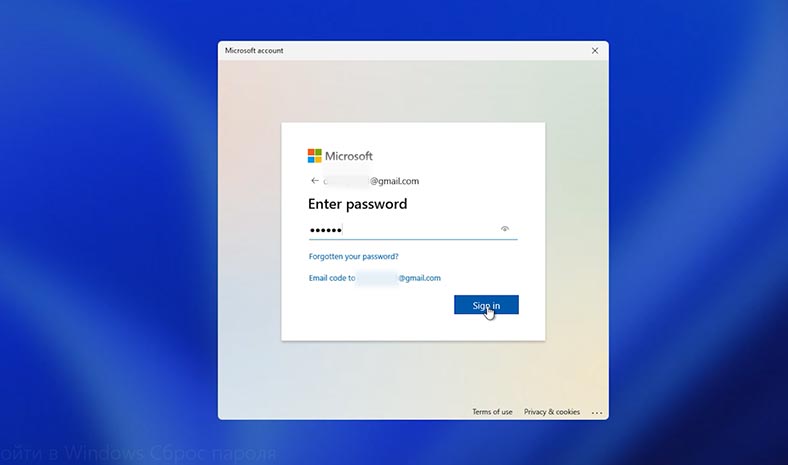
Спосіб 3. Перевірка служби «Ізоляція ключів CNG»
Якщо вам вдалося увійти до системи, то перевірте службу Ізоляції ключів CNG.
Для цього, клацніть правою кнопкою миші по менюПуск та виберіть Запуск. Введіть services.msc і натисніть Enter.
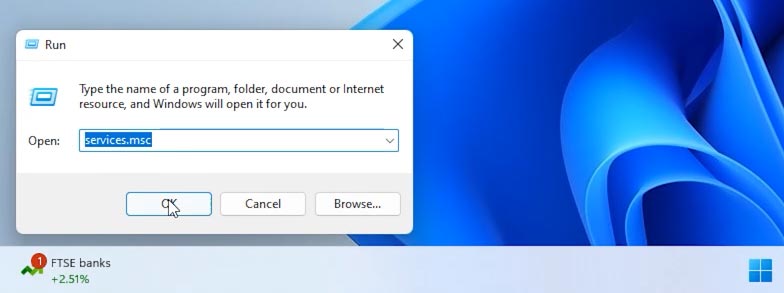
Відкриється вікно служб. Знайдіть у списку службу Ізоляція ключів CNG і натисніть двічі, щоб відкрити.
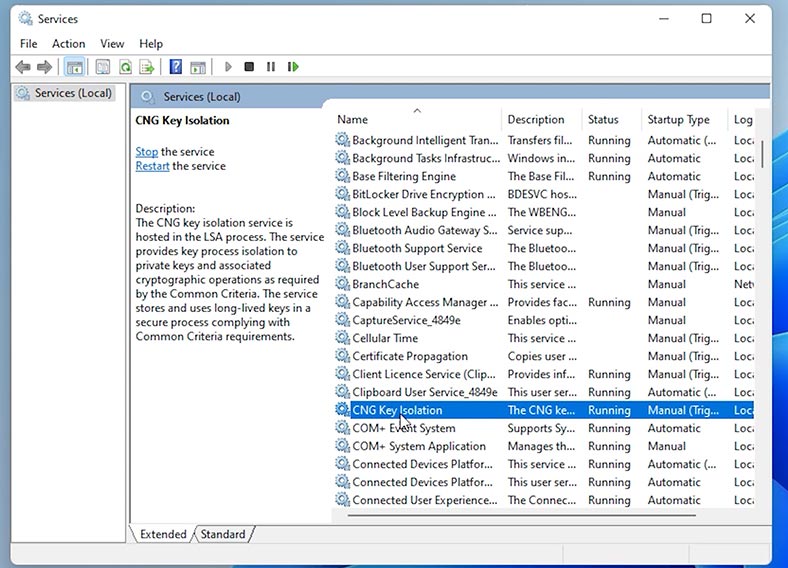
Службу слід увімкнути. Змініть тип запуску на Вручну і запустіть службу, а потім перезавантажте комп’ютер.
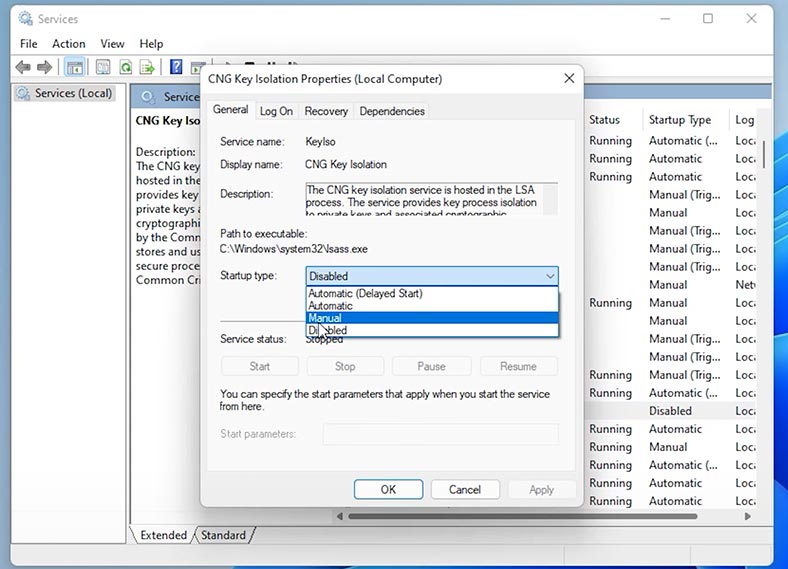
Спосіб 4. Видалити папку NGC
Також, вирішити проблему з PIN-кодом можна видаливши вміст каталогу налаштувань PIN.
Windows зберігає інформацію пов’язану з налаштуваннями PIN-коду, в папці NGC. Якщо папка пошкоджена, то вхід до системи за допомогою PIN-коду може бути недоступним.
Щоб вирішити цю проблему, видаліть весь вміст цієї папки. Для цього, у провіднику відкрийте Подання – Показати – Приховані елементи.
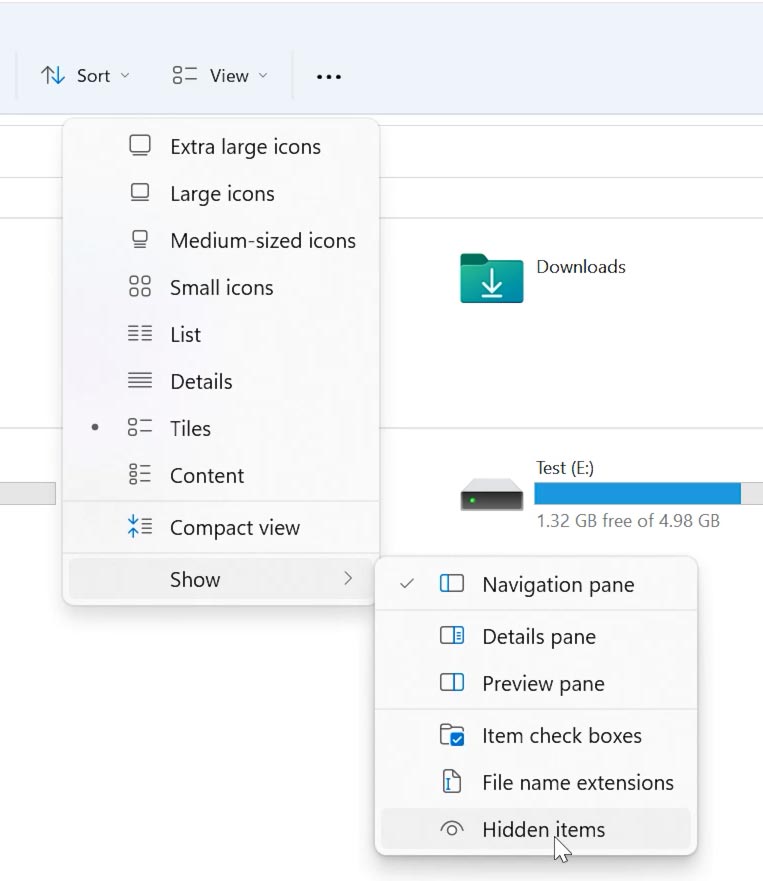
Далі, перейдіть таким шляхом:
C:\Windows\ServiceProfiles\LocalService\AppData\Local\Microsoft\ Ngc
Виділіть весь вміст папки (Ctrl+A), а потім видаліть його (Delete).
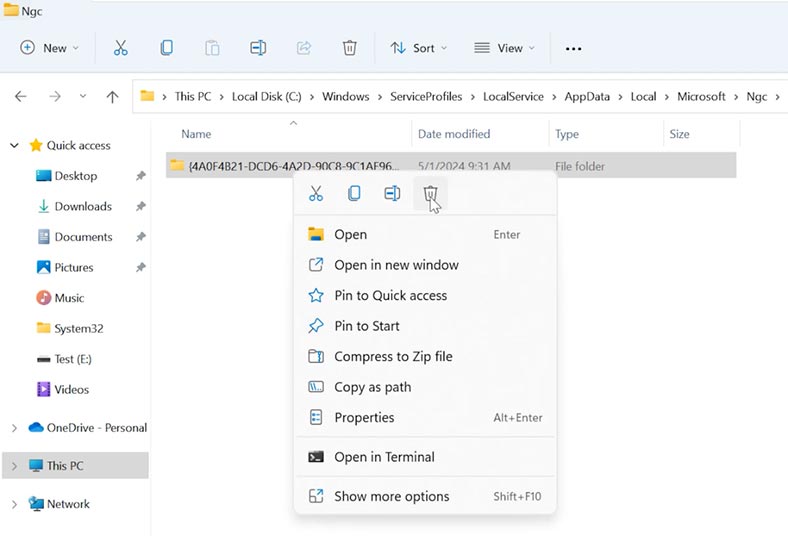
В результаті PIN-код буде видалено, а система більше не буде запрошувати ввести PIN.
Спосіб 5. Якщо вибір варіанта входу з паролем замість PIN-коду недоступний
Якщо вибір варіанта входу з паролем замість PIN-коду недоступний, то видалити папку NGC або запустити службу Ізоляції ключів CNG можна за допомогою командного рядка, через меню відновлення системи.
Щоб запустити командний рядок, натисніть Shift і перезавантажте комп'ютер.
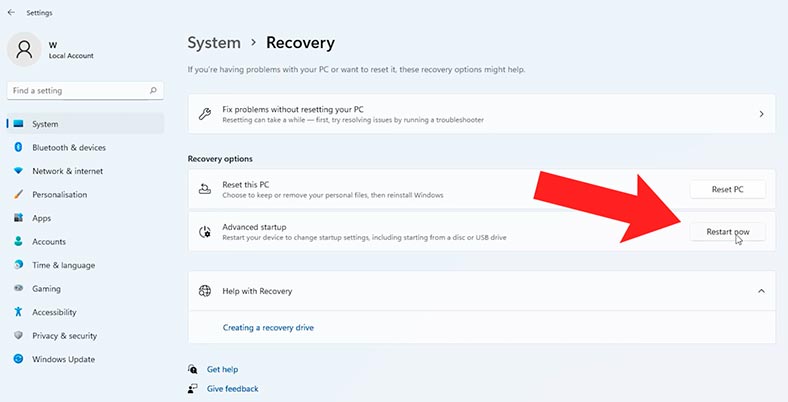
У меню відновлення відкрийте Пошук та усунення несправностей – Додаткові параметри - Командний рядок.
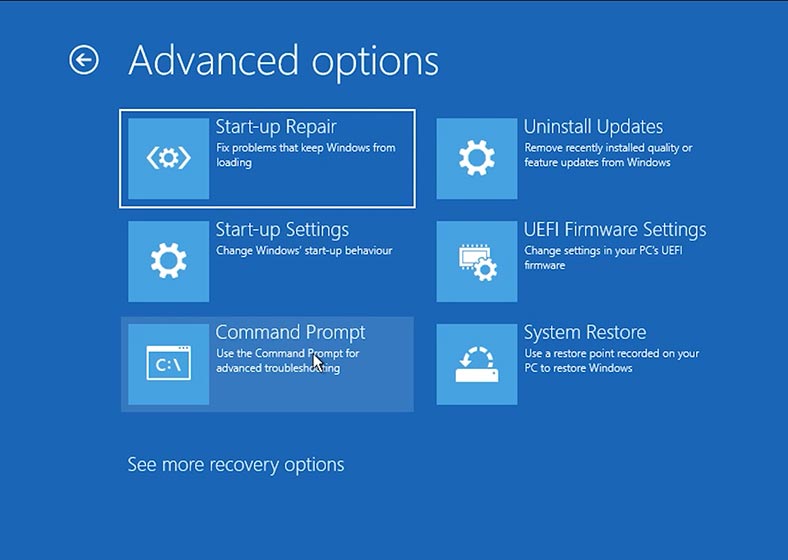
Для початку, спробуйте активувати службу ізоляції ключів. Виконайте regedit для запуску реєстру.
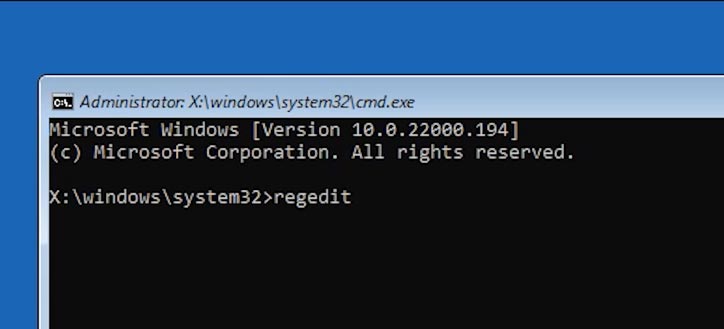
Тут виберіть розділ HKEY_LOCAL_MACHINE, а потім перейдіть в меню Файл – Завантажити кущ, та вкажіть шлях до файлу system.
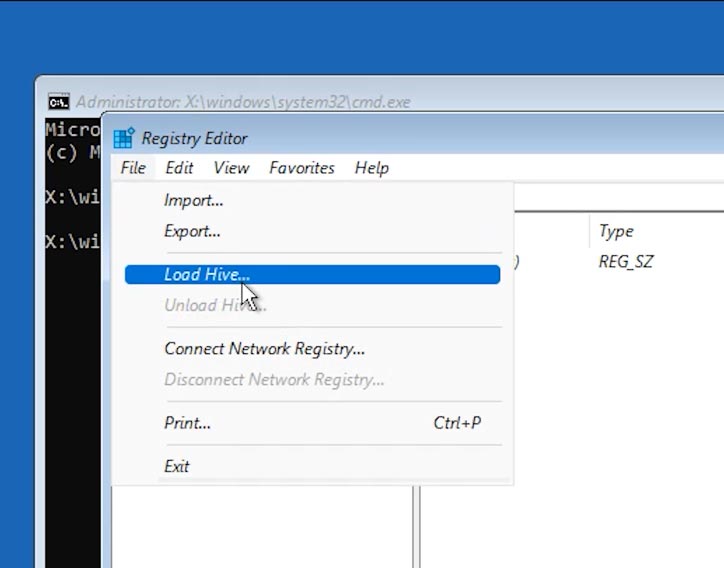
Переходимо шляхом:
C:WindowsSystem32config\
Літера системного диска може відрізнятися, визначити її можна за розміром.
Вибираємо файл system і тиснемо Відкрити.
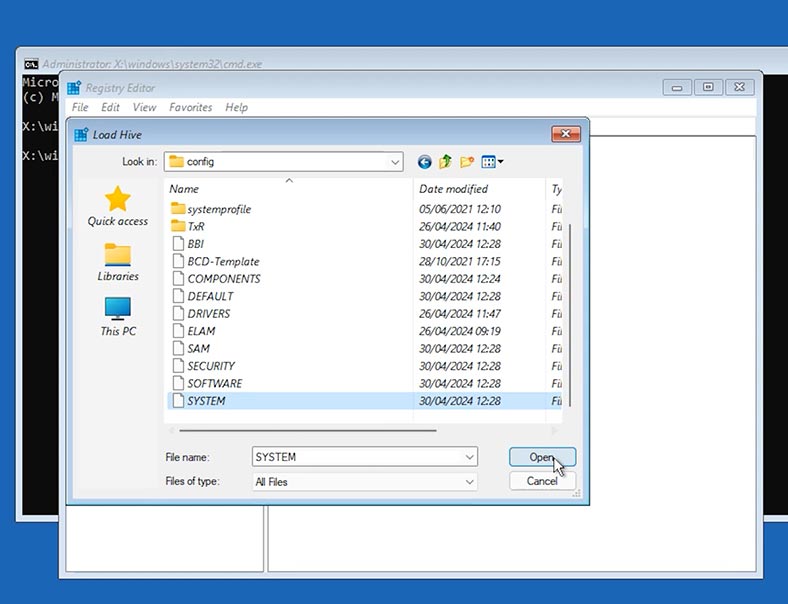
Задайте ім'я, після чого в розділі HKEY_LOCAL_MACHINE з'явиться підрозділ із заданим ім'ям.
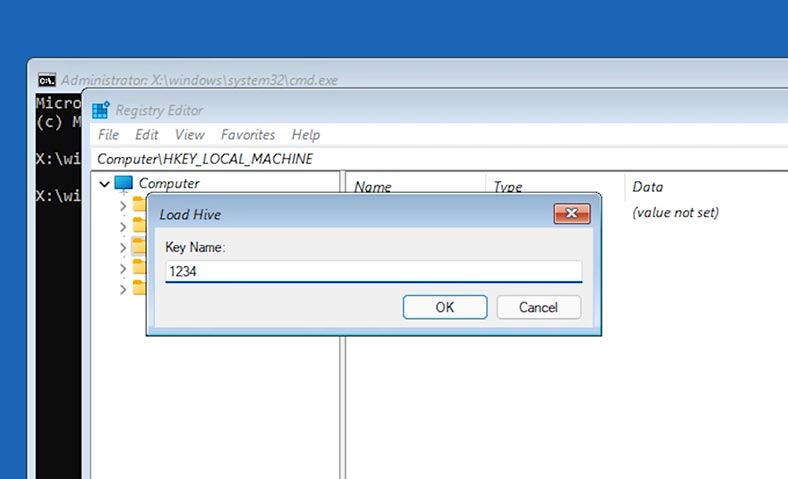
У цьому підрозділі перейдіть до:
ControlSet001ServicesKeyIso
Тут перевірте значення параметра Start. Значення має бути рівним – 3. Якщо це не так, то змініть його.
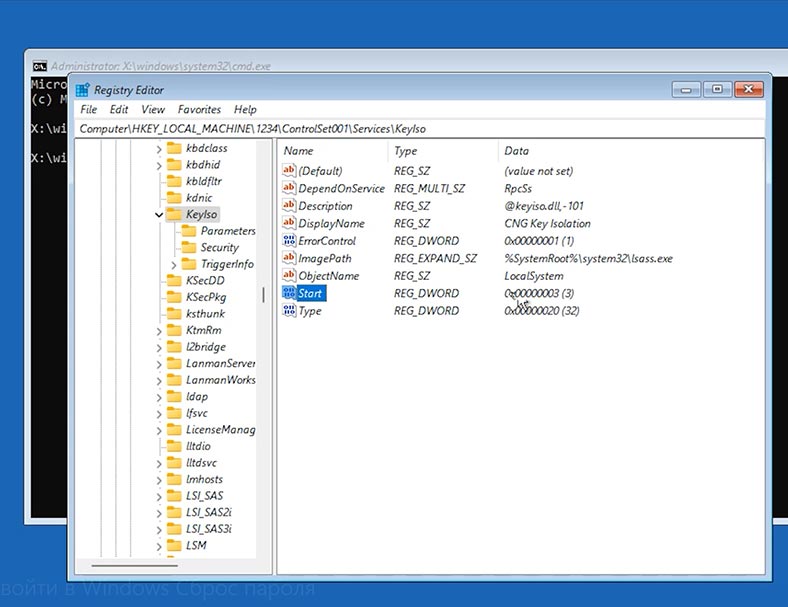
Поверніться до створеного підрозділу, а потім відкрийте Файл – Вивантажити кущ.
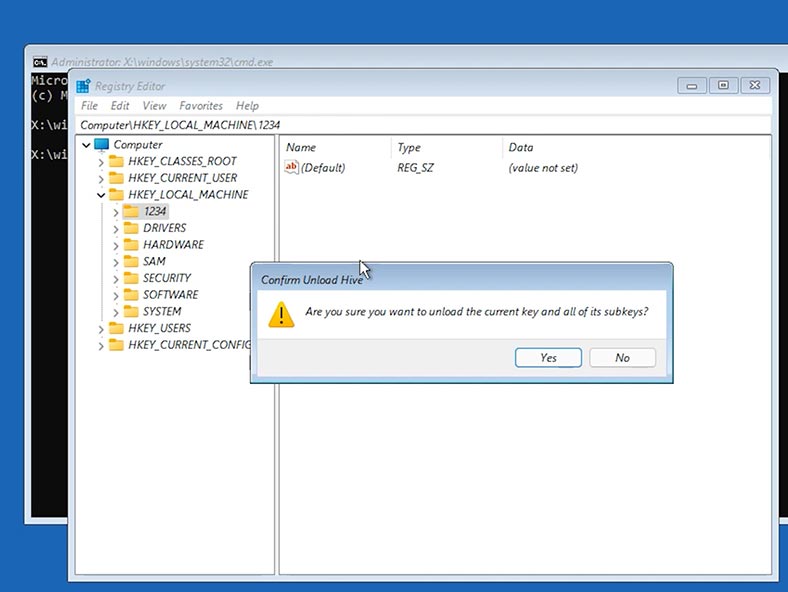
Перезавантажте комп'ютер. В результаті PIN-код повинен працювати.
Якщо це не допомогло, то видаліть папку NGC. Для цього запустіть систему в Режимі відновлення - Пошук та усунення несправностей - Командний рядок.
Для видалення папки NGC виконайте по порядку ці команди:
takeown /f C:Windows\ServiceProfiles\LocalService\AppData\Local\Microsoft
gc /r /d y
icacls C:Windows\ServiceProfiles\LocalService\AppData\Local\Microsoft
gc /grant Адміністратори:F /t
RD /S /Q C:Windows\ServiceProfiles\LocalService\AppData\Local\Microsoft
gc
MD C:Windows\ServiceProfiles\LocalService\AppDataLocalMicrosoft
gc
icacls C:Windows\ServiceProfiles\LocalService\AppData\Local\Microsoft
gc /T /Q /C /RESET
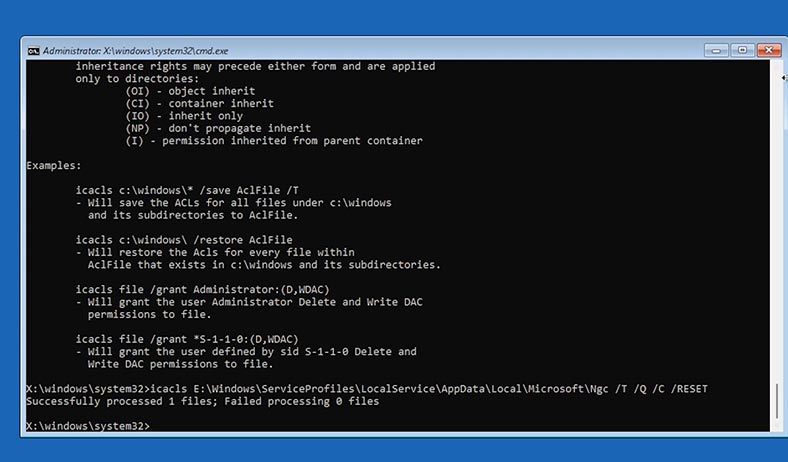
Перезавантажте комп'ютер.
В результаті, PIN-код буде видалено і ви зможете увійти до системи за допомогою пароля.
Спосіб 6. Видалення оновлень Windows
Ще один спосіб виправити проблему з PIN-кодом – видалити останнє оновлення системи.
Для цього, завантажте ПК у режимі відновлення, потім перейдіть до Усунення несправностей - Додаткові параметри - Видалити оновлення > - Видалити останнє оновлення.
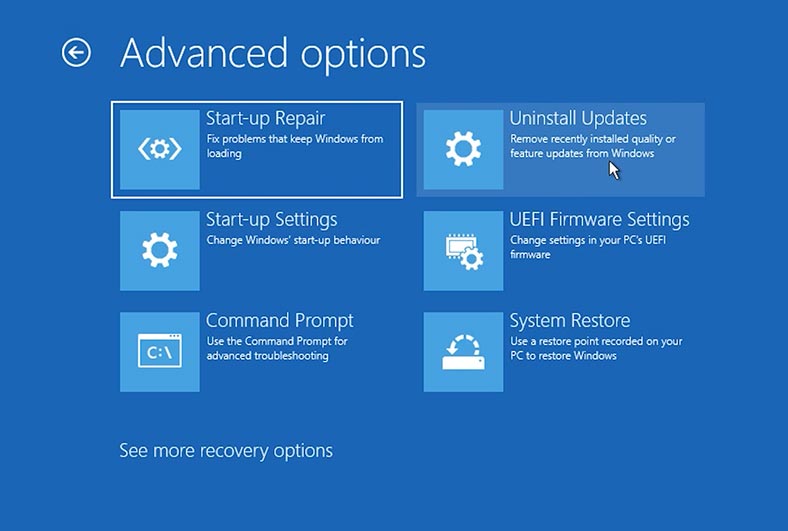
Це може допомогти, якщо причиною помилки стало останнє оновлення системи.
Спосіб 7. Завантажити останню збережену точку відновлення
Також, ви можете спробувати завантажити останню збережену точку відновлення.
Для цього у режимі відновлення відкрийте Пошук та усунення несправностей – Додаткові параметри – Відновлення системи.
>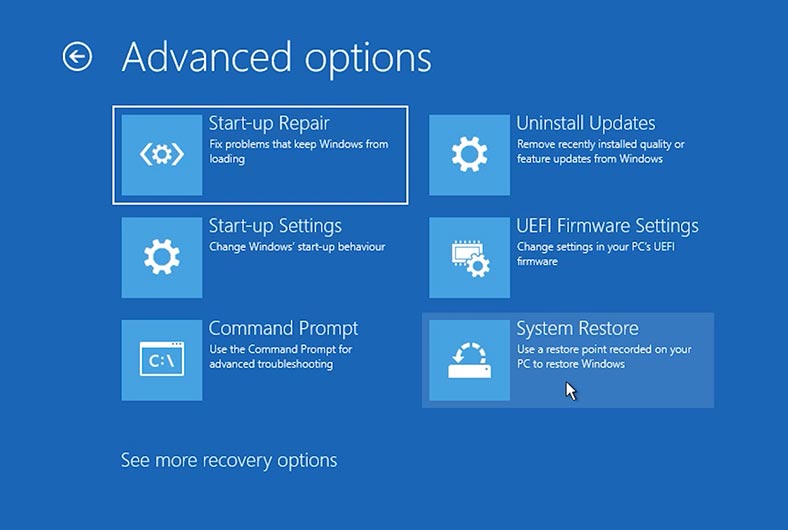
Тут виберіть та завантажте останню робочу точку відновлення.
Будьте уважні, при завантаженні ви можете втратити деякі файли та останні їх зміни.
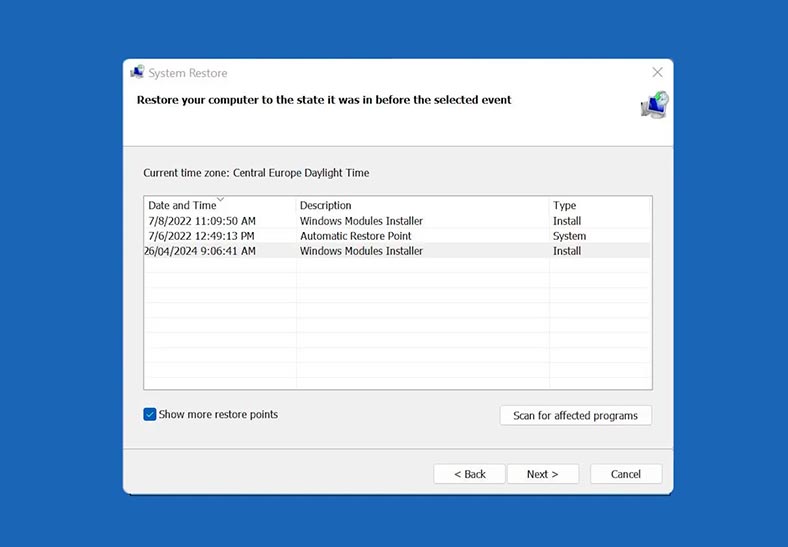
Якщо ви втратили важливі файли або отримати доступ до системного диска не вдалося, то повернути їх вам допоможе програма відновлення даних - Hetman Partition Recovery.
Підключіть накопичувач до іншого ПК та проскануйте диск, знайдіть потрібні файли та відновіть їх.
Спосіб 8. Скидання пароля облікового запису
Ну і останній варіант входу — це скидання пароля для вашого облікового запису.
Якщо ви забули пароль, а за допомогою PIN увійти не виходить, спробуйте скинути пароль. Для цього способу вам знадобиться завантажувальна флешка з операційною системою Linux.
Завантажте дистрибутив Linux з офіційного сайту та створіть завантажувальну флешку за допомогою Rufus, Etcher або іншою подібною утилітою.
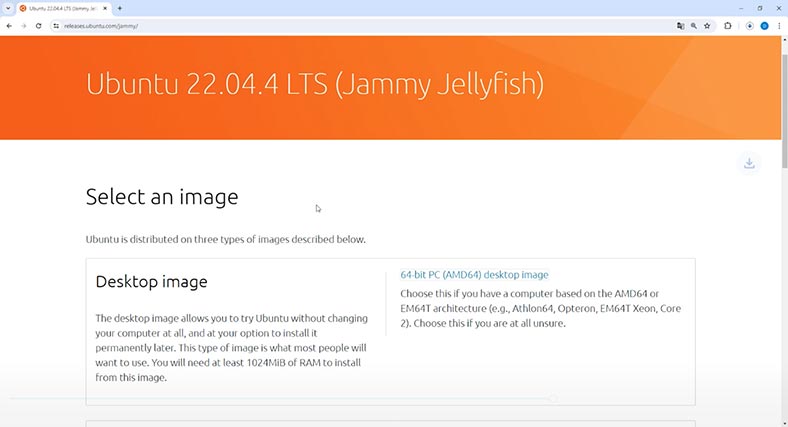
Підключіть USB-накопичувач до комп'ютера та завантажте його з USB.
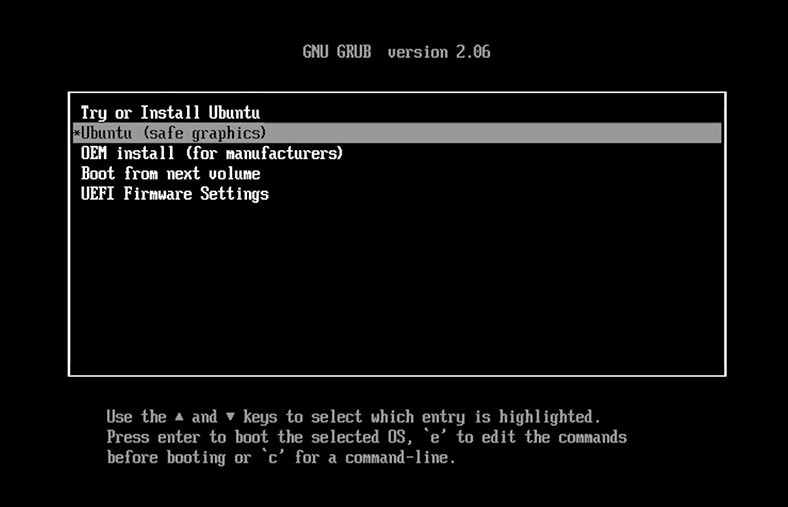
При завантаженні з флешки, виберіть варіант – Try Linux (у моєму випадку – Ubuntu).
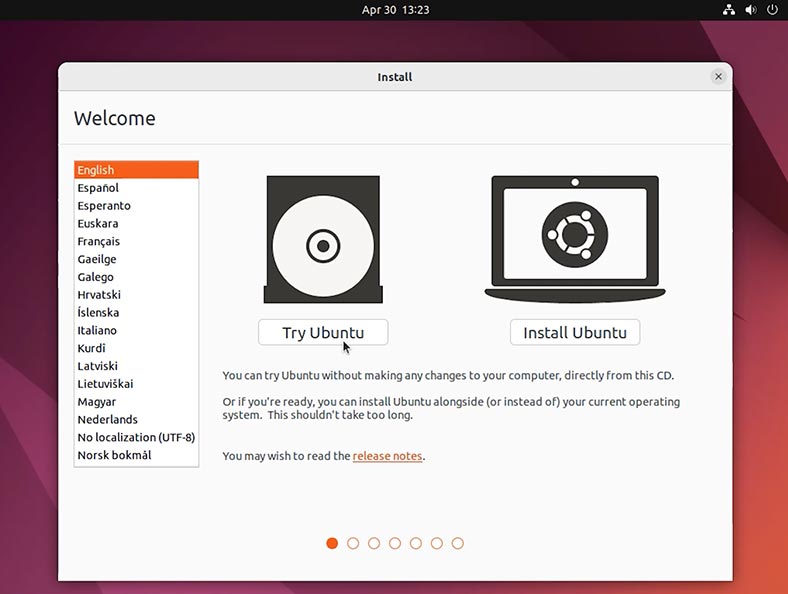
Після завантаження системи, відкрийте меню Show applications і запустіть Software Updater.
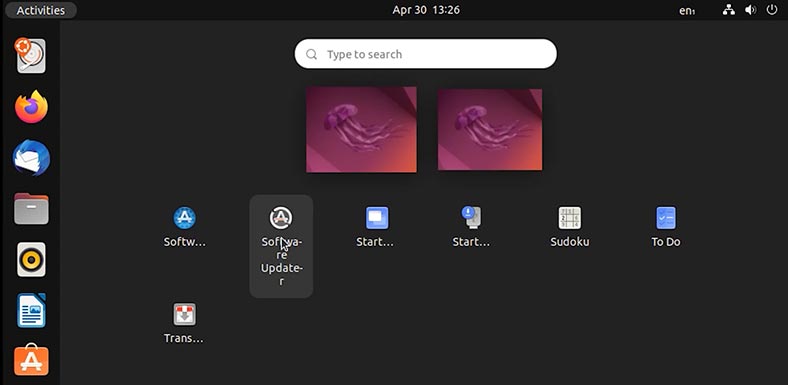
У відкритому вікні, у вкладці Ubuntu software, встановіть позначку навпроти Community-maintained free and open-source software. Потім натисніть Close та Reload. Після цього вікно можна згорнути.
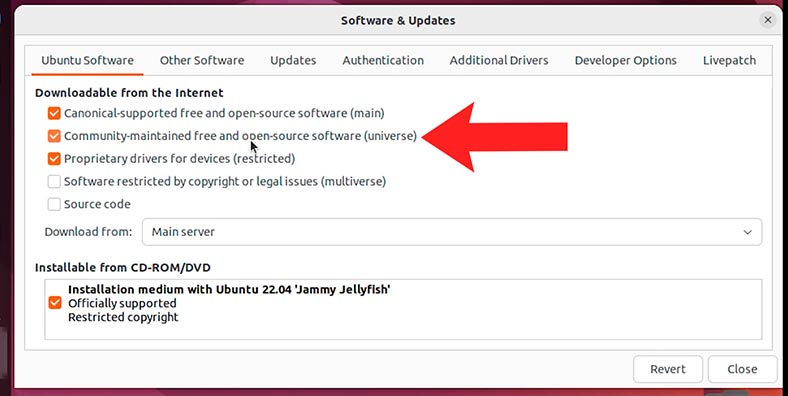
Далі, клацніть правою кнопкою на робочому столі і запустіть - Термінал.
У вікні терміналу виконайте команду установки пакета для зчитування та модифікації бази даних паролів Windows (SAM) – chntpw.
Sudo apt-get install chntpw
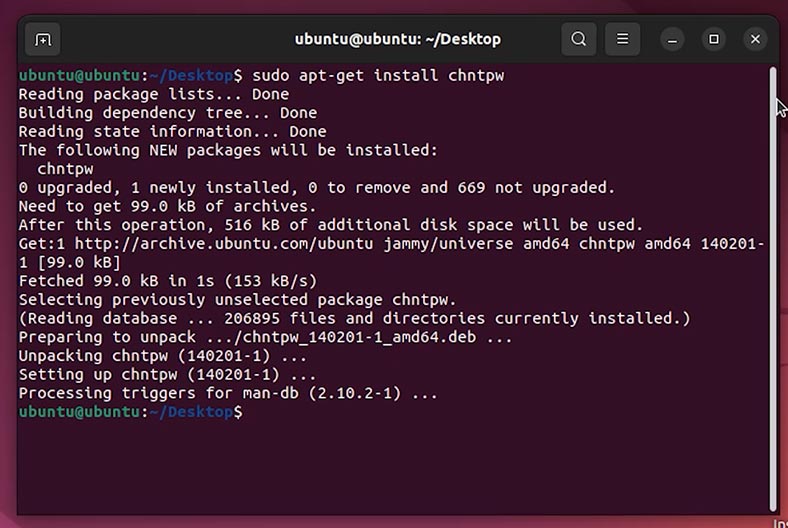
Потім перейдіть до провідника і відкрийте диск, на якому встановлена ваша Windows (визначити його можна за розміром).
Перейдіть за наступним шляхом:
C:WindowsSystem32Config
У даному каталозі має бути файл SAM, який ми відредагуємо за допомогою раніше встановленого модифікатора chntpw.
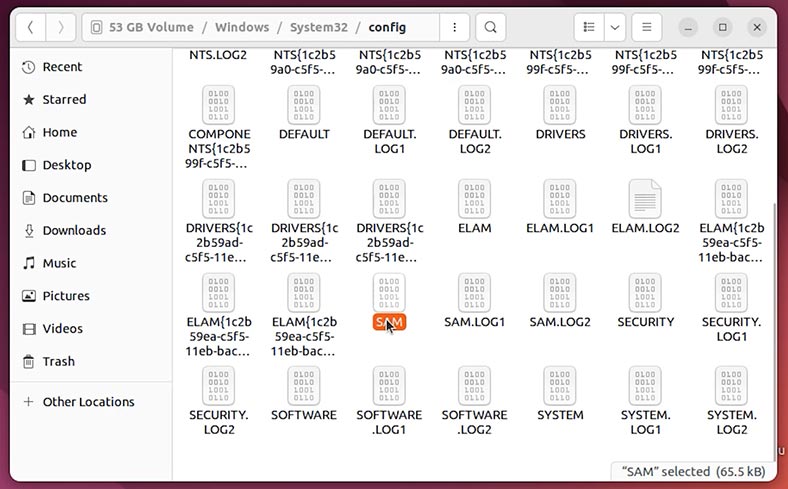
SAM – це диспетчер облікових записів безпеки в операційній системі Windows, який керує базою даних облікових записів. З його допомогою ми зможемо скинути пароль для конкретного облікового запису та увійти до системи без пароля.
Для початку, клацніть по порожньому місцю правою кнопкою миші та виберіть Відкрити в терміналі. Після цього дана папка відкриється в терміналі.
Далі, для перегляду облікових записів Windows через SAM, скористаємося наступною командою:
chntpw -l SAM
В результаті, буде виведено список усіх облікових записів Windows.
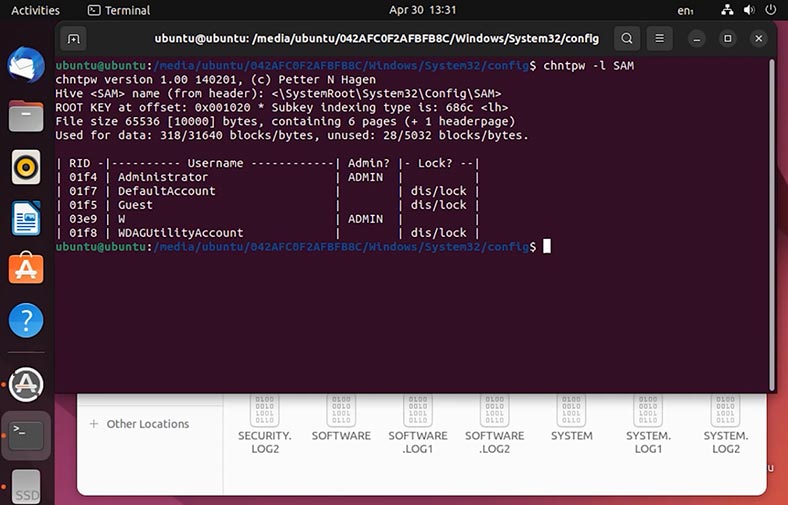
Для скидання пароля конкретного користувача, потрібно виконати наступну команду:
chntpw -u W SAM
Тут потрібно вказати ім'я облікового запису пароль якого потрібно скинути.
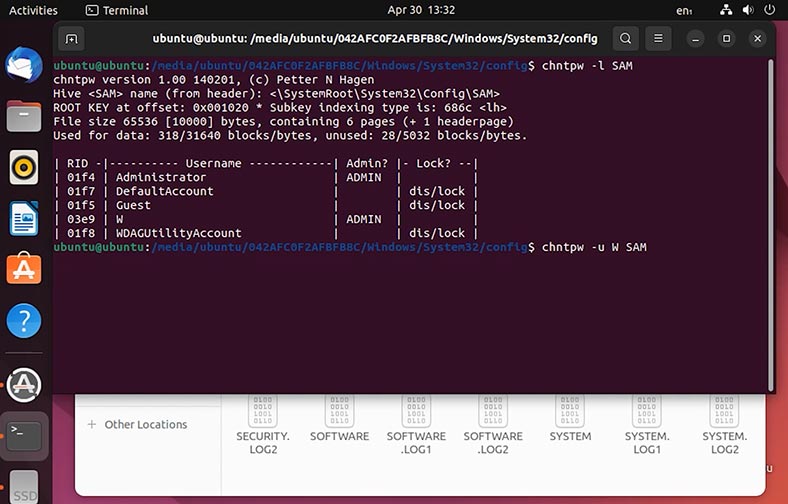
Потім, вибираємо зі списку перший пункт - Clear (blank) user password. Для цього вводимо цифру 1 і тиснемо Enter.
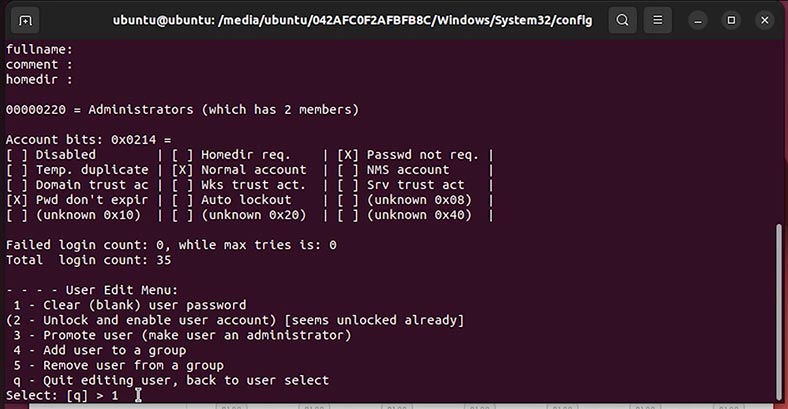
У результаті, має з'явитися напис Password cleared. Введіть q для виходу.
І після цього, перезавантажте систему, вийміть флешку та запустіть Windows.
В результаті, пароль облікового запису буде скинутий. Після завантаження система не попросить ввести пароль або PIN-код і вхід буде виконано автоматично.
Висновок
Як бачите, вхід у Windows може бути ускладнено через різні помилки. Однак, тепер вам відомі кілька способів, які допоможуть вирішити цю проблему. Ці способи допоможуть вам відновити доступ до облікового запису та продовжити роботу з операційною системою без зайвих перешкод.








