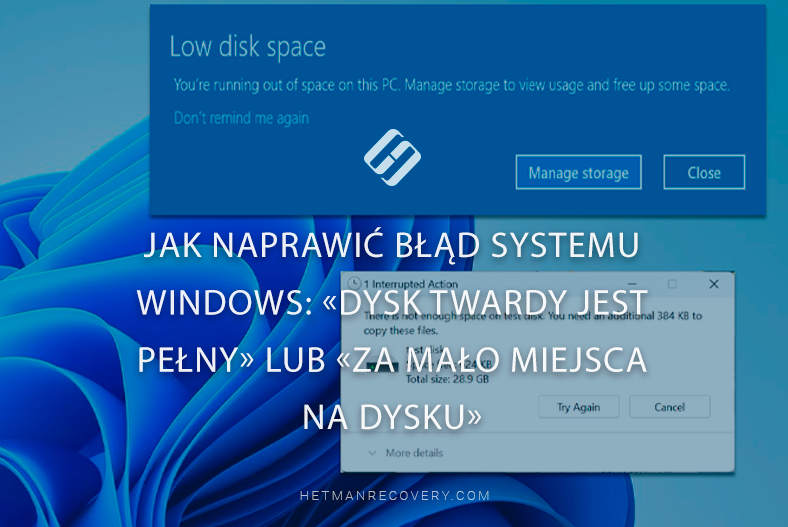Jak zalogować się do systemu Windows, jeśli kod PIN nie jest dostępny
Przeczytajcie, co zrobić, jeśli nie możecie zalogować się do systemu Windows na swoim koncie, a Wasz kod PIN jest niedostępny. Jak ominąć kod PIN i jak zresetować hasło do konta w systemie Windows? Powiemy Wam, jak przywrócić dostęp do systemu.
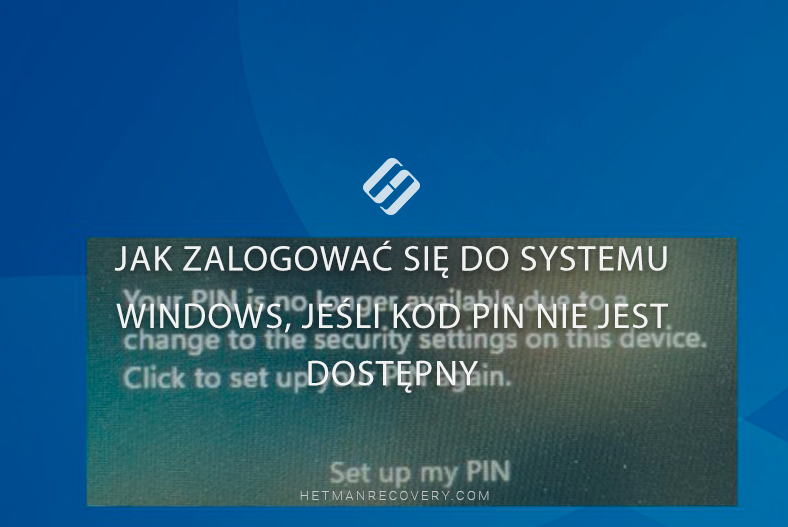
- Jaka jest przyczyna tego błędu
- Method 1. Logowanie przy użyciu hasła
- Metoda 2. Logowanie przy użyciu konta Microsoft
- Metoda 3. Sprawdzanie usługi izolacji klucza CNG
- Metoda 4. Usuńcie folder NGC
- Metoda 5. Jeśli wybranie opcji logowania za pomocą hasła zamiast kodu PIN nie jest dostępne
- Metoda 6. Odinstalowywanie aktualizacji systemu Windows
- Metoda 7. Załadujcie ostatni zapisany punkt przywracania
- Metoda 8. Resetowanie hasła do konta
- Wniosek
- Pytania i odpowiedzi
- Komentarze
Jeśli na ekranie komputera pojawi się błąd informujący, że kod PIN jest niedostępny (“Something happened and your PIN isn’t available”), może to być spowodowane różnymi problemami: uszkodzeniem profilu użytkownika, awarią usługi logowania itp. Następnie przyjrzymy się, jak się zalogować i jak naprawić ten błąd.
Jaka jest przyczyna tego błędu
Jednym z najczęstszych źródeł problemów są problemy z usługą logowania systemu Windows. Może to być spowodowane różnymi czynnikami, takimi jak:
- Konflikty oprogramowania, uszkodzone pliki systemowe lub nieprawidłowe ustawienia.
- Czasami problem może wynikać z uszkodzenia profilu użytkownika.
- Nieprawidłowe ustawienia zabezpieczeń i niektóre aktualizacje systemu operacyjnego mogą powodować konflikty lub błędy podczas korzystania z kodu PIN.
- Alternatywnie błąd może być spowodowany błędami w plikach systemowych, problemem z dyskiem twardym lub problemem ze sprzętem.
Zastanówmy się zatem, jak zalogować się, gdy wystąpi ten błąd.

Problem z logowaniem do systemu Windows: Wasz kod PIN jest niedostępny. Resetowanie hasła
Method 1. Logowanie przy użyciu hasła
Jeśli do logowania używacie hasła wraz z kodem PIN, to jeśli pojawi się błąd „Coś się stało i Wasz PIN jest niedostępny”, możecie użyć hasła. Aby to zrobić, na ekranie blokady dotknijcie Opcje logowania i wybierzcie opcję logowania się przy użyciu hasła.
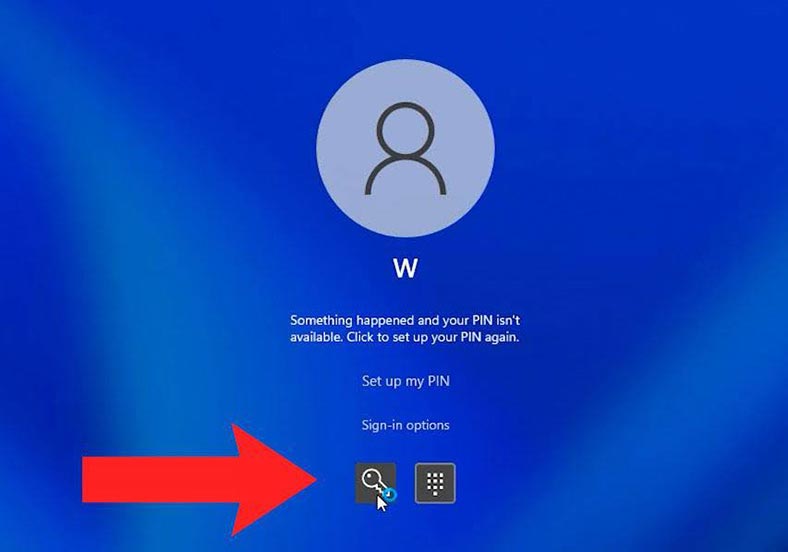
Po pomyślnym zalogowaniu należy wykonać reset kodu PIN, aby rozwiązać problem. Aby zresetować PIN, przejdźcie do Ustawienia – Konta.
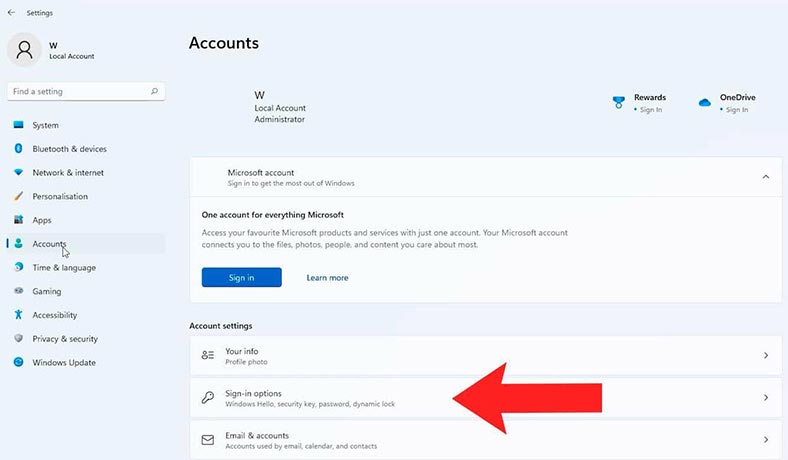
W sekcji Opcje logowania wybierzcie opcję Windows Hello (PIN) dla Windows 10 lub PIN (Windows Hello) dla Windows 11.
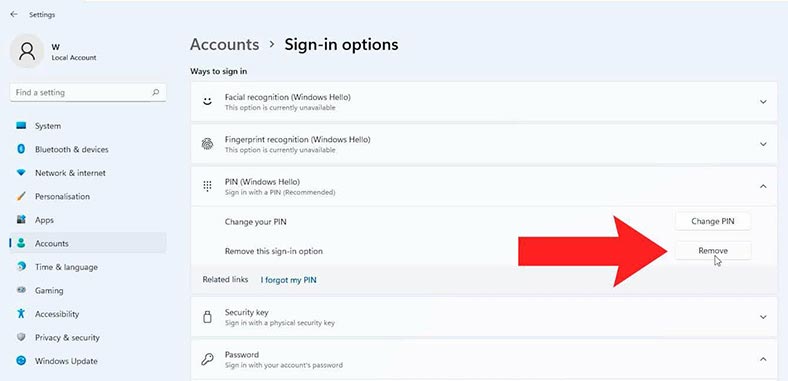
Usuńcie istniejący kod PIN ze swojego komputera, wprowadzając hasło, aby zweryfikować swoje konto.
Po usunięciu starego PIN-u kliknijcie Dodaj lub Konfiguruj, wprowadźcie hasło i ustawcie nowy PIN.
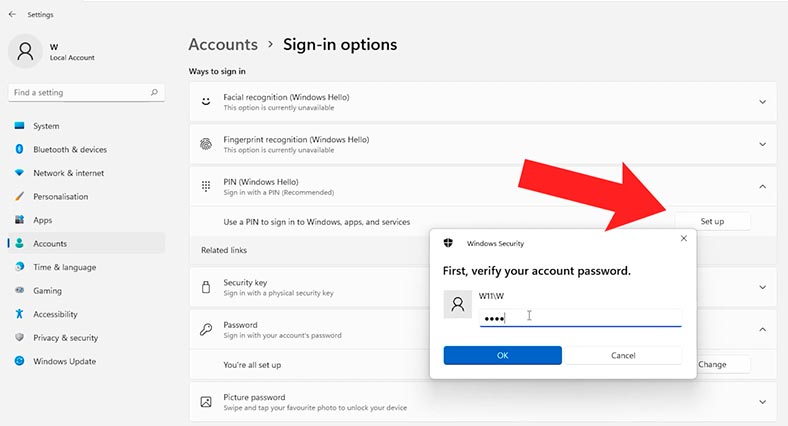
Te kroki pomogą przywrócić dostęp do systemu i rozwiązać problem braku kodu PIN.
Metoda 2. Logowanie przy użyciu konta Microsoft
Jeśli macie konto Microsoft, możecie poprosić o kod weryfikacyjny umożliwiający zalogowanie się w przypadku podobnego problemu. Aby się zalogować, możecie poprosić o kod SMS-em lub e-mailem. Po otrzymaniu kodu weryfikacyjnego należy go wprowadzić na ekranie logowania zamiast kodu PIN. Ta metoda pozwala zalogować się z pominięciem problemu z PIN-em.
Aby się zalogować, komputer musi być podłączony do Internetu, w przeciwnym razie logowanie przy użyciu konta Microsoft nie będzie możliwe.
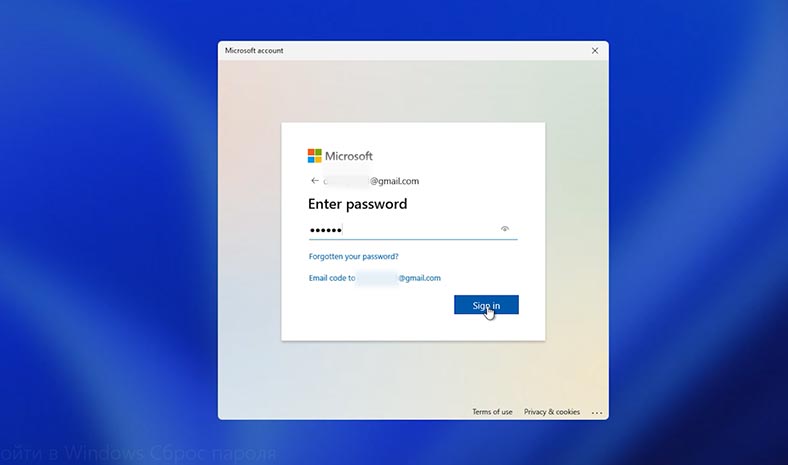
Metoda 3. Sprawdzanie usługi izolacji klucza CNG
Jeśli udało Wam się zalogować, sprawdźcie usługę Izolacja klucza CNG.
Aby to zrobić, kliknijcie prawym przyciskiem myszy menu Start i wybierzcie opcję Uruchom. Wpiszcie services.msc i naciśnijcie Enter.
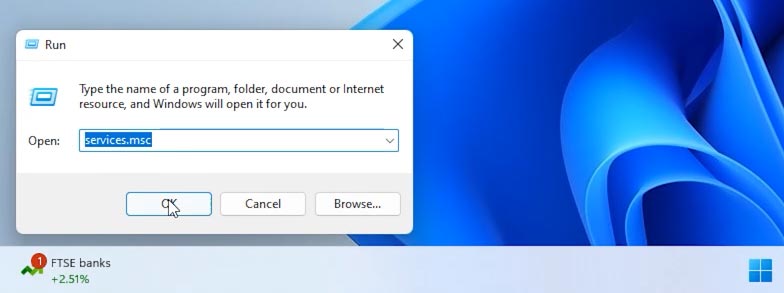
W rezultacie otworzy się okno usług. Znajdźcie na liście usługę CNG Key Isolation i kliknijcie ją dwukrotnie, aby ją otworzyć.
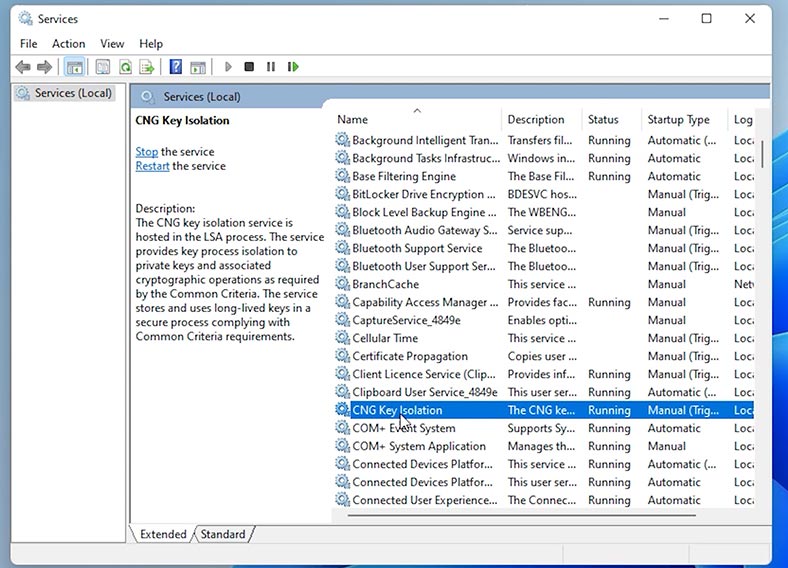
Usługa musi być włączona. Zmieńcie typ uruchamiania na Ręczny i uruchomcie usługę, a następnie uruchomcie ponownie komputer.
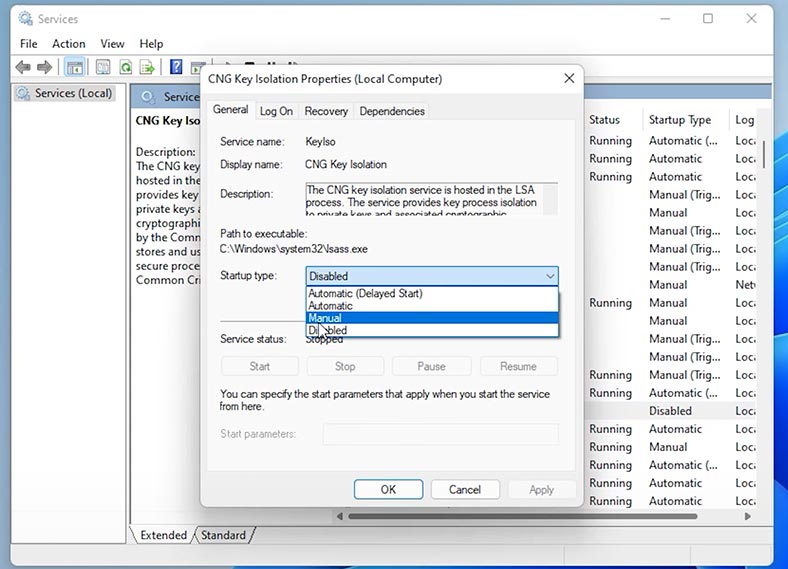
Metoda 4. Usuńcie folder NGC
Możecie także rozwiązać problem z kodem PIN, usuwając zawartość katalogu ustawień PIN.
Windows przechowuje wszystkie informacje związane z ustawieniami PIN-u w folderze NGC. Jeśli folder jest uszkodzony, zalogowanie się przy użyciu kodu PIN może nie być możliwe.
Aby rozwiązać ten problem, usuńcie całą zawartość tego folderu. Aby to zrobić, w Eksploratorze otwórzcie Widok – Pokaż – Ukryte elementy.
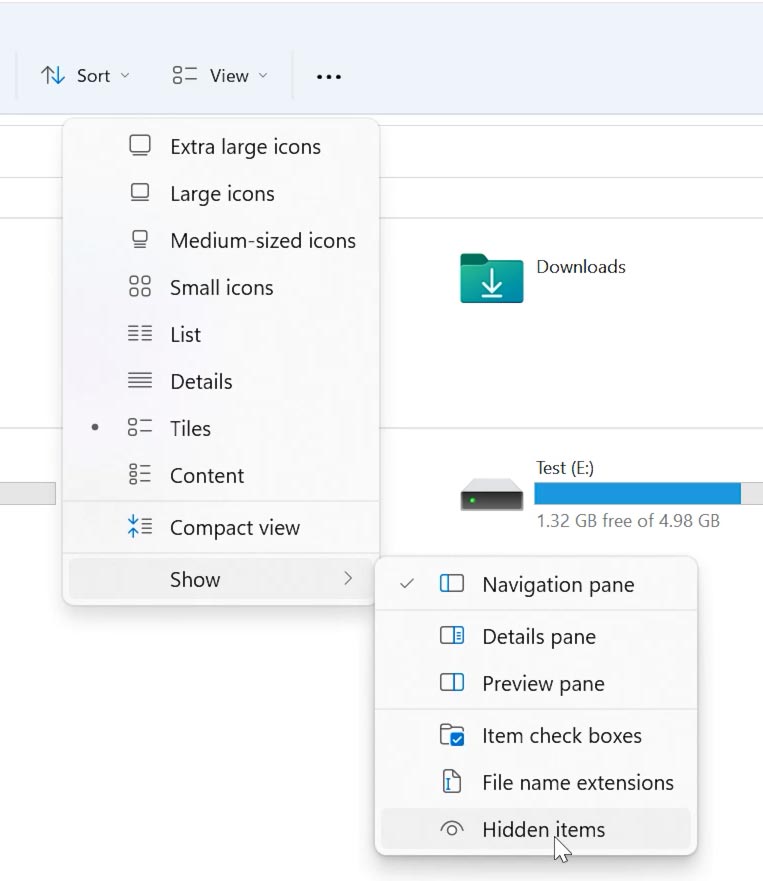
Następnie podążajcie tą ścieżką:
C:\Windows\ServiceProfiles\LocalService\AppData\Local\Microsoft\ Ngc
Zaznaczcie całą zawartość folderu (Ctrl+A), a następnie usuńcie ją (Usuń).
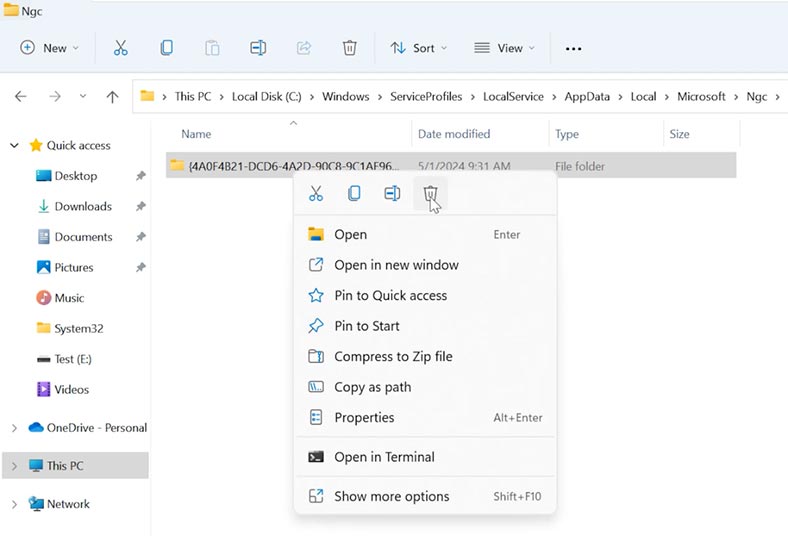
W rezultacie kod PIN zostanie usunięty, a system nie będzie już wyświetlał monitu o wprowadzenie kodu PIN.
Metoda 5. Jeśli wybranie opcji logowania za pomocą hasła zamiast kodu PIN nie jest dostępne
Jeśli wybranie opcji logowania za pomocą hasła zamiast kodu PIN nie jest możliwe, możecie usunąć folder NGC lub uruchomić usługę CNG Key Isolation za pomocą wiersza poleceń za pomocą menu odzyskiwania systemu
Aby uruchomić wiersz poleceń, przytrzymajcie klawisz Shift i uruchomcie ponownie komputer.
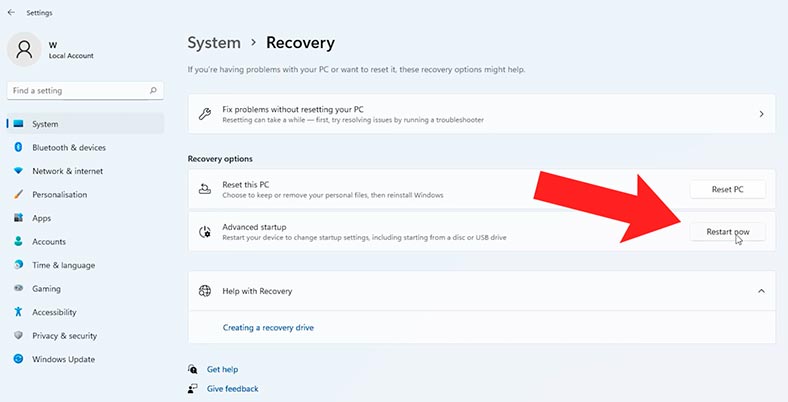
W menu odzyskiwania otwórzcie Rozwiązywanie problemów – Opcje zaawansowane – Wiersz poleceń.
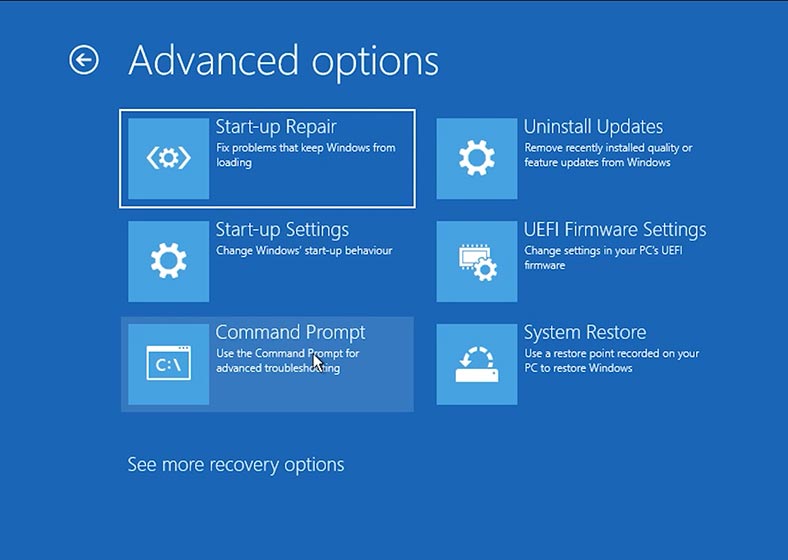
Najpierw spróbujcie aktywować usługę izolacji kluczy. Uruchomcie polecenie regedit, aby uruchomić rejestr.
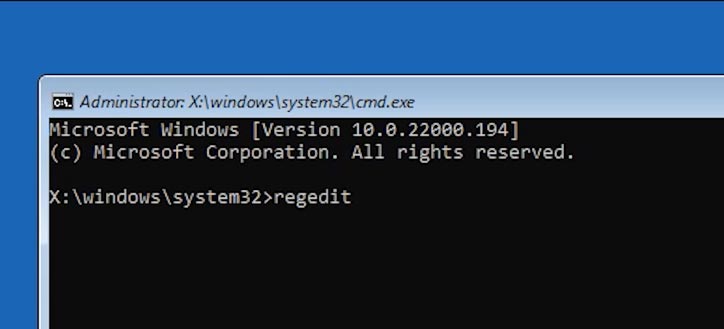
Tutaj wybierzcie sekcję HKEY_LOCAL_MACHINE, a następnie przejdźcie do menu Plik - Załaduj gałąź i określcie ścieżkę do plik systemowy.
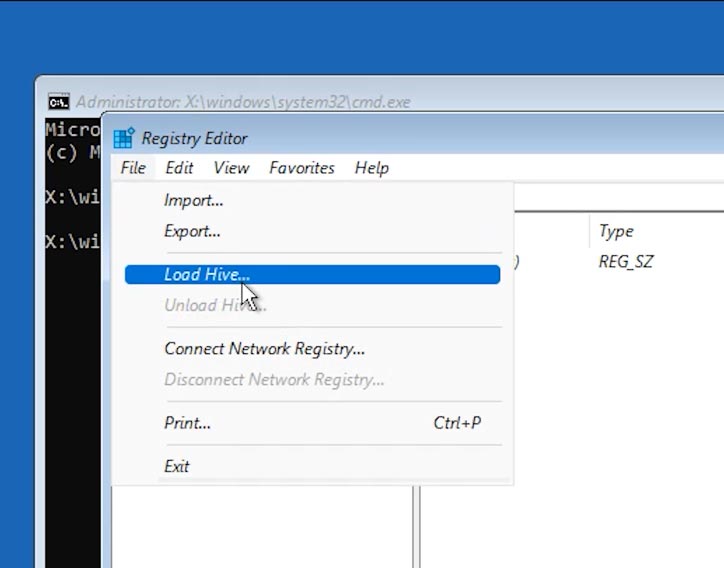
Podążamy ścieżką:
C:\Windows\System32\config\
Litera dysku systemowego może się różnić; możesz ją określić na podstawie jego rozmiaru.
Wybierzcie plik systemowy i kliknijcie Otwórz.
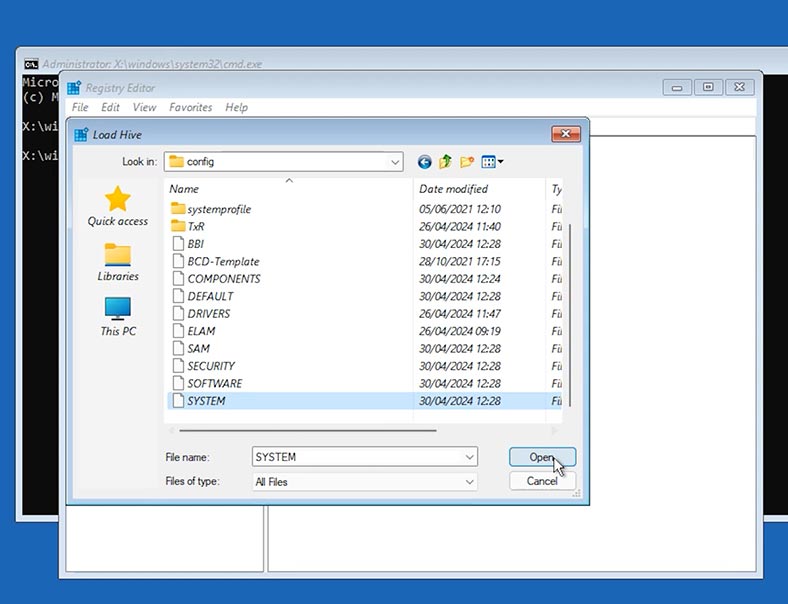
Nadajcie mu nazwę, po czym w sekcji HKEY_LOCAL_MACHINE pojawi się podsekcja o podanej nazwie.
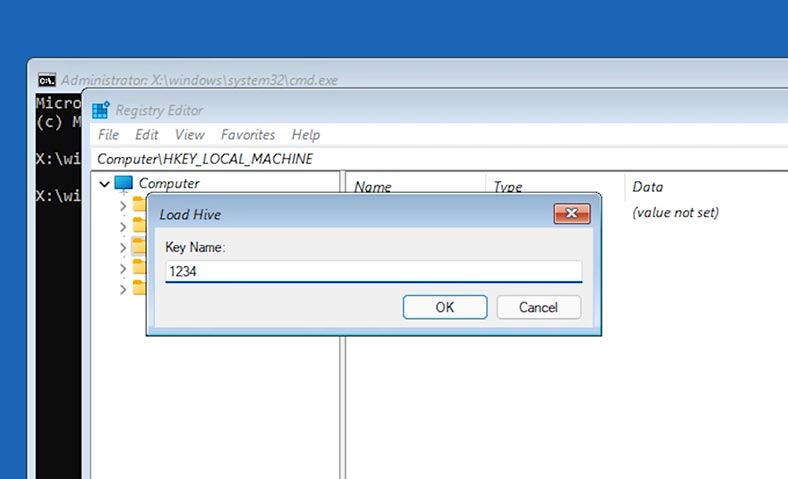
W tej podsekcji przejdźcie do:
ControlSet001\Services\KeyIso
Tutaj sprawdźcie wartość parametru o nazwie Start. Wartość powinna być równa – 3. Jeśli tak nie jest, zmieńcie to.
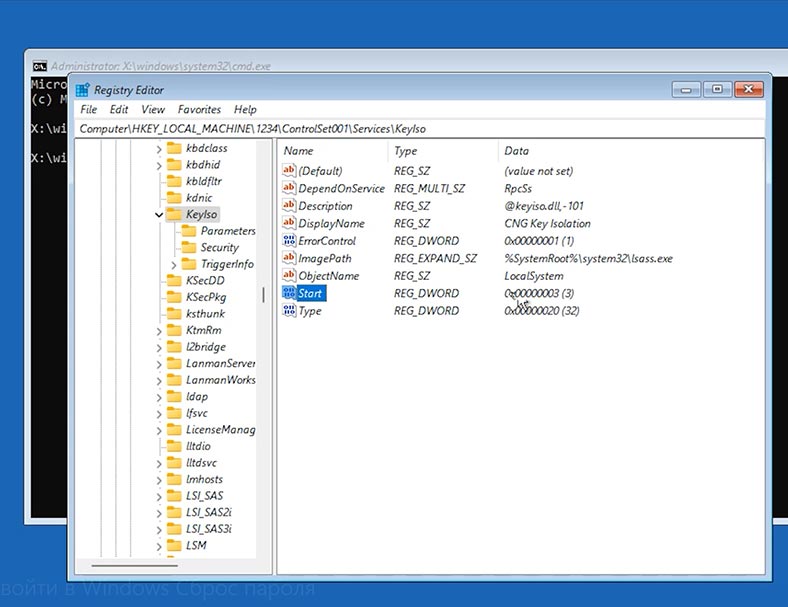
Wróćcie do utworzonego podklucza, a następnie otwórzcie Plik - Zwolnij gałąź.
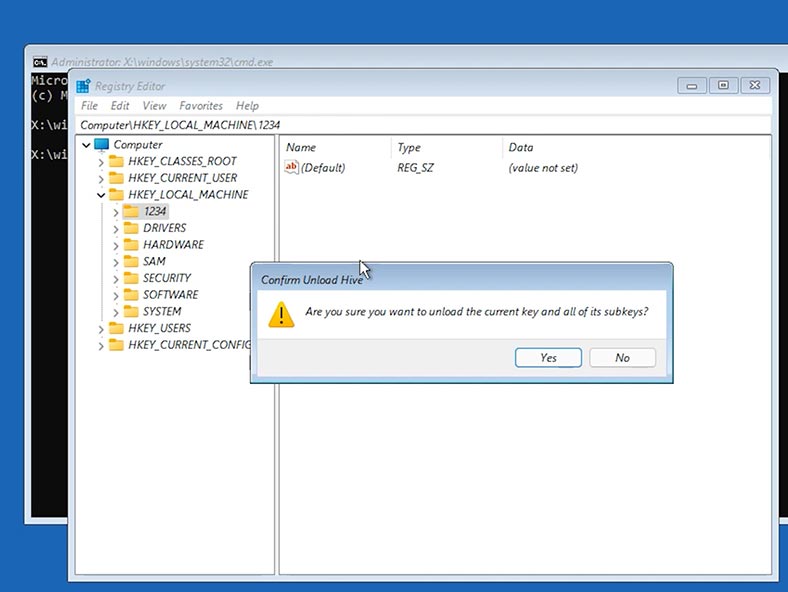
Uruchomcie ponownie komputer. W rezultacie kod PIN powinien działać.
Jeśli to nie pomoże, usuń folder NGC. Aby to zrobić, uruchomcie system w trybie odzyskiwania - Rozwiązywanie problemów - Wiersz poleceń.
Aby usunąć folder NGC, uruchomcie następujące polecenia w podanej kolejności:
takeown /f C:\Windows\ServiceProfiles\LocalService\AppData\Local\Microsoft\ngc /r /d y
icacls C:\Windows\ServiceProfiles\LocalService\AppData\Local\Microsoft\ngc /grant Administratory:F /t
RD /S /Q C:\Windows\ServiceProfiles\LocalService\AppData\Local\Microsoft\ngc
MD C:\Windows\ServiceProfiles\LocalService\AppData\Local\Microsoft\ngc
icacls C:\Windows\ServiceProfiles\LocalService\AppData\Local\Microsoft\ngc /T /Q /C /RESET
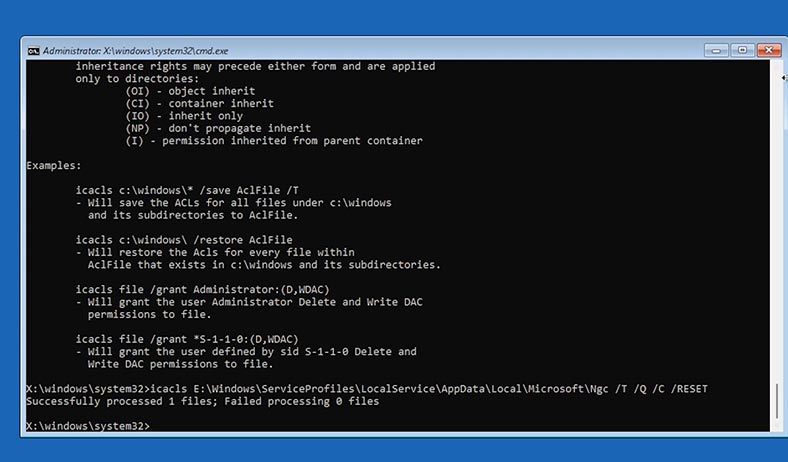
Uruchomcie ponownie komputer.
Spowoduje to usunięcie kodu PIN i umożliwi logowanie przy użyciu hasła.
Metoda 6. Odinstalowywanie aktualizacji systemu Windows
Innym sposobem rozwiązania problemu z PIN-em jest odinstalowanie najnowszej aktualizacji systemu.
Aby to zrobić, uruchomcie komputer w trybie odzyskiwania, a następnie przejdźcie do Rozwiązywanie problemów – Opcje zaawansowane – Odinstaluj aktualizacje b > - Odinstaluj najnowszą aktualizację.
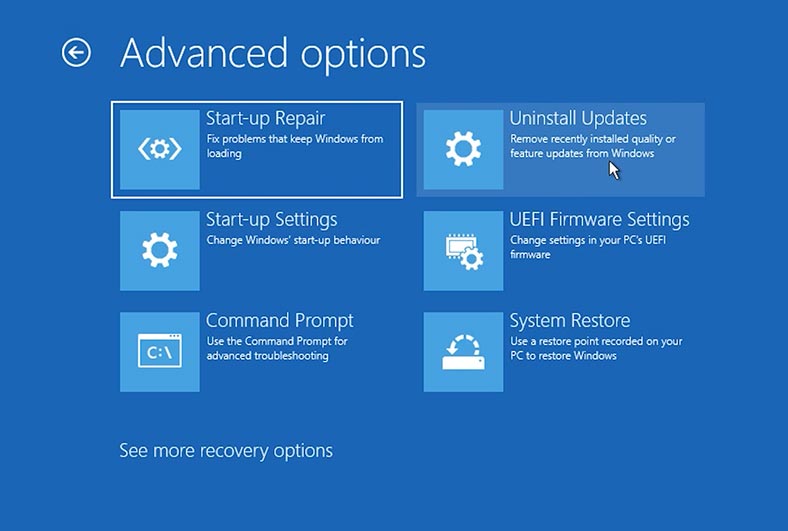
Może to pomóc, jeśli błąd został spowodowany przez najnowszą aktualizację systemu.
Metoda 7. Załadujcie ostatni zapisany punkt przywracania
Możecie także spróbować załadować ostatni zapisany punkt przywracania.
Aby to zrobić, w trybie odzyskiwania otwórz Rozwiązywanie problemów – Opcje zaawansowane – Przywracanie systemu.
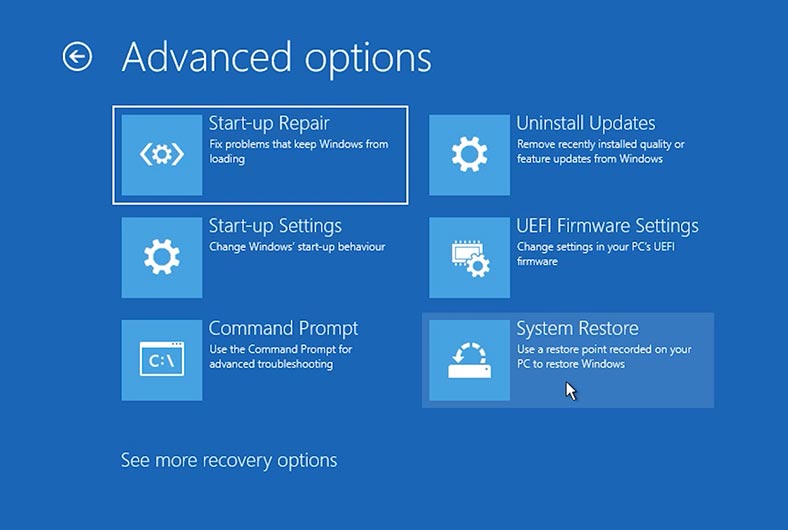
Tutaj wybierzcie i pobierzcie najnowszy działający punkt przywracania.
Uważajcie, podczas pobierania możesz utracić niektóre pliki i ich najnowsze zmiany.
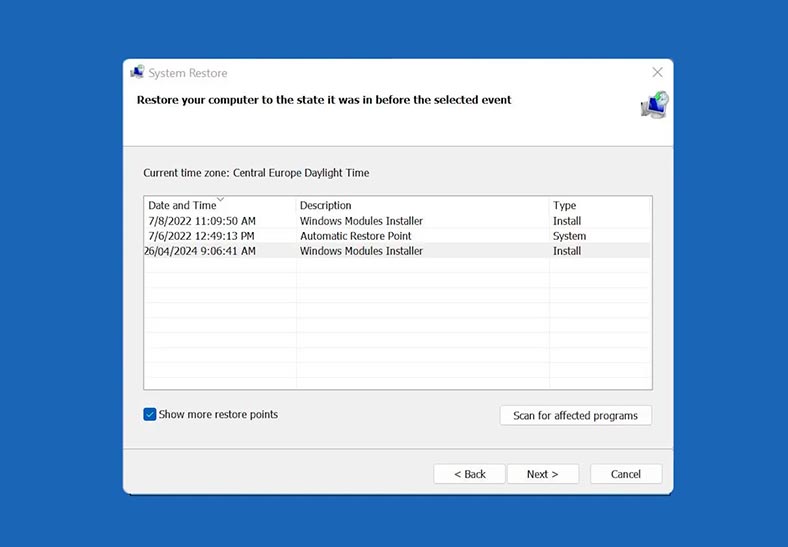
Jeśli utraciłyście ważne pliki lub nie mogłyście uzyskać dostępu do dysku systemowego, program do odzyskiwania danych - Hetman Partition Recovery - pomoże Wam je odzyskać.
Podłączcie dysk do innego komputera i przeskanujcie dysk, znajdźcie potrzebne pliki i przywróćcie je.
Metoda 8. Resetowanie hasła do konta
No cóż, ostatnią opcją logowania jest zresetowanie hasła do konta.
Jeśli zapomniałyście hasła i nie możecie zalogować się przy użyciu kodu PIN, spróbujcie zresetować hasło. Do tej metody potrzebny będzie rozruchowy dysk flash USB z systemem operacyjnym Linux.
Pobierzcie dystrybucję Linuksa z oficjalnej strony internetowej i utwórzcie rozruchowy dysk flash USB za pomocą Rufus, Etcher lub inny podobny narzędzie.
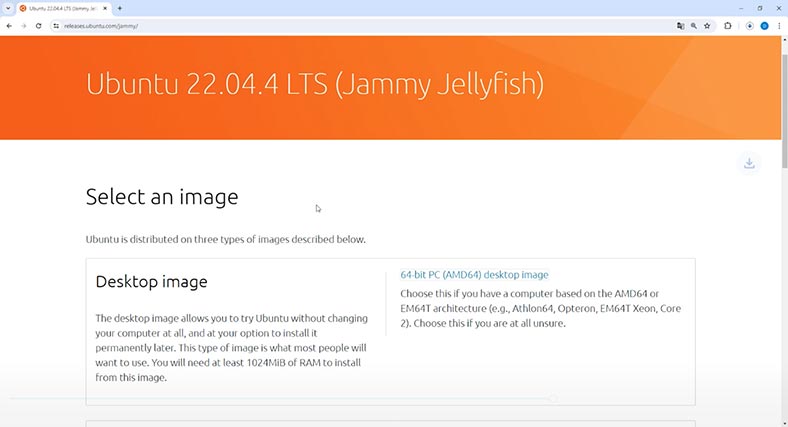
Podłączcie dysk USB do komputera i uruchomcie komputer z USB.
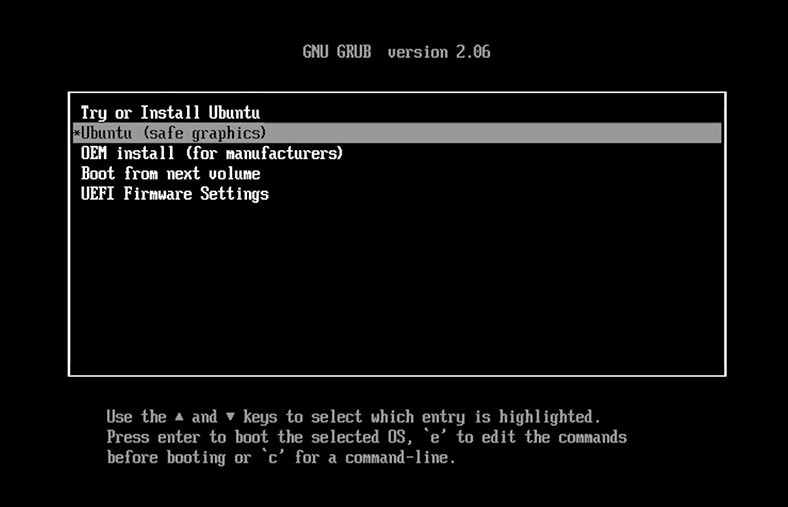
Podczas uruchamiania z dysku flash wybierzcie opcję - Wypróbuj Linuksa (w moim przypadku - Ubuntu).
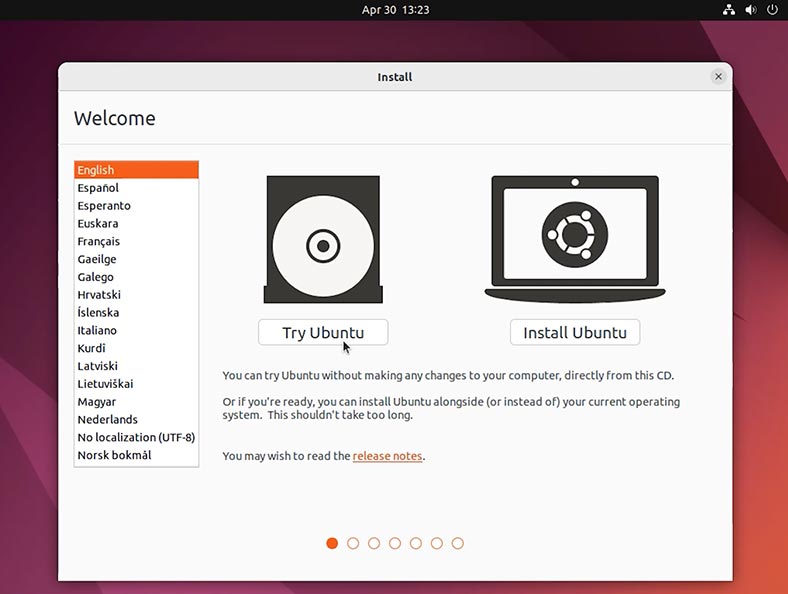
Po uruchomieniu systemu otwórzcie menu Pokaż aplikacje i uruchomcie narzędzie Software Updater.
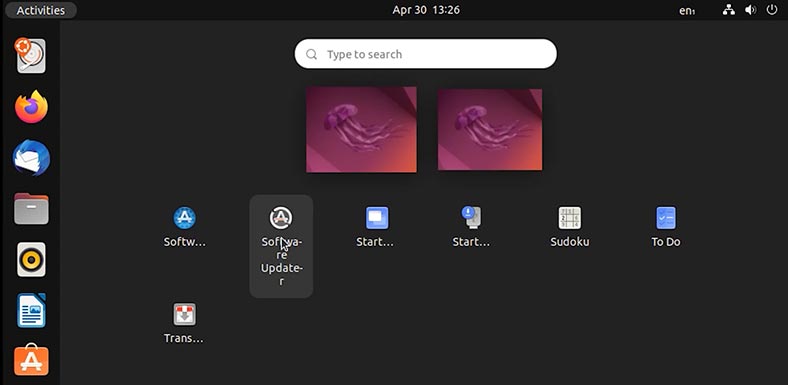
W oknie, które zostanie otwarte, na karcie Oprogramowanie Ubuntu zaznaczcie pole obok Community-maintained free and open-source software . Następnie kliknijcie Zamknij i Załaduj ponownie. Następnie okno można zminimalizować.
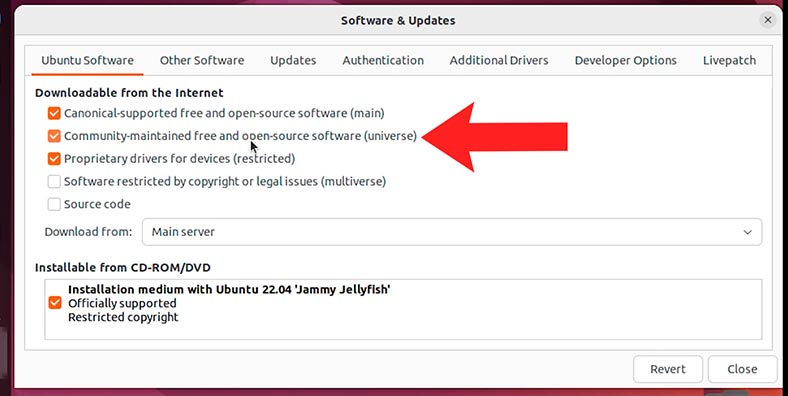
Następnie kliknijcie pulpit prawym przyciskiem myszy i uruchomcie – Terminal.
W oknie terminala uruchom polecenie, aby zainstalować pakiet do odczytu i modyfikacji bazy danych haseł Windows (SAM) - chntpw.
Sudo apt-get install chntpw
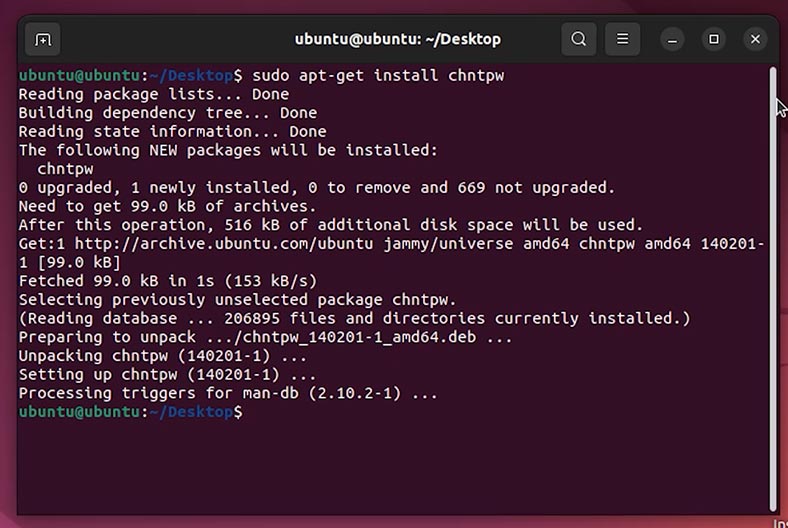
Następnie przejdźcie do Eksploratora i otwórzcie dysk, na którym jest zainstalowany system operacyjny Windows. Możecie go określić na podstawie jego rozmiaru.
Przejdźcie do następującej ścieżki:
C:\Windows\System32\Config
W tym katalogu powinien znajdować się plik SAM, który będziemy edytować za pomocą zainstalowanego wcześniej modyfikatora chntpw.
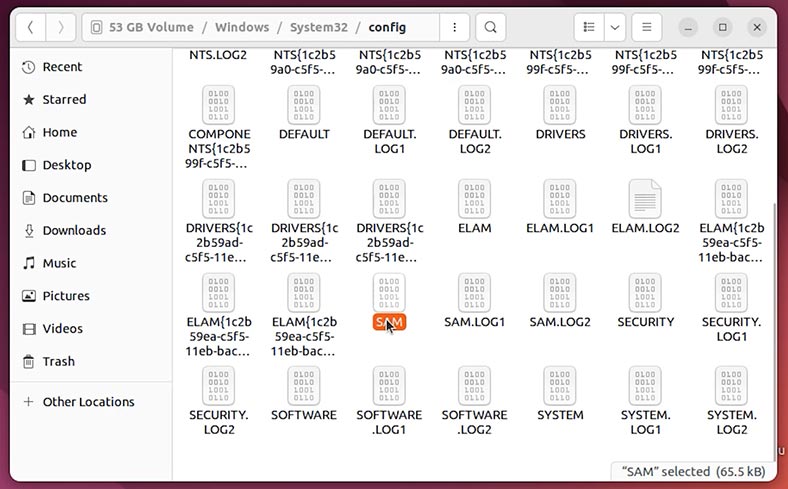
SAM to menedżer kont zabezpieczeń w systemie operacyjnym Windows, który zarządza bazą danych kont. Za jego pomocą będziemy mogli zresetować hasło do konkretnego konta i zalogować się bez hasła.
Aby rozpocząć, kliknijcie prawym przyciskiem myszy puste miejsce i wybierzcie opcję Otwórz w terminalu. Następnie ten folder otworzy się w terminalu.
Następnie, aby wyświetlić konta Windows za pośrednictwem SAM, użyjcie następującego polecenia:
chntpw -l SAM
Wynikiem będzie lista wszystkich kont systemu Windows.
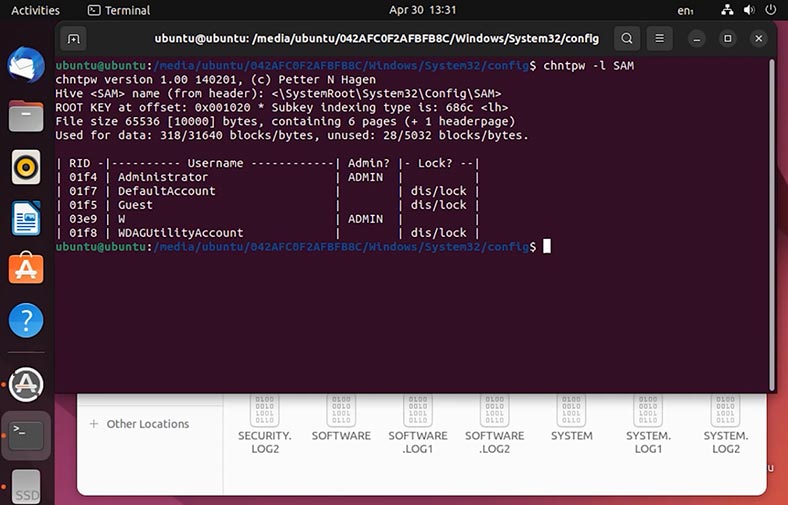
Aby zresetować hasło dla konkretnego użytkownika, musicie uruchomić następującą komendę:
chntpw -u W SAM
Tutaj musicie podać nazwę konta, którego hasło chcecie zresetować.
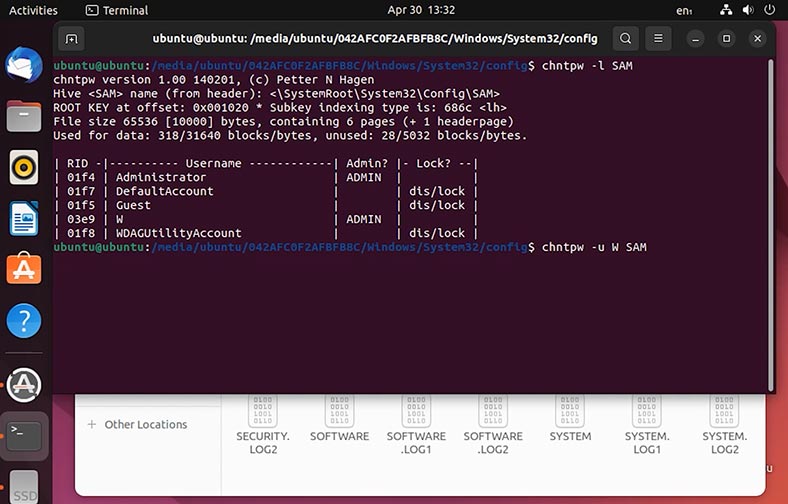
Następnie wybierzcie pierwszą pozycję z listy - Wyczyść (puste) hasło użytkownika. Aby to zrobić, wpiszcie cyfrę 1 i naciśnijcie Enter.
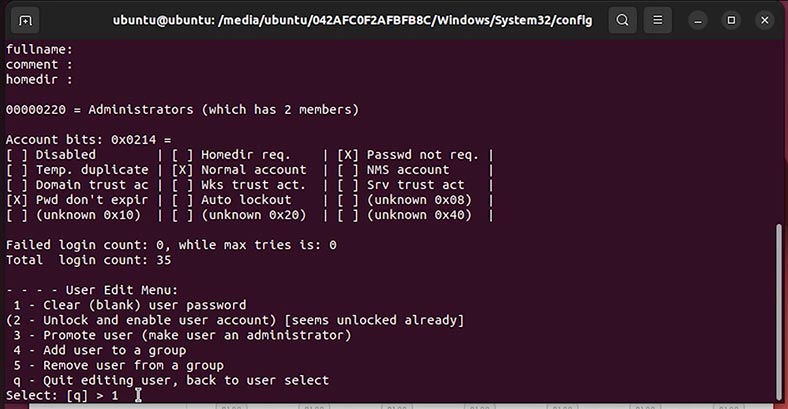
W rezultacie powinien pojawić się komunikat Hasło usunięte. Wpisz q, aby wyjść.
Następnie uruchomcie ponownie system, odłączcie dysk flash USB i uruchomcie system Windows.
W rezultacie hasło do konta zostanie zresetowane. Po uruchomieniu system nie poprosi Cię o podanie hasła ani kodu PIN, a nastąpi automatyczne zalogowanie.
Wniosek
Jak widać, logowanie do systemu Windows może być utrudnione z powodu różnych błędów. Jednak teraz znacie kilka sposobów, które pomogą rozwiązać ten problem. Te metody pomogą Wam odzyskać dostęp do konta i kontynuować pracę z systemem operacyjnym bez zbędnych przeszkód.