Корисні поради та прийоми для відновлення даних VDI: знімки, динамічні диски
Читайте про те, як відновити дані з VDI диска віртуальної машини VirtualBox. Як створити віртуальну машину, зробити моментальний знімок і відкотитися до цього знімку. Розглянемо підтримку динамічних дисків та дисків розбитих на багато файлів по 2 ГБ.

- Як створити віртуальну машину з Windows у VirtualBox
- Як створити моментальний знімок віртуальної машини
- Як повернути стан віртуальної машини
- Як відновити файли віртуальних дисків - VDI
- Як підключити існуючий диск до віртуальної машини
- Як відновити дані, якщо віртуальна машина перестала завантажуватися
- Висновок
- Питання та відповіді
- Коментарі
Програма VirtualBox надає безкоштовний та простий спосіб створити віртуальну машину для запуску гостьової Windows, Linux або іншої операційної системи разом з основною, без необхідності використання додаткового обладнання. Далі, я покажу як створити віртуальну машину з Windows, як створювати моментальні знімки системи, а також як відкотити машину до попереднього стану. А іще, як повернути втрачені дані, якщо відкат системи не допоміг або віртуальна машина перестала завантажуватися. Як відновити випадково видалені файли віртуальних дисків VDI або файли моментальних знімків системи.
Файл VDI (VirtualBox Disk Image) працює так само, як фізичний жорсткий диск, який може зберігати інформацію. При установці кількох ОС на одному ПК, програма створить на диску по одному файлу VDI для кожної з машин, додаткові файли при створенні знімків і підключенні додаткових віртуальних накопичувачів. Під час відновлення це слід враховувати.
| Характеристика | Опис |
|---|---|
| Формат файлу | VDI (Virtual Disk Image) – власний формат віртуальних дисків для VirtualBox, використовується для збереження стану жорсткого диска віртуальної машини. |
| Максимальний розмір | Підтримується до 2 ТБ для кожного віртуального диска. |
| Режим динамічного росту | Диск може збільшувати свій розмір у процесі використання, з початково заданого мінімуму до максимального об’єму, при цьому фізично використовуючи тільки необхідний об’єм на фізичному носії. |
| Фіксований розмір | Диск займає весь вказаний обсяг на фізичному диску відразу після створення. |
| Тип підключення | Підтримуються різні інтерфейси для підключення диска, зокрема SATA, IDE, SCSI, NVMe. |
| Сумісність | VDI диски можуть конвертуватися в інші формати віртуальних дисків, такі як VMDK (VMware) або VHD (Microsoft Hyper-V). |
| Знімки | Можливість створення знімків (snapshots) диска, що дозволяє зберігати стан віртуальної машини в певний момент часу та повертатися до нього у випадку потреби. |
| Шифрування | VirtualBox підтримує шифрування віртуальних дисків за допомогою AES-256, що дозволяє захистити дані на диску від несанкціонованого доступу. |
| Продуктивність | Динамічні диски можуть мати нижчу продуктивність у порівнянні з фіксованими, оскільки розмір змінюється під час роботи. Фіксовані диски забезпечують кращу швидкість доступу. |
| Резервне копіювання | VDI файли можуть бути легко скопійовані для резервного копіювання або перенесені на інші системи. |
| Інтеграція з хостом | VirtualBox дозволяє використовувати функції хоста для оптимізації продуктивності, такі як кешування введення-виведення, що може прискорити роботу віртуальної машини. |

Як відновити дані із віртуальних машин Linux KVM. Встановлення KVM, налаштування віртуальної машини
Як створити віртуальну машину з Windows у VirtualBox
Щоб створити віртуальну машину вам знадобиться встановлена програма VirtualBox, а також ISO-образ операційної системи, яку плануєте встановити.
Отже, запустіть VirtualBox. У вікні програми натисніть: Машина – Створити.
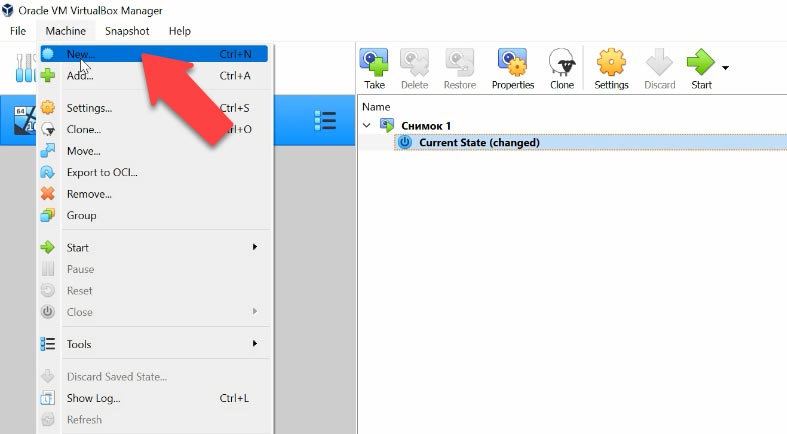
У наступному вікні вкажіть ім’я віртуальної машини та тип операційної системи, якщо потрібно змінити папку розміщення віртуальної машини – Далі.
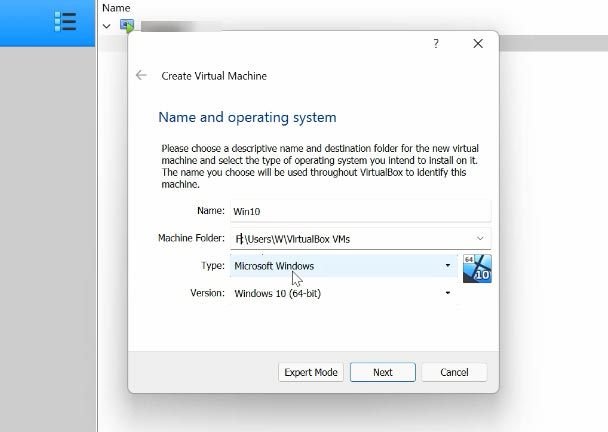
На наступному кроці необхідно вказати обсяг оперативної пам’яті: бажано вказати не менше половини від загальної пам’яті, встановленої на ПК – Далі.
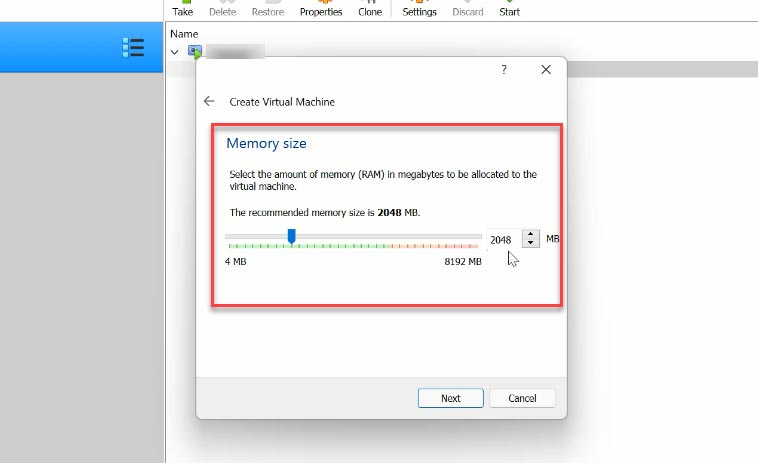
У наступному вікні обираємо опцію створити новий віртуальний жорсткий диск і тиснемо – Створити. Якщо потрібно відкрити існуючий, вибираємо останній пункт.
Далі вказуємо тип диска – VDI, VHD, VMDK. Якщо непотрібно використовувати диск з іншими продуктами віртуалізації, то залишаємо за замовчуванням – Далі. В експертному режимі доступні диски – HDD, QCOW, QED.
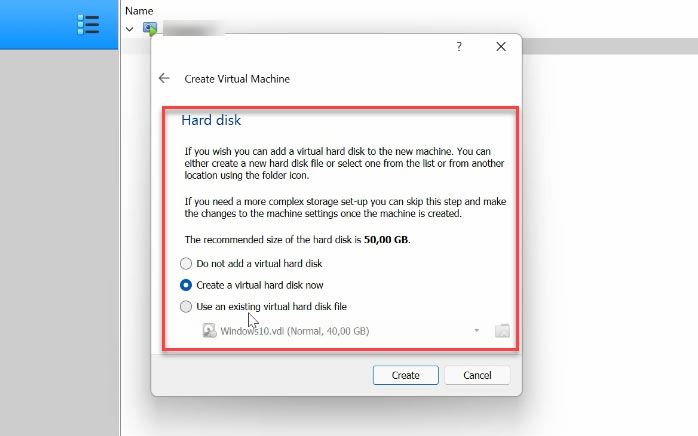
На наступному етапі вказуємо формат зберігання – динамічний або фіксований диск. Задаємо об’єм віртуального диска і тиснемо – Створити.
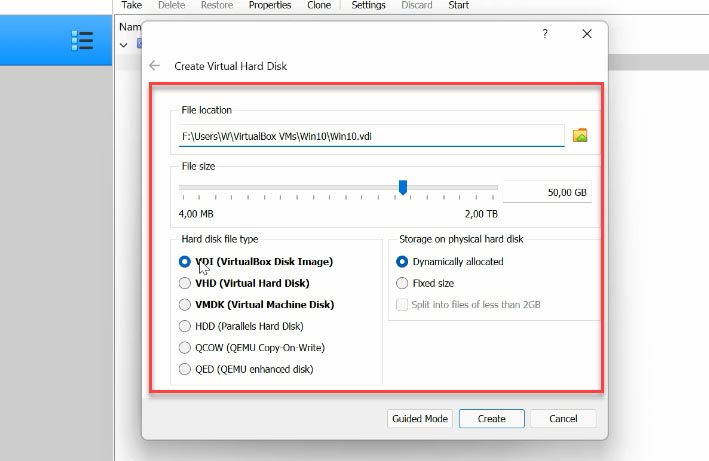
Далі, ви потрапите на головне вікно програми. Клацніть правою кнопкою миші по машині та відкрийте – Налаштування. Переходимо до розділу – Система – Процесор, тут збільшимо кількість ядер.
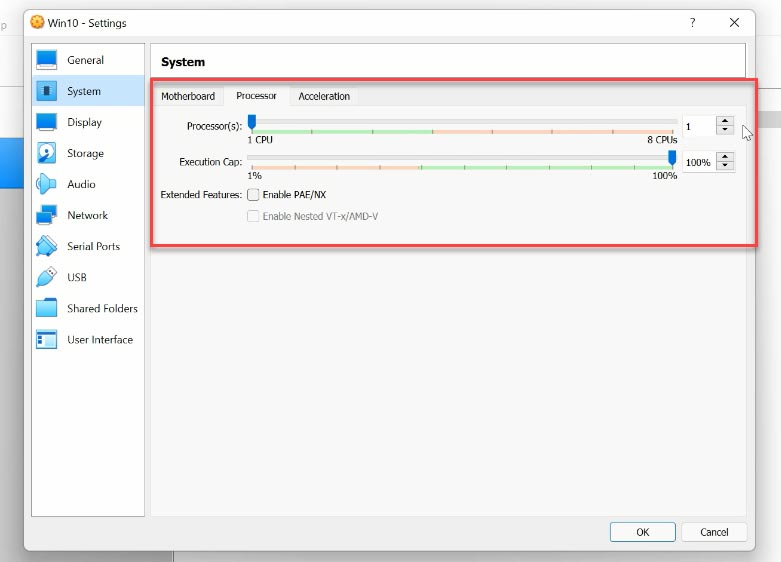
Потім, відкрийте – Носії, тут клацніть по значку диска, у розділі Атрибути відкрийте меню та виберіть параметр – Вибрати файл диска. Вкажіть шлях до ISO-образу з Windows10 – ОК.
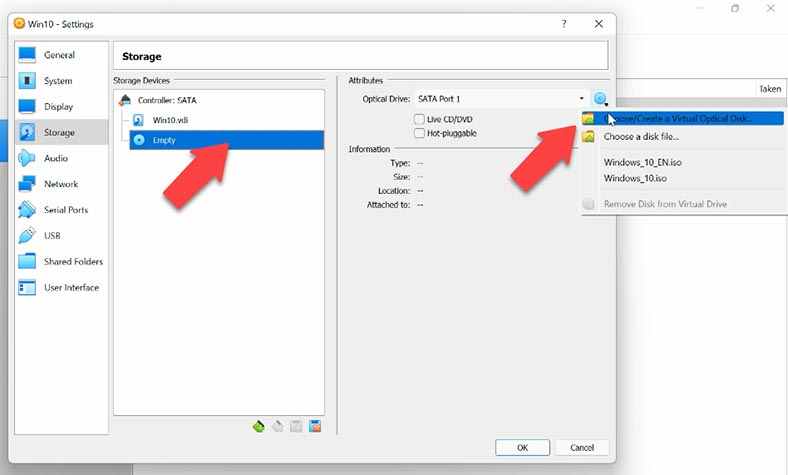
Запускаємо віртуальну машину – зелена стрілка – Запустити. Після запуску розпочнеться встановлення операційної системи, стандартний процес установки. Після цього можна користуватися віртуальною машиною.
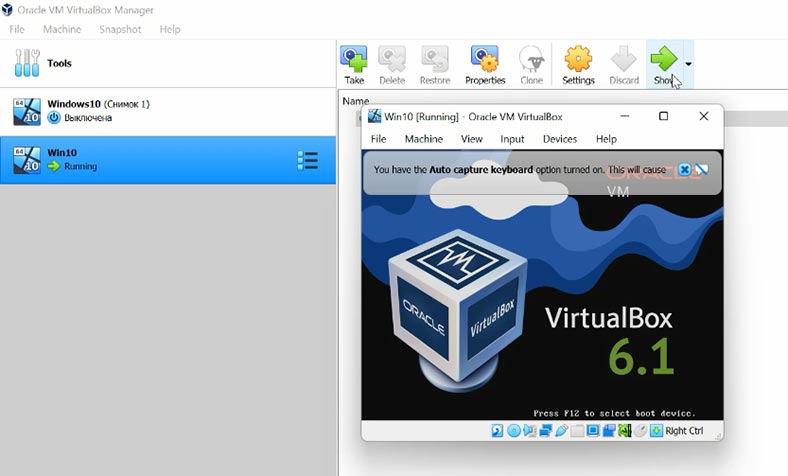
Як створити моментальний знімок віртуальної машини
VirtualBox дозволяє робити моментальні знімки віртуальної машини. Щоб створити моментальний знімок на запущеній віртуальній машині, у верхній частині вікна програми VirtualBox відкрийте розділ – Машина, та оберіть – Зробити знімок стану.
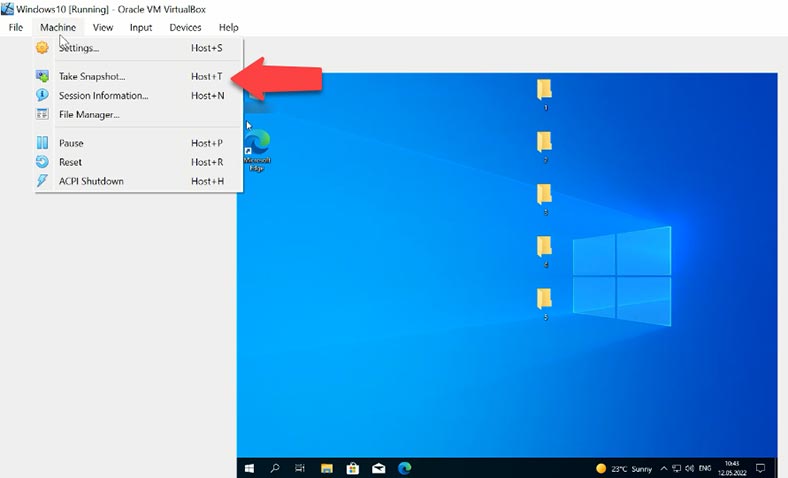
Введіть ім’я, якщо потрібно написати опис, а потім натисніть – ОК, для збереження. Тепер у вас є моментальний знімок системи на конкретну дату та час, на випадок збоїв чи випадкового видалення. Ви зможете повернути стан віртуальної машини на дату.
Як повернути стан віртуальної машини
Щоб повернути стан системи до конкретного зображення, перейдіть до розділу меню – Машина / Інструменти / Знімки.
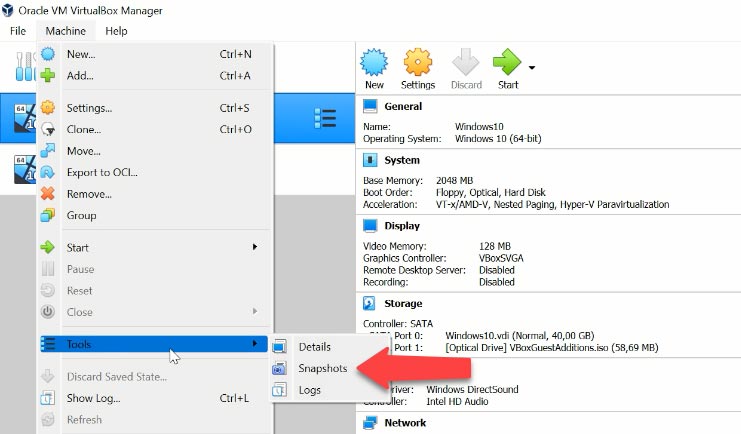
Оберіть зі списку потрібний знімок, визначити його можна за назвою та датою, та натисніть – Відновити. Вкажіть, чи потрібен вам знімок поточного стану машини, встановивши відповідну позначку, та натисніть – Відновити.
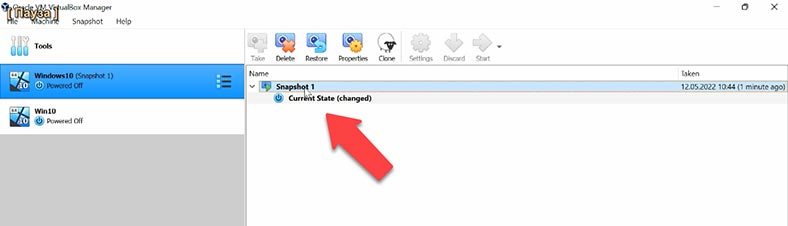
Далі, запускаємо віртуальну машину і перевіряємо наявність втрачених файлів.
Як відновити файли віртуальних дисків – VDI
Якщо ви випадково видалили моментальний знімок або файл віртуального диска машини – VDI, то повернути їх вам допоможе програма для відновлення даних Hetman Partition Recovery.
При видаленні машини без видалення файлів її легко повернути назад, просто натиснувши – Машина / Додати. Але якщо файли були видалені, то знадобиться утиліта, яка допоможе їх відновити.
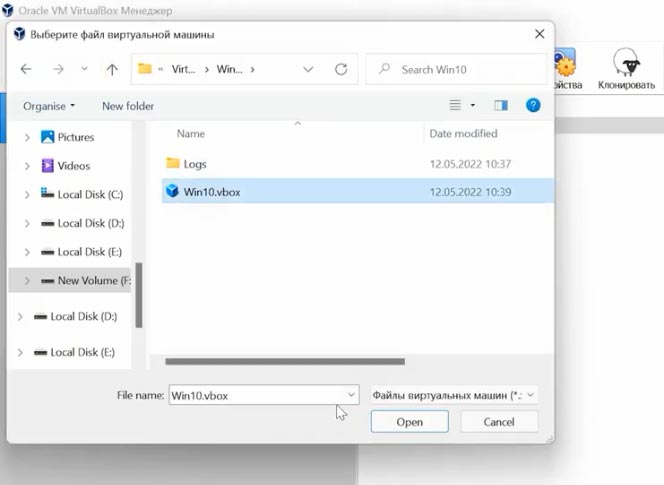
Завантажте, встановіть та запустіть програму, клікніть по диску правою кнопкою миші, на якому зберігалися файли віртуальних дисків машини, та запустіть аналіз. Спочатку виконайте – Швидке сканування.
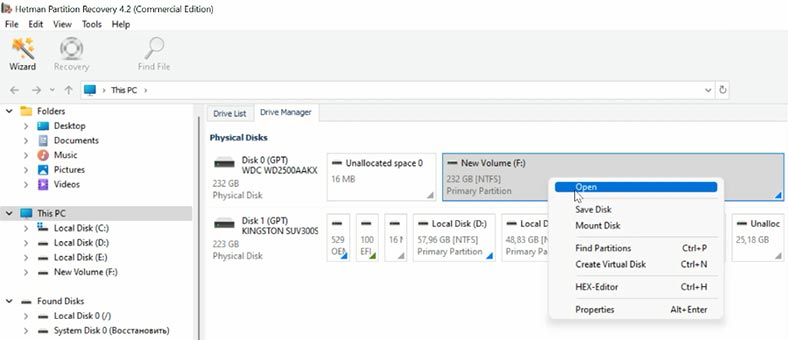
Відкрийте папку, де зберігалися віртуальні накопичувачі, та перевірте наявність потрібних файлів. За промовчанням VDI файли зберігаються таким шляхом
C:\Users\Им'я користувача\VirtualBox VMs\Им'я віртуальної машини
Файли з моментальними знімками лежать у папці – Snapshots.
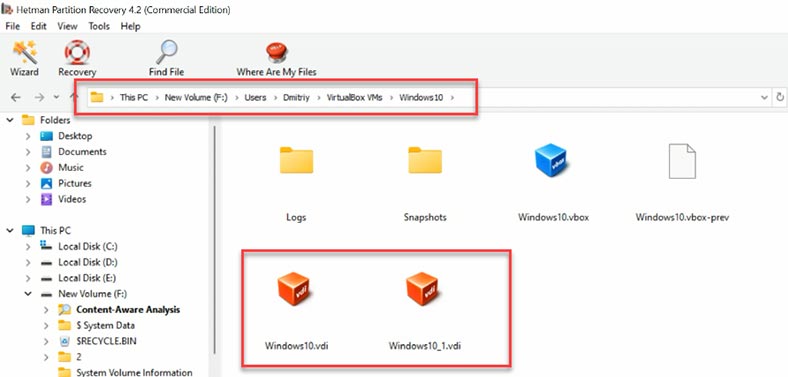
Якщо в результаті Швидкого сканування програмі не вдалося знайти потрібні файли, то запустіть Повний аналіз. Для цього:
- Kлікніть по диску правою кнопкою миші – Проаналізувати заново, оберіть Повний аналіз.
- Bкажіть тип файлової системи – Далі та Готово.
- Далі, подзначаємо файли, які потрібно повернути, і тиснемо - Відновити.
- Вказуємо диск, куди їх потрібно зберегти, і ще раз - Відновити.
- Після завершення всі файли будуть лежати у вказаній папці.
Далі, залишилося підключити диск до машини, запустити її та дістати потрібні файли.
Як підключити існуючий диск до віртуальної машини
Для підключення диска до віртуальної машини, в процесі створення на кроці налаштування диска обираємо пункт – Використовувати існуючий віртуальний диск та вказуємо шлях до файлу, тиснемо - Створити. Після цього, машина буде готова до використання, тиснемо на кнопку – Запустити.
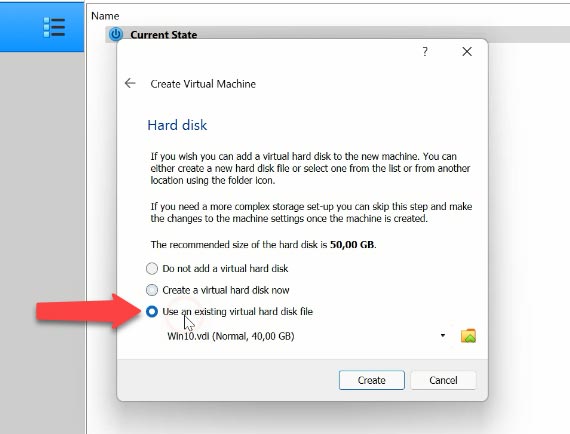
Якщо вам вдалося відновити файл налаштувань віртуальної машини – vbox, то для додавання віртуальної машини потрібно натиснути – Машина / Додати, вказати шлях до інформаційного файлу – Відкрити. Після цього вона з'явиться у списку програми.
Як відновити дані, якщо віртуальна машина перестала завантажуватися
Якщо віртуальна машина не завантажується, або при завантаженні виводиться помилка яку неможна виправити, то наша програма підтримує відновлення даних із віртуальних дисків різних гіпервізорів.
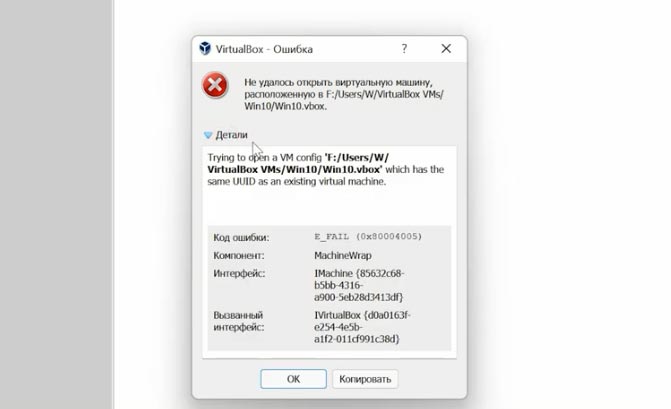
З файлів віртуальних машин *.VDI, *.VHD, *.VHDX, *.VMDK , *.HDD, *.QED, *.QCOW, тощо. У моєму випадку, файли віртуальних дисків лежать на мережевому сховищі NAS. Тому, я покажу як відновити інформацію з віртуальних дисків VDI, через мережу.
Запускаємо програму, тиснемо – Сервіс / Монтувати диск. Тут є два способи монтування диска: RAW образ (якщо потрібно змонтувати звичайні диски), та «Віртуальні машини». У другому пункті буде список файлів та програм, які підтримує наша програма.
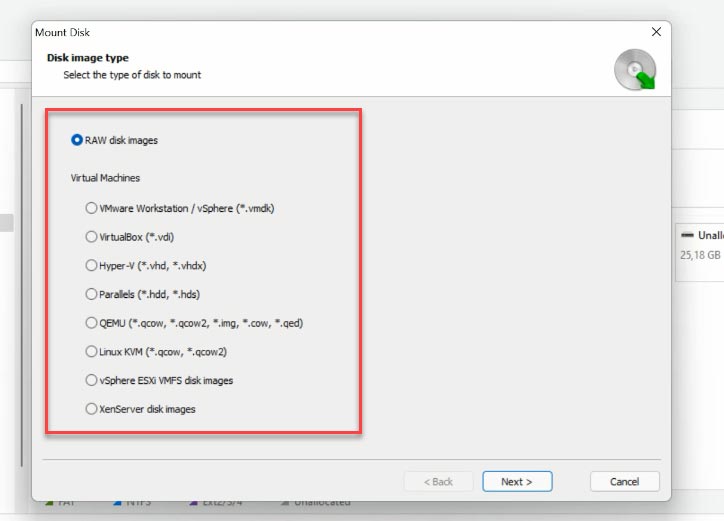
Позначте відповідний тип образу (у нашому випадку це – VirtualBox, файли з розширенням – VDI), та вказуємо мережевий шлях до папки, де лежать файли віртуальних накопичувачів: Мережа / Archive / VirtualMachine / VirtualBox. Вказавши шлях до потрібного каталогу, тиснемо – Вибір папки.
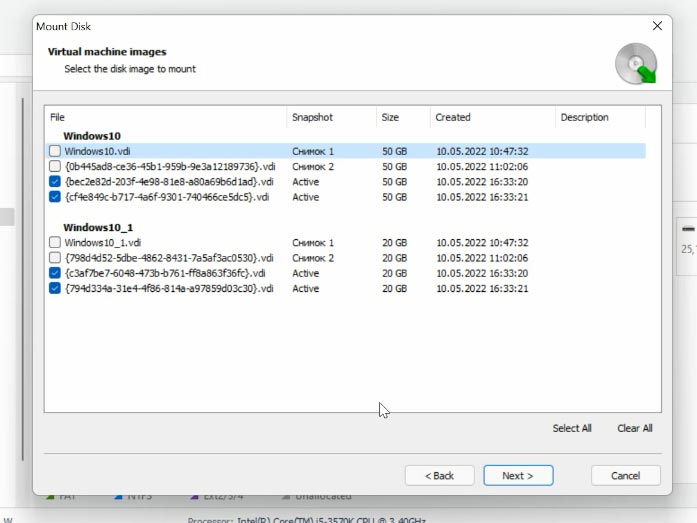
Програма підвантажить всі файли віртуальних машин, які знаходяться в даному каталозі. Окрім основних дисків, тут ще є файли моментальних знімків (копії стану віртуальної машини на певний період часу). Файл віртуального диска, який використовується машиною, на даний момент позначений як – Активний. Встановлюємо позначку напроти активного диска і тиснемо - Далі. Якщо вам потрібно відновити дані з моментального знімка, то встановіть позначку напроти нього, ви легко зможете його визначити за назвою та датою.
Після того, як ви натиснули – Вибір папки, змонтований накопичувач одразу ж з'явиться у менеджері дисків. Тиснемо по ньому правою кнопкою миші - Відкрити. Обираємо тип аналізу - Швидке сканування. Якщо програма не знайшла потрібних файлів, то спробуйте виконати - Повний аналіз. Для цього коікніть правою кнопкою миші по диску та оберіть - Проаналізувати заново, потім - Повний аналіз, і вкажіть файлову систему диска.
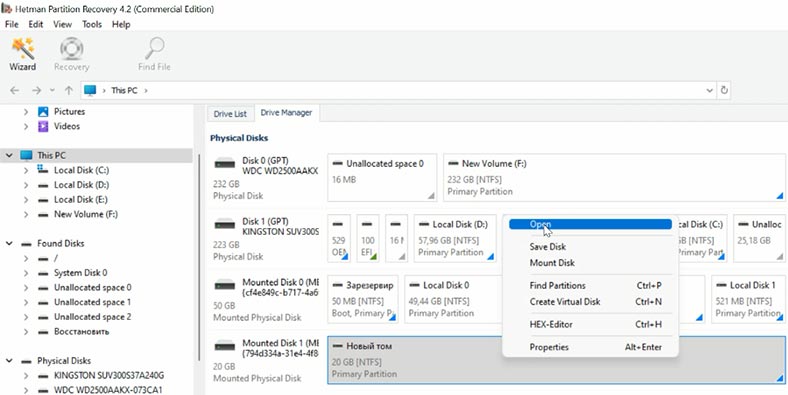
Після цього, переходимо в папку де лежали втрачені дані та шукаємо ті, які потрібно повернути. Позначаємо їх та тиснемо – Відновити. Вказуємо диск і папку, та ще раз - Відновити.
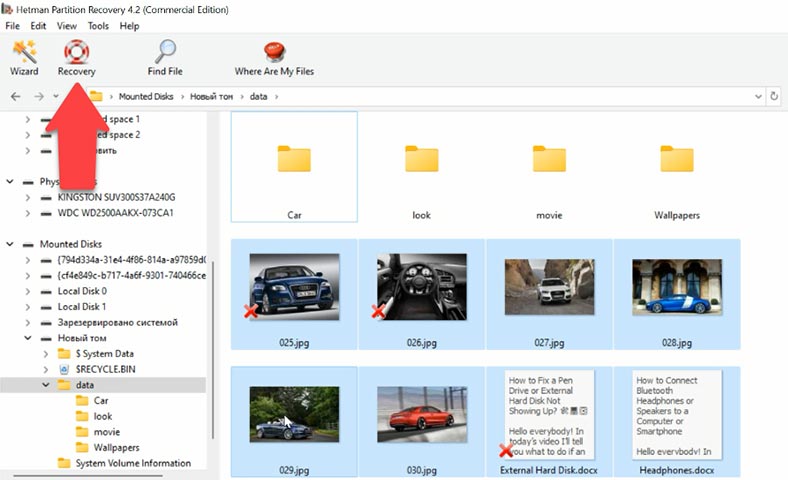
Висновок
Для полегшення пошуку потрібних файлів, у програмі реалізований пошук файлів по імені. Також, ви можете переглянути вміст файлу у вікні попереднього перегляду.
А можливість роботи програми по мережі спрощує процес відновлення, так як вам не потрібні додаткові диски для копіювання VDI-файлів до себе на комп'ютер, це економить час і ресурси. Просто змонтуйте файли дисків по мережі та запустіть аналіз. Єдиний момент, при порушенні роботи мережі, процес може перерватися, і при відновленні мережевого з'єднання аналіз доведеться починати повторно.









1]Start VirtualBox як адміністратор
2]Install VirtualBox як адміністратор
3]Disable AntiVirus.
4]відновити права доступу до списку керування доступом (ACL)
5]Пересунути папку . VirtualBox до іншого місця.
Якщо говорити про віртуальну машину зі встановленою на ній Windows, то вам підійде обидва способи.
Якщо мова йде про віртуальну машину з іншою операційною системою (наприклад, Linux), такий віртуальний диск для відновлення даних потрібно монтувати в Hetman Partition Recovery.
Програма підтримує інсталяцію лише на Windows, але відновити дані ви зможете і з дисків файловими системами інших операційних систем. Хочу відзначити, що спосіб відновлення даних з монтуванням файлів віртуальної машини в Hetman Partition Recovery буде більш правильним і ефективним.