Recuperação Eficiente de Dados da Máquina Virtual no Oracle VM VirtualBox
Neste artigo, mostraremos como recuperar dados de um disco de máquina virtual VirtualBox. Como criar uma máquina virtual, tirar um snapshot e reverter para essa instantânea.

- Como criar uma máquina virtual com Windows no Virtual box
- Como criar uma instantânea de uma máquina virtual
- Como retornar o estado da máquina virtual
- Como recuperar arquivos de unidades virtuais - VDI
- Como conectar um disco existente a uma máquina virtual
- Como recuperar dados se a máquina virtual parou de arrancar
- Conclusão
- Perguntas e respostas
- Comentários
O VirtualBox oferece uma maneira fácil e gratuita de criar uma máquina virtual para rodar Windows, Linux ou qualquer outro sistema operacional junto com o principal, sem a necessidade de hardware adicional. A seguir, mostrarei como criar uma máquina virtual Windows, como criar instantâneos do sistema e como reverter uma máquina para um estado anterior. E também como recuperar dados perdidos se a reversão do sistema não ajudar ou se a máquina virtual parar de carregar. Como recuperar arquivos de disco virtual excluídos acidentalmente: VDI ou arquivos de instantânea do sistema.
Um arquivo VDI (Imagem de disco do VirtualBox) funciona como um disco rígido físico que pode armazenar informações. Ao instalar vários sistemas operacionais em um PC, o programa criará um arquivo VDI no disco para cada uma das máquinas, arquivos adicionais ao criar instantâneos e conectar unidades virtuais adicionais. Ao restaurar, isso deve ser levado em consideração.
| Característica | Descrição |
|---|---|
| Formato de arquivo | VDI (Virtual Disk Image) – um formato proprietário de discos virtuais usado pelo VirtualBox, projetado para armazenar o estado do disco rígido da máquina virtual. |
| Tamanho máximo | Suporta até 2 TB para cada disco virtual. |
| Modo de crescimento dinâmico | O disco pode crescer em tamanho durante o uso, de um mínimo inicialmente definido até o volume máximo, ocupando fisicamente apenas o espaço necessário no armazenamento físico. |
| Tamanho fixo | O disco ocupa todo o volume especificado no disco físico imediatamente após a criação. |
| Tipo de conexão | Suporta várias interfaces para conexão de disco, incluindo SATA, IDE, SCSI, NVMe. |
| Compatibilidade | Os discos VDI podem ser convertidos para outros formatos de discos virtuais, como VMDK (VMware) ou VHD (Microsoft Hyper-V). |
| Snapshots | Permite criar snapshots do disco, permitindo salvar o estado da máquina virtual em um ponto específico no tempo e voltar a ele, se necessário. |
| Criptografia | O VirtualBox suporta a criptografia de discos virtuais usando AES-256, protegendo os dados no disco contra acesso não autorizado. |
| Desempenho | Os discos dinâmicos podem ter desempenho inferior em comparação com os discos fixos, pois o tamanho muda durante a operação. Discos fixos oferecem melhor velocidade de acesso. |
| Backup | Os arquivos VDI podem ser facilmente copiados para backup ou transferidos para outros sistemas. |
| Integração com o host | O VirtualBox permite o uso de recursos do host para otimizar o desempenho, como o armazenamento em cache de entrada e saída, o que pode acelerar a operação da máquina virtual. |

🔷 Cómo recuperar datos de máquinas virtuales Oracle VM VirtualBox 🔷
Como criar uma máquina virtual com Windows no Virtual box
Para criar uma máquina virtual você precisará ter instalado VirtualBox e uma imagem ISO do sistema operacional que você planeja instalar.
Então abra o VirtualBox, na janela do aplicativo pressione – Máquina – Criar.
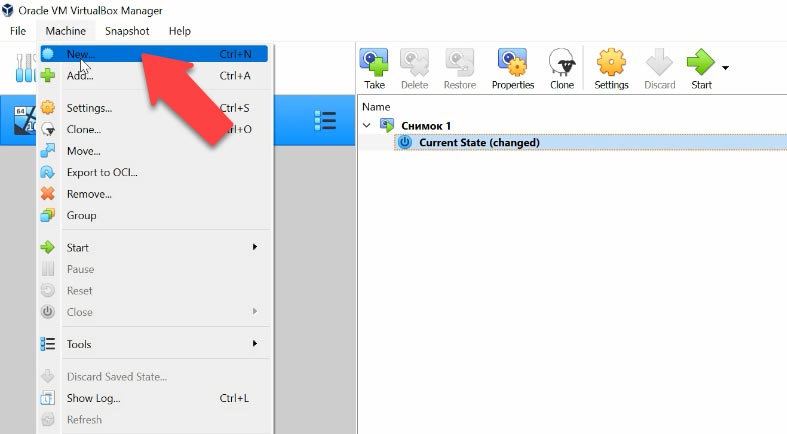
Na próxima janela especifique o nome da máquina virtual e o tipo de sistema operacional, você pode alterar a localização da máquina virtual – Avançar se necessário.
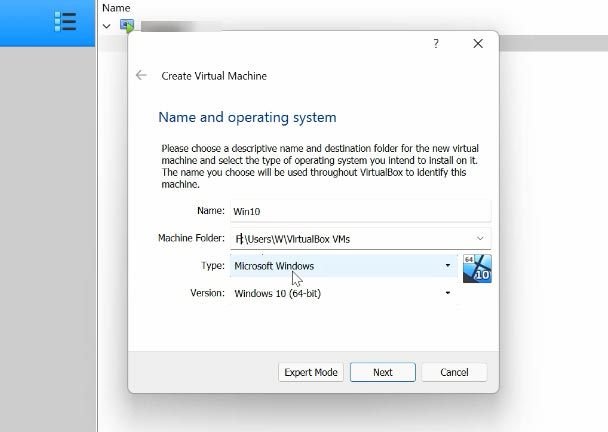
O próximo passo é especificar a quantidade de RAM que você deseja usar, de preferência pelo menos metade da memória total instalada no seu PC – Próximo.
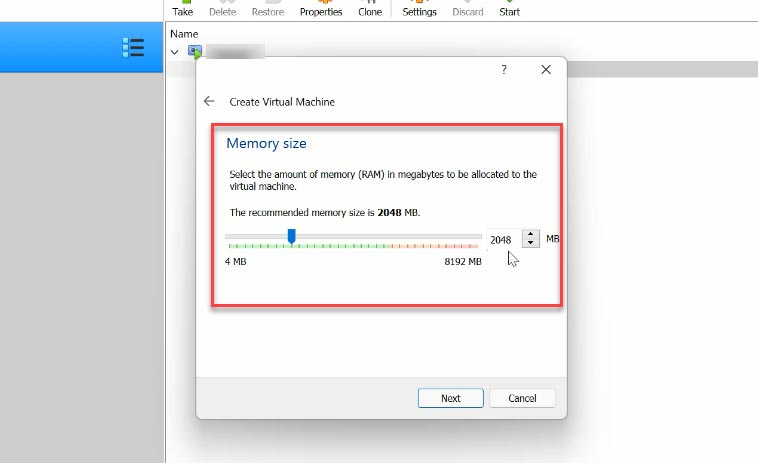
A seguir, selecione a opção Criar novo disco rígido virtual e pressione – Criar. Se quiser abrir um já existente, clique na última opção.
Defina o tipo de unidade como VDI, VHD, VMDK se não quiser usar a unidade com outros produtos de virtualização e deixe-o definido como Próximo por padrão. HDD, QCOW e QED ainda estão disponíveis no modo especialista.
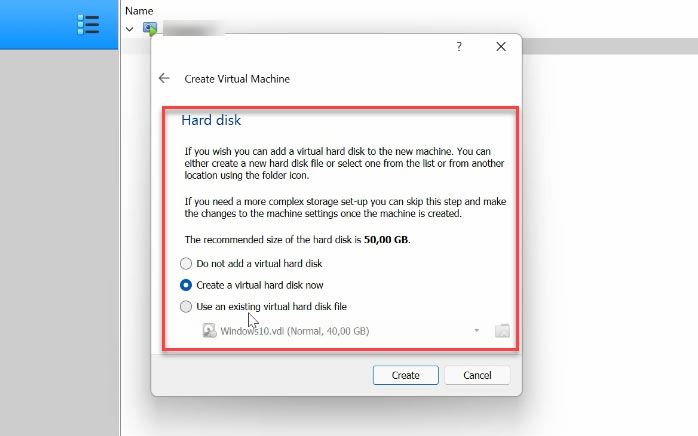
Na próxima etapa, especifique o formato de armazenamento como disco dinâmico ou fixo. Defina o tamanho do disco virtual e clique em Criar.
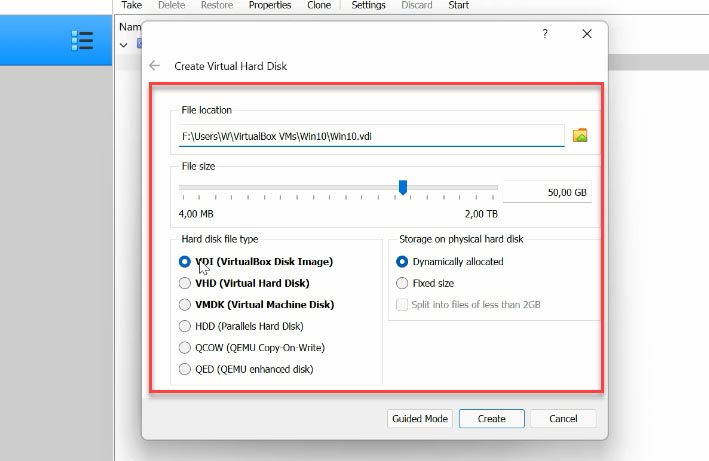
A partir desse momento você acessa a janela principal do programa. Clique com o botão direito na máquina e vá em – Configurações. Vá em – Sistema – Processador, aqui vamos aumentar o número de núcleos.
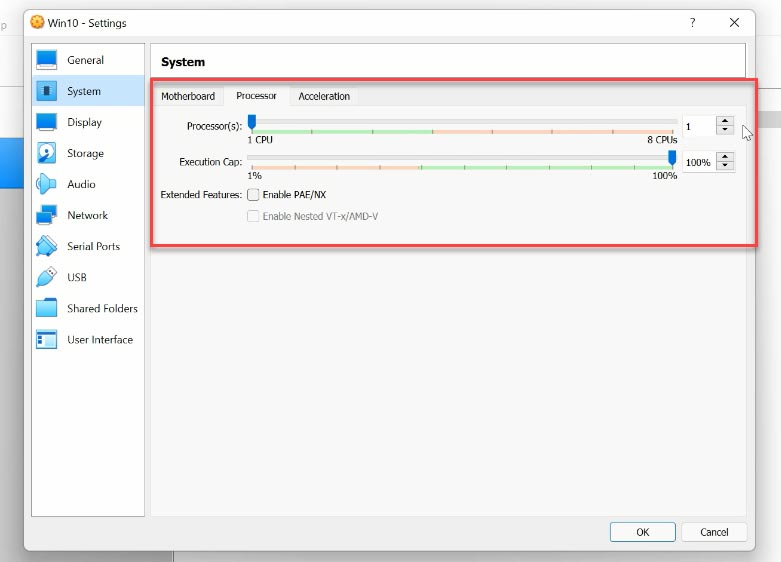
Em seguida abra – Mídia, clique aqui no ícone do disco, em – Atributos abra o menu e selecione a opção – Selecionar arquivo do disco. Defina o caminho para a imagem ISO do Windows10 – Ok.
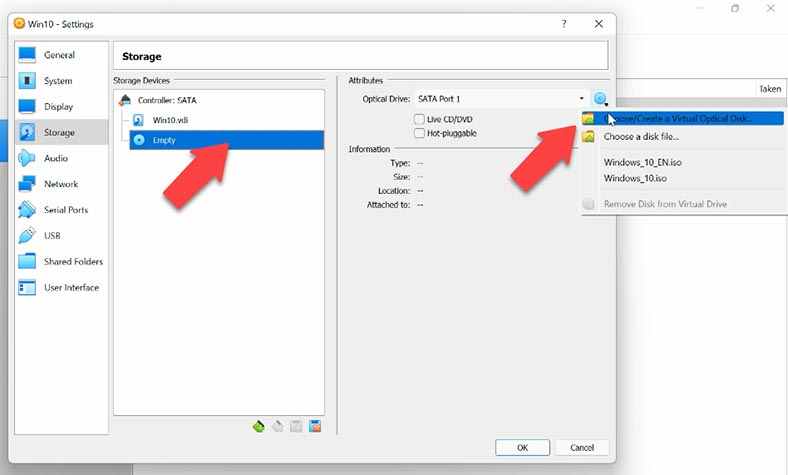
Em seguida, inicie a máquina virtual – seta verde – Executar. Uma vez lançado, começará a instalação do sistema operacional, processo de instalação padrão. Você estará pronto para usar a máquina virtual.
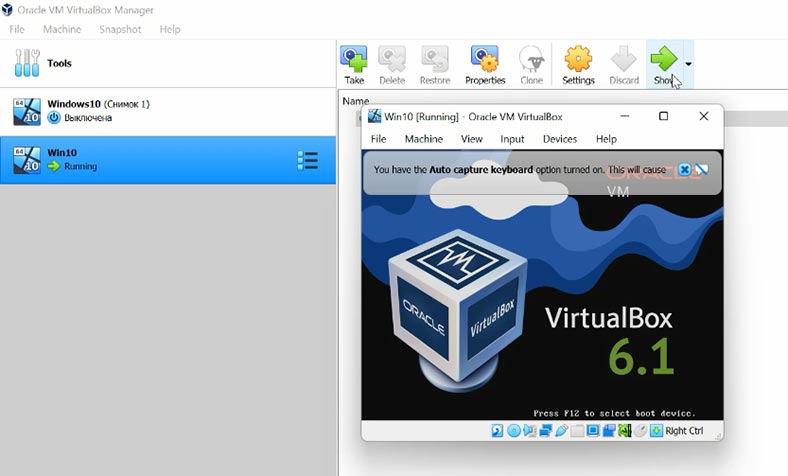
Como criar uma instantânea de uma máquina virtual
O VirtualBox permite tirar uma instantânea de uma máquina virtual. Para criar uma instantânea de uma máquina virtual em execução, na parte superior da janela do VirtualBox, abra a seção – Máquina e selecione Obter estado da instantânea.
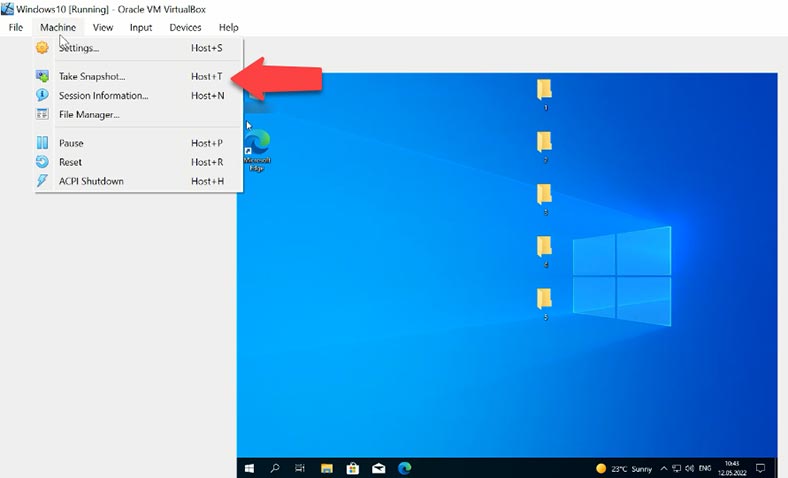
Dê um nome, digite uma descrição se necessário e clique em – Ok para salvar. Agora você tem um instantâneo do sistema em uma determinada data e hora e em caso de falha ou exclusão acidental. Você poderá restaurar o estado da máquina virtual até essa data.
Como retornar o estado da máquina virtual
Para retornar o estado do sistema para um instantâneo específico, vá para Menu – Máquina – Ferramentas – Instantânea.
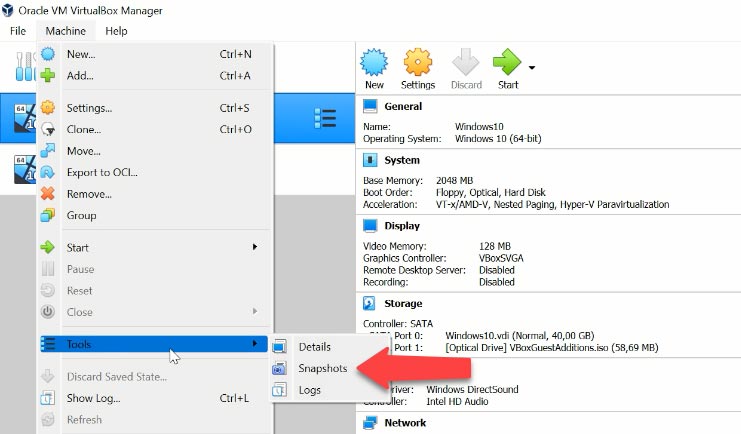
Selecione o que deseja na lista, identifique-o por nome e data e clique em – Restaurar. Indique se você precisa de uma instantânea do estado atual da máquina marcando a caixa de seleção aqui e clicando em – Restaurar.
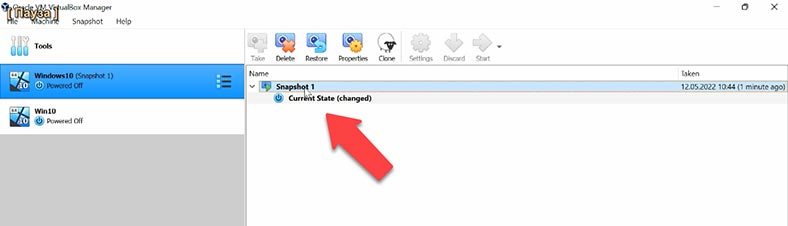
Além disso, inicie a máquina virtual e verifique se os arquivos foram perdidos.
Como recuperar arquivos de unidades virtuais – VDI
Se você excluir acidentalmente uma instantânea de máquina virtual ou arquivo VDI, Hetman Partition Recovery irá ajudá-lo a restaurá-lo.
Se você excluir uma máquina sem excluir os arquivos, é fácil recuperá-la simplesmente clicando em – Máquina – Adicionar. Mas se os arquivos foram excluídos, você precisará de um utilitário para recuperá-los.
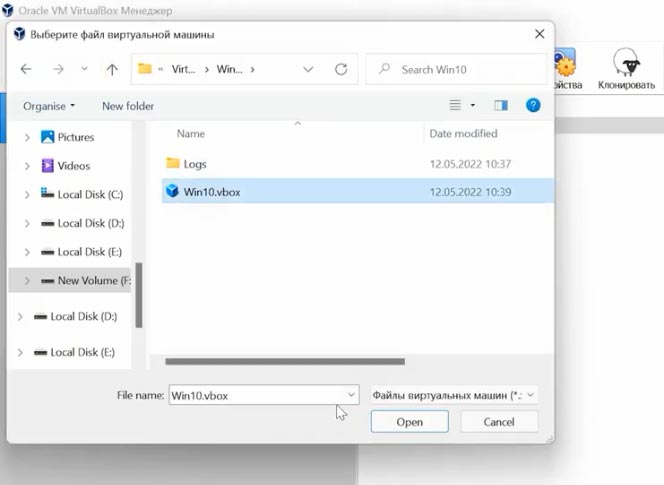
Baixe, instale e execute o programa, clique com o botão direito no disco onde os arquivos do drive virtual da máquina foram armazenados e execute a varredura. Primeira execução – Verificação rápida.
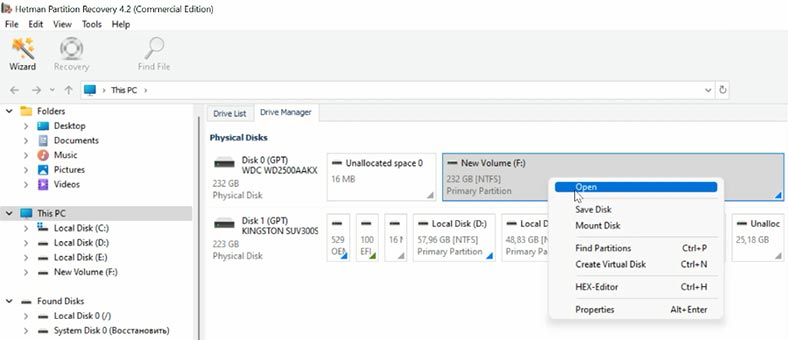
Abra a pasta onde você armazenou os arquivos VDI e verifique se você possui os arquivos necessários. Por padrão, os arquivos VDI são armazenados neste caminho
C:\NUsersNde nome da máquina virtual}
Os ficheiros de instantâneas estão localizados na pasta - Snapshots.
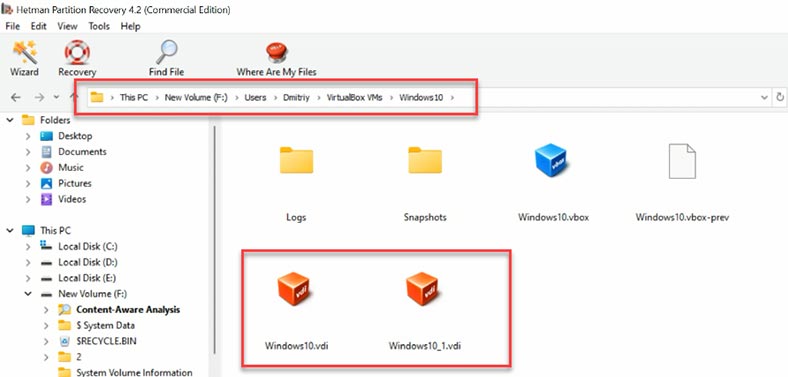
Se a Verificação Rápida não encontrar os ficheiros de que necessita, execute a Verificação Completa. Para o fazer:
- Clique com o botão direito do rato no disco - Reanalisar, seleccione Verificação completa.
- Especifique o tipo de sistema de ficheiros - Seguinte e Concluir.
- Em seguida, seleccione os ficheiros que pretende recuperar e clique em Restaurar.
- Especifique o disco onde pretende guardá-los e clique novamente em Restaurar.
- Uma vez feito isto, todos os ficheiros serão colocados na pasta especificada.
Agora só falta conectar a unidade à máquina, inicializá-la e remover os arquivos desejados.
Como conectar um disco existente a uma máquina virtual
Para conectar uma unidade à sua máquina virtual, na etapa Criar do processo de configuração de disco, selecione Usar um disco virtual existente, especifique o caminho do arquivo e clique em Criar. Quando a máquina estiver pronta para uso, clique em - Executar.
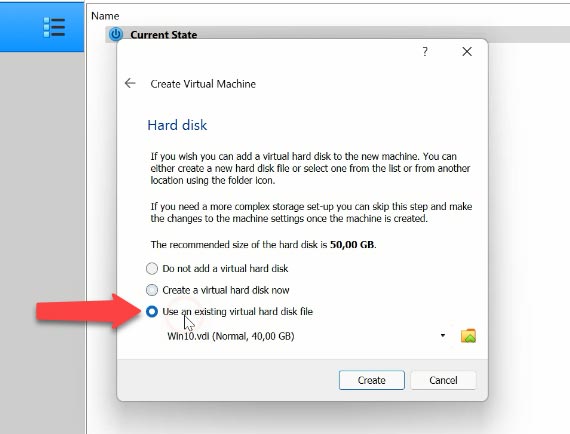
Se você conseguiu restaurar o arquivo de configuração da máquina virtual vbox, para adicionar uma máquina virtual você precisa clicar em - Máquina - Adicionar, especificar o caminho para o arquivo de informações - Abrir, e então ele aparecerá na lista de programas.
Como recuperar dados se a máquina virtual parou de arrancar
Se isto fizer com que a máquina virtual não arranque, ou se apresentar um erro durante o arranque que não possa ser corrigido, o nosso software suporta o restauro de dados de discos virtuais em vários hipervisores.
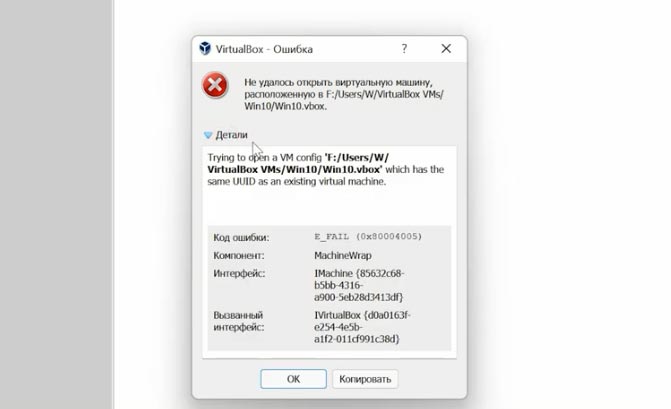
De arquivos de máquinas virtuais VDI, VHD, VHDX, vmdk, .hdd, *.qed, *.qcow, etc. No meu caso, os arquivos do disco virtual residem no NAS. Então vou mostrar como recuperar informações de discos virtuais - VDI pela rede.
Execute o software, clique em - Ferramentas - Montar disco. Existem duas maneiras de montar um disco aqui: uma imagem RAW se você deseja montar discos normais e máquinas virtuais. A segunda opção exibirá uma lista de arquivos e programas compatíveis com nosso software.
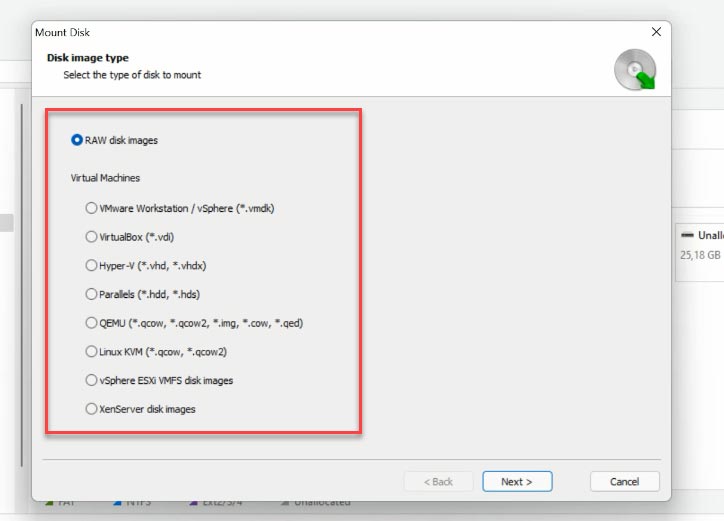
Selecione o tipo de imagem apropriado, no nosso caso é VirtualBox, os arquivos com extensão são VDI e especifique o caminho de rede para a pasta onde residem os arquivos da unidade virtual. Rede - Arquivo - VirtualMachine - VirtualBox. Depois de especificar o caminho do diretório desejado, clique em - Selecionar pasta.
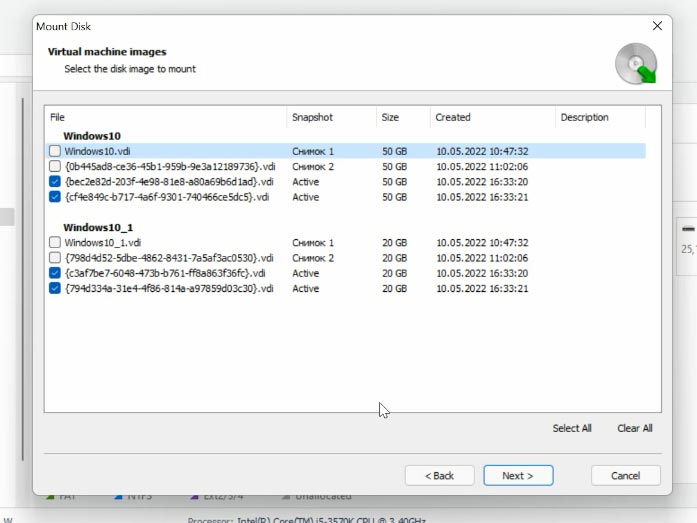
O programa carregará todos os arquivos da máquina virtual que estão no diretório determinado; Além dos discos primários, também existem arquivos de snapshot, uma cópia do estado da máquina virtual em um determinado momento. O arquivo do disco virtual que está sendo usado pela máquina está marcado como - Ativo. Marque a caixa ao lado da unidade ativa e clique em - Avançar. Se você precisar recuperar dados de um instantâneo, selecione a caixa ao lado do instantâneo, você pode identificá-lo facilmente pelo nome e data.
Depois de clicar em - Selecionar pasta, a unidade montada aparece imediatamente no Gerenciador de disco. Clique com o botão direito nele - Abrir. Selecione o tipo de análise – Análise rápida; Se você não encontrar os arquivos necessários, tente - Verificação completa. Para fazer isso, clique com o botão direito na unidade - e selecione - Rescan, então - Full Scan e especifique o sistema de arquivos da unidade.
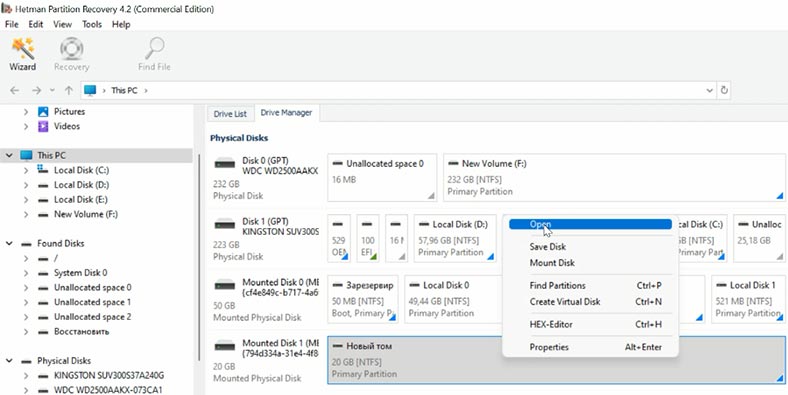
Vá até a pasta que continha os dados perdidos e encontre os dados que deseja recuperar, marque-os e clique em - Restaurar, especifique a unidade, a pasta e clique em Restaurar novamente.
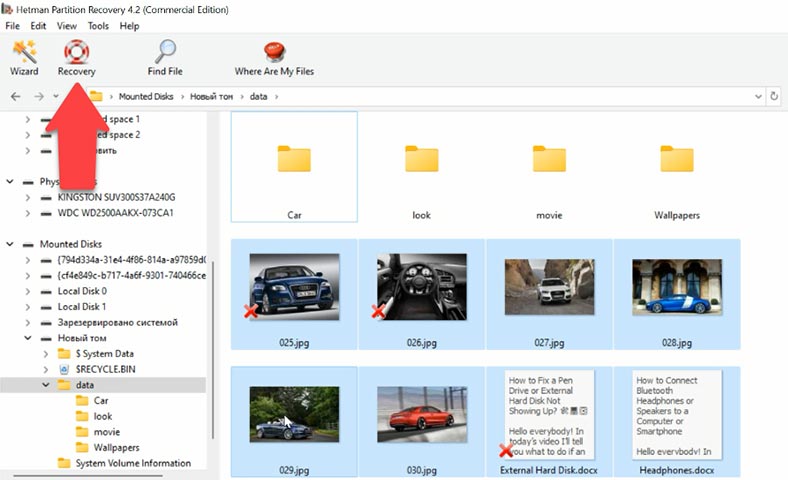
Conclusão
Para facilitar a localização dos arquivos que você procura, o software realizou mais uma vez uma busca pelo nome do arquivo. Você também pode visualizar o conteúdo de um arquivo.
E a conectividade de rede do software simplifica a recuperação porque não é necessária uma unidade adicional para copiar arquivos VDI para o seu computador, economizando tempo e recursos. Tudo o que você precisa fazer é montar os arquivos na unidade pela rede e executar a verificação. O único problema é que se a rede cair, o processo pode travar e você terá que reexamina-lo quando a conexão de rede estiver funcionando novamente.








