Профессиональные советы по восстановлению данных VDI с использованием снимков и динамических дисков
В этой статье мы подробно рассмотрим процесс восстановления данных виртуальных дисков (VDI). Как создать виртуальную машину, сделать моментальный снимок, и откатиться к этому снимку. Рассмотрим поддержку динамических дисков и дисков разбитых на множество файлов по 2 ГБ. Следуйте нашим советам и шагам, чтобы легко восстановить ваши данные.

- Как создать виртуальную машину c Windows в Virtual box
- Как создать моментальный снимок виртуальной машины
- Как вернуть состояние виртуальной машины
- Как восстановить файлы виртуальных дисков - VDI
- Как подключить существующий диск к виртуальной машине
- Как восстановить данные если виртуальная машина перестала загружаться
- Заключение
- Вопросы и ответы
- Комментарии
Программа VirtualBox предоставляет бесплатный и простой способ создать виртуальную машину для запуска Windows, Linux или другой ОС вместе с основной без необходимости использования дополнительного оборудования. Далее, я покажу как создать виртуальную машину с Windows, как создавать моментальные снимки системы и как откатить машину к предыдущему состоянию. А еще как вернуть утерянные данные если откат системы не помог или виртуальная машина перестала грузится. Как восстановить случайно удаленные файлы виртуальных дисков – VDI или файлы моментальных снимков системы.
Файл VDI (VirtualBox Disk Image) работает так же, как физический жесткий диск, который может хранить информацию. При установке нескольких ОС на одном ПК, программа создаст на диске по одному файлу VDI для каждой из машин, дополнительные файлы при создании снимков и подключении дополнительных виртуальных накопителей. При восстановлении это следует учитывать.
| Характеристика | Описание |
|---|---|
| Формат файла | VDI (Virtual Disk Image) – собственный формат виртуальных дисков для VirtualBox, используется для сохранения состояния жесткого диска виртуальной машины. |
| Максимальный размер | Поддерживается до 2 ТБ для каждого виртуального диска. |
| Режим динамического роста | Диск может увеличивать свой размер в процессе использования, с начального минимума до максимального объема, при этом физически занимая только необходимый объем на физическом носителе. |
| Фиксированный размер | Диск занимает весь указанный объем на физическом диске сразу после создания. |
| Тип подключения | Поддерживаются различные интерфейсы для подключения диска, включая SATA, IDE, SCSI, NVMe. |
| Совместимость | VDI диски могут быть преобразованы в другие форматы виртуальных дисков, такие как VMDK (VMware) или VHD (Microsoft Hyper-V). |
| Снимки | Возможность создания снимков (snapshots) диска, что позволяет сохранять состояние виртуальной машины в определенный момент времени и возвращаться к нему при необходимости. |
| Шифрование | VirtualBox поддерживает шифрование виртуальных дисков с помощью AES-256, что позволяет защитить данные на диске от несанкционированного доступа. |
| Производительность | Динамические диски могут иметь более низкую производительность по сравнению с фиксированными, так как размер изменяется во время работы. Фиксированные диски обеспечивают лучшую скорость доступа. |
| Резервное копирование | VDI файлы могут быть легко скопированы для резервного копирования или перенесены на другие системы. |
| Интеграция с хостом | VirtualBox позволяет использовать функции хоста для оптимизации производительности, такие как кеширование ввода-вывода, что может ускорить работу виртуальной машины. |

Как восстановить данные виртуальной машины Oracle VM VirtualBox
Как создать виртуальную машину c Windows в Virtual box
Чтобы создать виртуальную машину вам потребуется установленная программа VirtualBox, и ISO-образ операционной системы, которую планируете установить.
Итак, запустите VirtualBox, в окне приложения нажмите – Машина – Создать.
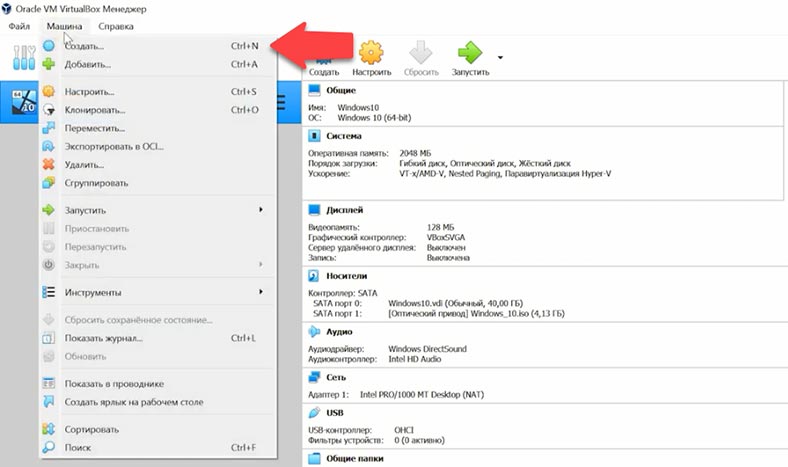
В следующем окошке укажите имя виртуальной машины и тип операционной системы, если нужно можно изменить папку размещения виртуальной машины – Далее.
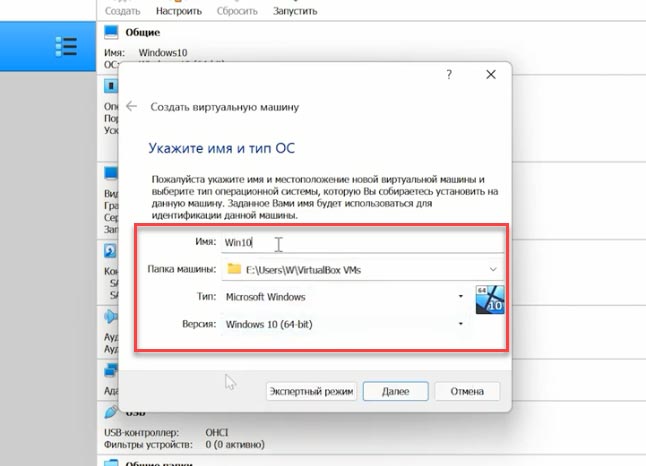
На следующем шаге нужно указать объём оперативной памяти, желательно указать не меньше половины от общей памяти, установленной на ПК – Далее.
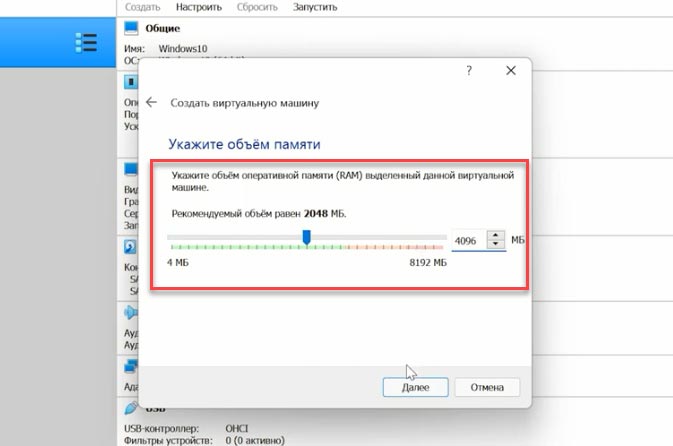
В следующем выбираем опцию создать новый виртуальный жесткий диск и жмем – Создать. Если нужно открыть существующий выбираем последний пункт.
Далее указываем тип диска – VDI, VHD, VMDK, если нет необходимости использовать диск с другими продуктами виртуализации оставляем по умолчанию – Далее. В экспертном режиме еще доступны диски – HDD, QCOW, QED.
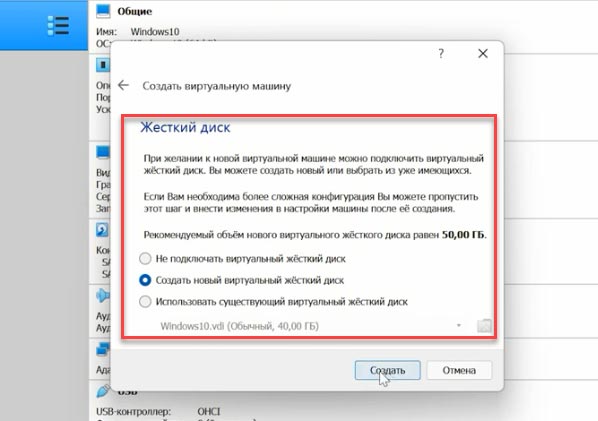
На следующем шаге указываем формат хранения – динамический или фиксированный диск. Задаем объём виртуального диска и жмем – Создать.
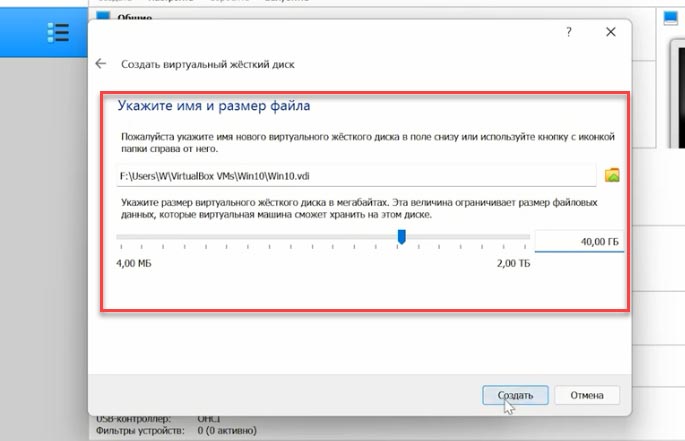
Далее вы попадете на главное окно программы. Кликните правой кнопкой мыши по машине и откройте – Настройки. Переходим в раздел – Система – Процессор, здесь увеличим количество ядер.
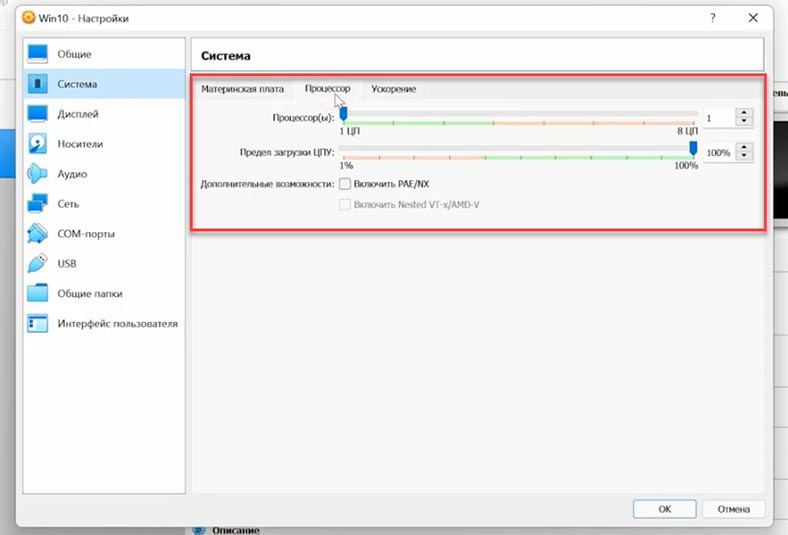
Затем откройте – Носители, здесь кликните по значку диска, в разделе – Атрибуты откройте меню и выберите параметр – Выбрать файл диска. Укажите путь к ISO-образу с Windows10 – Ок.
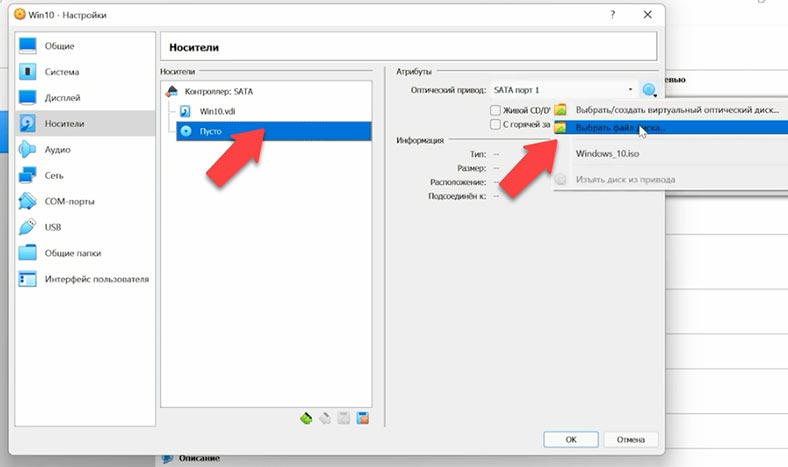
Затем запускаем виртуальную машину – зеленая стрелка – Запустить. После запуска начнется установка операционной системы, стандартный процесс установки. После можно пользоваться виртуальной машиной.
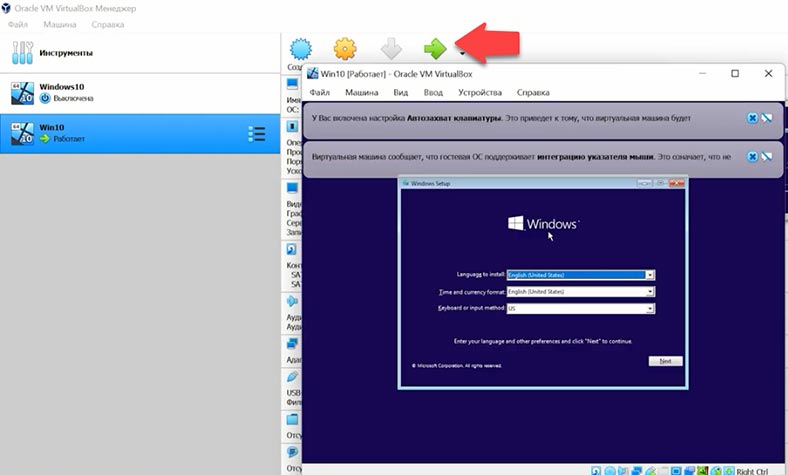
Как создать моментальный снимок виртуальной машины
VirtualBox позволяет делать моментальные снимки виртуальной машины. Для того чтобы создать моментальный снимок на запущенной виртуальной машине, вверху окна программы VirtualBox, откройте раздел – Машина и выберите – Сделать снимок состояния.
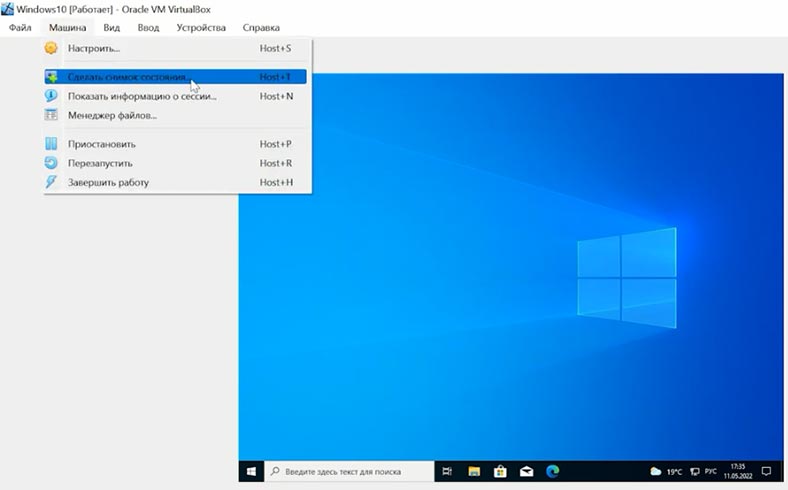
Задайте ему имя, если нужно напишите описание, а затем нажмите – Ок для сохранения. Теперь у вас есть моментальный снимок системы на конкретную дату и время и в случае сбоев или случайного удаления. Вы сможете вернуть состояние виртуальной машины на эту дату.
Как вернуть состояние виртуальной машины
Для того чтобы вернуть состояние системы к конкретному снимку, перейдите в раздел меню – Машина – Инструменты – Снимки.
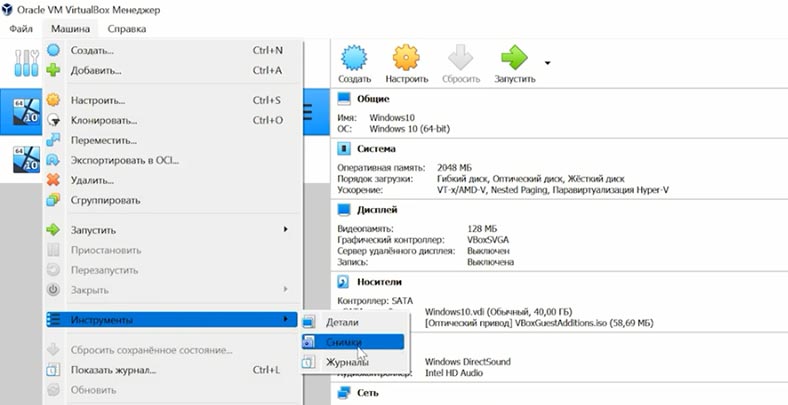
Выберите из списка нужный, определить его можно по имени и дате и нажмите – Восстановить. Укажите нужен ли вам снимок текущего состояния машины, установив здесь отметку и нажмите – Восстановить.
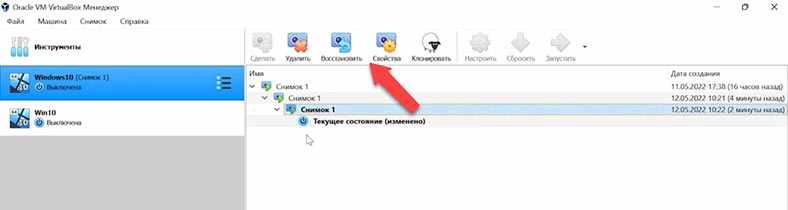
Далее запускаем виртуальную машину и проверяем наличие файлов, которые были утеряны.
Как восстановить файлы виртуальных дисков – VDI
Если вы случайно удалили моментальный снимок или файл виртуального диска машины – VDI, вернуть их вам поможет программа для восстановления данных Hetman Partition Recovery.
При удалении машины без удаления файлов ее легко вернуть обратно, просто нажав – Машина – Добавить. Но если файлы были удалены, нужна утилита, которая поможет их вернуть.
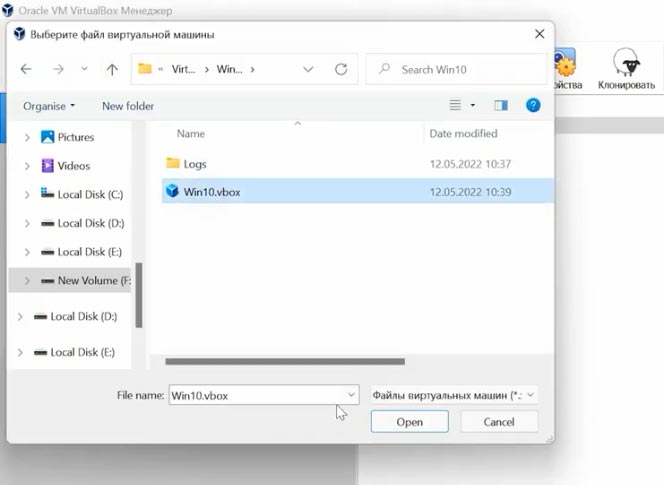
Скачайте установите и запустите программу, кликните по диску, на котором хранились файлы виртуальных дисков машины, правой кнопкой мыши и запустите анализ. Для начала выполните – Быстрое сканирование.
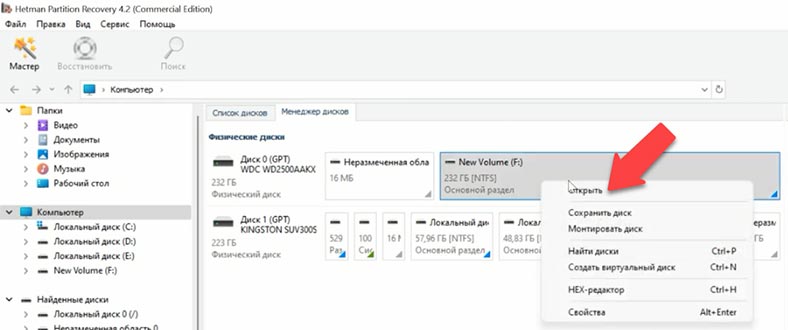
Откройте папку, где хранились виртуальные накопители и проверьте наличие нужных файлов. По умолчанию VDI файлы хранятся по такому пути
C:\Users\Имя пользователя\VirtualBox VMs\Имя виртуальной машины
Файлы с моментальными снимками лежат в папке – Snapshots.
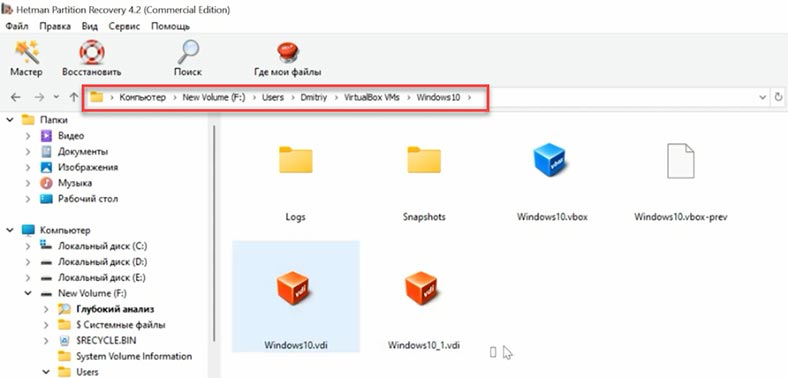
Если в результате Быстрого сканирования программе не удалось найти нужные файлы запустите Полный анализ. Для этого:
- Kликните по диску правой кнопкой мыши – Проанализировать заново, выберите Полный анализ.
- Укажите тип файловой системы – Далее и Готово.
- Далее отмечаем файлы, которые нужно вернуть и жмем – Восстановить.
- Указываем диск куда их нужно сохранить и еще раз - Восстановить.
- По завершении все файлы будут лежать в указанной папке.
Далее осталось подключить диск к машине, запустить ее и достать нужные файлы.
Как подключить существующий диск к виртуальной машине
Для подключения диска к виртуальной машине, в процессе создания на шаге настройки диска выбираем пункт – Использовать существующий виртуальный диск и указываем путь к файлу и жмем - Создать. После машина будет готова к использованию, жмем по кнопке – Запустить.
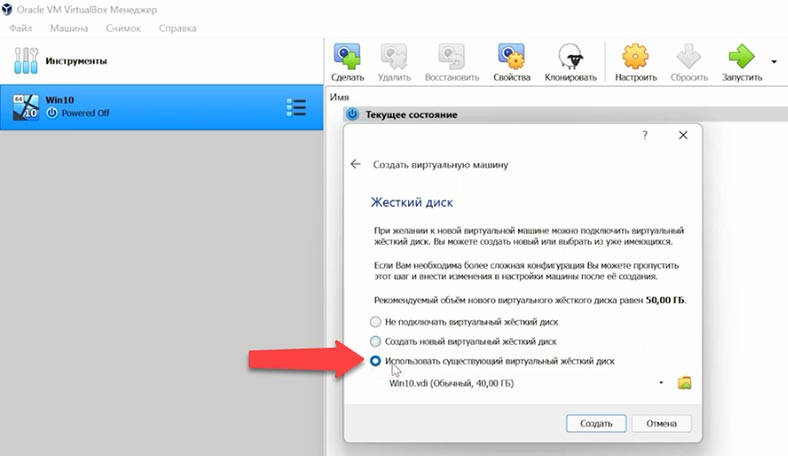
Если вам удалось восстановить и файл настроек виртуальной машины – vbox, для добавления виртуальной машины нужно нажать – Машина – Добавить, указать путь к информационному файлу – Открыть, после чего она появится в списке программы.
Как восстановить данные если виртуальная машина перестала загружаться
Если в результате виртуальная машина не загружается, или при загрузке выводится ошибка, которую нельзя исправить, наша программа поддерживает восстановления данных с виртуальных дисков различных гипервизоров.
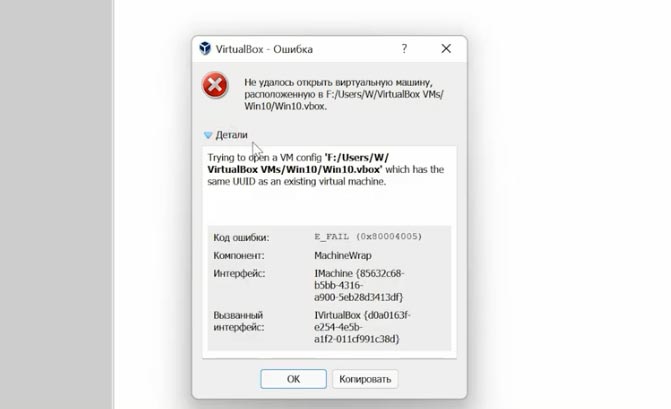
С файлов виртуальных машин *.VDI, *.VHD, *.VHDX, *.VMDK, *.HDD, *.QED, *.QCOW и т.д. В моем случае файлы виртуальных дисков лежат на сетевом хранилище NAS. Поэтому я покажу как восстановить информацию с виртуальных дисков – VDI по сети.
Запускаем программу, жмем – Сервис – Монтировать диск. Здесь есть два способа монтирования диска, RAW образ, если нужно смонтировать обычные диски, и «Виртуальные машины». Во втором пункте будет список файлов и программ, которые поддерживает наша программа.
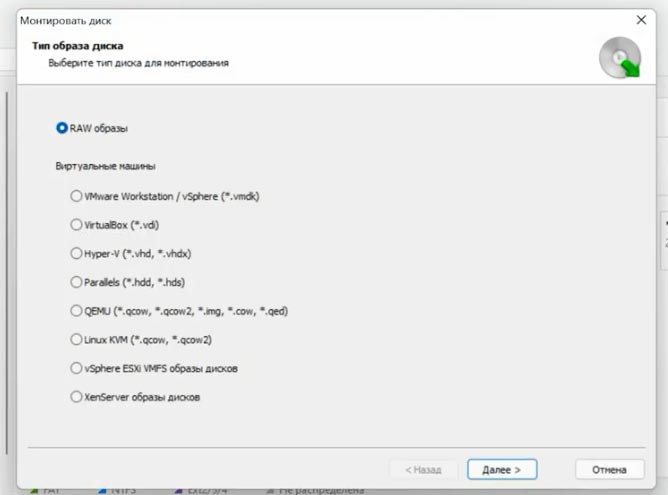
Отметьте соответствующий тип образа, в нашем случае это – VirtualBox, файлы с расширением – VDI, и указываем сетевой путь к папке, где лежат файлы виртуальных накопителей. Сеть – Archive – VirtualMachine – VirtualBox. Указав путь к нужному каталогу, жмем – Выбор папки.
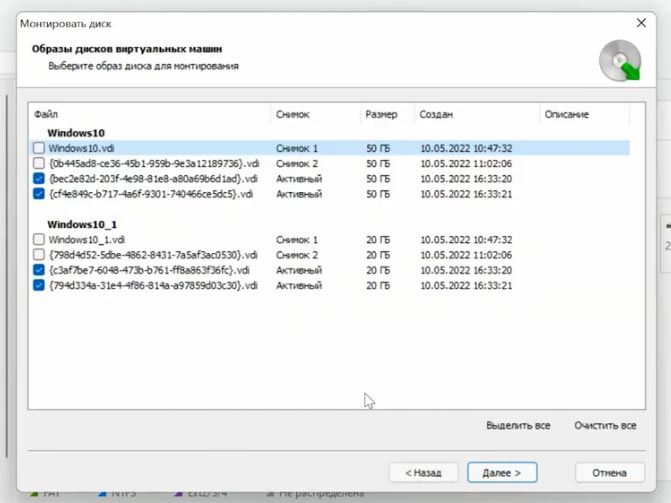
Программа подгрузит все файлы виртуальных машин, находящиеся в данном каталоге, помимо основных дисков здесь еще есть файлы моментальных снимков, копии состояния виртуальной машины на конкретный период времени. Файл виртуального диска, который используется машиной на текущий момент помечен как – Активный. Устанавливаем отметку напротив активного диска и жмем – Далее. Если вам нужно восстановить данные с моментального снимка, установите отметку напротив него, вы легко сможете его определить по имени и дате.
После того как вы нажали – Выбор папки, смонтированный накопитель сразу же появится в менеджере дисков. Жмем по нему правой кнопкой мыши – Открыть. Выбираем тип анализа – Быстрое сканирование, если в результате программа не нашла нужных файлов, попробуйте выполнить - Полный анализ. Для этого кликните правой кнопкой мыши по диску – и выберите - Проанализировать заново, затем - Полный анализ, и укажите файловую систему диска.
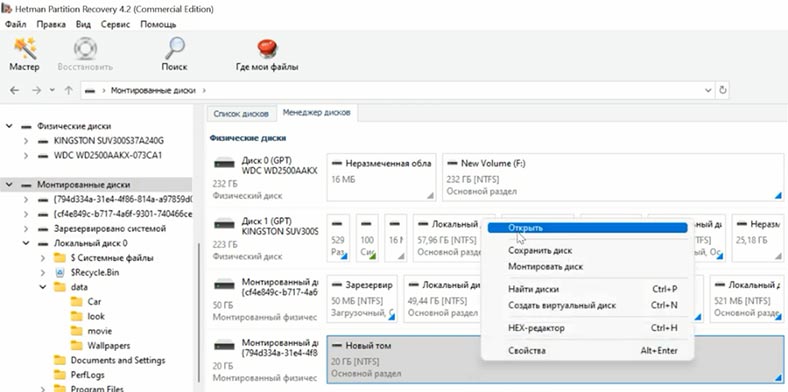
Далее переходим в папку, где лежали утерянные данные и ищем те, которые нужно вернуть, отмечаем их, и жмем – Восстановить, указываем диск, папку, и еще раз - Восстановить.
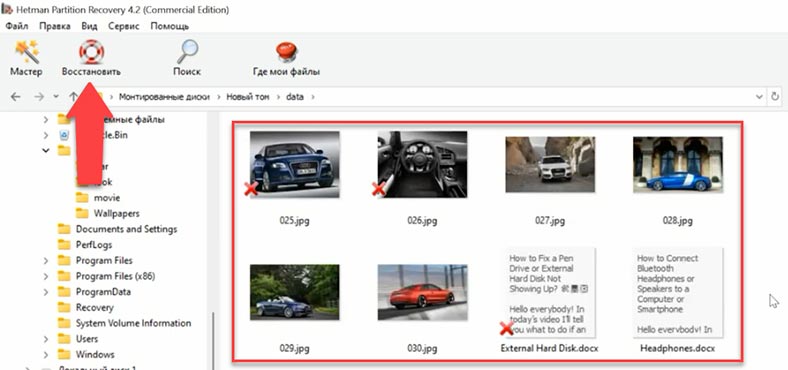
Заключение
Для облегчения поиска нужных файлов в программе реолизирован поиск по имени файла. Также вы сможете посмотреть содержимое файла в предварительном просмотре.
А возможность работы программы по сети упрощает процесс восстановления, так как вам не нужны дополнительное диски для копирования VDI-файлов к себе на компьютер, это в свою очередь экономит время и ресурсы. Достаточно смонтировать файлы дисков по сети и запустить анализ. Единственный момент, при нарушении работы сети процесс может прерваться, и при возобновлении сетевого соединения анализ придется начинать повторно.






