Restaurar datos de máquina virtual en Oracle VM VirtualBox: La guía que necesitas
En este artículo, le mostraremos cómo recuperar datos de un disco de máquina virtual VirtualBox. Cómo crear una máquina virtual, tomar una instantánea y revertir a esa instantánea.

- Cómo crear una máquina virtual con Windows en Virtual box
- Cómo crear una instantánea de una máquina virtual
- Cómo devolver el estado de la máquina virtual
- Cómo recuperar archivos de unidades virtuales - VDI
- Cómo conectar un disco existente a una máquina virtual
- Cómo recuperar los datos si la máquina virtual dejó de arrancar
- Conclusión
- Preguntas y respuestas
- Comentarios
VirtualBox proporciona una forma fácil y gratuita de crear una máquina virtual para ejecutar Windows, Linux o cualquier otro sistema operativo junto con el principal sin necesidad de hardware adicional. A continuación, le mostraré cómo crear una máquina virtual de Windows, cómo crear instantáneas del sistema y cómo revertir una máquina a un estado anterior. Y también cómo recuperar los datos perdidos si la reversión del sistema no ayudó o la máquina virtual dejó de cargarse. Cómo recuperar archivos de disco virtual eliminados accidentalmente: VDI o archivos de instantáneas del sistema.
Un archivo VDI (Imagen de disco de VirtualBox) funciona como un disco duro físico que puede almacenar información. Al instalar varios sistemas operativos en una PC, el programa creará un archivo VDI en el disco para cada una de las máquinas, archivos adicionales al crear instantáneas y conectar unidades virtuales adicionales. Al restaurar, esto debe tenerse en cuenta.
| Característica | Descripción |
|---|---|
| Formato de archivo | VDI (Virtual Disk Image) – un formato propietario para discos virtuales utilizado por VirtualBox, diseñado para almacenar el estado del disco duro de la máquina virtual. |
| Tamaño máximo | Admite hasta 2 TB por cada disco virtual. |
| Modo de crecimiento dinámico | El disco puede aumentar su tamaño durante el uso, desde un mínimo inicial hasta el volumen máximo, ocupando físicamente solo el espacio necesario en el almacenamiento físico. |
| Tamaño fijo | El disco ocupa todo el volumen especificado en el disco físico inmediatamente después de la creación. |
| Tipo de conexión | Admite varias interfaces para la conexión del disco, incluidas SATA, IDE, SCSI, NVMe. |
| Compatibilidad | Los discos VDI pueden convertirse a otros formatos de discos virtuales como VMDK (VMware) o VHD (Microsoft Hyper-V). |
| Instantáneas | Permite la creación de instantáneas de discos, lo que le permite guardar el estado de la máquina virtual en un punto de tiempo específico y volver a él si es necesario. |
| Cifrado | VirtualBox admite el cifrado de discos virtuales mediante AES-256, lo que protege los datos en el disco contra el acceso no autorizado. |
| Rendimiento | Los discos dinámicos pueden tener un rendimiento inferior en comparación con los discos fijos, ya que el tamaño cambia durante la operación. Los discos fijos proporcionan una mejor velocidad de acceso. |
| Copia de seguridad | Los archivos VDI pueden copiarse fácilmente para realizar copias de seguridad o transferirse a otros sistemas. |
| Integración con el host | VirtualBox permite el uso de funciones del host para optimizar el rendimiento, como el almacenamiento en caché de entrada-salida, lo que puede acelerar el funcionamiento de la máquina virtual. |

🔷 Cómo recuperar datos de máquinas virtuales Oracle VM VirtualBox 🔷
Cómo crear una máquina virtual con Windows en Virtual box
Para crear una máquina virtual necesitarás tener instalado VirtualBox y una imagen ISO del sistema operativo que piensas instalar.
Así que abre VirtualBox, en la ventana de la aplicación pulsa – Máquina – Crear.
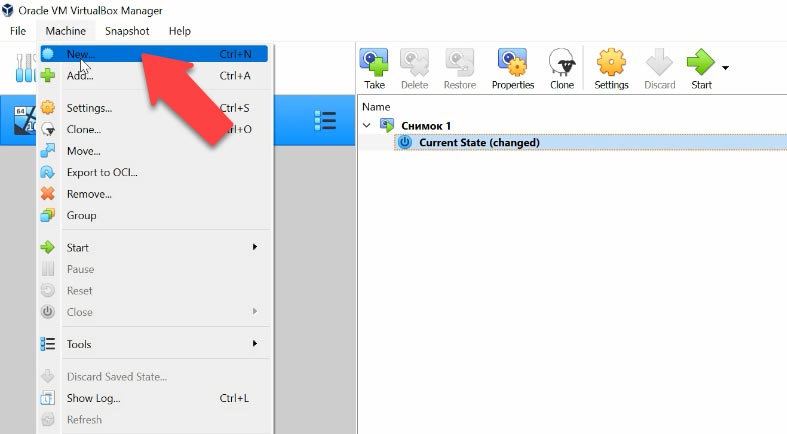
En la siguiente ventana especifique el nombre de la máquina virtual y el tipo de sistema operativo, puede cambiar la ubicación de la máquina virtual – Siguiente si es necesario.
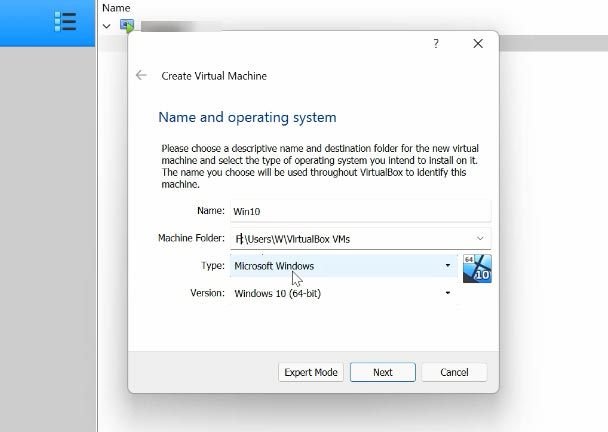
El siguiente paso es especificar la cantidad de memoria RAM que desea utilizar, preferiblemente al menos la mitad del total de la memoria instalada en su PC – Siguiente.
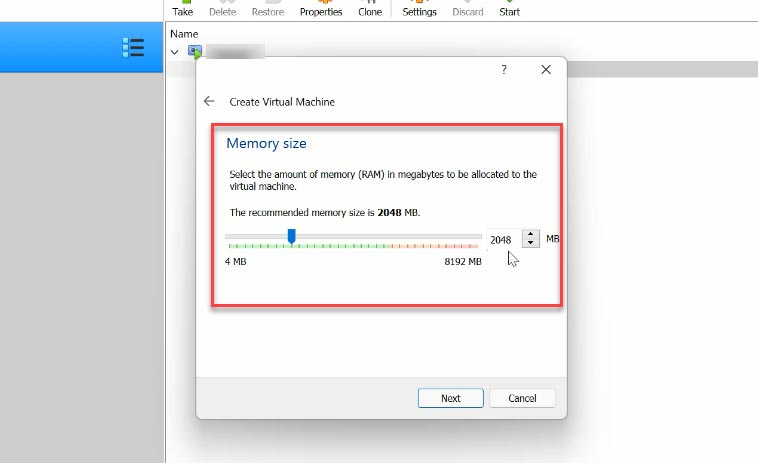
En la siguiente, seleccione la opción Crear nuevo disco duro virtual y pulse – Crear. Si desea abrir uno existente, haga clic en la última opción.
Configure el tipo de unidad a VDI, VHD, VMDK si no desea utilizar la unidad con otros productos de virtualización, y déjelo configurado en Siguiente por defecto. HDD, QCOW, QED siguen estando disponibles en el modo experto.
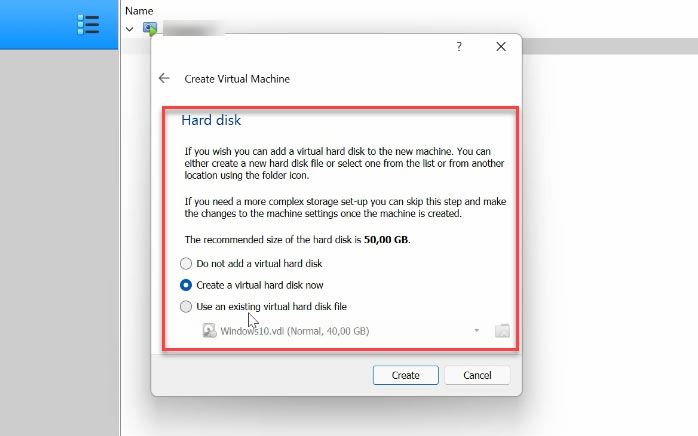
En el siguiente paso, especifique el formato de almacenamiento como disco dinámico o fijo. Establezca el tamaño del disco virtual y haga clic en Crear.
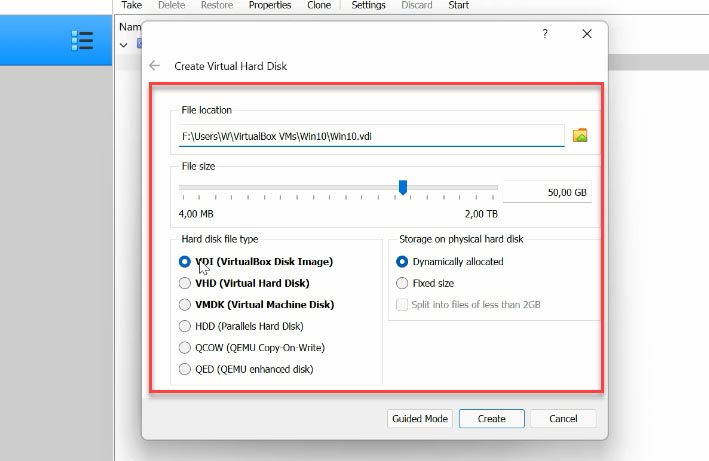
A partir de ese momento se accede a la ventana principal del programa. Haga clic con el botón derecho del ratón en la máquina y vaya a – Configuración. Ir a – Sistema – Procesador, aquí vamos a aumentar el número de núcleos.
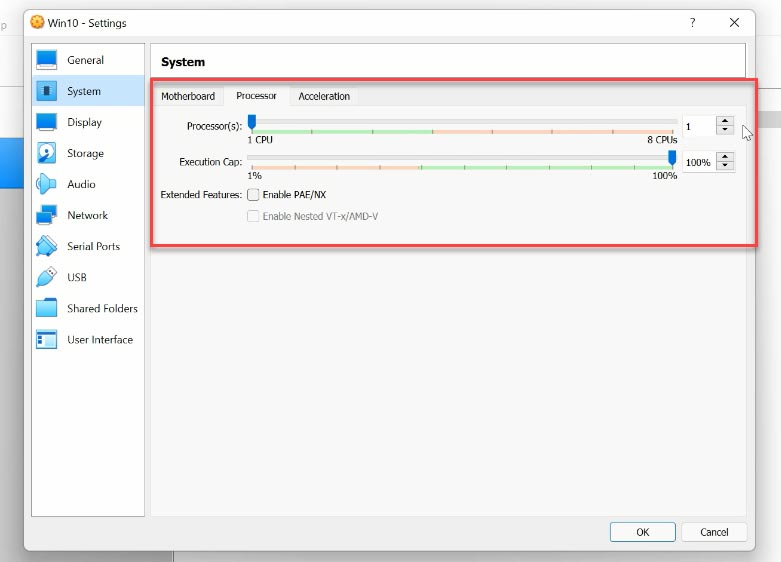
A continuación, abra – Medios de comunicación, aquí haga clic en el icono del disco, en – Atributos abrir el menú y seleccione la opción – Seleccionar archivo de disco. Establezca la ruta de acceso a la imagen ISO de Windows10 – Ok.
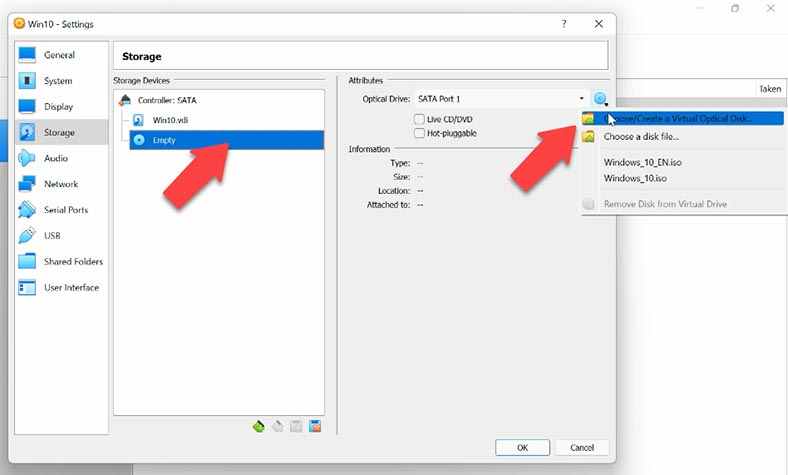
Entonces inicie la máquina virtual – flecha verde – Ejecutar. Una vez lanzado, comenzará la instalación del sistema operativo, el proceso de instalación estándar. A continuación, está listo para utilizar la máquina virtual.
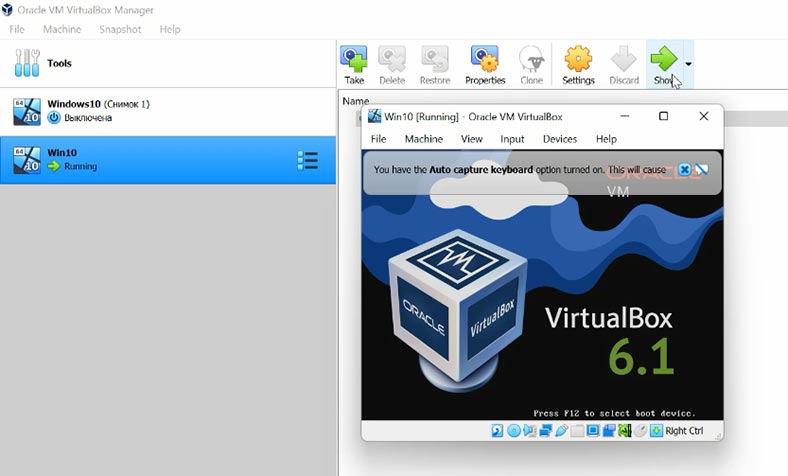
Cómo crear una instantánea de una máquina virtual
VirtualBox permite tomar una instantánea de una máquina virtual. Para crear una instantánea de una máquina virtual en funcionamiento, en la parte superior de la ventana de VirtualBox, abra la sección – Máquina y seleccione Tomar estado de instantánea.
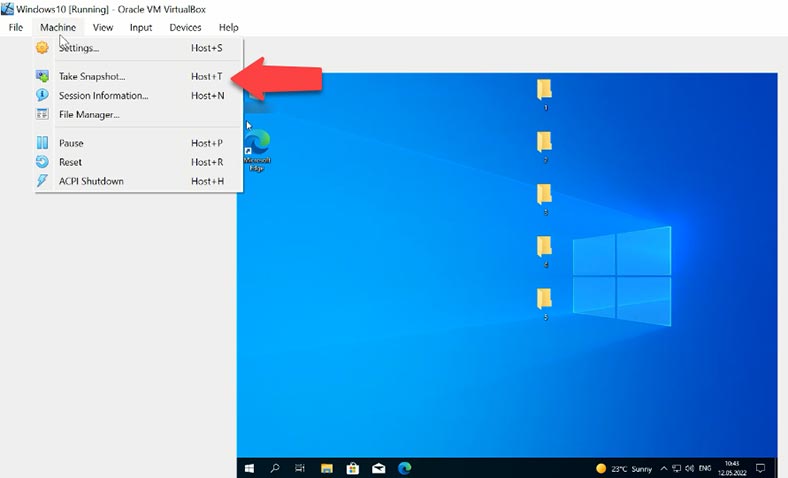
Dale un nombre, escribe una descripción si es necesario, y luego haz clic en – Ok para guardar. Ahora tienes una instantánea del sistema en una fecha y hora determinadas y en caso de caída o borrado accidental. Podrás restaurar el estado de la máquina virtual a esa fecha.
Cómo devolver el estado de la máquina virtual
Para devolver el estado del sistema a una instantánea específica, vaya a Menú – Máquina – Herramientas – Instantánea.
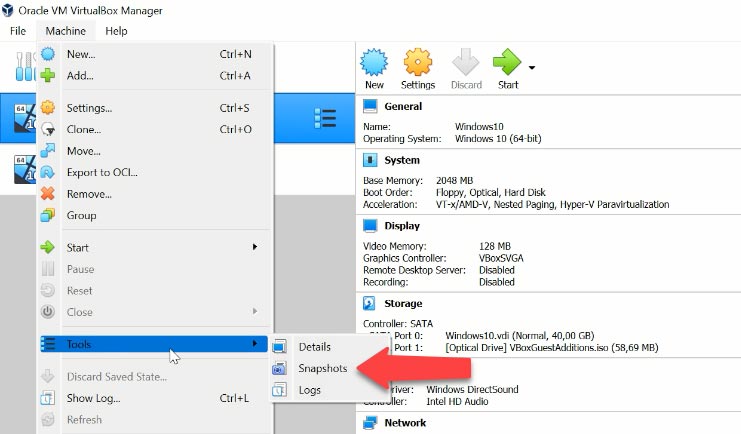
Selecciona el que quieras de la lista, identifícalo por su nombre y fecha y haz clic en – Restaurar. Indique si necesita una instantánea del estado actual de la máquina marcando aquí la casilla de verificación y haga clic en – Restaurar.
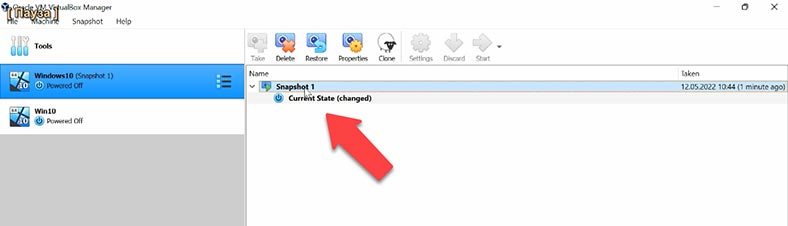
Además, inicie la máquina virtual y compruebe si los archivos se han perdido.
Cómo recuperar archivos de unidades virtuales – VDI
Si elimina accidentalmente una instantánea de una máquina virtual o un archivo VDI, Hetman Partition Recovery le ayudará a restaurarlo.
Si elimina una máquina sin borrar los archivos, es fácil recuperarla simplemente haciendo clic en – Máquina – Añadir. Pero si los archivos han sido borrados, necesitas una utilidad para recuperarlos.
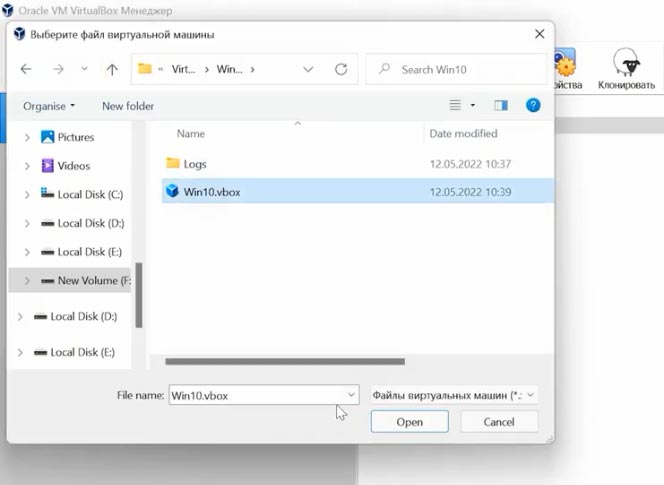
Descargue, instale y ejecute el programa, haga clic con el botón derecho del ratón en el disco donde se almacenaron los archivos de la unidad virtual de la máquina y ejecute el análisis. Primera ejecución – Escaneo rápido.
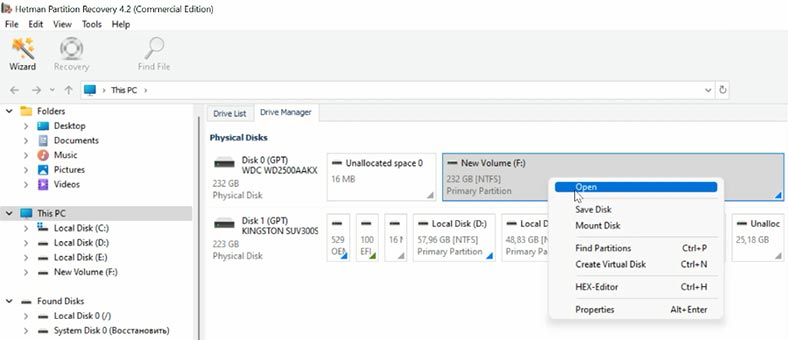
Abra la carpeta donde almacenó los archivos VDI y verifique que tiene los archivos que necesita. Por defecto los archivos VDI se almacenan en esta ruta
C:\NUsersNde nombre de máquina virtual
Los archivos de instantáneas se encuentran en la carpeta - Snapshots.
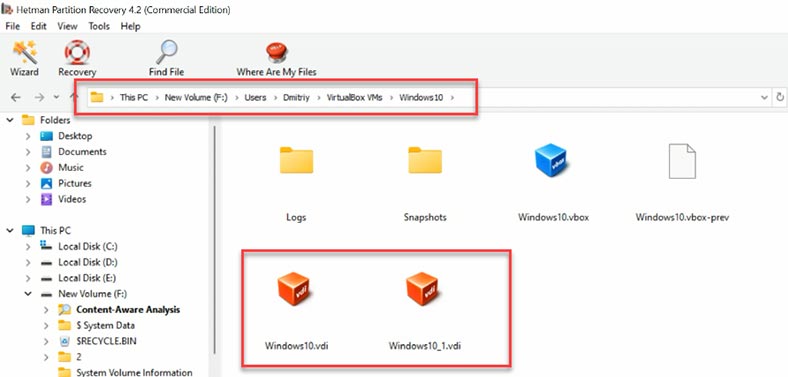
Si el Análisis Rápido no encuentra los archivos que necesita, ejecute el Análisis Completo. Para ello:
- Haga clic con el botón derecho del ratón en el disco - Reanalizar, seleccione Análisis completo.
- Especifique el tipo de sistema de archivos - Siguiente y Finalizar.
- A continuación, seleccione los archivos que desea recuperar y haga clic en Restaurar.
- Especifique el disco donde desea guardarlos y vuelva a hacer clic en Restaurar.
- Una vez hecho esto, todos los archivos se ubicarán en la carpeta especificada.
Ahora sólo queda conectar la unidad a la máquina, ponerla en marcha y sacar los archivos que quieras.
Cómo conectar un disco existente a una máquina virtual
Para conectar una unidad a su máquina virtual, en el paso Crear del proceso de Configuración del disco, seleccione Usar un disco virtual existente, especifique la ruta del archivo y haga clic en Crear. Una vez que la máquina esté lista para su uso, haga clic en - Ejecutar.
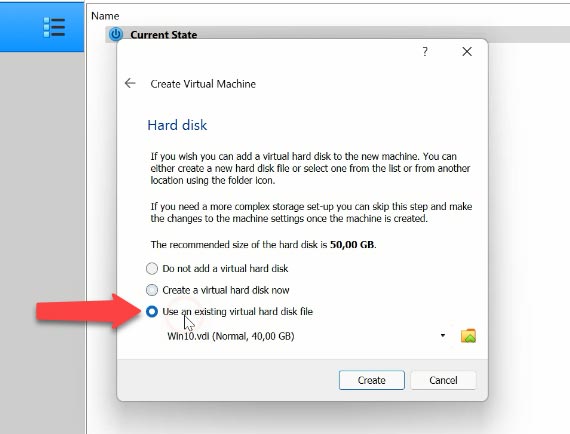
Si ha podido restaurar y vbox archivo de configuración de la máquina virtual, para añadir una máquina virtual que necesita para hacer clic en - Máquina - Añadir, especifique la ruta de acceso al archivo de información - Abrir, y luego aparecerá en la lista del programa.
Cómo recuperar los datos si la máquina virtual dejó de arrancar
Si esto da lugar a que la máquina virtual no arranque, o si muestra un error durante el arranque que no se puede arreglar, nuestro software admite la restauración de datos de discos virtuales en varios hipervisores.
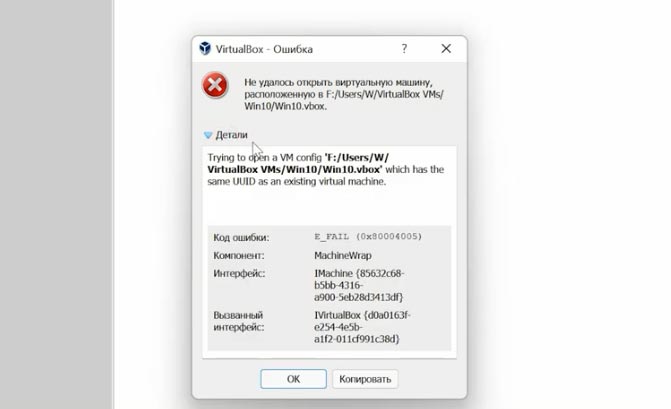
Desde archivos de máquinas virtuales VDI, VHD, VHDX, vmdk, .hdd, *.qed, *.qcow, etc. En mi caso, los archivos del disco virtual residen en el NAS. Así que te mostraré cómo recuperar la información de los discos virtuales - VDI a través de la red.
Ejecute el software, haga clic en - Herramientas - Montar Disco. Hay dos formas de montar un disco aquí, una imagen RAW si quieres montar discos normales, y Máquinas Virtuales. La segunda opción mostrará una lista de los archivos y programas compatibles con nuestro software.
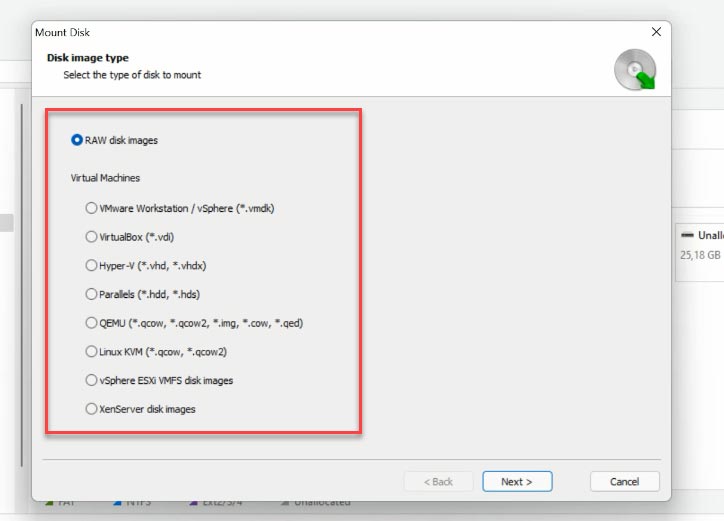
Seleccione el tipo de imagen apropiado, en nuestro caso es VirtualBox, los archivos con la extensión es VDI, y especifique la ruta de red a la carpeta donde residen los archivos de la unidad virtual. Red - Archivo - VirtualMachine - VirtualBox. Una vez que haya especificado la ruta del directorio que desea, haga clic en - Seleccionar carpeta.
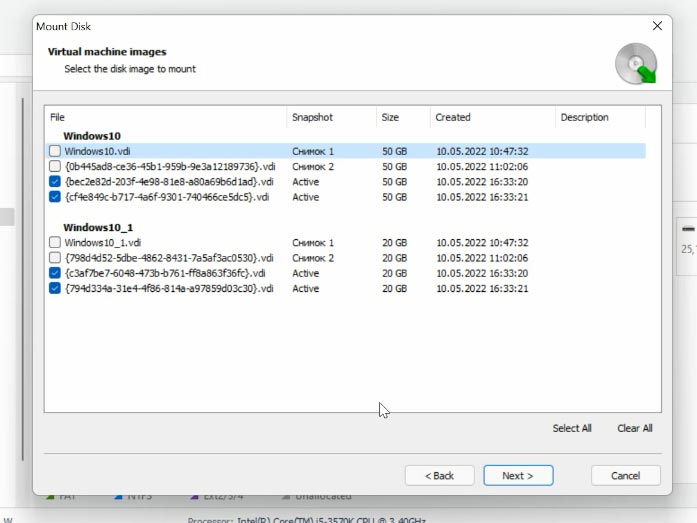
El programa cargará todos los archivos de la máquina virtual que estén en el directorio dado; además de los discos primarios, también hay archivos de instantáneas, una copia del estado de la máquina virtual en un momento determinado. El archivo del disco virtual que está siendo utilizado por la máquina está marcado como - Activo. Marque la casilla junto a la unidad activa y haga clic en - Siguiente. Si necesitas recuperar datos de una instantánea, selecciona la casilla junto a la instantánea, podrás identificarla fácilmente por su nombre y fecha.
Después de hacer clic en - Seleccionar carpeta, la unidad montada aparece inmediatamente en el Administrador de discos. Haga clic con el botón derecho del ratón sobre él - Abrir. Seleccione el tipo de análisis - Análisis rápido; si no encuentra los archivos que necesita, pruebe - Análisis completo. Para ello, haga clic con el botón derecho del ratón en la unidad - y seleccione - Reanalizar, luego - Análisis completo, y especifique el sistema de archivos de la unidad.
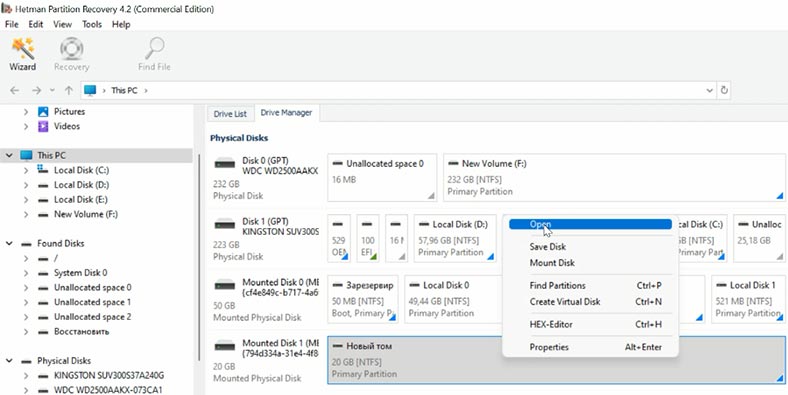
Vaya a la carpeta que contenía los datos perdidos y busque los datos que quiere recuperar, márquelos y haga clic en - Restaurar, especifique la unidad, la carpeta y vuelva a hacer clic en Restaurar.
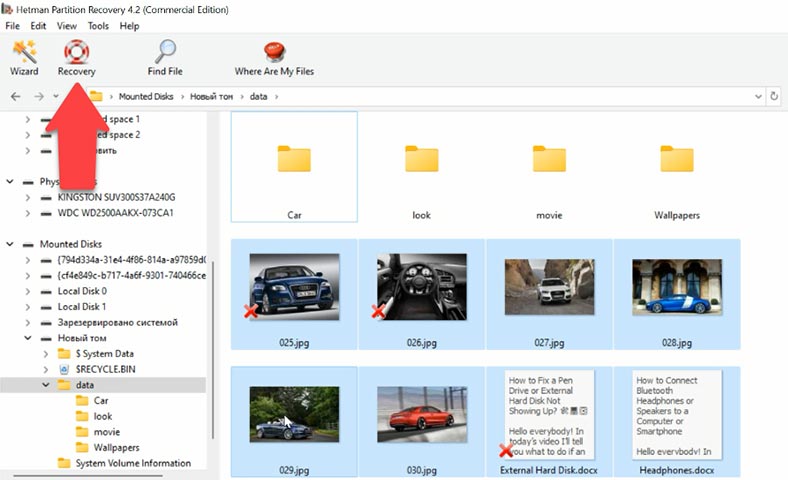
Conclusión
Para que sea más fácil encontrar los archivos que se buscan, el software ha vuelto a realizar una búsqueda por nombre de archivo. También puedes previsualizar el contenido de un archivo.
Y la conectividad de red del software simplifica la recuperación porque no se necesita una unidad adicional para copiar los archivos VDI en el ordenador, lo que ahorra tiempo y recursos. Todo lo que tienes que hacer es montar los archivos de la unidad a través de la red y ejecutar el análisis. El único problema es que si la red se cae, el proceso puede bloquearse y tendrás que volver a examinarlo cuando la conexión de red vuelva a funcionar.



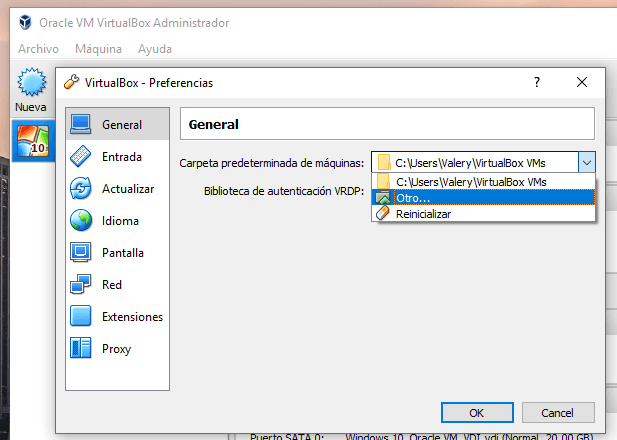


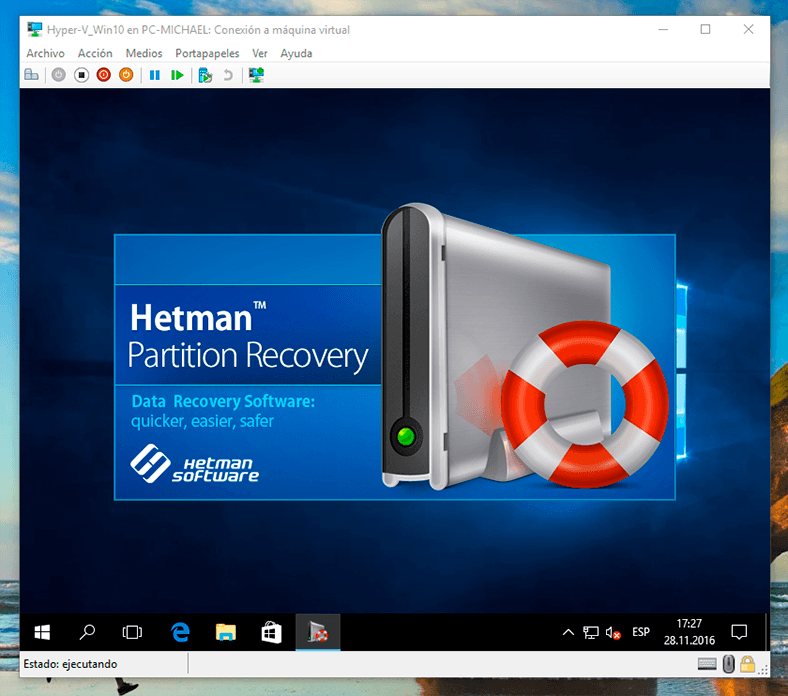


El problema es que algunos sistemas no pueden ejecutar Hyper-V y VirtualBox al mismo tiempo.