نصائح لإسترداد البيانات من جهاز إفتراضي Oracle VM VirtualBox بشكل آمن
في هذا المقال، سنخبرك بكيفية إسترداد البيانات من قرص VirtualBox. كيفية إنشاء مثل هذا الجهاز الإفتراضي، وإلتقاط لقطة، وإعادة الجهاز إلى تلك اللقطة.

- كيفية إنشاء جهاز إفتراضي يعمل بنظام Windows في برنامج VirtualBox
- كيف تأخذ لقطة جهاز إفتراضي
- كيفية إسترداد جهاز إفتراضي إلى حالته السابقة
- كيفية إسترداد ملفات القرص الإفتراضي (VDI)
- كيفية إضافة قرص موجود على الجهاز الإفتراضي
- كيفية إسترداد البيانات إذا لم يتم تشغيل الجهاز الإفتراضي
- الخانمة
- أسئلة وأجوبة
- التعليقات
يوفر لك VirtualBox طريقة مجانية وسهلة لإنشاء جهاز إفتراضي وتشغيل Windows أو Linux أو أي نظام تشغيل آخر جنبًا إلى جنب مع نظام التشغيل الرئيسي دون الحاجة إلى إستخدام أي أجهزة أو معدات إضافية. سأشرح كيفية إنشاء مثل هذا الجهاز الإفتراضي في Windows، وكيفية إلتقاط اللقطات، وكيفية إسترداد حالته السابقة إذا حدث خطأ ما. ستتعلم أيضًا كيفية إسترداد البيانات إذا لم تتم إستعادة نظام التشغيل كما هو مخطط له، أو إذا رفض الجهاز الإفتراضي التمهيد. ستتمكن من إسترداد ملفات القرص الظاهري (VDI) أو ملفات اللقطة المحذوفة عن طريق الخطأ.
يعمل ملف VDI (صورة قرص VirtualBox) تمامًا كما لو كان قرصًا صلبا ماديا، ويمكنه تخزين بياناتك أيضًا. عند تثبيت عدة أنظمة تشغيل على جهاز كمبيوتر واحد، سيقوم البرنامج بإنشاء ملف VDI لكل جهاز إفتراضي بالإضافة إلى ملفات إضافية، عند إلتقاط لقطات، أو عند توصيل أقراص إفتراضية إضافية. يجب أن يؤخذ هذا الجانب في الإعتبار في حالة الإسترداد.
| الميزة | الوصف |
|---|---|
| تنسيق الملف | VDI (صورة القرص الافتراضي) – تنسيق خاص للأقراص الافتراضية يستخدمه VirtualBox، مصمم لتخزين حالة القرص الصلب للآلة الافتراضية. |
| الحد الأقصى للحجم | يدعم حتى 2 تيرابايت لكل قرص افتراضي. |
| وضع النمو الديناميكي | يمكن للقرص أن ينمو في الحجم أثناء الاستخدام، من الحد الأدنى المحدد إلى الحد الأقصى، بينما يشغل فعليًا فقط المساحة المطلوبة على وحدة التخزين الفعلية. |
| حجم ثابت | يشغل القرص الحجم المحدد بالكامل على القرص الفعلي فورًا بعد الإنشاء. |
| نوع الاتصال | يدعم واجهات مختلفة لتوصيل القرص، بما في ذلك SATA وIDE وSCSI وNVMe. |
| التوافق | يمكن تحويل أقراص VDI إلى تنسيقات أقراص افتراضية أخرى مثل VMDK (VMware) أو VHD (Microsoft Hyper-V). |
| لقطات | يتيح إنشاء لقطات للقرص، مما يتيح حفظ حالة الآلة الافتراضية في نقطة زمنية معينة والعودة إليها إذا لزم الأمر. |
| التشفير | يدعم VirtualBox تشفير الأقراص الافتراضية باستخدام AES-256، مما يحمي البيانات على القرص من الوصول غير المصرح به. |
| الأداء | قد تكون الأقراص الديناميكية ذات أداء أقل مقارنة بالأقراص الثابتة، حيث يتغير الحجم أثناء التشغيل. توفر الأقراص الثابتة سرعة وصول أفضل. |
| النسخ الاحتياطي | يمكن بسهولة نسخ ملفات VDI للنسخ الاحتياطي أو نقلها إلى أنظمة أخرى. |
| التكامل مع المضيف | يسمح VirtualBox باستخدام ميزات المضيف لتحسين الأداء، مثل التخزين المؤقت للإدخال والإخراج، مما قد يسرع من تشغيل الآلة الافتراضية. |

💻 How to Create an Oracle VirtualBox Virtual Machine and Recover Data from a VDI Disk in 2021 ⚕️
كيفية إنشاء جهاز إفتراضي يعمل بنظام Windows في برنامج VirtualBox
لإنشاء جهاز إفتراضي، تحتاج إلى تثبيت VirtualBox، والعثور على صورة ISO لنظام التشغيل الذي ستستخدمه.
إفتح برنامج VirtualBox، وإنقر فوق الجهاز – جديد في نافذة البرنامج.
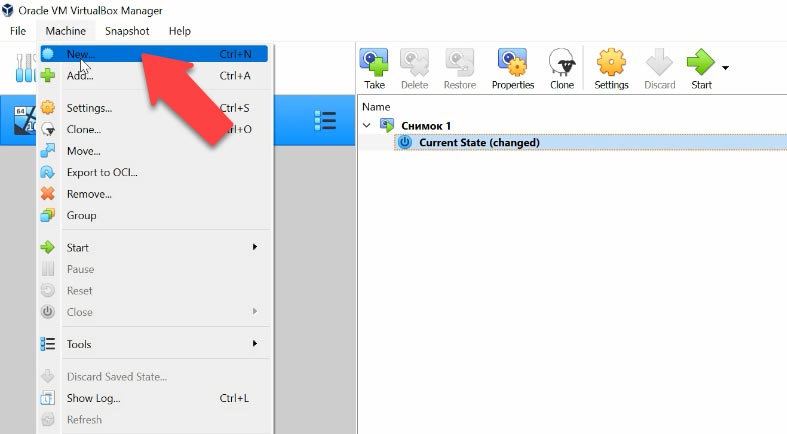
إذا لزم الأمر، يمكنك تعديل المجلد حيث يجب تخزين الجهاز الإفتراضي – بعد ذلك.
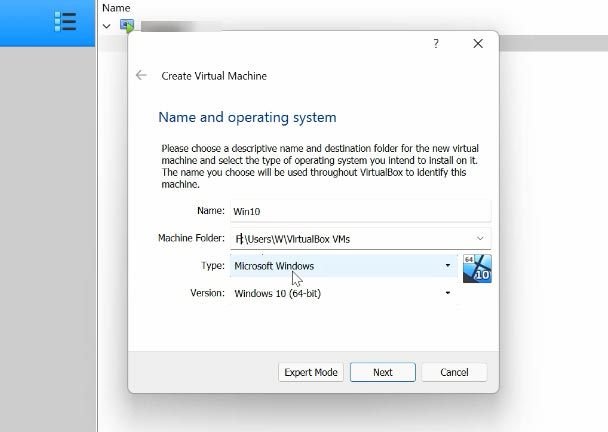
إختر الآن مقدار ذاكرة الوصول العشوائي – يجب أن تكون على الأقل نصف ذاكرة النظام المثبتة على هذا الكمبيوتر – التالي.
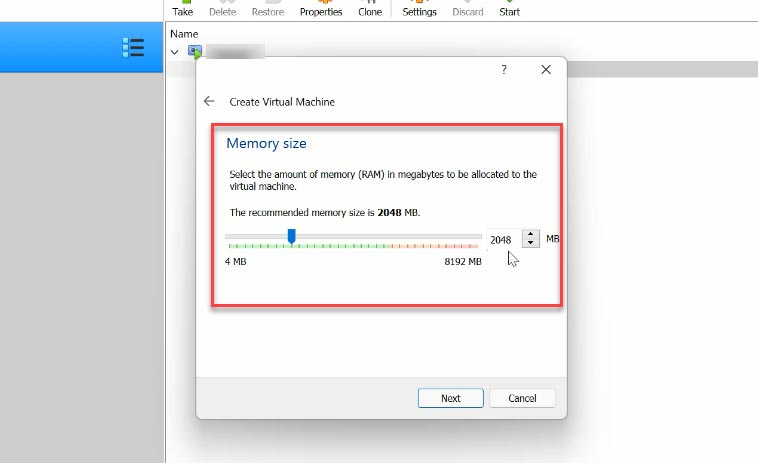
في النافذة التالية، إختر خيار إنشاء قرص صلب إفتراضي وإنقر فوق إنشاء. إذا كنت ترغب في فتح قرص إفتراضي موجود بالفعل، فإختر الخيار الأخير.
الآن قم بتحديد نوع القرص – VDI ،VHD ،VMDK؛ إذا لم تكن بحاجة إلى إستخدام القرص مع برامج إفتراضية أخرى، فإترك هذا الإعداد دون تغييرات وإنقر فوق التالي. إذا قمت بالوصول إلى وضع الخبير، فستظهر المزيد من أنواع الأقراص – HDD و QCOW و QED.
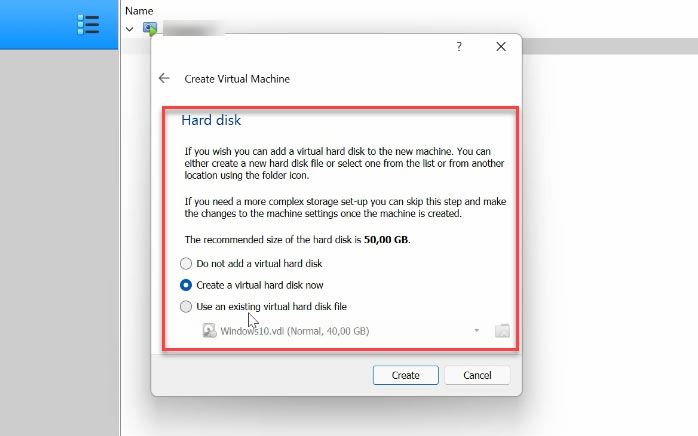
في المرحلة التالية، إختر نوع التخزين – حجم مخصص ديناميكيًا أو ثابتا. قم بضبط حجم القرص الإفتراضي وإنقر على إنشاء.
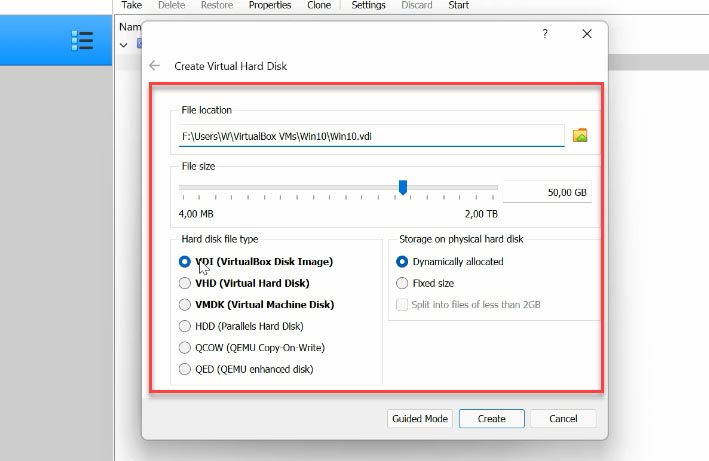
بعد ذلك، سترى النافذة الرئيسية للبرنامج. إنقر بزر الماوس الأيمن على الجهاز وإفتح إعداداته. إنتقل إلى علامة تبويب النظام – المعالج، وقم بزيادة عدد النوى المخصصة.
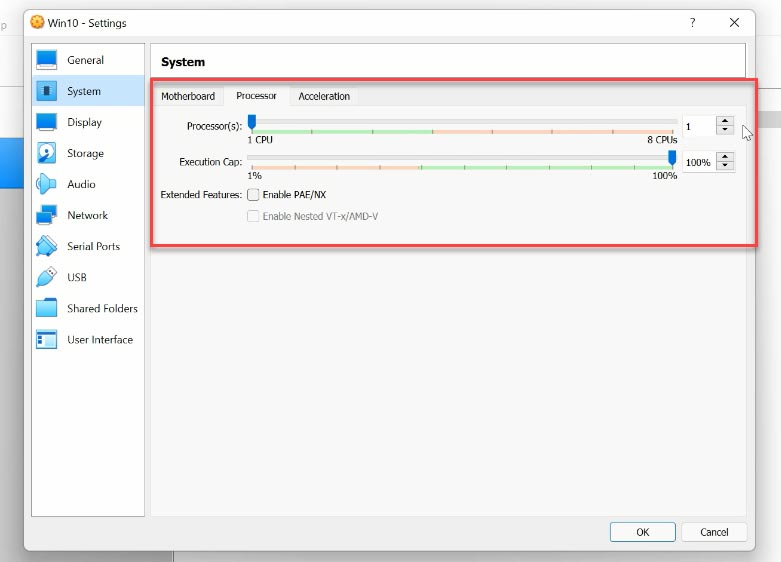
ثم إفتح التخزين، وإنقر على أيقونة القرص، وإنتقل إلى علامة التبويب السمات وحدد الخيار “إختيار ملف القرص”. أعط المسار إلى صورة ISO لنظام التشغيل Windows 10 – حسنًا.
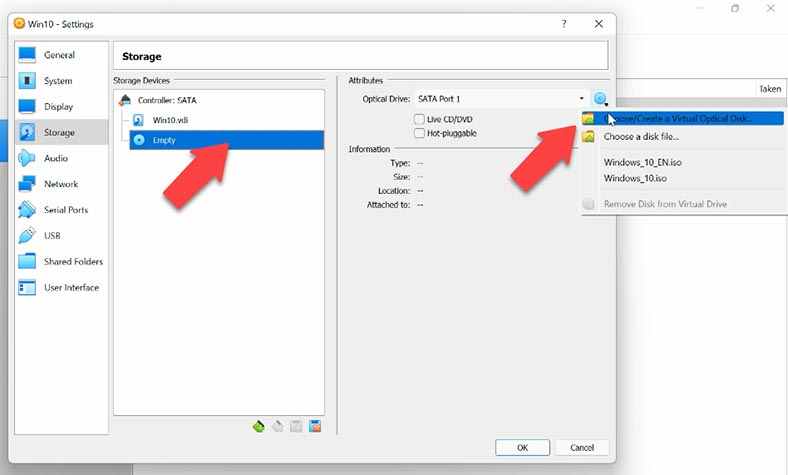
بعد ذلك، قم بتشغيل الجهاز الإفتراضي من خلال النقر على زر البدء الأخضر على شكل سهم. عند بدء تشغيله، يبدأ تثبيت نظام التشغيل كما لو كان كمبيوترًا شخصيًا تقليديًا. عندما تنتهي، ستتمكن من إستخدام الجهاز الإفتراضي.
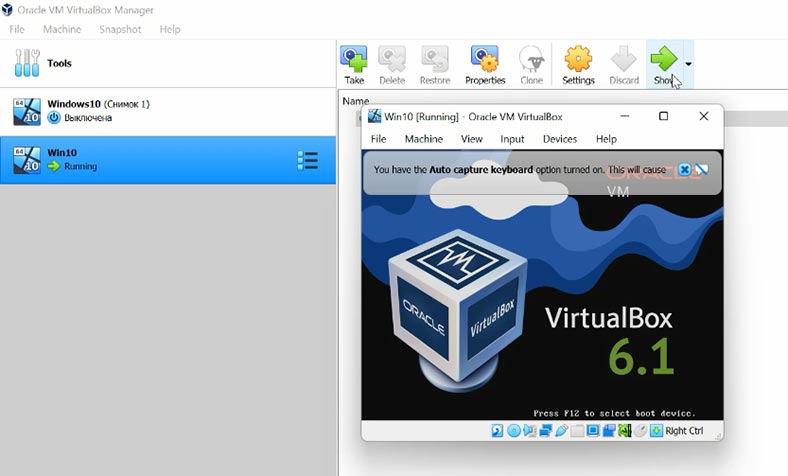
كيف تأخذ لقطة جهاز إفتراضي
يتيح لك برنامج VirtualBox إلتقاط لقطات لجهازك الإفتراضي. لإلتقاط لقطة على جهاز إفتراضي قيد التشغيل حاليًا، قم بإخراج القائمة الموجودة أعلى نافذة البرنامج وإفتح علامة التبويب الجهاز، ثم إختر أخذ لقطة.
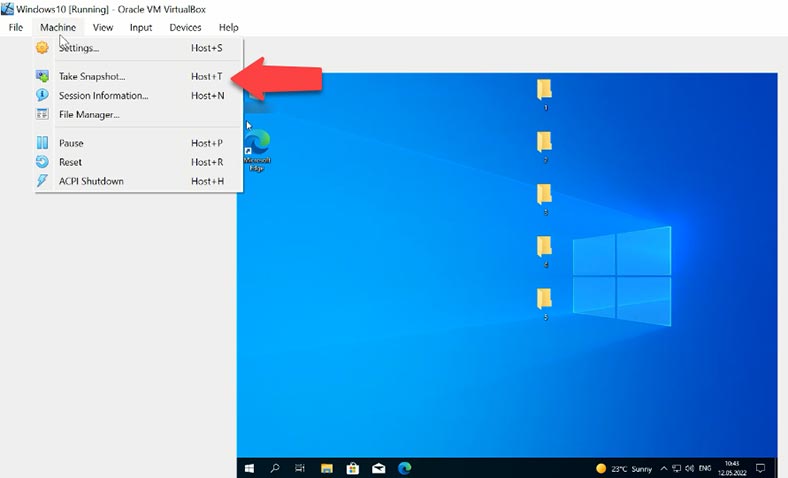
أعطه إسمًا، وأضف وصفًا إذا لزم الأمر، ثم إنقر فوق “موافق” لحفظه. الآن لديك لقطة من هذا الجهاز تمثل حالته في تاريخ ووقت معين، لإسترداده في حالة حدوث عطل أو إزالة عرضية. ستتمكن من إسترداد جهازك إلى حالته في الوقت الذي تم فيه إلتقاط اللقطة.
كيفية إسترداد جهاز إفتراضي إلى حالته السابقة
لإعادة الجهاز الإفتراضي إلى حالته الثابتة في لقطة، إنتقل إلى علامة التبويب الجهاز – الأدوات – اللقطات.
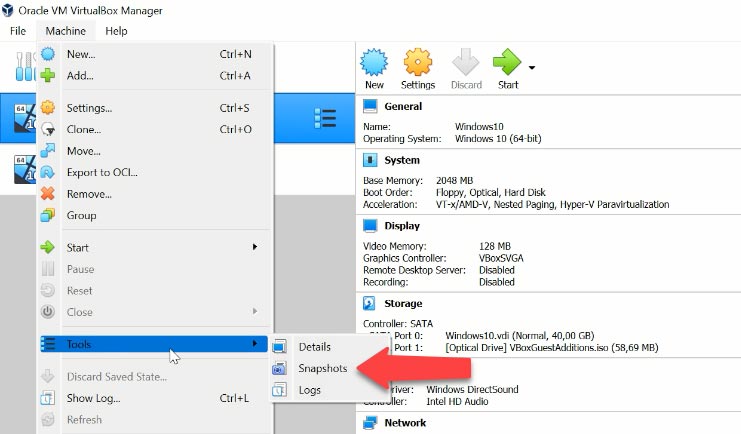
قم بتحديد اللقطة من القائمة (يمكنك إلقاء نظرة على الإسم والتاريخ لفهم أيهما تحتاجه) وإنقر فوق إسترداد. قم بتحديد ما إذا كنت تريد لقطة للحالة الحالية للجهاز الإفتراضي، وقم بتحديد هذا المربع أدناه، ثم إنقر فوق إسترداد.
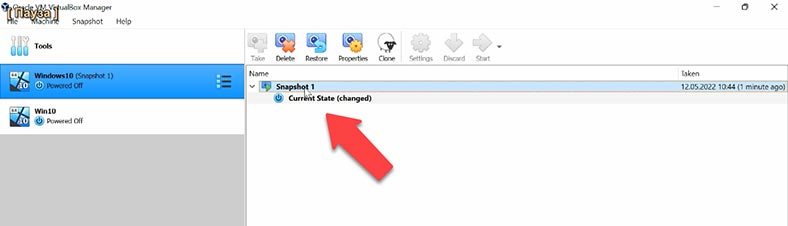
ثم قم بتشغيل الجهاز الإفتراضي وتحقق من الملفات المفقودة.
كيفية إسترداد ملفات القرص الإفتراضي (VDI)
إذا قمت بإزالة لقطة أو ملف قرص إفتراضي (VDI) بطريق الخطأ، فيمكنك إعادتها بإستخدام برنامج إسترداد البيانات المتخصص – Hetman Partition Recovery.
إذا تمت إزالة الجهاز دون حذف الملفات، فمن السهل جدًا إستعادته بالنقر فوق الجهاز – إضافة. ومع ذلك، إذا قمت بحذف الملفات، فستحتاج إلى أداة مساعدة خاصة لإعادتها مرة أخرى.
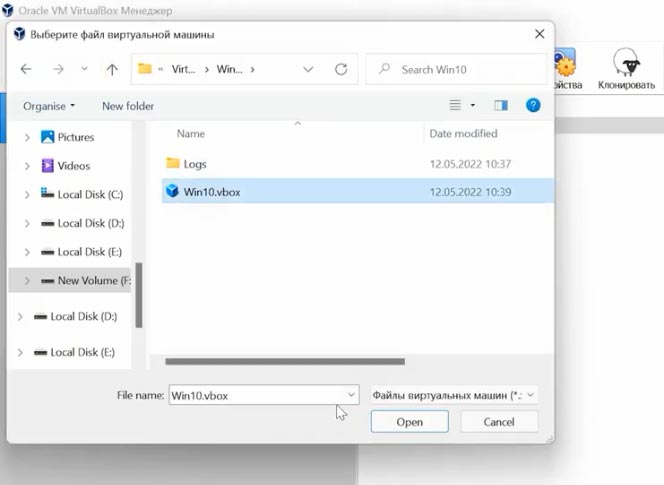
قم بتنزيل الأداة المساعدة وتثبيتها وتشغيلها. إنقر بزر الماوس الأيمن فوق القرص حيث تم تخزين ملفات القرص الصلب الإفتراضي وإبدأ الفحص. قم بتجربة الفحص السريع أولاً.
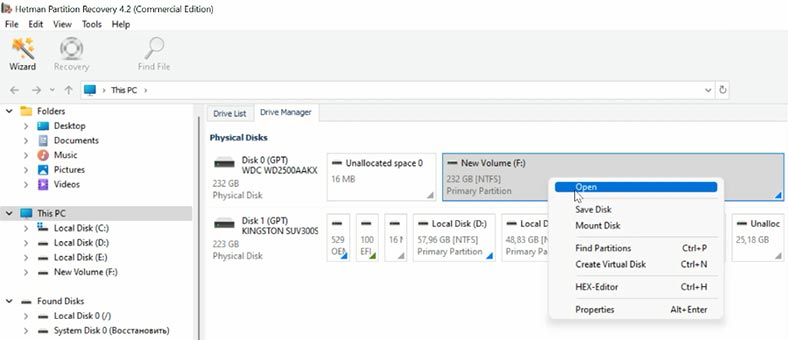
إفتح المجلد الذي كان يحتوي على أقراص صلبة إفتراضية وتحقق مما إذا كانت الملفات التي تبحث عنها موجودة الآن. بشكل إفتراضي، يتم تخزين ملفات VDI هنا:
C:\Users\User name\VirtualBox VMs\Virtual machine name
يتم تخزين ملفات اللقطات في المجلد الذي يحمل نفس الإسم - اللقطات.
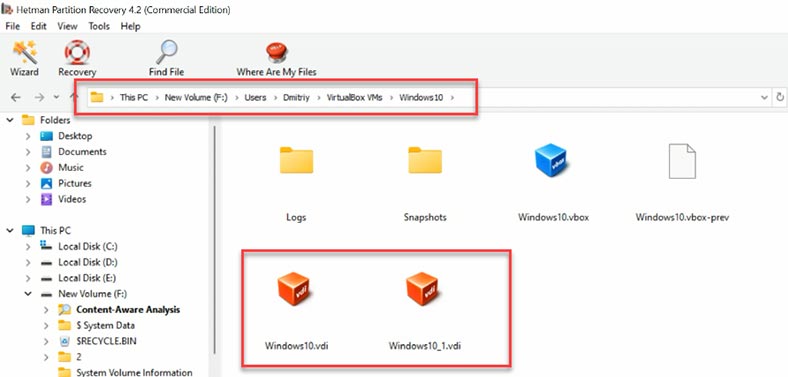
إذا تعذر على الفحص السريع العثور على الملفات الضرورية، فإنتقل إلى الفحص الكامل. إنقر بزر الماوس الأيمن على القرص - التحليل مرة أخرى - إختر الفحص الكامل - قم بتحديد نوع نظام الملفات - التالي والإنتهاء. حدد الملفات التي تريد إستردادها وإنقر فوق الإسترداد. إختر القرص الذي تريد حفظها فيه وإنقر فوق الإسترداد مرة أخرى. في النهاية، ستجد الملفات المستردة في المجلد الذي قمت بإختياره.
الآن يجب عليك إضافة القرص إلى الجهاز الإفتراضي، وبدء تشغيله والوصول إلى الملفات التي كنت تبحث عنها.
كيفية إضافة قرص موجود على الجهاز الإفتراضي
لإضافة قرص إلى الجهاز الإفتراضي، قم بتحديد الخيار "إستخدام ملف قرص صلب الإفتراضي الموجود" عند إنشاء جهاز، ثم أعط مسار الملف وإنقر فوق إنشاء. عندما يكون الجهاز جاهزًا للإستخدام، إنقر فوق الزر "إبدأ".
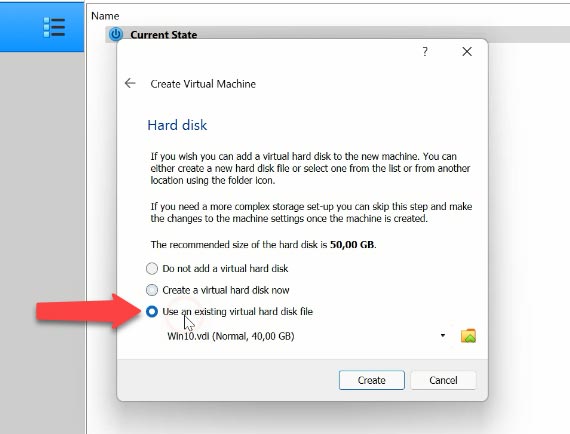
إذا تمكنت أيضًا من إستعادة ملف .vbox يحتوي على إعدادات الجهاز الإفتراضي، لإضافة جهاز إفتراضي، يجب النقر فوق - جهاز - إضافة، وإعطاء المسار إلى الملف - إفتح، ثم سيظهر في قائمة البرنامج.
كيفية إسترداد البيانات إذا لم يتم تشغيل الجهاز الإفتراضي
إذا رفض الجهاز الإفتراضي التمهيد، أو عرض خطأ عند بدء التشغيل لا يمكن إصلاحه، فتذكر أن برنامجنا يدعم إسترداد البيانات من الأقراص الصلبة الإفتراضية للعديد من برامج Hypervisor.
تتضمن القائمة إمتدادات الملفات مثل VDI و VHD و VHDX و vmdk و .hdd و * .qed و * .qcow وغيرها. في حالتي، يتم الإحتفاظ بملفات القرص الصلب الإفتراضي في نظام NAS (تخزين متصل بالشبكة). لهذا السبب سأشرح كيفية إسترداد البيانات من الأقراص الإفتراضية (VDI) عبر الشبكة.
إبدأ تشغيل البرنامج، إنقر فوق الأدوات - تثبيت القرص. هناك طريقتان لتثبيته: إختر صورة قرص RAW إذا لزم الأمر، أو إختر الأجهزة الإفتراضية. بعد إختيار الخيار الثاني، يمكنك مشاهدة قائمة الملفات والأدوات التي يدعمها برنامجنا.
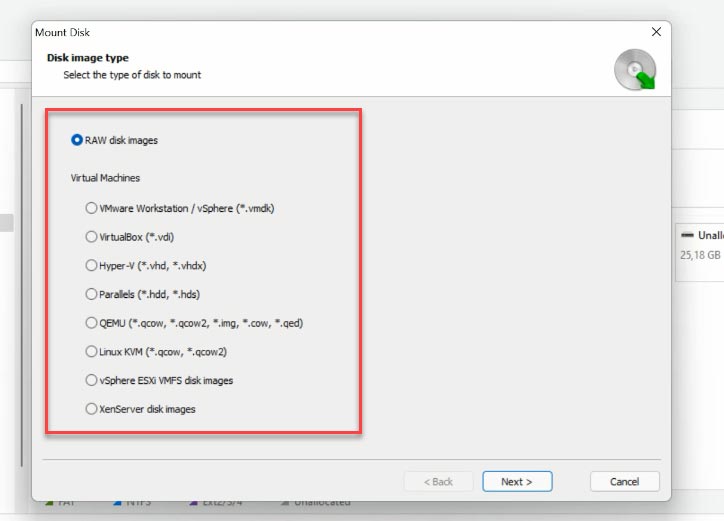
تحقق من نوع الصورة المقابلة؛ في حالتنا، هذا هو VirtualBox، إمتداد الملف - VDI، وقم بإعطاء مسار الشبكة إلى المجلد حيث يتم تخزين ملفات القرص الصلب الإفتراضي. الشبكة - الأرشيف - VirtualMachine - VirtualBox. بعد تحديد المسار للدليل المطلوب، إنقر لتحديد المجلد.
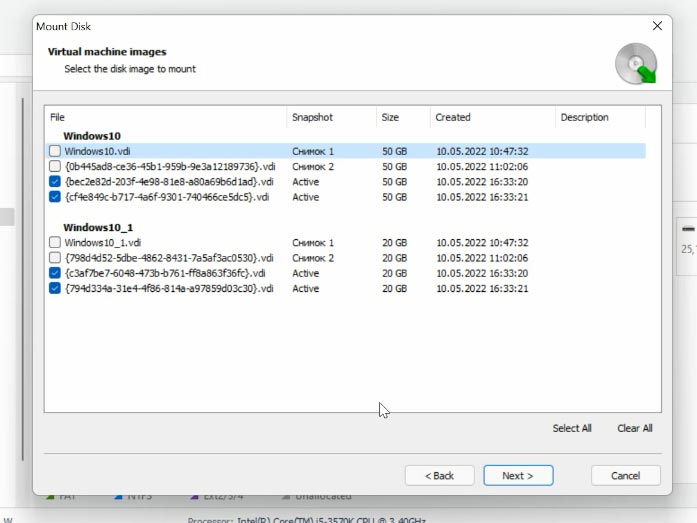
سيعرض البرنامج جميع ملفات الجهاز الإفتراضي الموجودة في هذا المجلد. كما ترى، هناك ملفات قرص ولقطات، أي نسخ من حالة الجهاز الإفتراضي في تاريخ محدد. سيتم تمييز ملف القرص الذي يتم إستخدامه حاليًا بواسطة الجهاز الإفتراضي على أنه نشط. قم بتحديد المربع بجوار القرص المطلوب، وإنقر فوق التالي. إذا كنت بحاجة إلى إسترداد بيانات لقطة، فقم بتحديد المربع المجاور لها - يمكنك بسهولة العثور على هذا الملف بإسمه وتاريخه.
بعد تحديد المجلد، سيظهر القرص المحمّل في إدارة الأقراص على الفور. إنقر بزر الماوس الأيمن فوقه - إفتح. قم بتحديد نوع الفحص، وإختر "الفحص السريع" للمبتدئين. إذا تعذر على "الفحص السريع" العثور على الملفات المطلوبة، فإنتقل إلى "الفحص الكامل". إنقر بزر الماوس الأيمن على القرص - "الفحص مرة أخرى" - "الفحص الكامل" - وقم بتحديد نظام الملفات لهذا القرص.
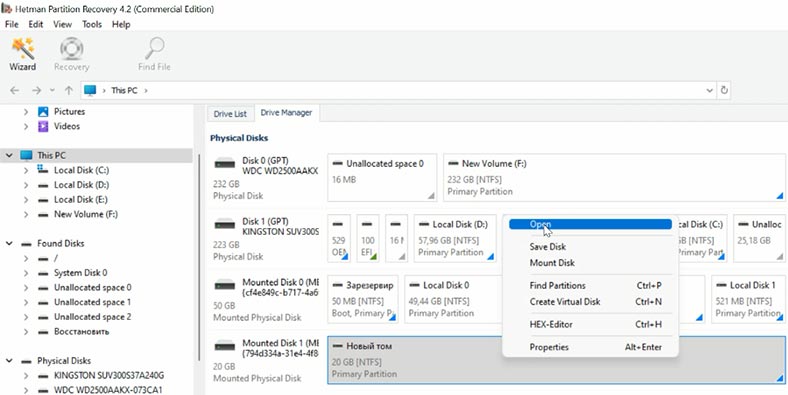
ثم إنتقل إلى المجلد حيث يتم تخزين البيانات المفقودة، وإبحث عن البيانات التي تريد إستردادها. قم بتحديدها وإنقر فوق "إسترداد"، وإختر القرص والمجلد، وإنقر فوق "إسترداد" مرة أخرى.
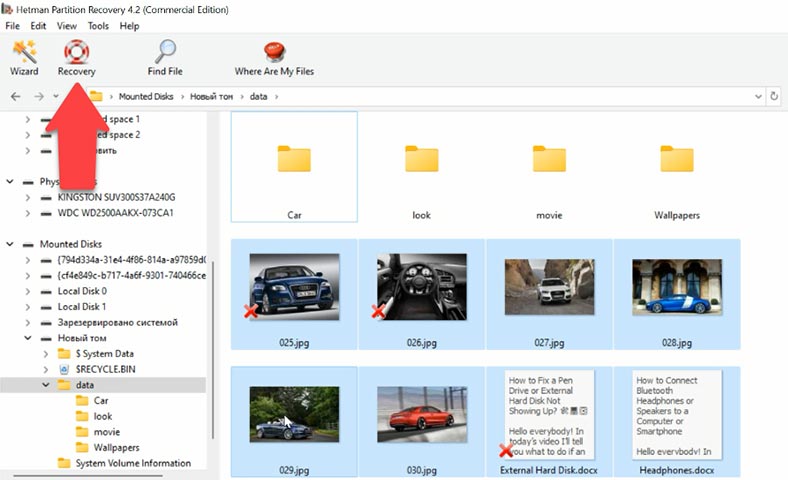
الخانمة
لتسهيل حياة المستخدمين، يتميز برنامجنا بخيار البحث عن الملفات بأسمائها. أيضًا، ستتمكن من معاينة محتويات الملف للتأكد من أن هذا هو المحتوى الذي تحتاجه.
تعمل قدرة البرنامج على العمل عبر الشبكة على تبسيط عملية الإسترداد، حيث لا تحتاج إلى ترتيب أقراص إضافية لنسخ ملفات VDI إلى جهاز الكمبيوتر الخاص بك، وبهذه الطريقة يمكنك توفير الوقت والموارد. ما عليك سوى تحميل ملفات القرص عبر الشبكة وبدء الفحص. العيب الخطير الوحيد هو أنه إذا إنقطع إتصالك بالشبكة، فسيتعين عليك تشغيل الفحص مرة أخرى عند إسترداد الإتصال.

🔷 How to Recover Data of an Oracle VM VirtualBox Virtual Machine 🔷



