Jak odzyskać dane maszyny wirtualnej Oracle VM VirtualBox
W tym artykule pokażemy, jak odzyskać dane z dysku maszyny wirtualnej VirtualBox. Jak utworzyć maszynę wirtualną, zrobić migawkę i przywrócić do tej migawki.

- Jak stworzyć wirtualną maszynę Windows w Virtual box
- Jak utworzyć migawkę maszyny wirtualnej
- Jak zwrócić stan maszyny wirtualnej
- Jak odzyskać pliki na dysku wirtualnym - VDI
- Jak podłączyć istniejący dysk do maszyny wirtualnej
- Jak odzyskać dane, jeśli maszyna wirtualna przestanie się ładować
- Wniosek
- Pytania i odpowiedzi
- Komentarze
VirtualBox zapewnia bezpłatny i łatwy sposób na utworzenie maszyny wirtualnej do uruchamiania systemu Windows, Linux lub dowolnego innego systemu operacyjnego obok głównego, bez konieczności używania dodatkowego sprzętu. Następnie pokażę, jak utworzyć maszynę wirtualną Windows, jak tworzyć migawki systemu i jak przywrócić maszynę do poprzedniego stanu. A także jak odzyskać utracone dane, jeśli cofanie systemu nie pomogło lub maszyna wirtualna przestała się ładować. Jak odzyskać przypadkowo usunięte pliki dysku wirtualnego — pliki VDI lub migawki systemu.
Plik VDI (VirtualBox Disk Image) działa tak samo, jak fizyczny dysk twardy, na którym można przechowywać informacje. Podczas instalacji kilku systemów operacyjnych na jednym komputerze, program utworzy na dysku jeden plik VDI dla każdej z maszyn, dodatkowe pliki podczas tworzenia migawek i podłączania dodatkowych dysków wirtualnych. Podczas przywracania należy to wziąć pod uwagę.
| Charakterystyka | Opis |
|---|---|
| Format pliku | VDI (Virtual Disk Image) – własny format dysków wirtualnych dla VirtualBox, służy do przechowywania stanu dysku twardego maszyny wirtualnej. |
| Maksymalny rozmiar | Obsługuje do 2 TB dla każdego dysku wirtualnego. |
| Tryb dynamicznego wzrostu | Dysk może zwiększać swój rozmiar w trakcie użytkowania, od początkowego minimum do maksymalnej pojemności, zajmując fizycznie tylko potrzebne miejsce na nośniku. |
| Stały rozmiar | Dysk zajmuje całą określoną pojemność na fizycznym dysku od razu po utworzeniu. |
| Typ połączenia | Obsługuje różne interfejsy do podłączenia dysku, w tym SATA, IDE, SCSI, NVMe. |
| Zgodność | Dyski VDI mogą być konwertowane na inne formaty wirtualnych dysków, takie jak VMDK (VMware) lub VHD (Microsoft Hyper-V). |
| Migawki | Możliwość tworzenia migawek dysku, co umożliwia zapisanie stanu maszyny wirtualnej w określonym momencie i powrót do niego w razie potrzeby. |
| Szyfrowanie | VirtualBox obsługuje szyfrowanie dysków wirtualnych za pomocą AES-256, co pozwala na ochronę danych na dysku przed nieautoryzowanym dostępem. |
| Wydajność | Dyski dynamiczne mogą mieć niższą wydajność w porównaniu z dyskami stałymi, ponieważ ich rozmiar zmienia się podczas pracy. Dyski stałe zapewniają lepszą prędkość dostępu. |
| Kopia zapasowa | Pliki VDI można łatwo skopiować w celu tworzenia kopii zapasowych lub przeniesienia na inne systemy. |
| Integracja z hostem | VirtualBox umożliwia korzystanie z funkcji hosta w celu optymalizacji wydajności, takich jak buforowanie wejścia/wyjścia, co może przyspieszyć pracę maszyny wirtualnej. |

🔷 Jak odzyskać dane maszyny wirtualnej Oracle VM VirtualBox 🔷
Jak stworzyć wirtualną maszynę Windows w Virtual box
Aby utworzyć maszynę wirtualną, potrzebujesz zainstalowanego VirtualBox i obrazu ISO systemu operacyjnego, który planujesz zainstalować.
Więc uruchomcie VirtualBox, w oknie aplikacji kliknijcie – Maszyna – Utwórz.
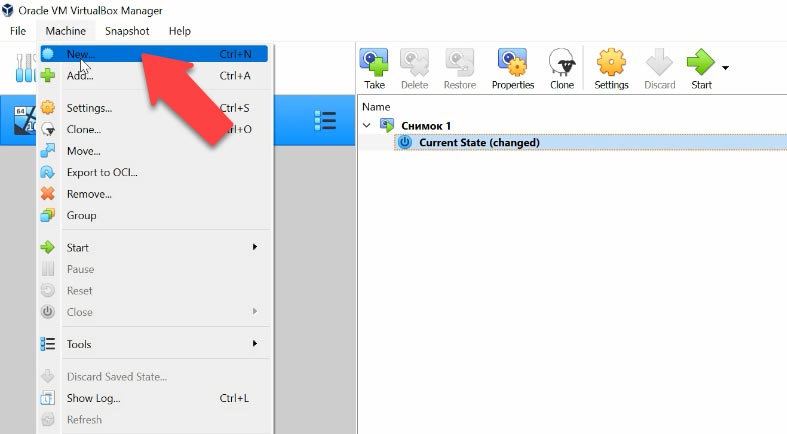
W następnym oknie określ nazwę maszyny wirtualnej i typ systemu operacyjnego, jeśli to konieczne, możesz zmienić folder lokalizacji maszyny wirtualnej – Dalej.
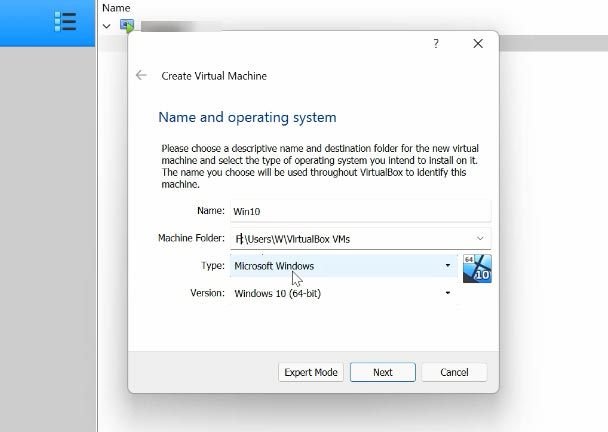
W następnym kroku musisz określić ilość pamięci RAM, pożądane jest określenie co najmniej połowy całkowitej pamięci zainstalowanej na komputerze – Dalej.
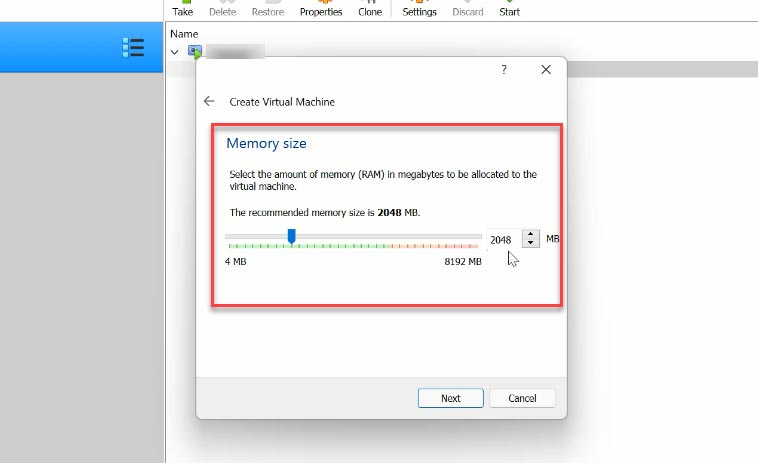
W następnej kolejności wybierz opcję utworzenia nowego wirtualnego dysku twardego i kliknij – Utwórz. Jeśli chcesz otworzyć istniejący, wybierzcie ostatni element.
Następnie określcie typ dysku — VDI, VHD, VMDK, jeśli nie ma potrzeby używania dysku z innymi produktami do wirtualizacji, pozostaw wartość domyślną — Dalej. Dyski są nadal dostępne w trybie eksperta — HDD, QCOW, QED.
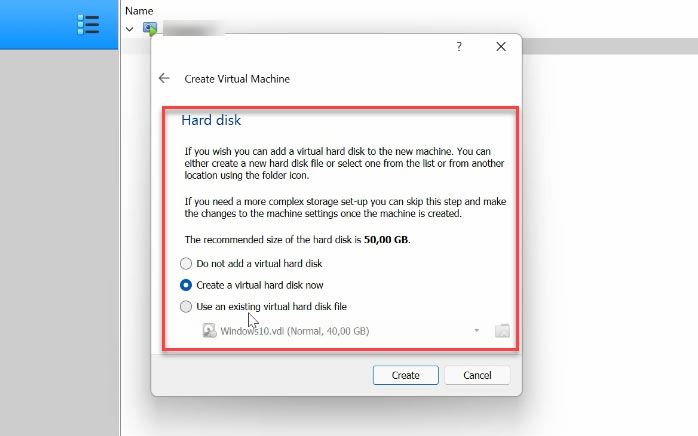
W następnym kroku określamy format przechowywania — dysk dynamiczny lub stały. Ustaw rozmiar dysku wirtualnego i kliknij – Utwórz.
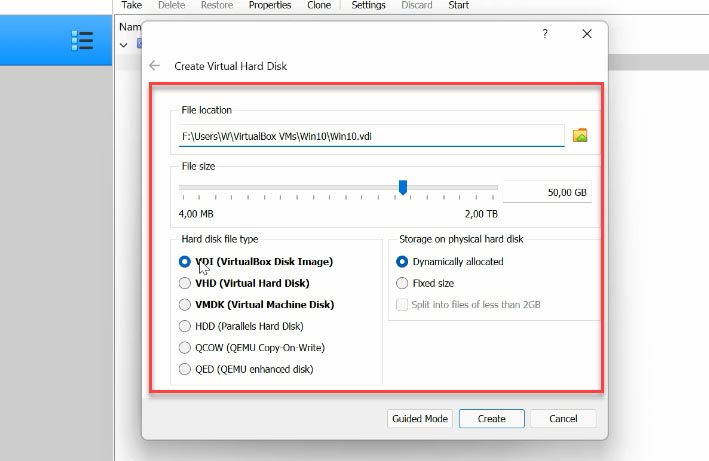
Następnie zostaniecie przeniesione do głównego okna programu. Kliknijcie samochód prawym przyciskiem myszy i otwórz – Ustawienia. Przejdźcie do sekcji – System – Procesor, tutaj zwiększymy liczbę rdzeni.
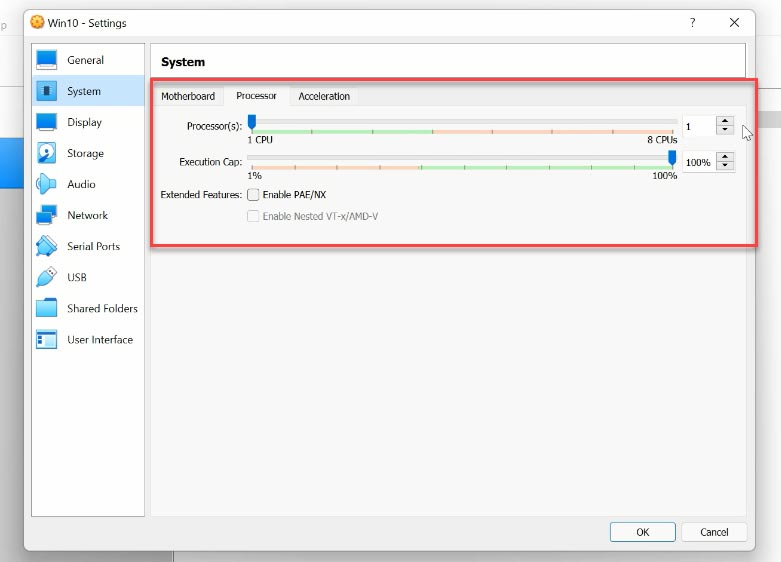
Następnie otwórzcie – Media, tutaj kliknijcie ikonę dysku, w sekcji – Atrybuty otwórz menu i wybierz opcję – Wybierz plik na dysku. Określ ścieżkę do obrazu ISO w systemie Windows 10 – OK.
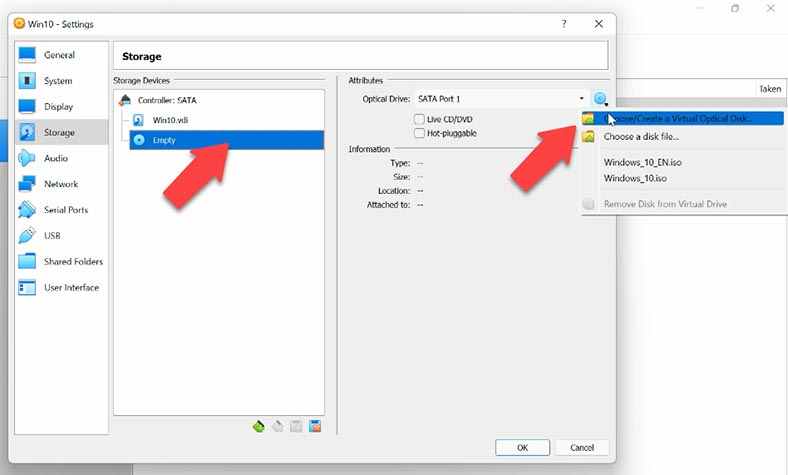
Następnie uruchomcie maszynę wirtualną — zielona strzałka — Start. Po uruchomieniu rozpocznie się instalacja systemu operacyjnego, standardowy proces instalacji. Następnie możesz użyć maszyny wirtualnej.
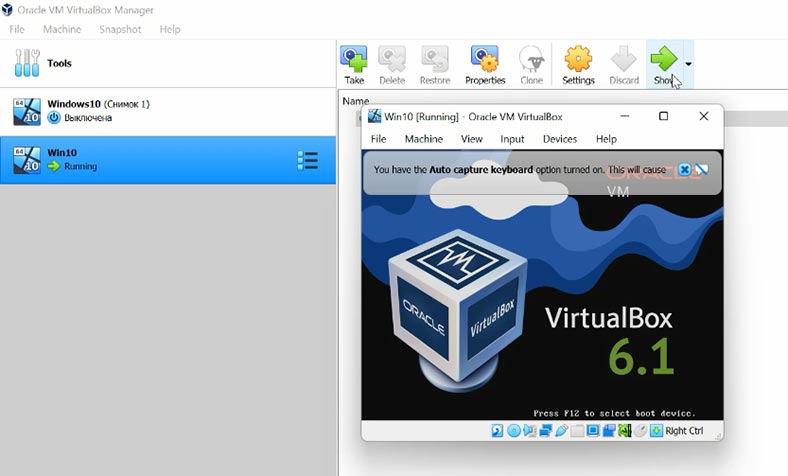
Jak utworzyć migawkę maszyny wirtualnej
VirtualBox umożliwia robienie migawek maszyny wirtualnej. Aby utworzyć migawkę na uruchomionej maszynie wirtualnej, w górnej części okna programu VirtualBox otwórzcie sekcję – Maszyna i wybierz – Zrób migawkę.
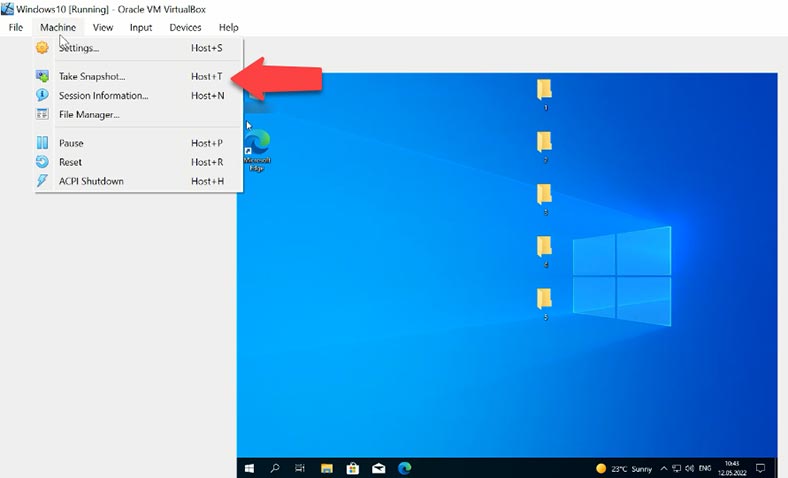
Nadajcie mu nazwę, w razie potrzeby napiszcie opis, a następnie kliknij OK, aby zapisać. Teraz macie migawkę systemu w określonym dniu i czasie oraz w przypadku awarii lub przypadkowego usunięcia. Będziecie mógły przywrócić stan maszyny wirtualnej do tej daty.
Jak zwrócić stan maszyny wirtualnej
Aby przywrócić stan systemu do określonej migawki, przejdź do sekcji menu – Maszyna – Narzędzia – Migawki.
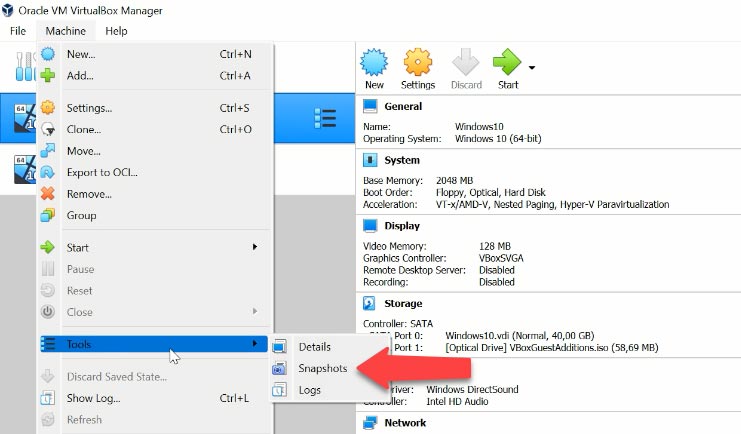
Wybierzcie ten, którego potrzebujecie z listy, możecie go zidentyfikować według nazwy i daty, a następnie kliknij – Przywróć. Określ, czy potrzebujesz zrzutu bieżącego stanu komputera, zaznaczając pole tutaj i klikając – Przywróć.
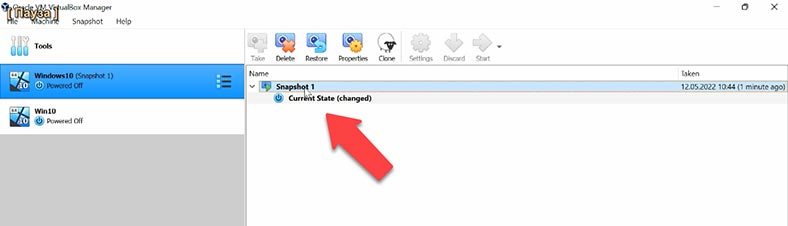
Następnie uruchomcie maszynę wirtualną i sprawdźcie pliki, które zostały utracone.
Jak odzyskać pliki na dysku wirtualnym – VDI
Jeśli przypadkowo usuniesz migawkę lub plik wirtualnego dysku maszyny — VDI, Hetman Partition Recovery pomoże Wam je odzyskać.
Usuwając maszynę bez usuwania plików, łatwo ją odzyskać, klikając — Maszyna — Dodaj. Ale jeśli pliki zostały usunięte, potrzebujecie narzędzia, które pomoże Wam je odzyskać.
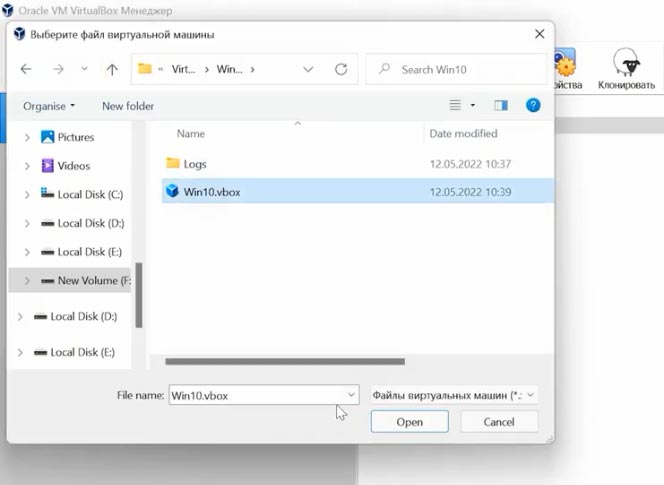
Pobierzcie, zainstalujcie i uruchom program, kliknijcie prawym przyciskiem myszy dysk, na którym przechowywane były pliki dysków wirtualnych maszyny, i rozpocznij analizę. Aby rozpocząć, wykonaj szybkie skanowanie.
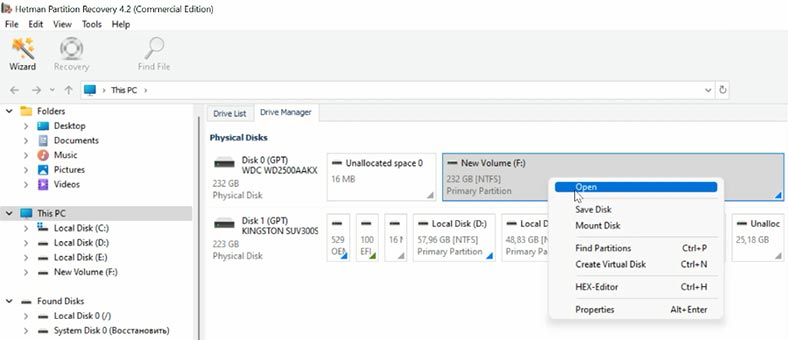
Otwórzcie folder, w którym były przechowywane dyski wirtualne, i sprawdźcie, czy nie ma niezbędnych plików. Domyślnie pliki VDI są przechowywane w tej ścieżce
C:\Użytkownicy\Nazwa użytkownika\WirtualBox VM\Nazwa maszyny wirtualnej
Pliki z migawkami znajdują się w folderze Migawki.
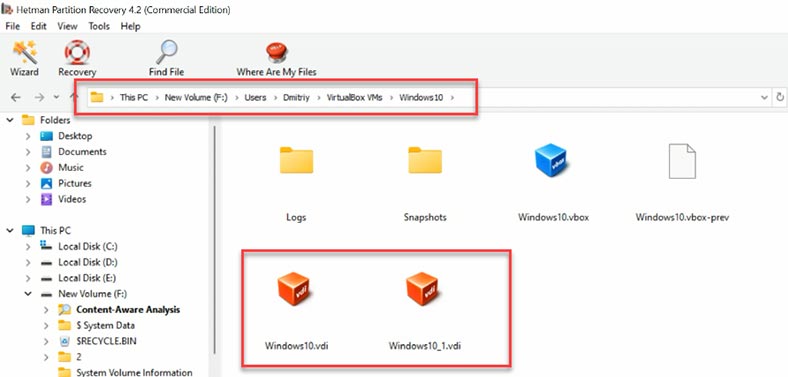
Jeśli szybkie skanowanie nie znajdzie potrzebnych plików, uruchom pełną analizę. Aby to zrobić:
- Kliknij dysk prawym przyciskiem myszy - ponownie Analizuj, wybierz Pełna analiza.
- Wybierz typ systemu plików - Dalej i Gotowe.
- Następnie zaznacz pliki, które mają zostać zwrócone i kliknij - Przywróć.
- Wskaż dysk, na którym mają zostać zapisane i ponownie - Przywróć.
- Po zakończeniu wszystkie pliki będą znajdować się w określonym folderze.
Następnie pozostaje podłączyć dysk do maszyny, uruchomić go i pobrać niezbędne pliki.
Jak podłączyć istniejący dysk do maszyny wirtualnej
Aby podłączyć dysk do maszyny wirtualnej, podczas procesu tworzenia, na etapie konfiguracji dysku, wybierz element — Użyj istniejącego dysku wirtualnego i określcie ścieżkę do pliku, a następnie kliknijcie — Utwórz. Gdy urządzenie będzie gotowe do użycia, kliknijcie przycisk - Uruchom.
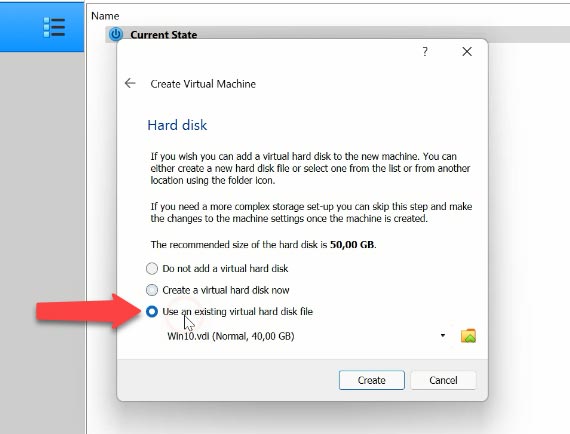
Jeśli udało Wam się przywrócić plik ustawieńcie maszyny wirtualnej - vbox, aby dodać maszynę wirtualną należy kliknąć - Maszyna - Dodaj, podajcie ścieżkę do pliku informacyjnego - Otwórz, po czym pojawi się on na liście programów.
Jak odzyskać dane, jeśli maszyna wirtualna przestanie się ładować
Jeśli w rezultacie maszyna wirtualna nie uruchamia się lub podczas uruchamiania wyświetla się błąd, którego nie można naprawić, nasz program obsługuje odzyskiwanie danych z dysków wirtualnych różnych hipernadzorców.
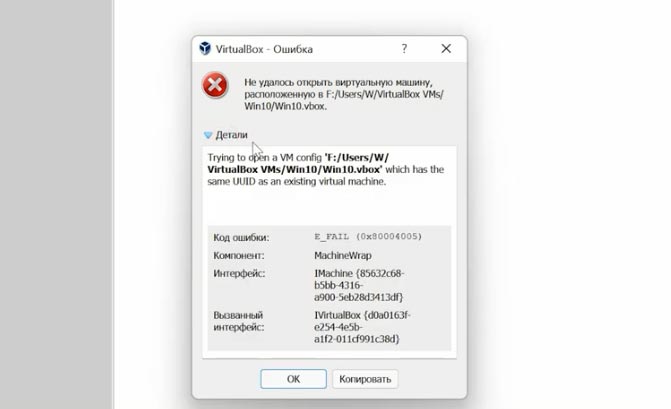
Z plików maszyn wirtualnych VDI, VHD, VHDX, vmdk, .hdd, *.qed, *.qcow itp. W moim przypadku pliki dysków wirtualnych znajdują się w pamięci sieciowej NAS. Dlatego pokażę Ci, jak odzyskać informacje z dysków wirtualnych - VDI przez sieć.
Uruchomcie program, kliknijcie - Narzędzia - Zamontuj dysk. Istnieją dwa sposoby zamontowania dysku tutaj, obraz RAW, jeśli chcecie zamontować zwykłe dyski, oraz „maszyny wirtualne”. Drugi akapit będzie zawierał listę plików i programów obsługiwanych przez nasz program.
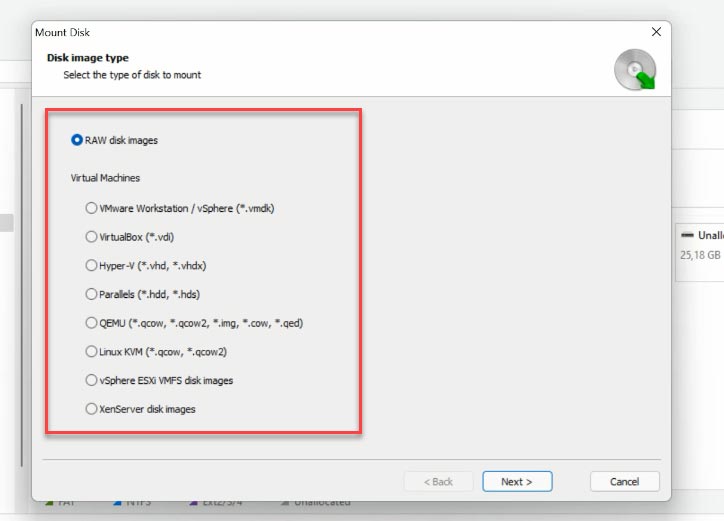
Zaznaczcie odpowiedni typ obrazu, w naszym przypadku jest to VirtualBox, pliki z rozszerzeniem VDI, i określcie ścieżkę sieciową do folderu, w którym znajdują się pliki dysku wirtualnego. Sieć - Archiwum - VirtualMachine - VirtualBox. Po określeniu ścieżki do żądanego katalogu kliknij - Wybierz folder.
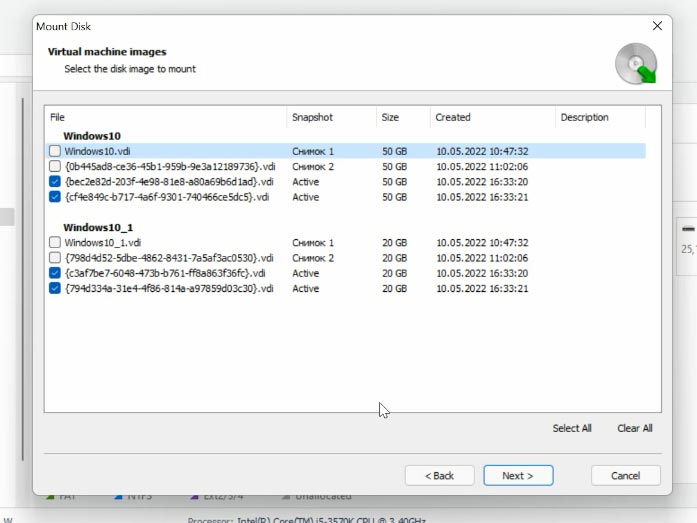
Program załaduje wszystkie pliki maszyn wirtualnych znajdujące się w tym katalogu, oprócz dysków głównych są też pliki migawek, kopie stanu maszyny wirtualnej na określony czas. Plik dysku wirtualnego aktualnie używany przez komputer jest oznaczony jako Aktywny. Ustaw pole wyboru przed aktywnym dyskiem i kliknij - Dalej. Jeśli chcecie odzyskać dane z migawki, zaznacz pole obok niej, aby łatwo zidentyfikować ją po nazwie i dacie.
Po kliknięciu opcji Wybierz folder zamontowany dysk natychmiast pojawi się w menedżerze dysków. Kliknij go prawym przyciskiem myszy - Otwórz. Wybieramy rodzaj analizy - Szybkie skanowanie, jeśli w rezultacie program nie znalazł potrzebnych plików, spróbuj wykonać - Pełna analiza. Aby to zrobić, kliknij dysk prawym przyciskiem myszy - i wybierz - Analizuj ponownie, a następnie - Pełna analiza i określ system plików dysku.
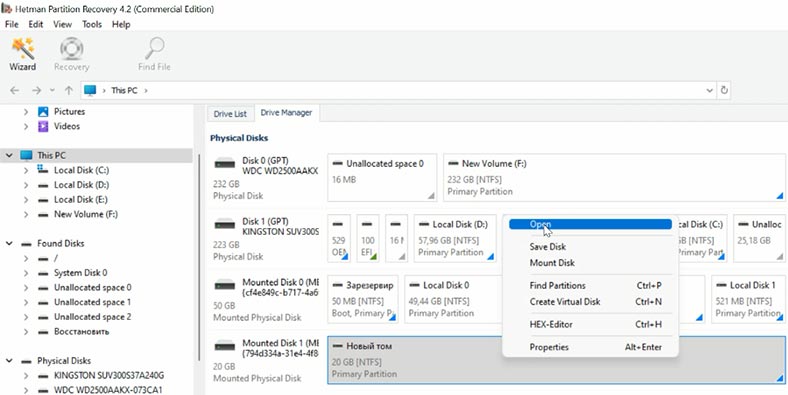
Następnie przejdźcie do folderu, w którym znajdowały się utracone dane i poszukajcie tych, które należy zwrócić, zaznaczcie je i kliknijcie - Przywróć, określ dysk, folder i ponownie - Przywróć.
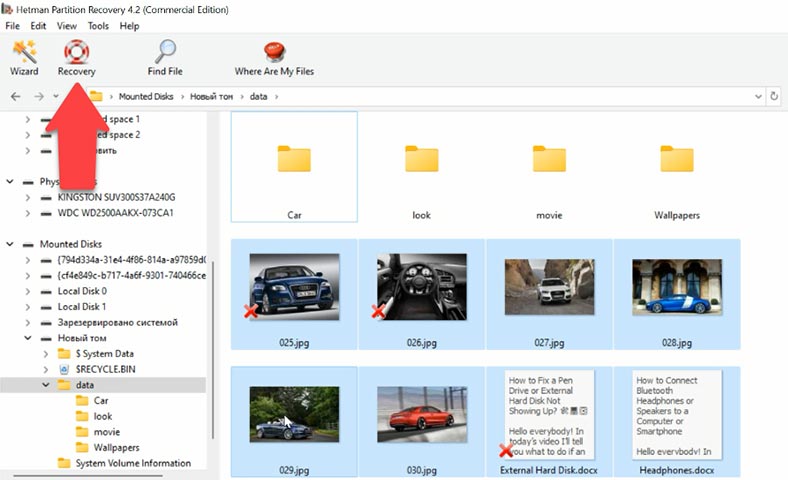
Wniosek
Aby ułatwić wyszukiwanie niezbędnych plików, program wdraża wyszukiwanie według nazwy pliku. Możecie także zobaczyć zawartość pliku w podglądzie.
Zdolność programu do pracy w sieci upraszcza proces odzyskiwania, ponieważ nie potrzebujesz dodatkowych dysków do kopiowania plików VDI na komputer, co z kolei oszczędza czas i zasoby. Wystarczy zamontować pliki dyskowe przez sieć i rozpocząć analizę. Jedynym punktem jest to, że jeśli sieć ulegnie awarii, proces może zostać przerwany, a po przywróceniu połączenia sieciowego analiza będzie musiała zostać uruchomiona ponownie.






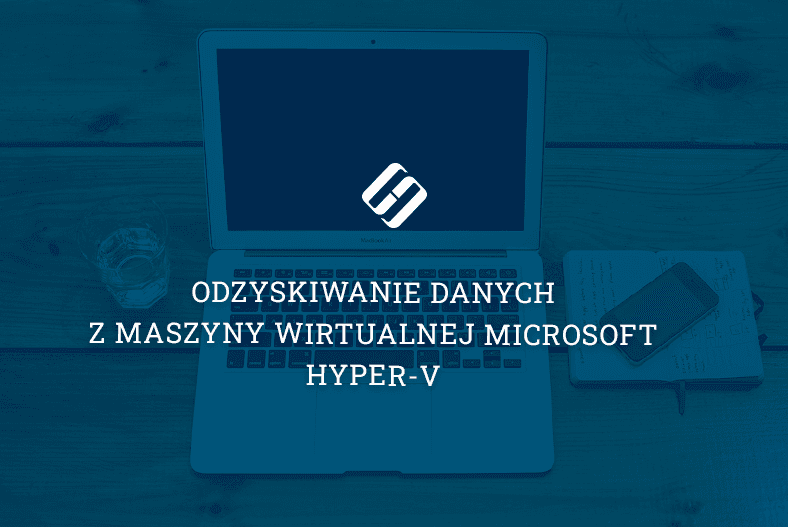
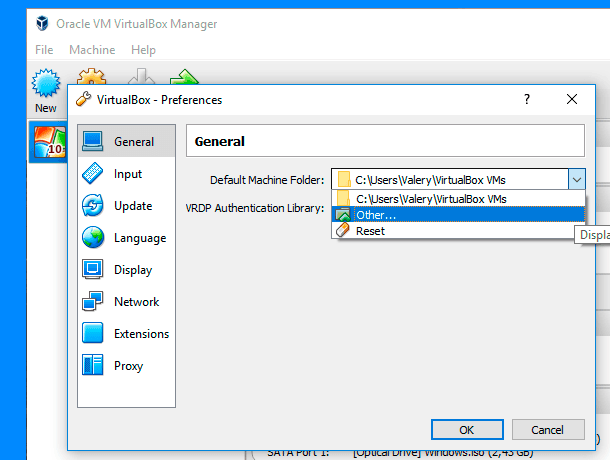

1]Uruchom VirtualBox jako administrator
2]Zainstaluj VirtualBox jako administrator
3]Wyłącz antywirusa.
4]Przywrócenie praw dostępu do listy kontroli dostępu (ACL)
5]Przeniesienie folderu .Virtualbox do innej lokalizacji.