Comment récupérer des fichiers perdus après Ctrl+Z sous Windows
Lisez cet article pour savoir comment trouver ou récupérer des fichiers perdus après avoir utilisé le raccourci clavier Ctrl + Z dans un système d’exploitation Windows. Nous allons explorer quelques méthodes pour restaurer des fichiers importants qui ont été perdus en raison de l’utilisation Ctrl + Z.

- Pourquoi les fichiers sont-ils supprimés après avoir utilisé Ctrl + Z
- Méthode 1. Répétez l'action avec Ctrl + Y
- Méthode 2. Utilisez la corbeille
- Méthode 3. Recherche manuelle de fichiers dans l'Explorateur
- Méthode 4. Historique du fichier
- Méthode 5. Outils de récupération de données tiers
- Conclusion
- Questions et réponses
- Commentaires
Le raccourci clavier Ctrl + Z permet d’annuler la dernière action. Cette fonction fonctionne dans la plupart des applications ainsi que dans n’importe quel système d’exploitation de la famille Windows. Nous l’utilisons tous pour corriger rapidement une erreur et ramener le système ou l’application à son état précédent.
C’est une fonction utile, mais elle peut parfois jouer des tours, notamment lorsqu’il s’agit de supprimer ou de déplacer des fichiers. Par conséquent, vous constaterez peut-être qu’un fichier important est manquant. Que faire alors? Pouvons-nous récupérer les fichiers perdus après avoir appliqué ce raccourci clavier?

Comment récupérer des fichiers perdus après la combinaison Ctrl+Z sous Windows
Pourquoi les fichiers sont-ils supprimés après avoir utilisé Ctrl + Z
Il existe différentes situations dans lesquelles Ctrl + Z fait disparaître des fichiers:
- En fait, cela peut se produire lorsque certaines opérations sont effectuées. Le problème est qu’il est assez difficile de suivre chacune des actions que vous entreprenez. Par conséquent, lorsque vous essayez d’annuler une action, cela annule en fait une autre action et, au final, un fichier est supprimé.
- De plus, les fichiers peuvent être perdus lorsque vous les déplacez d’un répertoire à un autre.. Lorsque vous les coupez d’un dossier et les insérez dans un autre, les fichiers ne sont plus affichés dans le dossier source. Et si vous utilisez Ctrl + Z, ils pourraient être supprimés.
- Une autre cause possible est une connexion interrompue entre l’ordinateur et le lecteur. L’opération d’annulation peut être interrompue et le fichier en question peut alors être endommagé et inaccessible.
Méthode 1. Répétez l’action avec Ctrl + Y
La première méthode pour annuler la commande Ctrl + Z consiste à utiliser la commande Rétablir – Ctrl + Y.
Si vous appuyez sur ces touches à temps, vous pourrez annuler l’action provoquée par Ctrl + Z. Pour ce faire, ouvrez le dossier où le fichier a été perdu et appuyez sur Ctrl + Y pour répéter la dernière action annulée.
Cette méthode n’est efficace que si vous remarquez rapidement qu’un fichier est manquant et que vous n’avez effectué aucune autre action susceptible d’affecter l’ensemble du système.
Si un fichier a été supprimé par erreur, vous pouvez le restaurer en annulant l’opération de suppression. Faites-le en ouvrant le dossier où se trouvait le fichier supprimé, faites un clic droit sur une zone libre et choisissez Annuler la suppression.
Cette méthode ne fonctionnera que si vous avez supprimé un fichier il y a peu de temps.
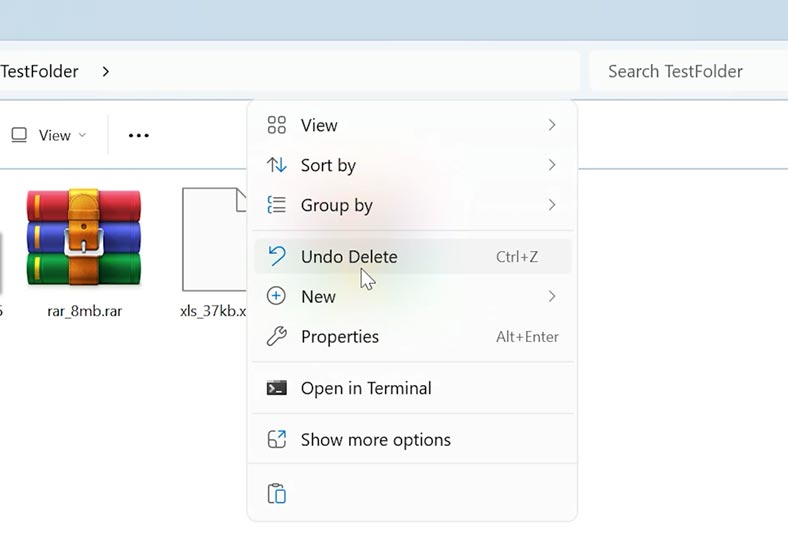
Méthode 2. Utilisez la corbeille
Si la méthode précédente ne vous aide pas, votre prochaine étape devrait être de vérifier la corbeille. Dans la plupart des cas, les fichiers sont déplacés vers la Corbeille lorsque vous les supprimez.
Recherchez la corbeille sur le bureau et ouvrez-la.
Recherchez maintenant les fichiers ou dossiers supprimés que vous devez restaurer, faites un clic droit sur un élément et choisissez Restaurer. En faisant cela, les fichiers seront envoyés à leur emplacement d’origine, c’est-à-dire dans le dossier d’où ils ont été supprimés.
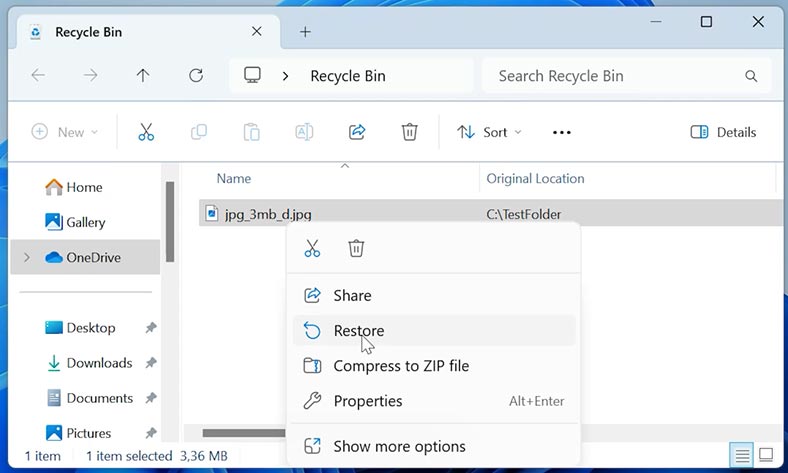
Méthode 3. Recherche manuelle de fichiers dans l’Explorateur
Dans certains cas, les fichiers peuvent être déplacés vers un autre dossier. Si tel est votre cas, essayez de rechercher des fichiers dans l’Explorateur..
Open the Explorer, go to the disk where you stored the files which you need to restore. In the upper right corner of the Explorer window, you will see the search field. Type the file name there and press Enter.

En ouvrant les options de recherche, vous pouvez accéder à des paramètres supplémentaires pour rendre votre recherche plus efficace. Cela peut être utile pour trier les fichiers par date de modification ou par type.
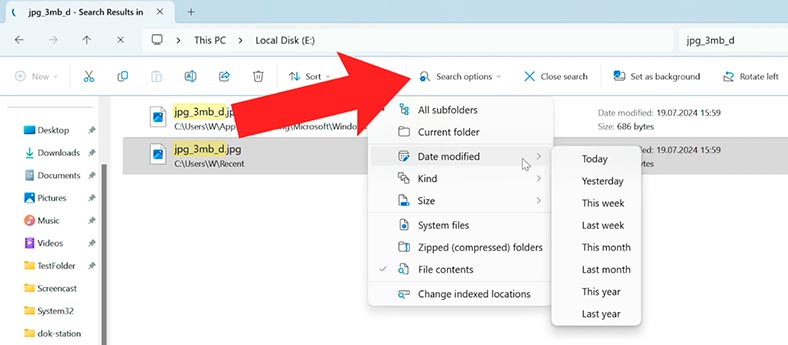
Si vous ne savez pas où chercher les fichiers nécessaires, nous vous recommandons de commencer par les dossiers courants tels que Téléchargements, Documents et Images.
Il est également judicieux de vérifier les dossiers que vous avez ouverts récemment. Ils se trouvent dans le panneau de gauche, sous les dossiers d’accès rapide.
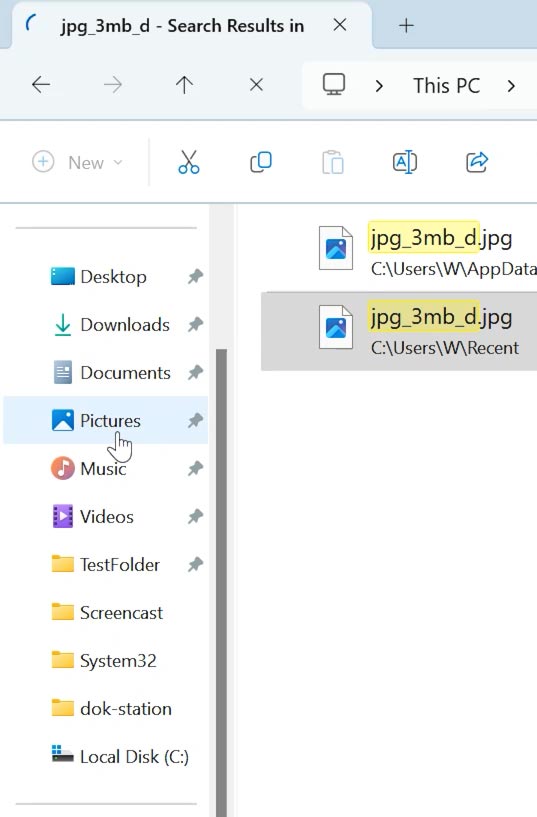
Méthode 4. Historique du fichier
L’historique des fichiers est une fonctionnalité Windows intégrée qui conserve les versions précédentes des fichiers. Avec cette fonctionnalité activée, vous pourrez récupérer facilement vos données perdues.
Ouvrez le Panneau de configuration et accédez à l’Historique des fichiers.
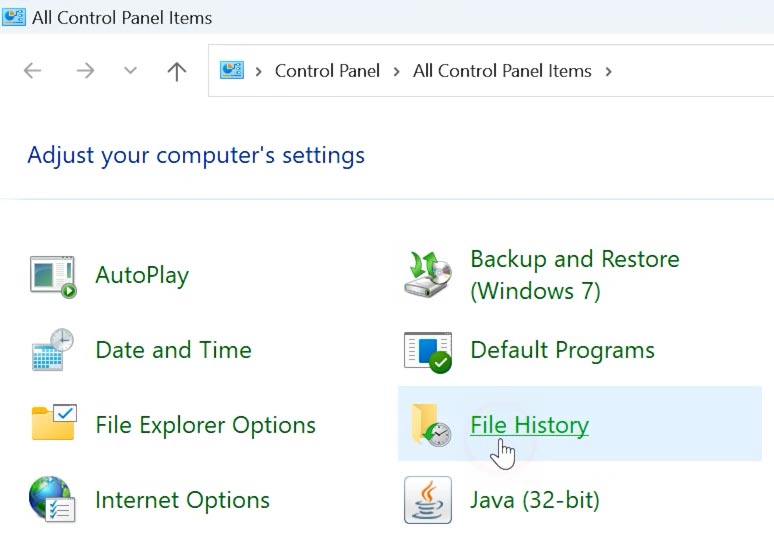
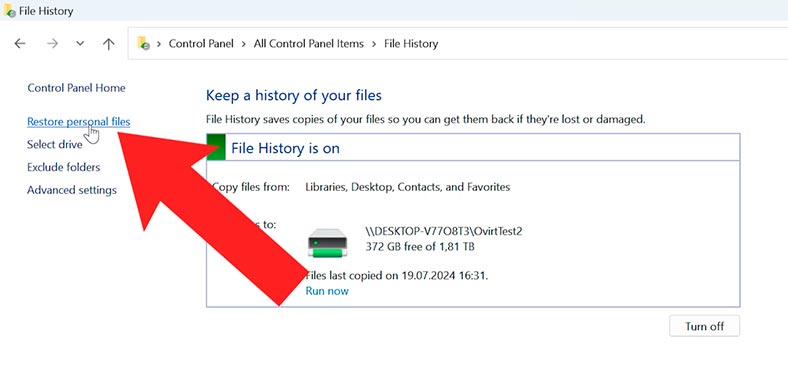
Recherchez le dossier ou le fichier que vous souhaitez récupérer. Sélectionnez la version de fichier requise et cliquez sur Restaurer. Après cela, il devrait réapparaître dans le dossier source.
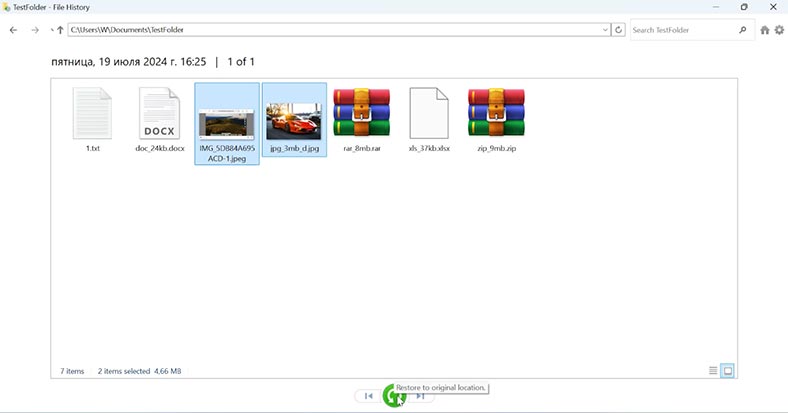
Méthode 5. Outils de récupération de données tiers
Si toutes les méthodes précédentes impliquant des outils intégrés ont échoué, utilisez un outil de récupération de données spécialisé – Hetman Partition Recovery. Cet outil analysera le disque dur et affichera son contenu, y compris les fichiers précédemment supprimés.
Il vous aidera à récupérer les fichiers perdus à la suite d’un retrait accidentel ou d’un formatage du disque. Cet utilitaire comprend un ensemble d’algorithmes récupérant les noms de fichiers, les attributs et le contenu ainsi que la structure d’origine de tous les répertoires d’un disque. Il prend en charge tous les systèmes de fichiers et types de disques courants.
Téléchargez, installez et exécutez l’utilitaire. Il affichera tous les disques connectés à cet ordinateur. Sélectionnez le disque à partir duquel les fichiers ont été supprimés, faites un clic droit dessus et choisissez Ouvrir.
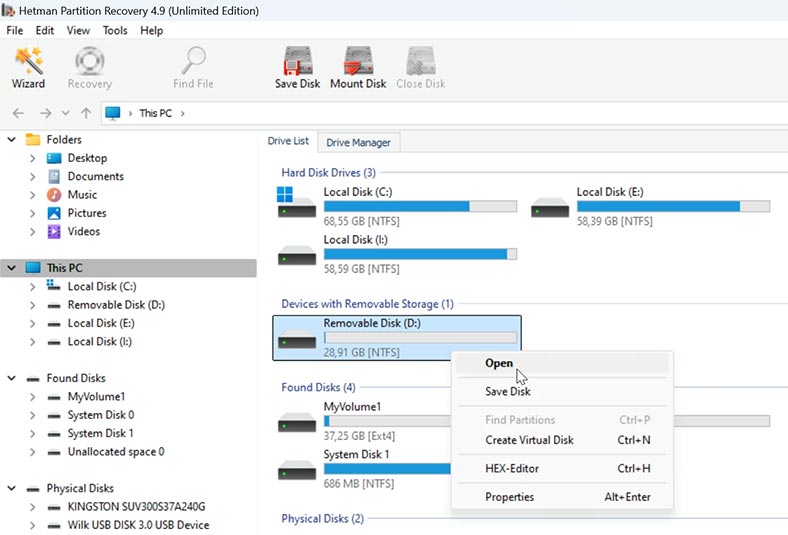
Choisissez le type d’analyse – Analyse rapide ou Analyse complète.
Pour commencer, nous vous recommandons d’exécuter une analyse rapide. L’utilitaire analysera instantanément le disque et affichera tous les fichiers qu’il peut trouver. Les fichiers précédemment supprimés auront un marquage correspondant.
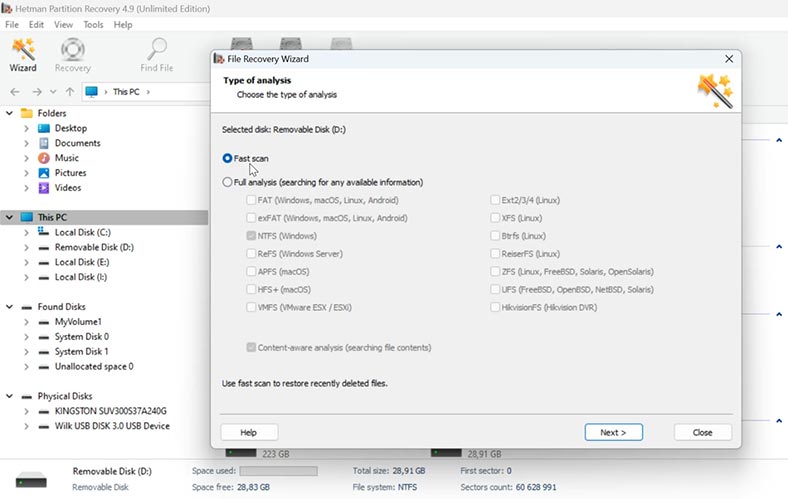
Sélectionnez tous les fichiers que vous souhaitez restaurer et cliquez sur Récupération.
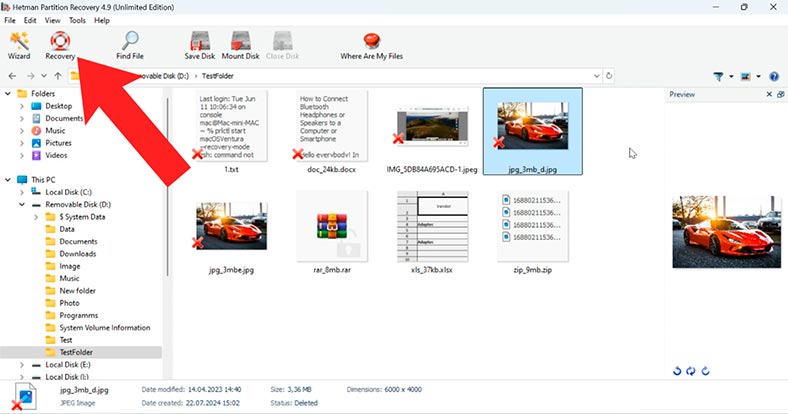
Spécifiez où enregistrer les fichiers (choisissez le disque et le dossier), puis cliquez à nouveau sur Récupération.
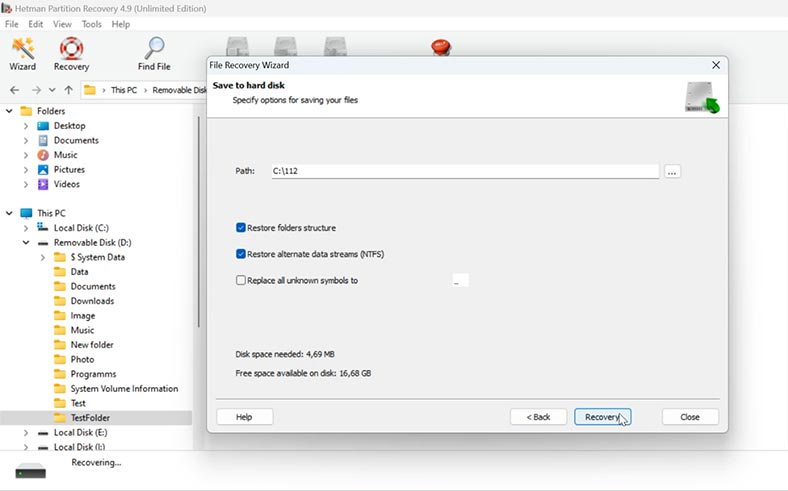
En conséquence, vous retrouverez les fichiers récupérés dans le dossier que vous avez choisi.
Si l’analyse rapide ne vous aide pas à trouver les fichiers dont vous avez besoin, optez pour l’analyse complète. Pour ce faire, revenez au menu principal, faites un clic droit sur le disque et choisissez Analyser à nouveau – Analyse complète.
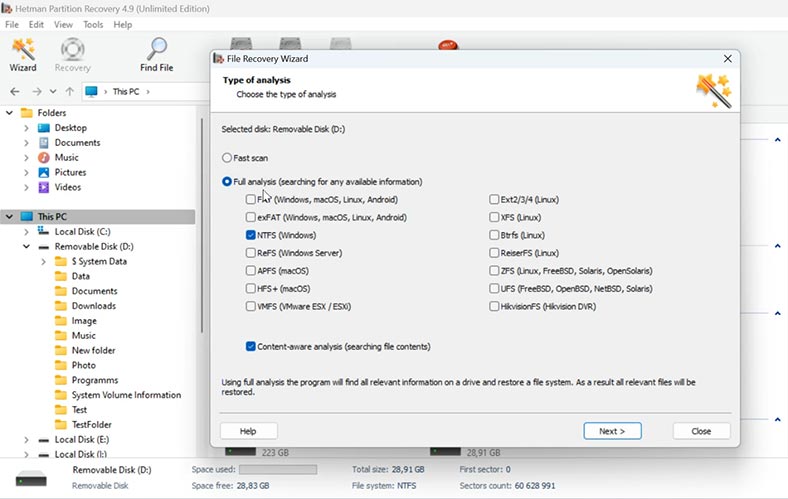
La recherche va prendre un certain temps, en fonction de la taille du disque.
Une fois l’analyse terminée, ouvrez le dossier où se trouvaient les fichiers perdus, sélectionnez les éléments nécessaires et récupérez-les.
Pour plus de commodité, il existe une fonction de recherche. Vous pouvez saisir le nom du fichier ou saisir ici et faciliter la recherche.
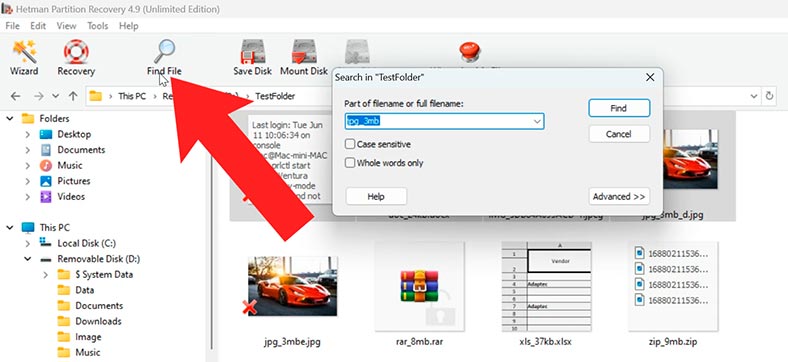
Conclusion
En résumé, nous avons exploré plusieurs méthodes pour vous aider à récupérer les fichiers perdus après avoir utilisé le raccourci clavier Ctrl + Z dans Windows. Pour commencer, nous vous recommandons d’utiliser des outils système intégrés. S’ils ne vous aident pas, restaurez vos fichiers à l’aide de Hetman Partition Recovery.
Quoi qu’il arrive, n’oubliez jamais que la sauvegarde des fichiers importants vous aidera à éviter de telles situations.
| Caractéristiques | Hetman Partition Recovery | Hetman Uneraser |
|---|---|---|
| Récupération de fichier après avoir utilisé Ctrl + Z | Soutient. | Soutient. |
| Objectif | Récupération de données à partir de partitions de disque endommagées, supprimées ou formatées. | Récupération rapide des fichiers supprimés des partitions de disque existantes et non endommagées. |
| Systèmes de fichiers pris en charge | FAT/exFAT, NTFS/ReFS, APFS/HFS+, Ext2/3/4/ReiserFS, XFS/UFS/ZFS/, Btrfs, VMFS, HikvisionFS. | FAT/exFAT, NTFS/ReFS, APFS/HFS+, Ext2/3/4/ReiserFS, XFS/UFS. |
| Complexité de la tâche | Convient aux cas complexes tels que la suppression d’une partition ou l’endommagement du système de fichiers. | Idéal pour les tâches simples comme la suppression de fichiers de la corbeille. |
| Analyse approfondie | Disponible pour la recherche de données basée sur la signature. | Pris en charge dans une certaine mesure, adapté à une numérisation rapide. |
| Médias pris en charge | Disques durs, SSD, clés USB, cartes mémoire. | Disques durs, clés USB, cartes mémoire. |
| Interface | Détaillée, avec des paramètres avancés. | Simple, axée sur la rapidité et la commodité. |
| Systèmes d’exploitation | Windows, Linux, macOS. | Windows, Linux, macOS. |








