Cómo restaurar archivos después de la combinación Ctrl + Z en Windows
Lea sobre cómo buscar y recuperar archivos que se perdieron como resultado del uso del método abreviado de teclado Ctrl + Z en el sistema operativo Windows. Veamos varias formas que le ayudarán a recuperar archivos importantes perdidos como resultado del uso de Ctrl + Z.

- Por qué los archivos se eliminan como resultado del uso de Ctrl + Z
- Método 1. Acción repetida: método abreviado de teclado Ctrl + Y
- Método 2. Usando la Papelera
- Método 3. Búsqueda manual de archivos en el Explorador
- Método 4. Función "Historial de archivos"
- Método 5. Programas de recuperación de datos de terceros
- Conclusión
- Preguntas y respuestas
- Comentarios
El método abreviado de teclado Ctrl + Z realiza la función de deshacer la última acción. Esta característica funciona en la mayoría de las aplicaciones, así como en el propio sistema operativo Windows. Con su ayuda, puedes corregir rápidamente el error y devolver el sistema o la aplicación a su estado anterior.
Esta es una característica útil, pero a veces puede generar resultados no deseados, especialmente cuando se trata de eliminar o mover archivos. Como resultado del trabajo, es posible que descubra la desaparición de un archivo importante. ¿Qué hacer en este caso? ¿Es posible recuperar archivos perdidos como resultado del uso de esta combinación de teclas?

Cómo recuperar archivos perdidos después de la combinación Ctrl+Z en Windows
Por qué los archivos se eliminan como resultado del uso de Ctrl + Z
Existen varios escenarios en los que se pueden perder archivos como resultado del uso de la combinación Ctrl + Z:
- Esto puede ocurrir durante múltiples operaciones. La razón es que realizar un seguimiento de todas tus acciones y su orden es bastante difícil. Como resultado, cuando intentas deshacer una acción, pero los cambios terminan realizándose en otra parte, lo que resulta en la eliminación del archivo.
- La pérdida de archivos puede ocurrir al mover archivos. Cuando se utiliza la función cortar y pegar, los archivos de la carpeta de origen ya no se muestran. Y al usar Ctrl + Z, se pueden eliminar.
- Otro motivo puede ser la interrupción de la conexión entre el ordenador y el disco. La operación de deshacer puede interrumpirse y el archivo puede dañarse y quedar inaccesible en el disco.
Método 1. Acción repetida: método abreviado de teclado Ctrl + Y
Entonces, la primera forma de deshacer el comando Ctrl + Z es usar el comando Ctrl + Y nuevamente.
Si lo presionas en el momento adecuado te permitirá cancelar la acción de ejecutar el comando Ctrl + Z. Para hacer esto, abra la carpeta donde se perdió el archivo y presione Ctrl + Y para repetir la última acción deshecha.
Este método solo es adecuado si notó rápidamente la pérdida del archivo y no tuvo tiempo de realizar otras acciones que pudieran cambiar el estado del sistema.
Si un archivo se eliminó accidentalmente, puede recuperarlo deshaciendo la eliminación. Para hacer esto, abra la carpeta donde se encontraba el archivo eliminado y haga clic derecho en el espacio libre, seleccione – Cancelar eliminación.
Este método solo funcionará si el archivo se eliminó recientemente.
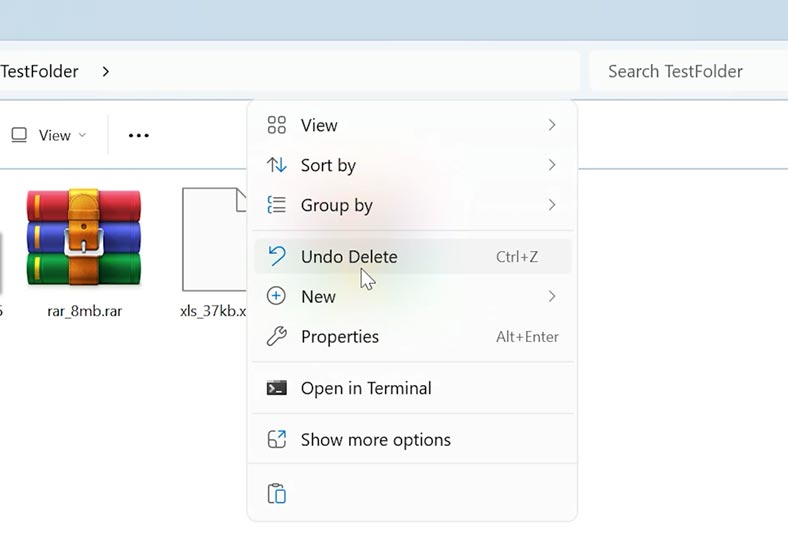
Método 2. Usando la Papelera
Si el método anterior no te ayudó, lo siguiente que puedes hacer es revisar la Papelera. En la mayoría de los casos, cuando se eliminan archivos, se colocan en la Papelera.
Busque la Papelera de reciclaje en el Escritorio y ábrala.
A continuación, busque los archivos o carpetas eliminados que deben recuperarse, haga clic derecho sobre ellos – Recuperar. Después de esto, los archivos volverán a su ubicación original, a la carpeta de la que fueron eliminados.
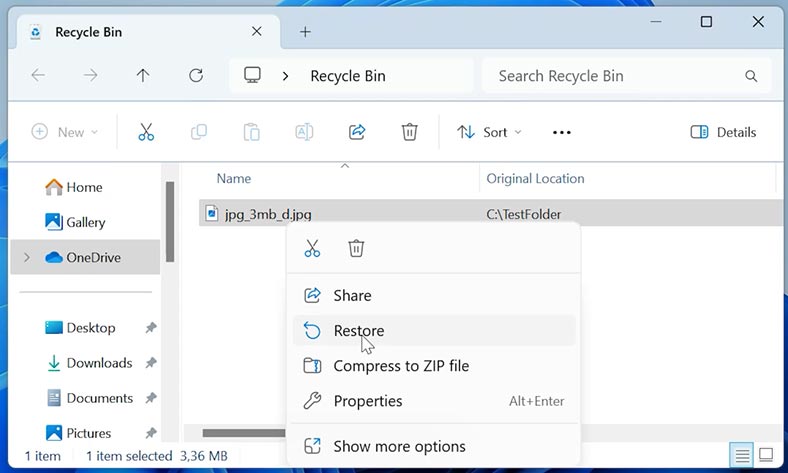
Método 3. Búsqueda manual de archivos en el Explorador
En algunos casos, es posible que los archivos se hayan movido a otra carpeta. En tal situación, intente buscar archivos en el Explorador.
Abra el Explorador de archivos y navegue hasta la unidad donde se almacenaron los archivos que desea recuperar. En el Explorador de archivos, debería ver un campo de búsqueda en la parte superior derecha. Introduzca un nombre de archivo y presione Entrar.

Al abrir opciones avanzadas, puede establecer los parámetros exactos para su búsqueda. Esto puede resultar útil para ordenar archivos por fecha de modificación o tipo de archivo.
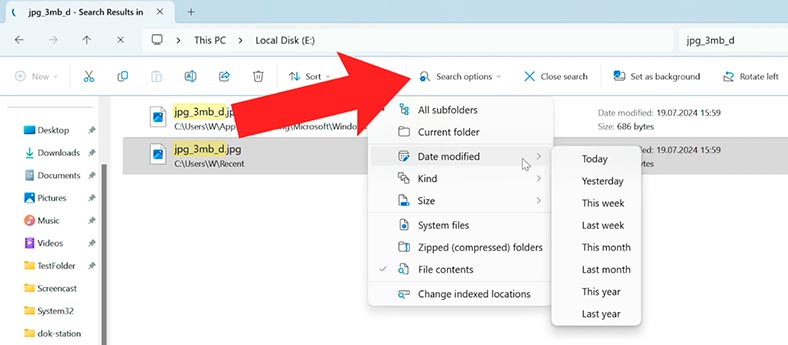
Si no sabe dónde buscar los archivos que necesita, se recomienda comenzar con las carpetas compartidas: Descargas, Documentos, Imágenes.
También puedes consultar las carpetas abiertas recientemente: se pueden encontrar en la barra lateral izquierda, debajo de las carpetas rápidas fijadas.
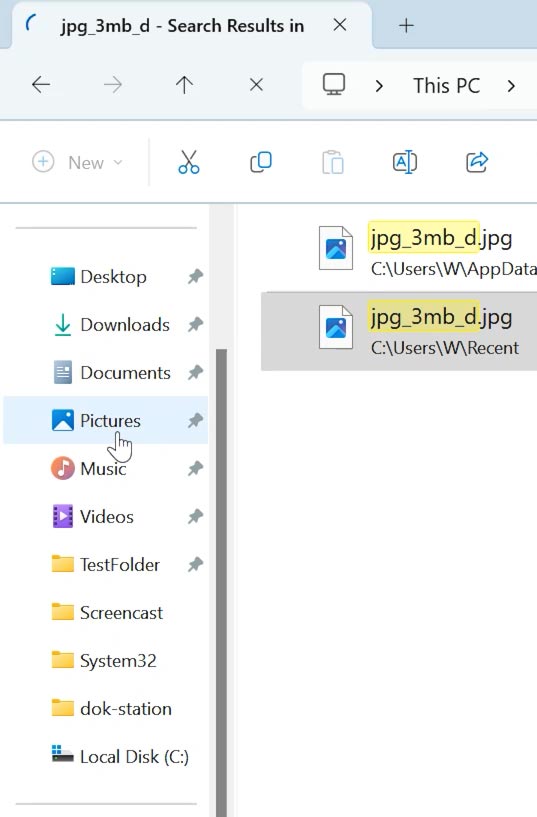
Método 4. Función “Historial de archivos”
ElHistorial de archivos es una función integrada de Windows que almacena versiones anteriores de archivos. Si esta función está activada, con su ayuda podrá recuperar fácilmente los datos perdidos.
Abra el Panel de control e inicie el Historial de archivos.
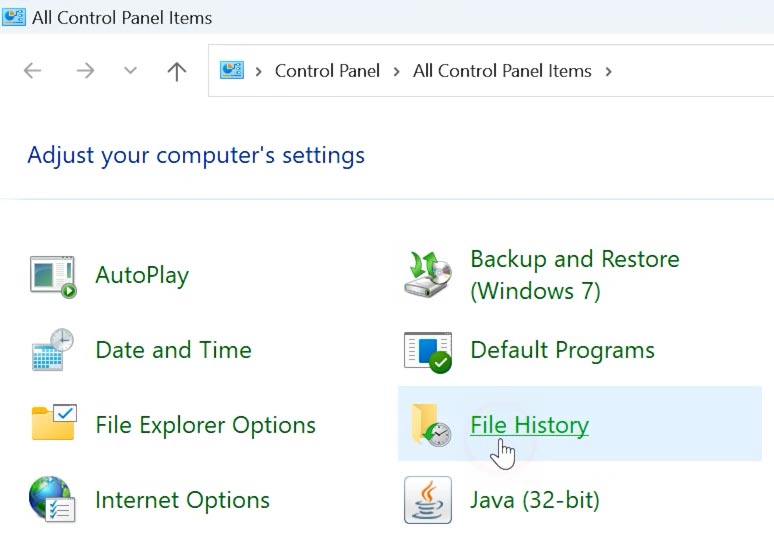
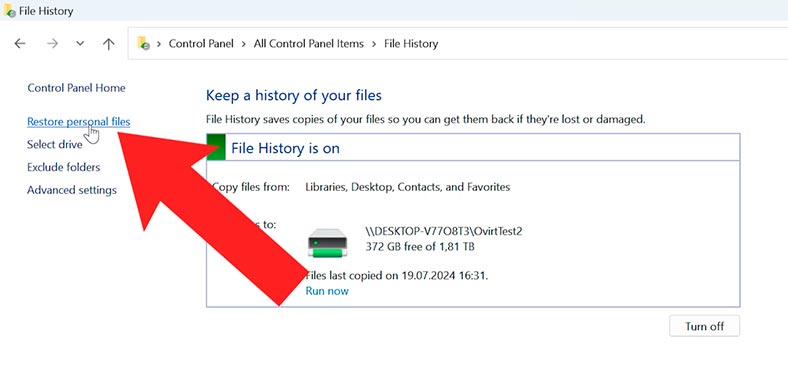
Busque la carpeta o el archivo que desea restaurar. Seleccione la versión deseada del archivo y haga clic en Restaurar. Después de eso debería aparecer en la carpeta de origen.
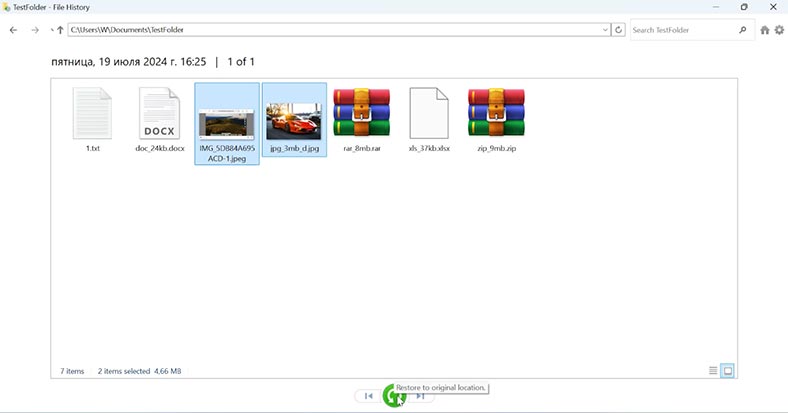
Método 5. Programas de recuperación de datos de terceros
Si los métodos anteriores con herramientas integradas no le ayudaron, utilice el programa de recuperación de datos Hetman Partition Recovery. Este programa escaneará su disco duro y mostrará su contenido, incluidos los archivos eliminados previamente.
El programa le ayudará a recuperar archivos resultantes de una eliminación accidental o formateo del disco. La utilidad combina un conjunto de algoritmos que restauran el nombre, los atributos, el contenido del archivo y la estructura de directorio original del disco. Admite todos los sistemas de archivos y tipos de almacenamiento populares.
Descargue, instale y ejecute el programa. La utilidad mostrará todas las unidades conectadas a la PC. Seleccione la unidad desde la que se eliminaron los archivos, haga clic derecho en la partición – Abrir.
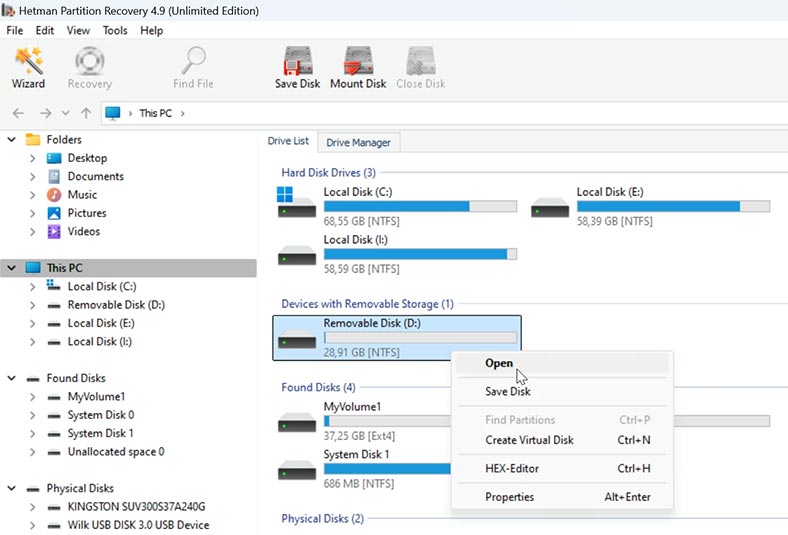
Especifique el tipo de análisis: Análisis rápido o Análisis completo.
En primer lugar, se recomienda ejecutar el Escaneo rápido. El programa escaneará instantáneamente el disco y mostrará los archivos encontrados. Los archivos eliminados anteriormente se marcarán en consecuencia.
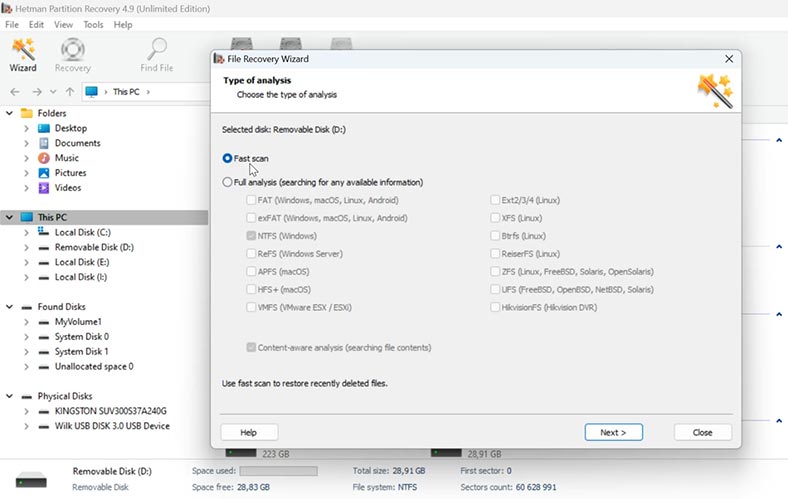
Seleccione todo lo que necesita ser devuelto y haga clic en – Restaurar.
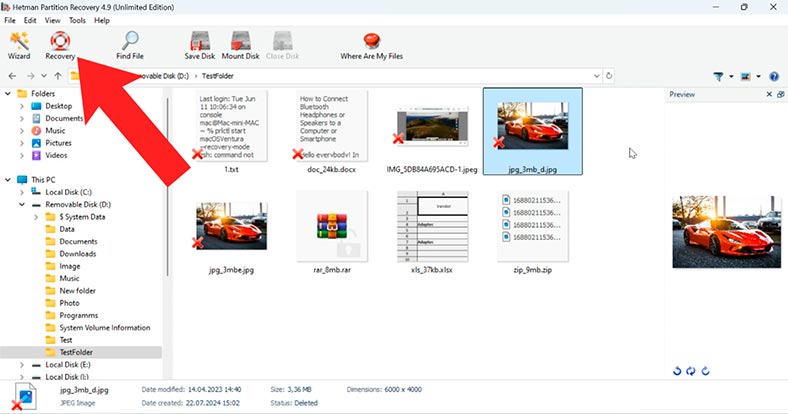
Especifique la ubicación donde guardar los archivos (disco y carpeta) y haga clic nuevamente en Recuperar.
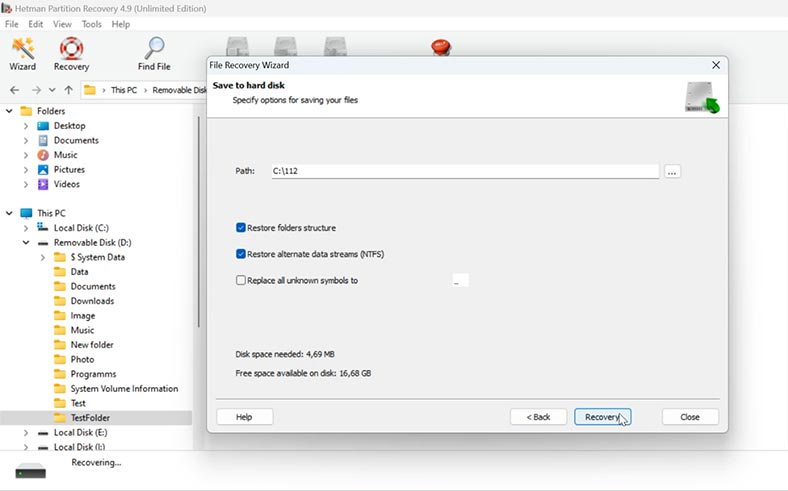
Como resultado, todos los archivos se ubicarán en la ruta especificada anteriormente.
Si el programa no encontró los archivos necesarios como resultado del Análisis rápido, ejecute el Análisis completo. Para hacer esto, regrese al menú principal del programa, haga clic derecho en la sección deseada – Analizar nuevamente Análisis completo.
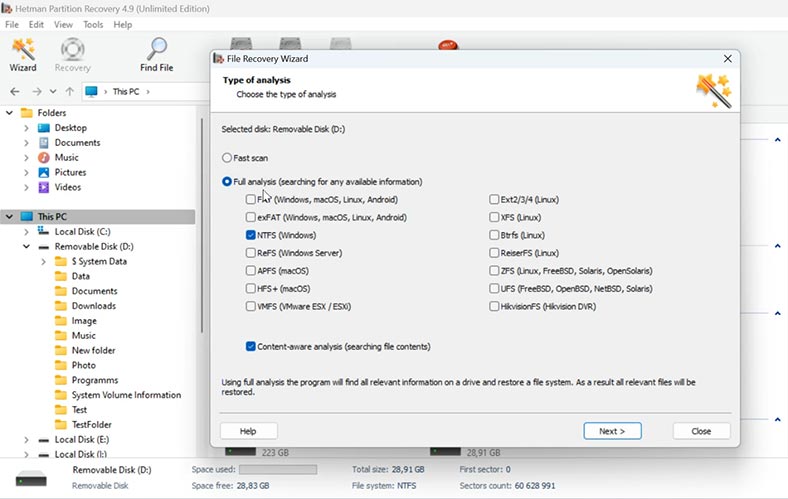
El tiempo de búsqueda puede tardar algún tiempo dependiendo de la capacidad de almacenamiento.
Cuando termines, abre la carpeta donde se almacenaron los archivos perdidos, selecciona los que necesitas y restáuralos.
Además, para mayor comodidad, aquí se implementa una función de búsqueda de archivos. Aquí podrás introducir el nombre o tipo del archivo, facilitando así encontrar lo que necesitas.
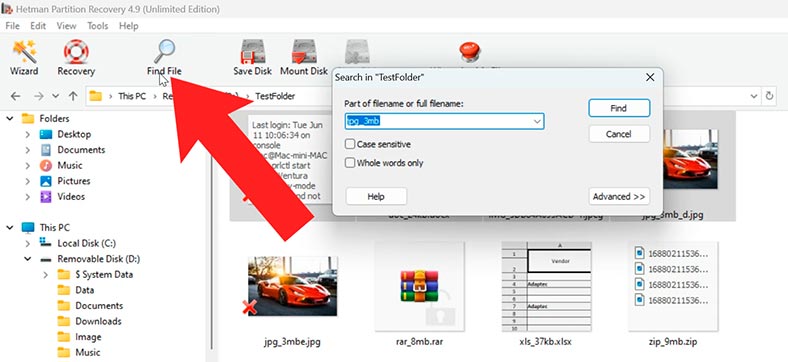
Conclusión
Entonces, analizamos varios métodos que pueden ayudar a recuperar archivos perdidos como resultado del uso de la combinación de teclas Ctrl + Z en Windows. Para empezar, se recomienda utilizar las herramientas integradas del sistema. Si no le ayudaron, restaure los archivos utilizando el programa Hetman Partition Recovery.
Recuerde que hacer una copia de seguridad de los archivos importantes le ayudará a evitar este tipo de situaciones.
| Característica | Hetman Partition Recovery | Hetman Uneraser |
|---|---|---|
| Recuperación de archivos después de usar Ctrl + Z | Soporta. | Soporta. |
| Propósito | Recuperación de datos de particiones de disco dañadas, eliminadas o formateadas. | Recuperación rápida de archivos eliminados de particiones de disco existentes y no dañadas. |
| Sistemas de archivos compatibles | FAT/exFAT, NTFS/ReFS, APFS/HFS+, Ext2/3/4/ReiserFS, XFS/UFS/ZFS/, Btrfs, VMFS, HikvisionFS. | FAT/exFAT, NTFS/ReFS, APFS/HFS+, Ext2/3/4/ReiserFS, XFS/UFS. |
| Complejidad de las tareas | Adecuado para casos complejos como eliminación de particiones o daño del sistema de archivos. | Óptimo para tareas simples como archivos eliminados de la papelera de reciclaje. |
| Escaneo profundo | Disponible para búsqueda de datos basada en firmas. | Compatible en un grado limitado, adecuado para escaneo rápido. |
| Medios compatibles | Discos duros, SSD, unidades USB, tarjetas de memoria. | Discos duros, unidades USB, tarjetas de memoria. |
| Interfaz | Detallada, con configuraciones avanzadas. | Sencilla, enfocada en la velocidad y la conveniencia. |
| Sistemas operativos | Windows, Linux, macOS. | Windows, Linux, macOS. |








