Как Восстановить Файлы после Комбинации Ctrl + Z в Windows
Читайте о том, как найти и восстановить файлы, которые утеряны в результате использования сочетания клавиш Ctrl + Z в операционной системе Windows. Рассмотрим несколько способов, которые помогут вернуть важные файлы, утерянные в результате применения Ctrl + Z.
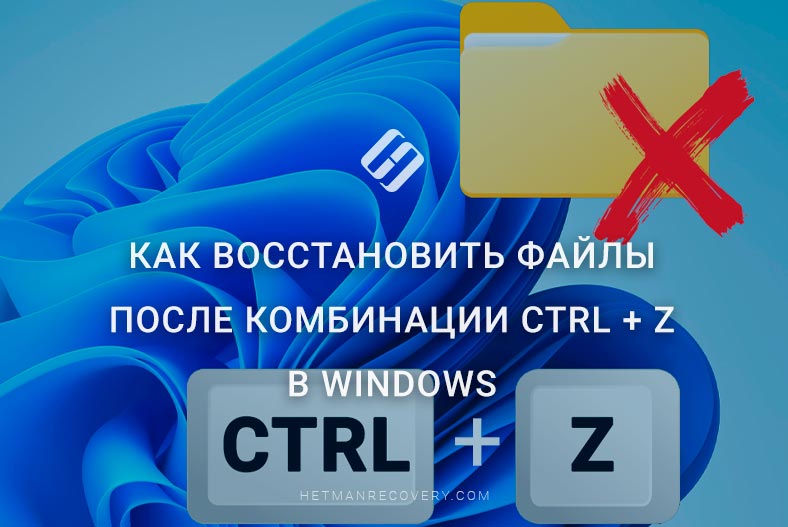
- Почему удаляются файлы в результате использования Ctrl + Z
- Способ 1. Повторное действие - сочетание клавиш Ctrl + Y
- Способ 2. Использование Корзины
- Способ 3. Ручной поиск файлов в проводнике
- Способ 4. Функция "История файлов"
- Способ 5. Сторонние программы для восстановления данных
- Заключение
- Вопросы и ответы
- Комментарии
Сочетание клавиш Ctrl + Z выполняет функцию отмены последнего действия. Эта функция работает в большинстве приложений, а также в самой операционной системе Windows. С его помощью вы сможете быстро исправить ошибку и вернуть систему или приложение к предыдущему состоянию.
Это полезная функция, но иногда она может привести к нежелательным результатам, особенно если речь идет об удалении или перемещении файлов. В результате работы, вы можете обнаружить исчезновение важного файла. Что же делать в таком случае, и можно ли вернуть утерянные файлы в результате применения данной комбинации клавиш?

Как восстановить утерянные файлы после комбинации Ctrl+Z в Windows
Почему удаляются файлы в результате использования Ctrl + Z
Существуют различные сценарии утери файлов в результате использования комбинации Ctrl + Z:
- Это может произойти при выполнении нескольких операций. Причина заключается в том, что отследить все свои действия и их порядок довольно сложно. В результате, когда вы пытаетесь отменить одно действие, но в итоге изменения выполняются в другом месте, что приводит к удалению файла.
- Утеря файлов может произойти при перемещении файлов. При использовании функции «вырезать-вставить», в исходной папке файлы перестают отображаться. А при использовании Ctrl + Z, они могут быть удалены.
- Еще одной из причин может быть прерывание соединения между компьютером и накопителем. Операция отмены последнего действия может быть прервана, в итоге файл может быть поврежден и стать недоступным на диске.
Способ 1. Повторное действие – сочетание клавиш Ctrl + Y
Итак, первый способ отменить выполнение команды Ctrl + Z — это использовать команду повторного действий Ctrl + Y.
Если ее нажать вовремя, то это позволит отменить действие выполнения команды Ctrl + Z. Для этого, откройте папку, где был утерян файл и нажмите Ctrl + Y для повторения последнего отмененного действия.
Этот метод подойдет только в том случае если вы быстро заметили потерю файла и не успели выполнить другие действия, которые могли изменить состояние системы.
Если файл был случайно удален, вернуть его можно выполнив отмену удаления. Для этого откройте папку, где лежал удаленный файл и кликните правой кнопкой мыши по свободному месту, выберите – Отменить удаление.
Данный способ сработает только в том случае, если файл был удален недавно.
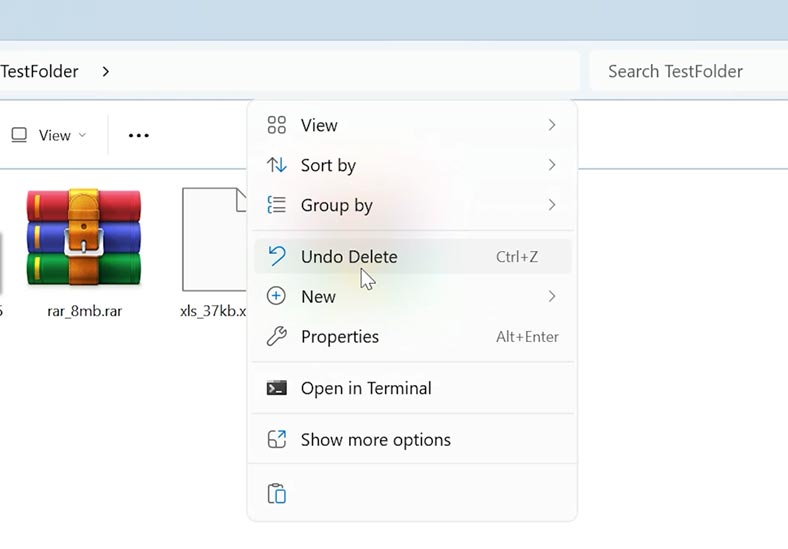
Способ 2. Использование Корзины
Если предыдущий метод не помог, то следующее что можно сделать — это проверить Корзину. В большинстве случаев, при удалении файлов, они помещаются в Корзину.
Ищем на Рабочем столе Корзину и открываем ее.
Далее, найдите удаленные файлы или папки, которые нужно восстановить, кликните по ним правой кнопкой мыши – Восстановить. После этого, файлы вернуться в исходное местоположение, в папку из которой они были удалены.
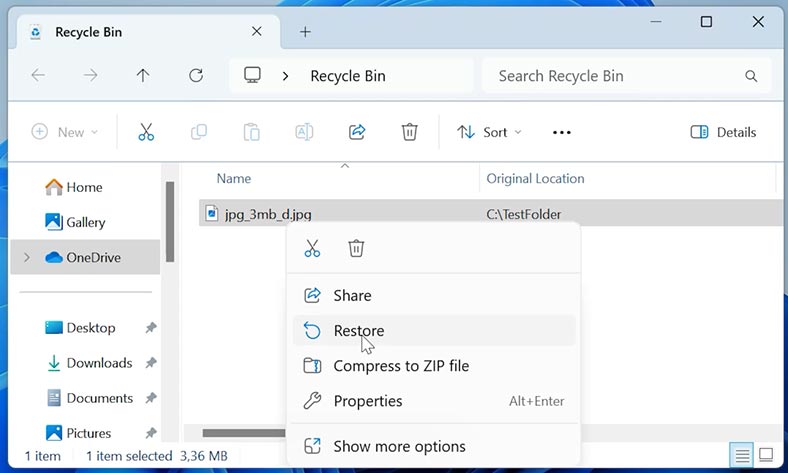
Способ 3. Ручной поиск файлов в проводнике
В некоторых случаях файлы могли быть перемещены в другую папку. В такой ситуации, попробуйте выполнить поиск файлов в проводнике.
Откройте проводник и перейдите на диск, где хранились файлы, которые нужно восстановить. В проводнике справа вверху вы должны увидеть поле поиска. Введите название файла и нажмите Enter.

Открыв дополнительные параметры, можно задать точные параметры для поиска. Это может быть полезно для сортировки файлов по дате изменения или типу файла.
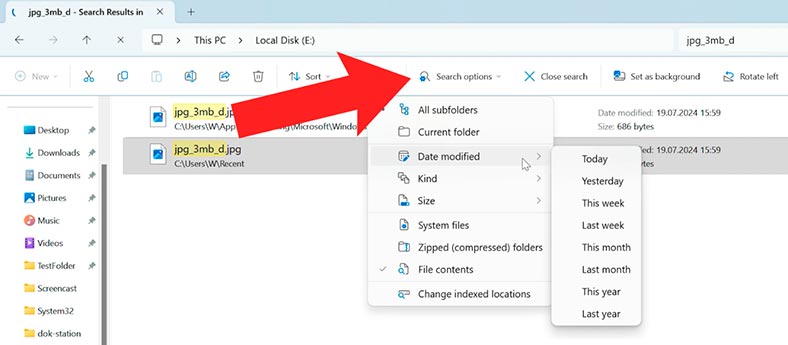
Если вы не знаете, где искать нужные файлы, то рекомендуется начать с общих папок: Загрузки, Документы, Изображения.
Также можете проверить недавно открытые папки: их можно найти на левой боковой панели, под закрепленными папками быстрого доступа.
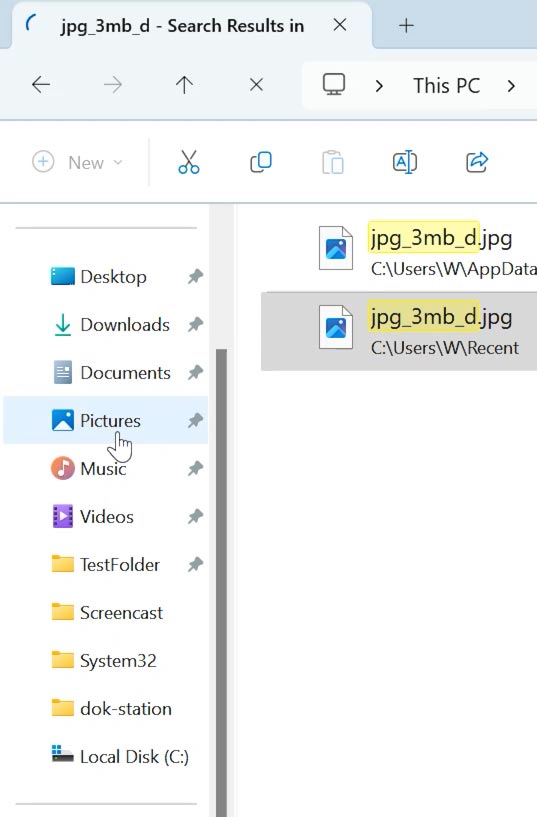
Способ 4. Функция “История файлов”
История файлов — это встроенная функция Windows, которая хранит предыдущие версии файлов. Если данная функция активирована, то с ее помощью вы можете легко восстановить утерянные данные.
Откройте Панель управления и запустите Историю файлов.
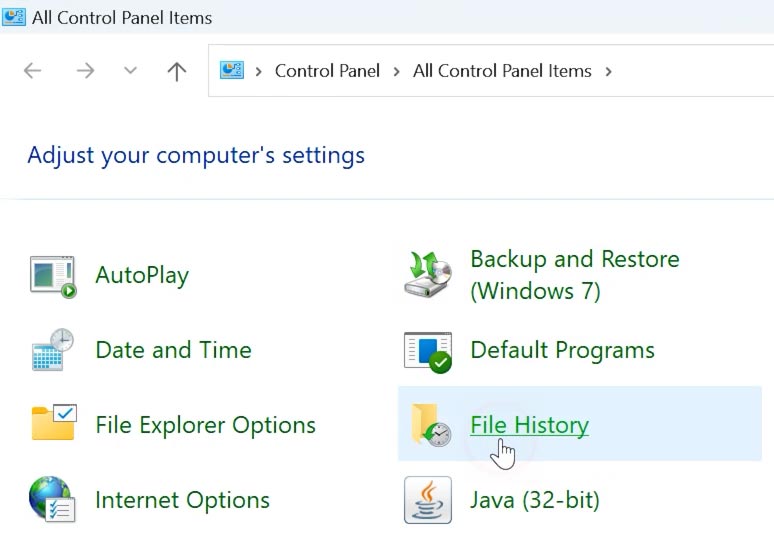
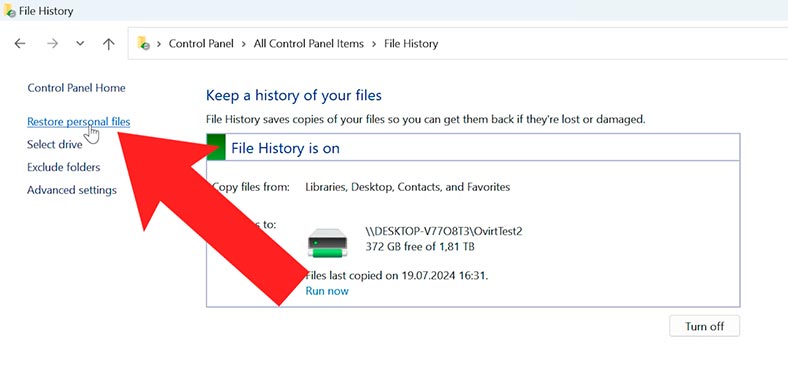
Найдите папку или файл, которые нужно восстановить. Выберите нужную версию файла и нажмите Восстановить. После этого он должен появиться в исходной папке.
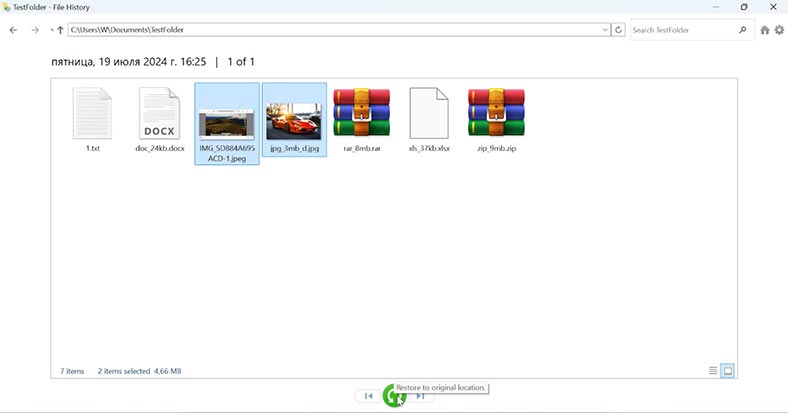
Способ 5. Сторонние программы для восстановления данных
Если предыдущие методы со встроенными инструментами не помогли, то воспользуйтесь программой для восстановления данных Hetman Partition Recovery. Данная программа просканирует жесткий диск и отобразит его содержимое, включая ранее удаленные файлы.
Программа поможет восстановить файлы в результате случайного удаления или форматирования диска. Утилита объединяет комплекс алгоритмов, восстанавливающих имя, атрибуты, содержимое файла и оригинальную структуру каталогов диска. Поддерживает все популярные файловые системы и типы накопителей.
Загрузите, установите и запустите программу. Утилита отобразит все подключенные к ПК диски. Выделите накопитель, с которого были удалены файлы, кликните по разделу правой кнопкой мыши – Открыть.
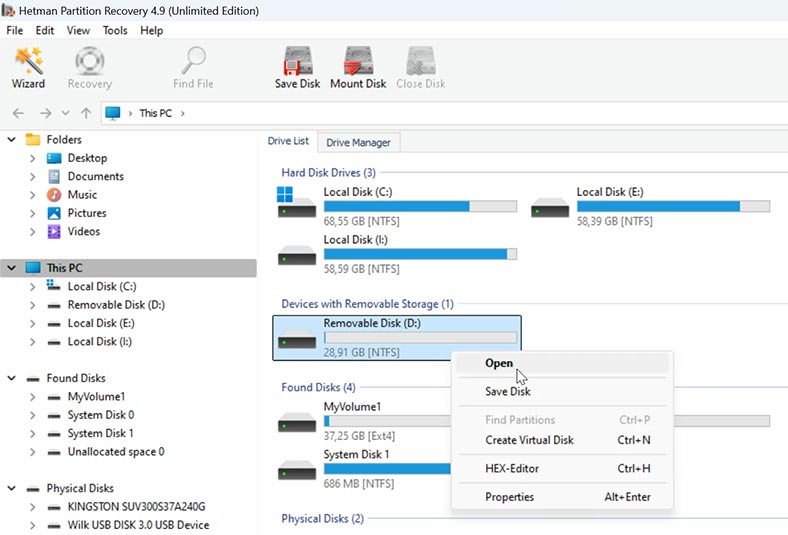
Укажите тип анализа: Быстрое сканирование или Полный анализ.
Для начала рекомендуется запустить Быстрое сканирование. Программа мгновенно просканирует диск и отобразит найденные файлы. Ранее удаленные файлы будут иметь соответствующую отметку.
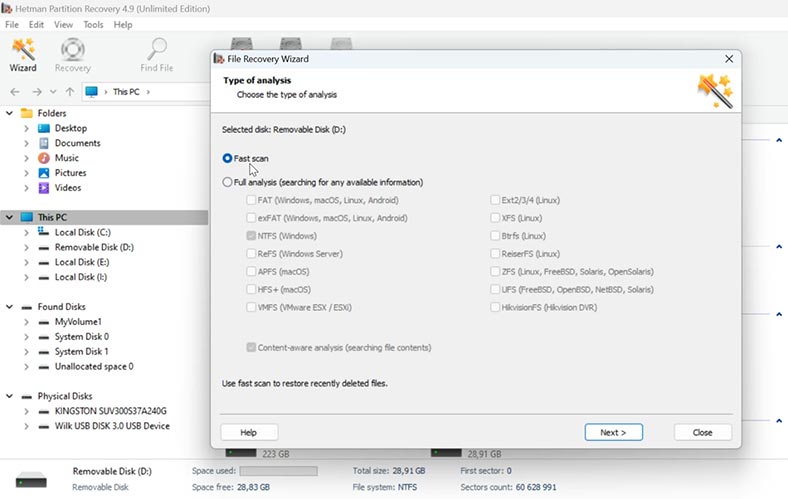
Выделите все, что нужно вернуть, и нажмите – Восстановить.
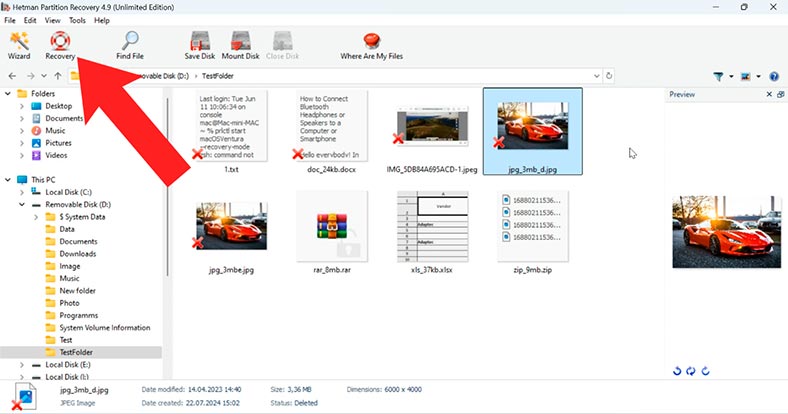
Укажите место, куда сохранить файлы (диск и папку), и нажмите еще раз – Восстановить.
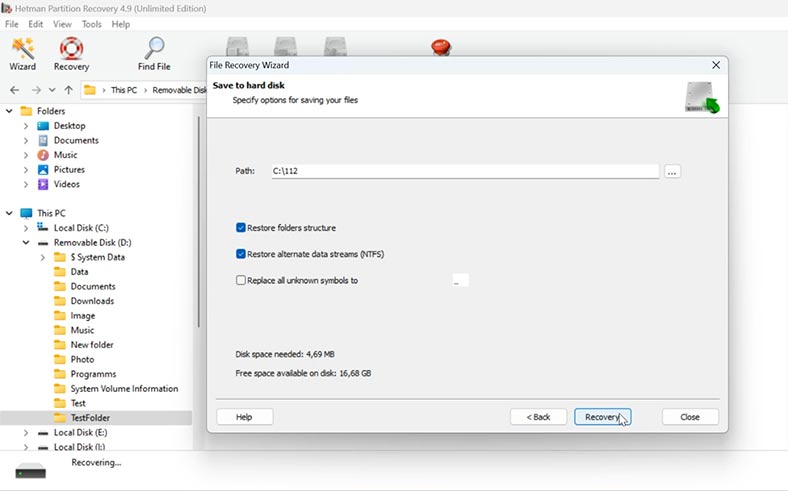
В результате, все файлы будут лежать по указанному ранее пути.
Если в результате Быстрого сканирования программа не нашла нужных файлов, то запустите Полный анализ. Для этого, вернитесь в главное меню программы, кликните по нужному разделу правой кнопкой мыши – Проанализировать заново / Полный анализ.
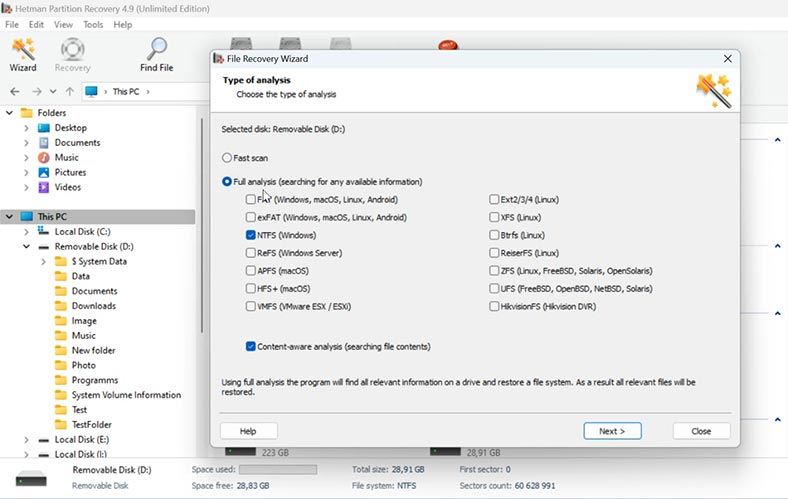
Время поиска может занять некоторое время в зависимости от объёма накопителя.
По завершению откройте папку, где хранились утерянные файлы, выделите нужные и восстановите их.
Также, для удобства здесь реализована функция поиска файлов. Здесь вы можете ввести имя или тип файла, таким образом облегчив поиск нужного.
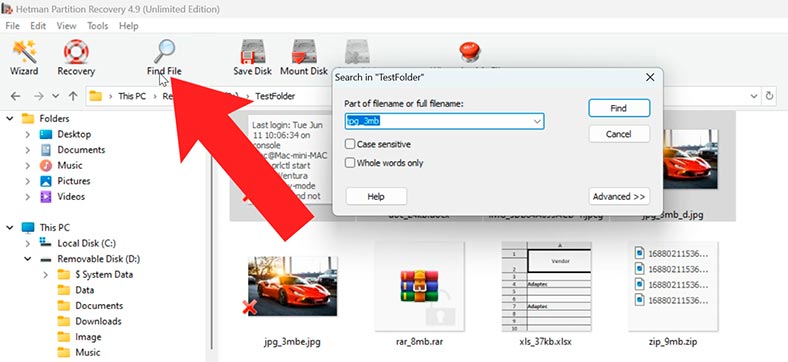
Заключение
Итак, мы рассмотрели несколько способов, которые могут помочь восстановить файлы, утерянные в результате использования комбинации клавиш Ctrl + Z в Windows. Для начала рекомендуется воспользоваться встроенными инструментами системы. Если они не помогли, то восстановите файлы с помощью программы Hetman Partition Recovery.
Помните, что резервное копирование важных файлов поможет избежать подобных ситуаций.
| Характеристика | Hetman Partition Recovery | Hetman Uneraser |
|---|---|---|
| Восстановление файлов после использования Ctrl + Z | Поддерживает. | Поддерживает. |
| Назначение | Восстановление данных с поврежденных, удаленных или отформатированных разделов диска. | Быстрое восстановление удаленных файлов с существующих и неповрежденных разделов диска. |
| Поддерживаемые файловые системы | FAT/exFAT, NTFS/ReFS, APFS/HFS+, Ext2/3/4/ReiserFS, XFS/UFS/ZFS/, Btrfs, VMFS, HikvisionFS. | FAT/exFAT, NTFS/ReFS, APFS/HFS+, Ext2/3/4/ReiserFS, XFS/UFS. |
| Сложность задач | Подходит для сложных случаев, таких как удаление разделов или повреждение файловой системы. | Оптимально для простых задач, например, удаленных файлов из корзины. |
| Глубокое сканирование | Доступно для поиска данных по сигнатурам. | Поддерживается ограниченно, подходит для быстрого сканирования. |
| Поддерживаемые носители | Жесткие диски, SSD, USB-накопители, карты памяти. | Жесткие диски, USB-накопители, карты памяти. |
| Интерфейс | Детальный, с расширенными настройками. | Простой, с фокусом на скорость и удобство. |
| Операционные системы | Windows, Linux, macOS. | Windows, Linux, macOS. |








