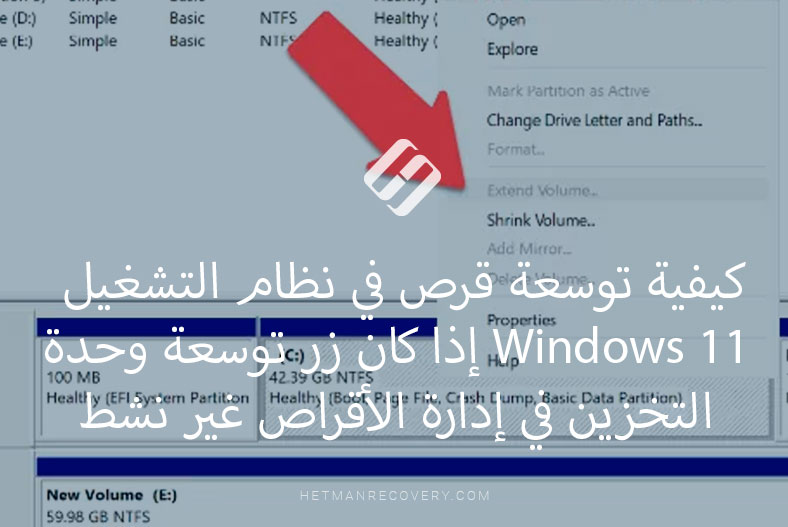كيفية إسترداد الملفات بعد الجمع بين Ctrl + Z في نظام التشغيل Windows
إقرأ حول كيفية البحث عن الملفات وإستعادتهاالتي تم فقدانها نتيجة إستخدام إختصار لوحة المفاتيح Ctrl + Z في نظام التشغيل Windows. دعونا نلقي نظرة على عدة طرق ستساعدك على إستعادة الملفات المهمة المفقودة نتيجة إستخدام Ctrl + Z.
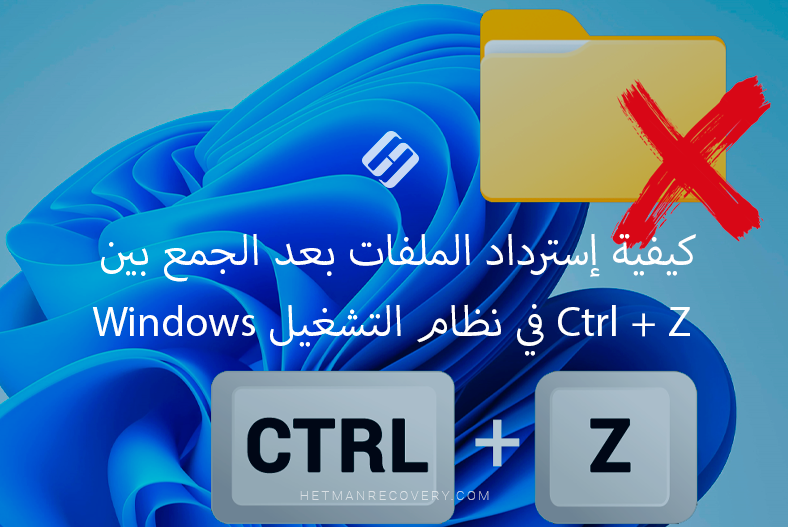
- لماذا يتم حذف الملفات نتيجة إستخدام Ctrl + Z
- الطريقة 1. كرر الإجراء - إختصار لوحة المفاتيح Ctrl + Y
- الطريقة 2. إستخدام سلة المحذوفات
- الطريقة 3. البحث يدويًا عن الملفات في Explorer
- الطريقة 4. وظيفة محفوظات الملفات"
- الطريقة 5. برامج إسترداد البيانات التابعة لجهات خارجية
- الخلاصة
- أسئلة وأجوبة
- التعليقات
يؤدي إستخدام إختصار لوحة المفاتيح Ctrl + Z وظيفة التراجع عن الإجراء الأخير. تعمل هذه الميزة في معظم التطبيقات، وكذلك في نظام التشغيل Windows نفسه. وبمساعدتها، يمكنك إصلاح الخطأ بسرعة وإعادة النظام أو التطبيق إلى حالته السابقة.
هذه ميزة مفيدة، ولكنها قد تؤدي في بعض الأحيان إلى نتائج غير مرغوب فيها، خاصة عندما يتعلق الأمر بحذف الملفات أو نقلها. نتيجة العمل قد تكتشف إختفاء ملف مهم. ما يجب القيام به في هذه الحالة، وهل من الممكن إستعادة الملفات المفقودة نتيجة إستخدام مجموعة المفاتيح هذه؟

Steps to Successfully Create a Hard Disk Image in Windows!
لماذا يتم حذف الملفات نتيجة إستخدام Ctrl + Z
هناك سيناريوهات مختلفة لفقدان الملفات نتيجة إستخدام مجموعة المفاتيح Ctrl + Z:
- قد يحدث هذا أثناء عمليات متعددة. والسبب هو أن تتبع جميع أفعالك وترتيبها أمر صعب للغاية. ونتيجة لذلك، عندما تحاول التراجع عن إجراء واحد، ولكن ينتهي الأمر بإجراء التغييرات في مكان آخر، مما يؤدي إلى حذف الملف..
- يمكن أن يحدث فقدان الملف عند نقل الملفات. عند إستخدام وظيفة القص واللصق، لن يتم عرض الملفات الموجودة في المجلد المصدر. وعند إستخدام Ctrl + Z، يمكن حذفها.
- قد يكون السبب الآخر هو إنقطاع الإتصال بين الكمبيوتر ومحرك الأقراص. قد تتم مقاطعة عملية التراجع وقد يصبح الملف تالفًا ولا يمكن الوصول إليه على القرص.
الطريقة 1. كرر الإجراء – إختصار لوحة المفاتيح Ctrl + Y
لذا، فإن الطريقة الأولى للتراجع عن الأمر Ctrl + Z هي إستخدام أمر الإعادة Ctrl + Y.
إذا قمت بالضغط عليه في الوقت المناسب، فسوف يسمح لك بإلغاء إجراء تنفيذ الأمر Ctrl + Z. للقيام بذلك، إفتح المجلد الذي فقد الملف فيه و إضغط على Ctrl + Y لتكرار الإجراء الأخير الذي تم التراجع عنه.
هذه الطريقة مناسبة فقط إذا لاحظت بسرعة فقدان ملف ولم يكن لديك الوقت للقيام بإجراءات أخرى قد تغير حالة النظام.
إذا تم حذف ملف عن طريق الخطأ، فيمكنك إستعادته عن طريق التراجع عن عملية الحذف. للقيام بذلك، إفتح المجلد الذي يوجد به الملف المحذوف وانقر بزر الماوس الأيمن على المساحة الحرة، وقم بتحديد – إلغاء الحذف.
لن تعمل هذه الطريقة إلا إذا تم حذف الملف مؤخرًا.
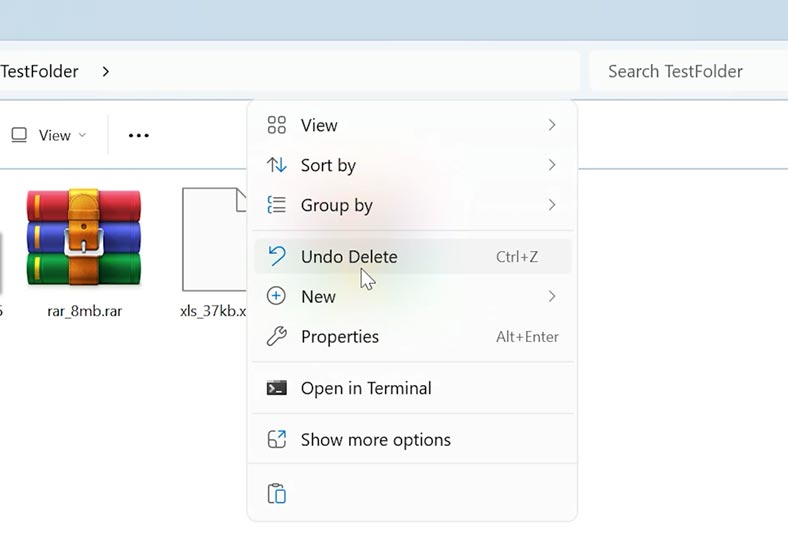
الطريقة 2. إستخدام سلة المحذوفات
إذا لم تساعدك الطريقة السابقة، فإن الشيء التالي الذي يمكنك فعله هو التحقق من سلة المحذوفات. في معظم الحالات، عند حذف الملفات، يتم وضعها في سلة المحذوفات.
نبحث عن “سلة المحذوفات” على سطح المكتب ونفتحها.
بعد ذلك، إبحث عن الملفات أو المجلدات المحذوفة التي تريد إستعادتها، وانقر عليها بزر الماوس الأيمن – الإسترداد. بعد ذلك، ستعود الملفات إلى موقعها الأصلي، إلى المجلد الذي تم حذفها منه.
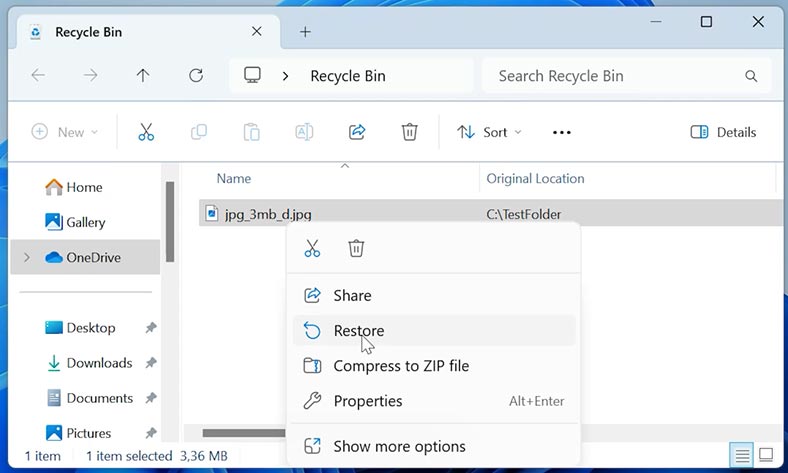
الطريقة 3. البحث يدويًا عن الملفات في Explorer
في بعض الحالات، قد يتم نقل الملفات إلى مجلد مختلف. في مثل هذه الحالة، حاول البحث عن الملفات في Explorerе.
إفتح File Explorer و إنتقل إلى محرك الأقراص حيث تم تخزين الملفات التي تريد إستردادها. في File Explorer، من المفترض أن ترى حقل البحثفي أعلى اليمين. أدخل اسم الملف واضغط على Enter.

من خلال فتح الخيارات المتقدمة، يمكنك تعيين المعلمات الدقيقة لبحثك. يمكن أن يكون هذا مفيدًا لفرز الملفات حسب تاريخ التعديل أو نوع الملف.
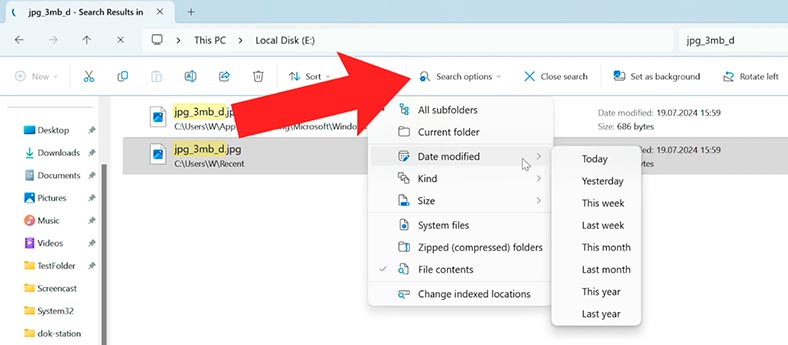
إذا كنت لا تعرف مكان البحث عن الملفات التي تحتاجها، فمن المستحسن أن تبدأ بالمجلدات المشتركة: التنزيلات, المستندات, الصور.
يمكنك أيضًا التحقق من مجلداتك المفتوحة مؤخرًا: يمكن العثور عليها في الشريط الجانبي الأيسر، أسفل المجلدات السريعة المثبتة.
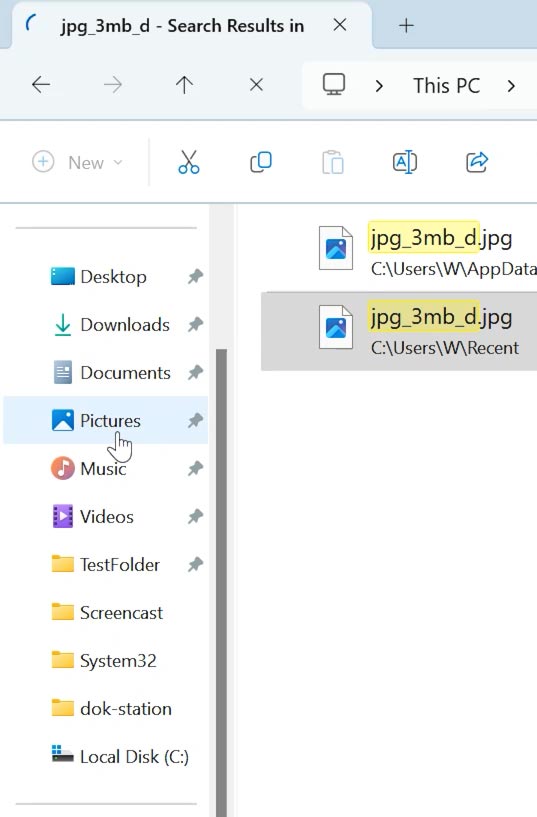
الطريقة 4. وظيفة محفوظات الملفات”
سجل الملفات عبارة عن ميزة مضمنة في نظام التشغيل Windows تقوم بتخزين الإصدارات السابقة من الملفات. إذا تم تنشيط هذه الوظيفة، فبمساعدتها يمكنك بسهولة إستعادة البيانات المفقودة.
إفتح لوحة التحكم وقم بتشغيل سجل الملفات.
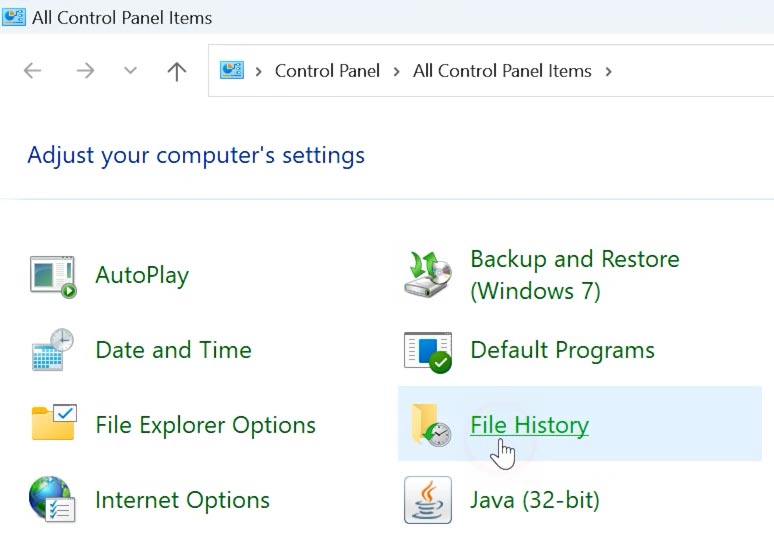
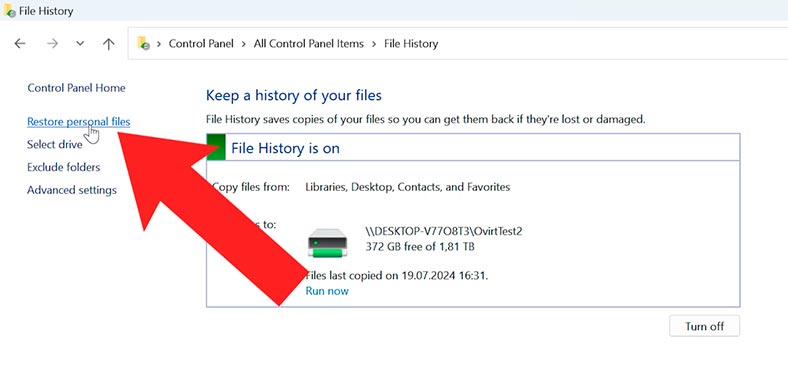
حدد المجلد أو الملف الذي تريد إستعادته. قم بتحديد الإصدار المطلوب من الملف وانقر فوق الإسترداد بعد ذلك يجب أن يظهر في المجلد المصدر.
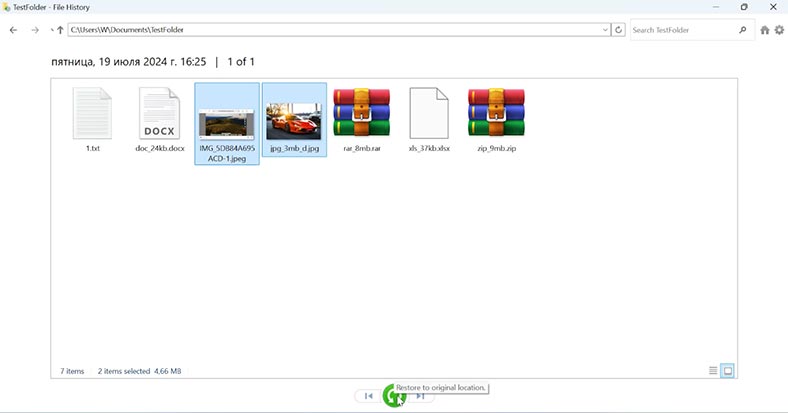
الطريقة 5. برامج إسترداد البيانات التابعة لجهات خارجية
إذا لم تساعد الطرق السابقة بإستخدام الأدوات المضمنة، فاستخدم برنامج إسترداد البيانات Hetman Partition Recovery. سيقوم هذا البرنامج بفحص القرص الصلب الخاص بك وعرض محتوياته، بما في ذلك الملفات المحذوفة مسبقًا.
سيساعدك البرنامج على إستعادة الملفات الناتجة عن الحذف العرضي أو تنسيق القرص. تجمع الأداة المساعدة بين مجموعة من الخوارزميات التي تستعيد الإسم والخصائص ومحتويات الملف وبنية الدليل الأصلي للقرص. يدعم جميع أنظمة الملفات وأنواع التخزين الشائعة.
قم بتنزيل البرنامج وتثبيته وتشغيله. ستعرض الأداة المساعدة جميع محركات الأقراص المتصلة بالكمبيوتر. حدد محرك الأقراص الذي تم حذف الملفات منه، وانقر بزر الماوس الأيمن على القسم – إفتح.
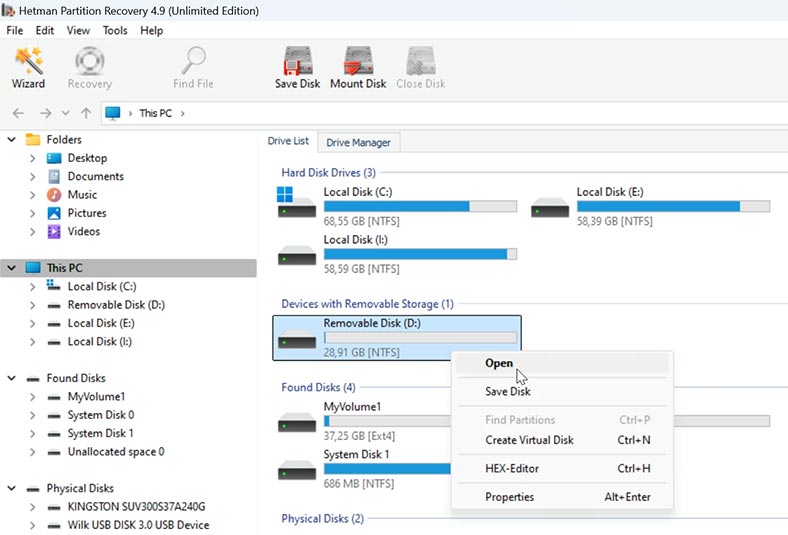
حدد نوع الفحص: الفحص السريع أو الفحص الكامل.
للبدء، يوصى بتشغيلالفحص السريع. سيقوم البرنامج على الفور بفحص القرص وعرض الملفات التي تم العثور عليها. سيتم وضع علامة على الملفات المحذوفة مسبقًا وفقًا لذلك.
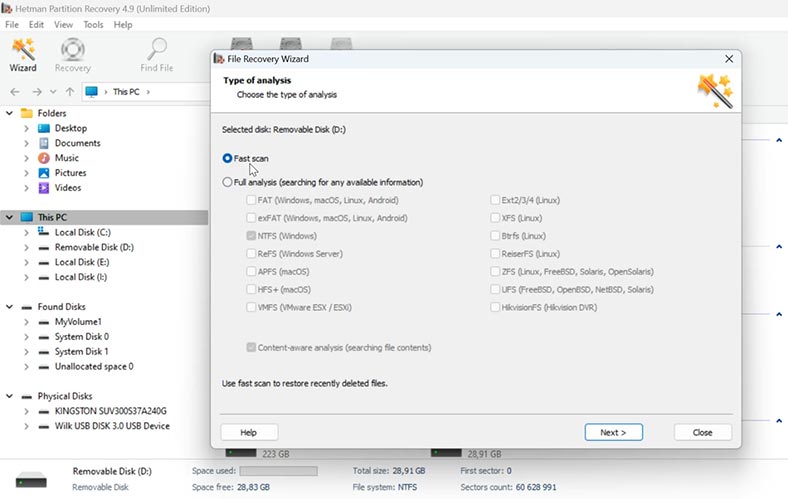
حدد كل ما تريد إرجاعه وانقر فوق – الإسترداد.
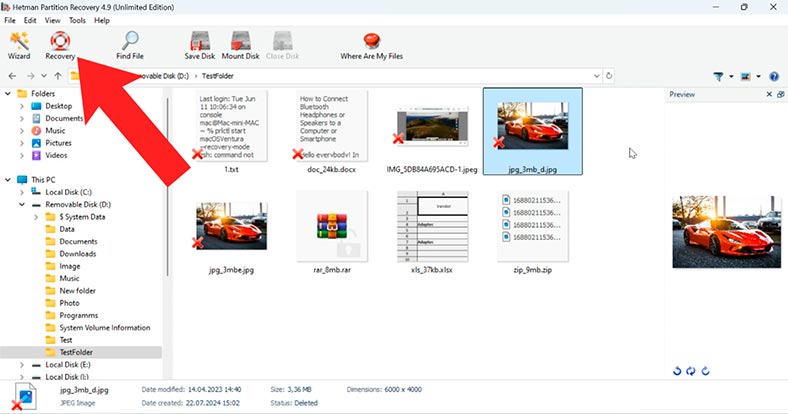
حدد الموقع الذي تريد حفظ الملفات فيه (القرص و المجلد)، ثم انقر مرة أخرى – الإسترداد.
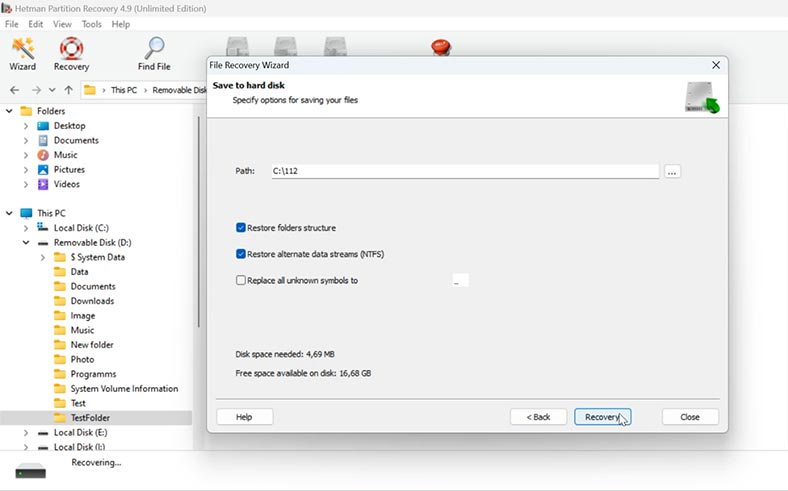
ونتيجة لذلك، سيتم تحديد موقع جميع الملفات في المسار المحدد مسبقًا.
إذا لم يعثر البرنامج، نتيجة الفحص السريع، على الملفات الضرورية، فقم بتشغيل الفحص الكامل. للقيام بذلك، إرجع إلى القائمة الرئيسية للبرنامج، و انقر بزر الماوس الأيمن على القسم المطلوب – الفحص مرة أخرى / الفحص الكامل.
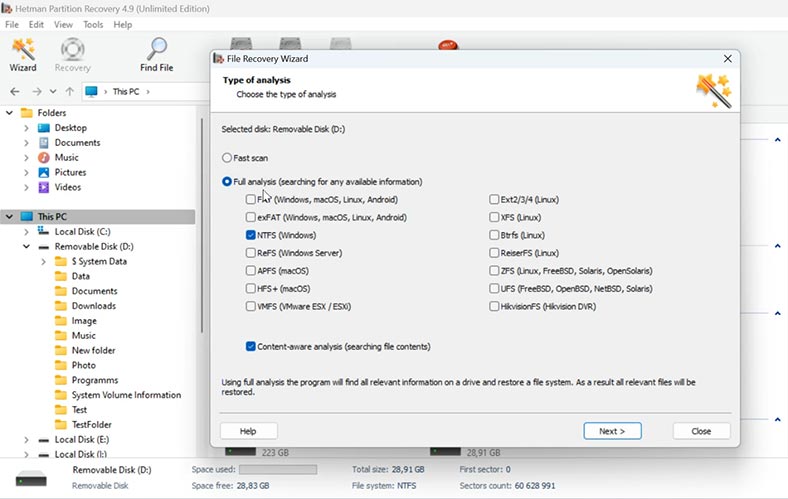
قد يستغرق وقت البحث بعض الوقت حسب سعة التخزين.
عند الإنتهاء، إفتح المجلد الذي تم تخزين الملفات المفقودة فيه، وحدد الملفات التي تحتاجها و إستعادتها.
أيضًا، لمزيد من الراحة، يتم تنفيذ وظيفة البحث عن الملفات هنا. هنا يمكنك إدخال إسم الملف أو نوعه، مما يسهل العثور على ما تحتاجه.
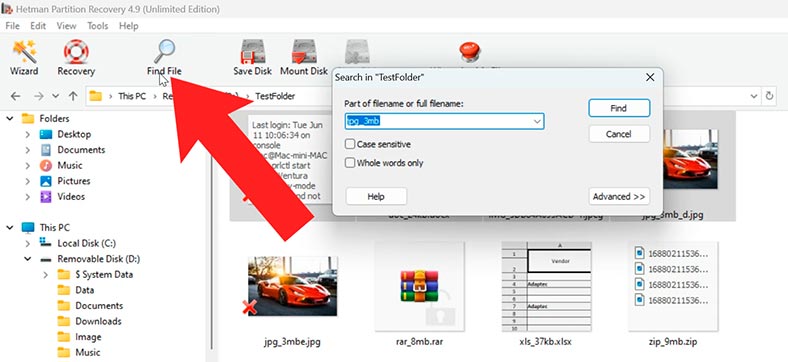
الخلاصة
كخلاصة، نظرنا إلى العديد من الطرق التي يمكن أن تساعد في إستعادة الملفات المفقودة نتيجة إستخدام مجموعة المفاتيح Ctrl + Z في نظام التشغيل Windows. في البداية، يوصى بإستخدام الأدوات المدمجة في النظام. إذا لم يساعدوك في إسترداد الملفات، فقم بإستعادة الملفات بإستخدام برنامج Hetman Partition Recovery.
تذكر أن النسخ الإحتياطي للملفات المهمة سيساعد في تجنب مثل هذه المواقف.
| خاصية | Hetman Partition Recovery | Hetman Uneraser |
|---|---|---|
| استعادة الملفات بعد استخدام Ctrl + Z | يدعم. | يدعم. |
| الغرض | استعادة البيانات من أقسام القرص التالفة أو المحذوفة أو المهيأة. | استعادة سريعة للملفات المحذوفة من أقسام القرص الموجودة وغير التالفة. |
| أنظمة الملفات المدعومة | FAT/exFAT, NTFS/ReFS, APFS/HFS+, Ext2/3/4/ReiserFS, XFS/UFS/ZFS/, Btrfs, VMFS, HikvisionFS. | FAT/exFAT, NTFS/ReFS, APFS/HFS+, Ext2/3/4/ReiserFS, XFS/UFS. |
| تعقيد المهام | مناسب للحالات المعقدة مثل حذف الأقسام أو تلف نظام الملفات. | مثالي للمهام البسيطة مثل الملفات المحذوفة من سلة المحذوفات. |
| الفحص العميق | متاح للبحث عن البيانات بناءً على التوقيعات. | مدعوم إلى حد محدود، مناسب للفحص السريع. |
| الوسائط المدعومة | محركات الأقراص الصلبة، SSD، محركات USB، بطاقات الذاكرة. | محركات الأقراص الصلبة، محركات USB، بطاقات الذاكرة. |
| واجهة المستخدم | تفصيلية، مع إعدادات متقدمة. | بسيطة، تركز على السرعة والراحة. |
| أنظمة التشغيل | Windows, Linux, macOS. | Windows, Linux, macOS. |