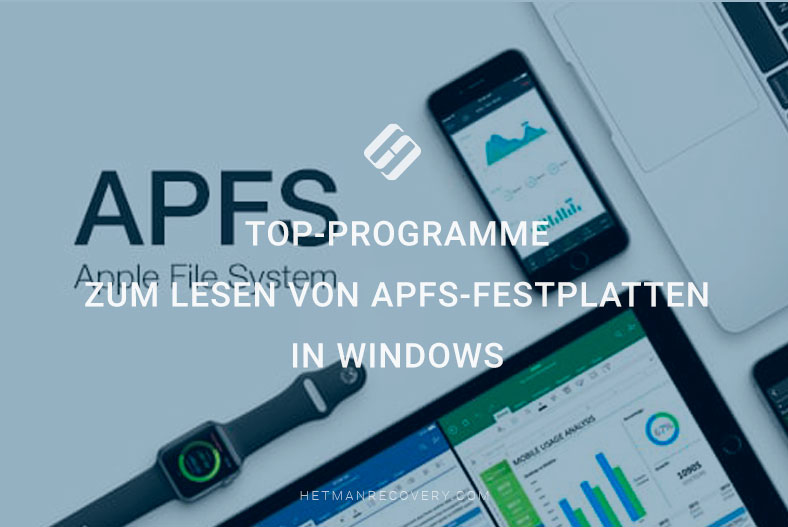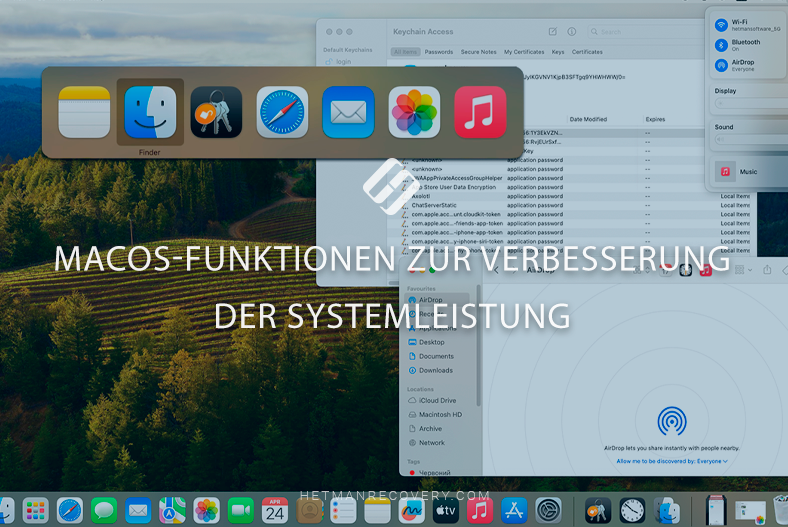So schließen Sie mehrere Monitore an den Mac an
Lesen Sie, wie Sie mehrere Monitore an Ihren Mac anschließen. So schließen Sie einen zweiten oder dritten Monitor an und erweitern den Bildschirm Ihres MacBook oder Mac Mini.

- Gibt es Einschränkungen beim Anschluss mehrerer Monitore an einen Mac?
- Vorbereitung zum Anschließen mehrerer Monitore
- So schließen Sie einen zweiten Monitor an einen Mac an
- Probleme, die beim Anschließen eines zweiten Monitors auftreten können
- So schließen Sie einen dritten oder vierten Monitor an
- Fazit
- Fragen und Antworten
- Bemerkungen
Durch den Anschluss eines zusätzlichen Monitors können Sie die Funktionalität Ihres Mac-Geräts erweitern. Dies kann erforderlich sein, wenn Sie mit Grafiken arbeiten, Videos bearbeiten, programmieren oder andere Aufgaben ausführen, die zusätzlichen Platz auf Ihrem Desktop benötigen. Dies vereinfacht die Arbeit bei der gleichzeitigen Verwendung mehrerer Programme erheblich.
Als nächstes schauen wir uns die Schwierigkeiten an, die beim Anschließen mehrerer Displays an Ihr Mac-Gerät auftreten können.

So funktioniert der Anschluss von zwei Monitoren an einen Mac
Gibt es Einschränkungen beim Anschluss mehrerer Monitore an einen Mac?
Zuerst müssen Sie prüfen, welche Videoanschlüsse sich auf Ihrem Mac befinden. Das Vorhandensein von Anschlüssen hilft dabei, festzustellen, welcher Typ und wie viele externe Monitore angeschlossen werden können.
Aus der folgenden Tabelle können Sie den Porttyp ermitteln:
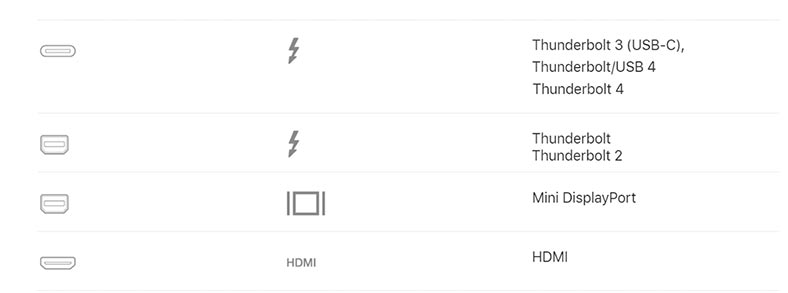
Um zu überprüfen, wie viele externe Monitore Sie an Ihren Mac anschließen können, klicken Sie auf Apple – Über diesen Mac – Chip oder Prozessor
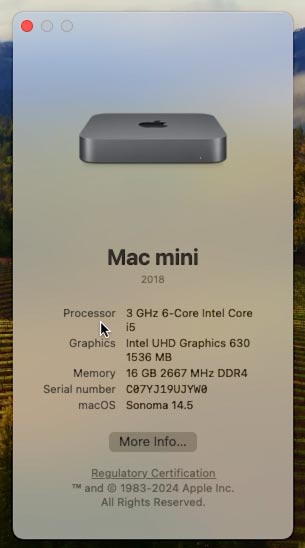
High-End MacBook mit M1/M2/M3 Pro– und Max-Chips unterstützen mehrere externe Displays und die meisten MacBooks der unteren Preisklasse verwenden standardmäßige-Prozessoren M1, M2 oder M3, kann nicht mehr als einen externen Monitor direkt anschließen.
Dies ist eine wesentliche Einschränkung im Vergleich zu früheren Generationen von Intel-basierten Laptops, die bei Anschluss an eine Dockingstation oder einen USB-C-Hub zwei Displays unterstützen könnten oder Thunderbolt 3.
Sehen wir uns Möglichkeiten an, mit denen Sie diese Einschränkungen beim Anschluss mehrerer Monitore umgehen können. Dennoch empfiehlt es sich, die Angaben in den Geräteeigenschaften zu klären.
Wenn wir allgemein von Mac-Computern mit einem Prozessor ausgehen Apple M1, dann können Sie ein externes Display daran anschließen.

Auf einem Mac mini mit einem M1-Prozessor können Sie ein zweites Display an den HDMI-Anschluss anschließen.
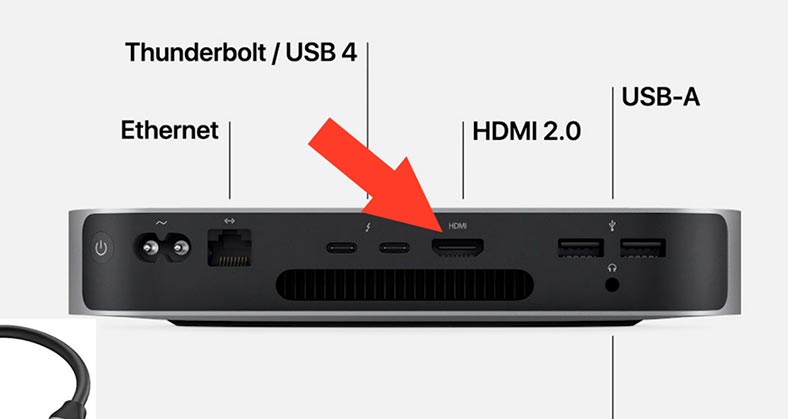
Bei Mac-Computern mit Thunderbolt 3 (USB-C)-Anschlüssen können Sie an jeden Anschluss ein Display anschließen.

Mit einem Mini DisplayPort-Anschluss können Sie zwei Displays an einen Mac anschließen.
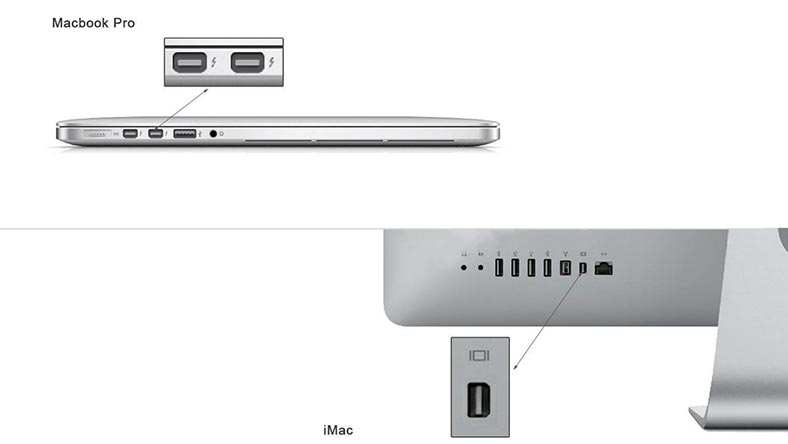
Vorbereitung zum Anschließen mehrerer Monitore
Bevor Sie mit dem Kauf und Anschluss eines zusätzlichen Monitors beginnen, müssen Sie sicherstellen, dass Sie über die erforderlichen Kabel, Adapter oder Dockingstation, und ob sie von Ihrem Mac unterstützt werden.
Die beste Lösung wäre die Verwendung eines Monitors mit einem Typ-C-Ausgang. Heutzutage gibt es Monitore auf dem Markt, die den Anschluss über ein USB-Typ-C-Kabel unterstützen.

Überprüfen Sie, welche Ausgänge an Ihrem Monitor verfügbar sind. Diese befinden sich normalerweise auf der Rückseite des Geräts. Auf diese Weise können Sie ermitteln, welche Kabel und Adapter Sie anschließen müssen. Alle Mac-Modelle (2018 und neuer) verfügen über USB-C-Anschlüsse.
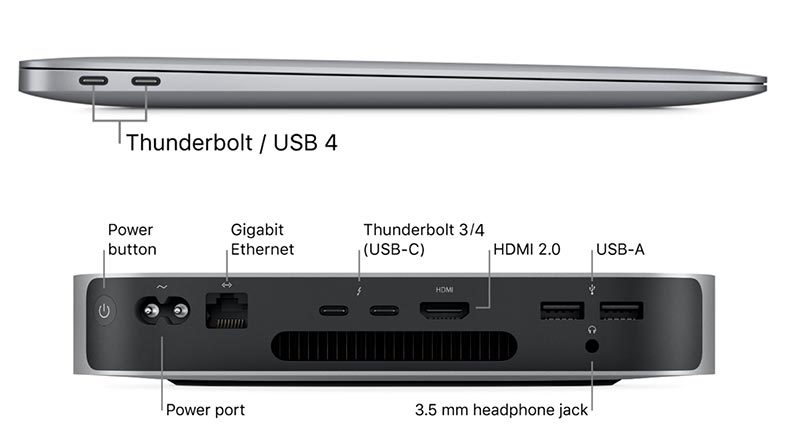
Bei Monitoren sind HDMI die beliebtesten Anschlüsse. Und einer der zusätzlichen Anschlüsse kann DisplayPort, DVI oder VGA sein. Und bei moderneren Modellen gibt es bereits USB-C-Anschlüsse.

Wenn Ihr Monitor über einen solchen Anschluss verfügt, sollte es keine Probleme mit der Verbindung geben. Schließen Sie einfach das USB-Typ-C-Kabel zwischen dem Display und Ihrem Mac an. Auf diese Weise erhalten Sie eine zusätzliche Anzeige.
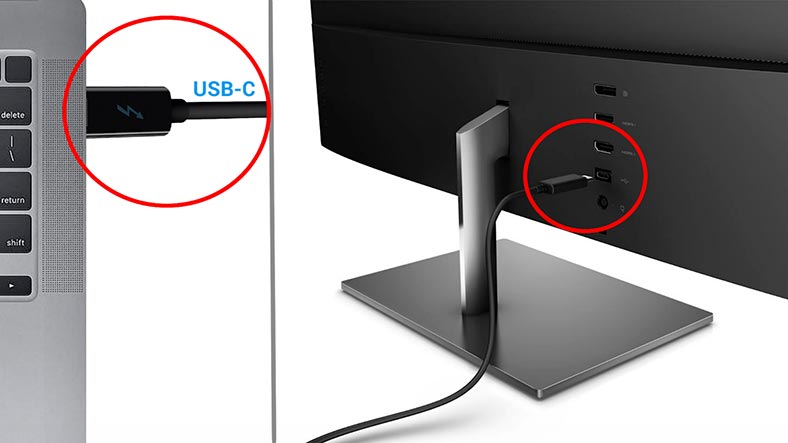
Danach sehen Sie in den Bildschirmeinstellungen zwei Monitore.
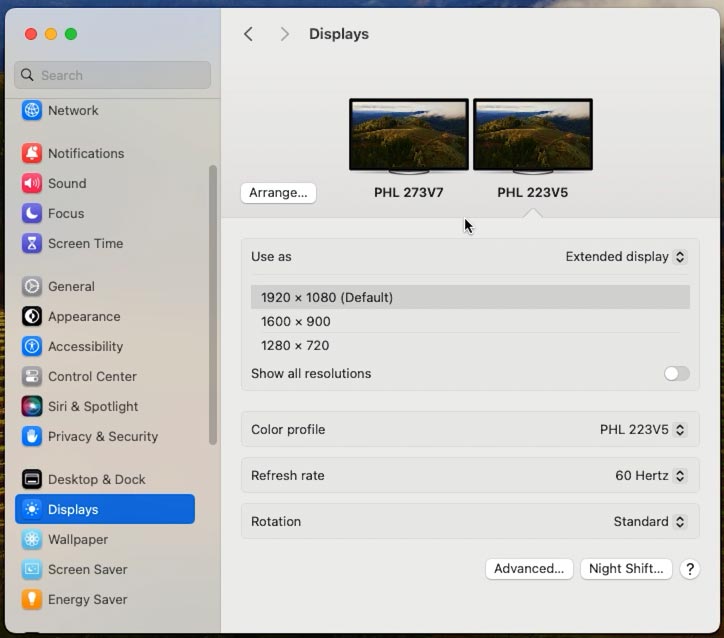
Wenn dieser Anschluss nicht verfügbar ist, benötigen Sie einen speziellen USB-C-zu-HDMI-Adapter oder eine Dockingstation mit Anschlüssen zum Anschluss eines Displays.

Es gibt verschiedene Adapter und Dockingstationen, mit denen Sie einen zusätzlichen Bildschirm an Ihren Mac anschließen können:
-
USB-Typ-C-auf-HDMI-Adapter. Es eignet sich zum Anschluss eines Monitors mit HDMI-Anschluss an einen Mac mit Typ-C.
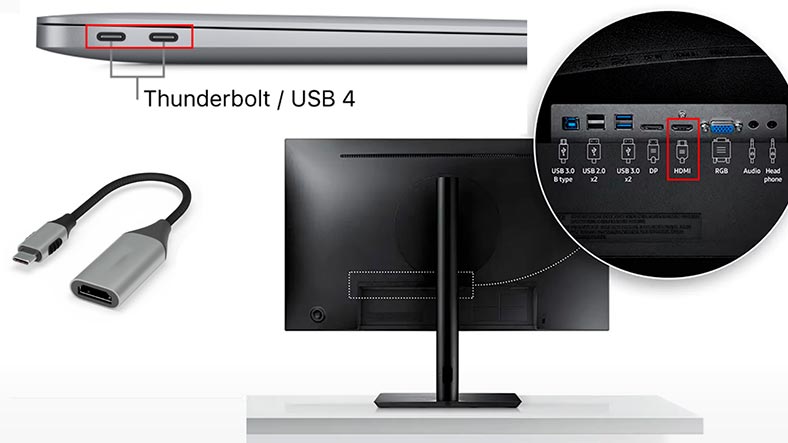
-
Thunderbolt 3 oder USB-C-zu-DisplayPort-Adapter. Wird zum Anschluss von Monitoren mit DisplayPort-Ausgang verwendet.
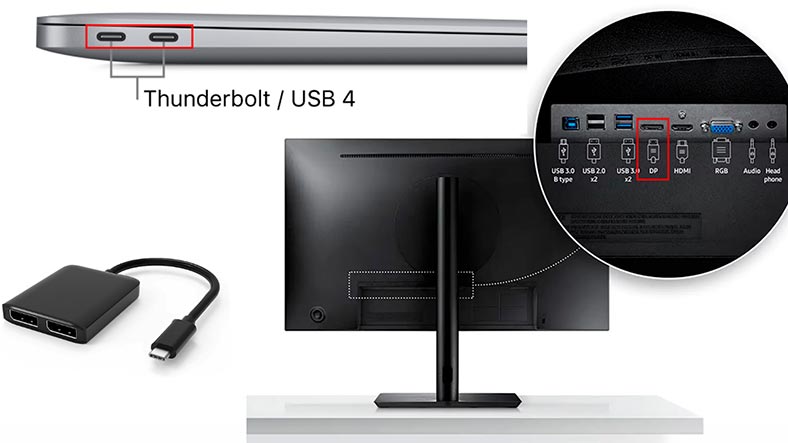
-
Mini DisplayPort zu HDMI. Zum Anschluss eines Monitors mit HDMI-Anschluss und eines Mac mit Mini DisplayPort-Ausgang.

-
Verschiedene Hubs und Dockingstationen, die über USB 3.0 oder Typ-C mit dem Mac verbunden werden. An solchen Hubs finden Sie USB-Anschlüsse, einen RJ45-Netzwerkanschluss, HDMI, einen Audioausgang, VGA und zusätzliche USB- und Typ-C-Anschlüsse.

Bei der Auswahl eines Adapters, Hubs oder einer Dockingstation sollten Sie mehrere Punkte berücksichtigen:
-
Stellen Sie sicher, dass Ihr Gerät die Anzahl der Monitore und die Bildschirmauflösung unterstützt, die Sie benötigen. Einige Dockingstationen unterstützen möglicherweise nur einen zusätzlichen Monitor oder haben Auflösungsbeschränkungen (z. B. nur bis zu 1080p oder 4K).
-
Achten Sie auf die Porttypen. Unterschiedliche Monitore erfordern möglicherweise unterschiedliche Verbindungstypen: HDMI, DisplayPort, USB-C oder Thunderbolt. Stellen Sie sicher, dass Ihr Adapter oder Dock über die entsprechenden Anschlüsse verfügt.

-
Überprüfen Sie, ob das ausgewählte Gerät ausreichend Bandbreite für Ihre Anforderungen bietet. Dies ist besonders wichtig, wenn Sie mit hochauflösenden Videos oder grafikintensiven Anwendungen arbeiten.
-
Stellen Sie sicher, dass Ihr Adapter, Hub oder Dock mit Ihrem Mac und Ihrem Betriebssystem kompatibel ist. Bei einigen Geräten ist möglicherweise die Installation zusätzlicher Treiber oder Software erforderlich. Mit solchen Dockingstationen können Sie Einschränkungen bei der Anzahl angeschlossener Monitore umgehen.
Außerdem sollten Sie bedenken, dass Sie beim Anschluss von mehr als einem Monitor eine Dockingstation mit zusätzlicher Stromversorgung verwenden müssen. Dies ist wichtig, da mehrere Monitore mehr Strom verbrauchen können, als Ihr Mac über seine Anschlüsse liefern kann. Zusätzliche Stromversorgung sorgt für eine stabile und zuverlässige Verbindung zu allen Monitoren, verhindert mögliche Unterbrechungen und sorgt für beste Leistung.
So schließen Sie einen zweiten Monitor an einen Mac an
Also haben wir die Kabel, Adapter und Dockingstationen herausgefunden und entschieden, welche für den Anschluss eines zweiten Monitors benötigt werden. Die nächste Stufe ist die Verbindung. Hier ist alles ganz einfach – Sie müssen nur den zweiten Monitor an den Mac anschließen.
Verbinden Sie ein Ende des Kabels mit Ihrem Mac oder Adapter und das andere mit Ihrem Monitor. Wenn es sich um einen Adapter oder eine Dockingstation handelt, schließen Sie ihn an den USB-C-Anschluss an.

Das System erkennt angeschlossene Monitore automatisch. Wenn Ihr Mac eingeschaltet ist, kann es bei der ersten Einrichtung zu einem Flackern der Bildschirme kommen. Danach sehen Sie das Bild auf beiden Displays.
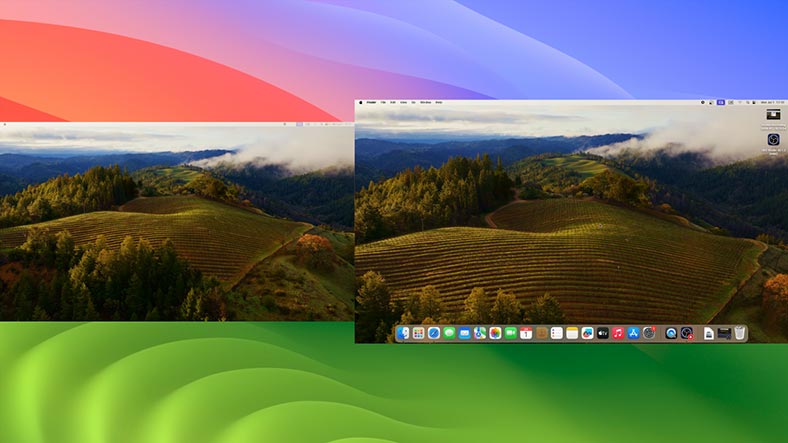
Für weitere Bildschirmeinstellungen öffnen Sie Systemeinstellungen – Anzeigen. Wie Sie sehen, zeigt das System alle angeschlossenen Monitore an.
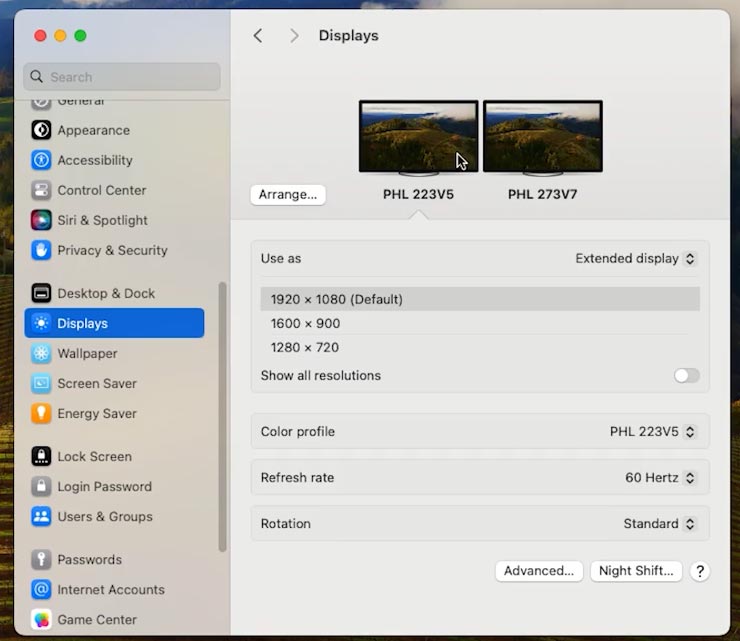
Hier können Sie die Auflösung anpassen und auch deren Position ändern. Legen Sie fest, auf welcher Seite des Hauptmonitors der zusätzliche Monitor platziert werden soll. Klicken Sie auf Anordnung und legen Sie fest, in welchem Teil der zusätzliche Bildschirm platziert werden soll. Rechts, links, oben oder unten.
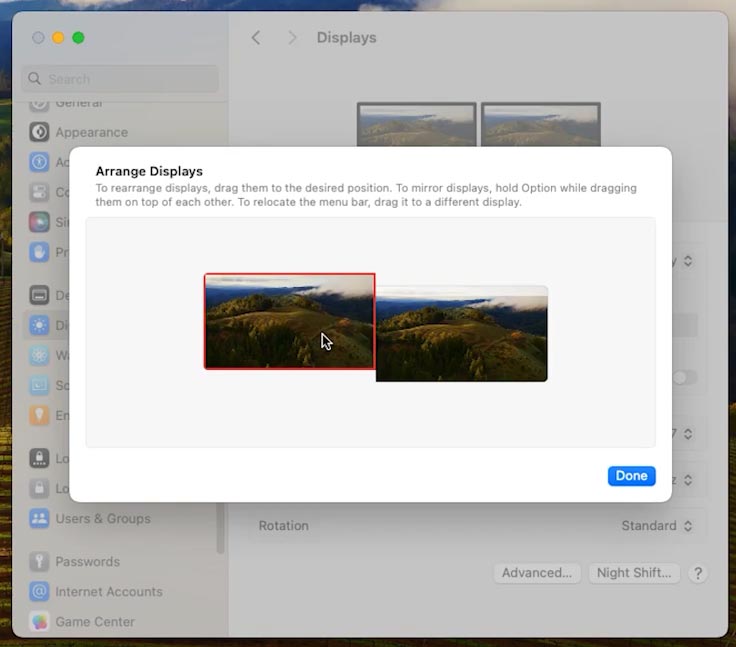
Der weiße Balken oben zeigt an, welcher Monitor standardmäßig zur Anzeige von Menüs und Dialogfeldern verwendet wird. Sie haben jetzt Ihren Desktop erweitert, sodass Sie Ihren Cursor reibungslos zwischen den Bildschirmen bewegen können.
Um das Programmfenster auf einen zusätzlichen Bildschirm zu verschieben, ziehen Sie es einfach in die entsprechende Richtung.
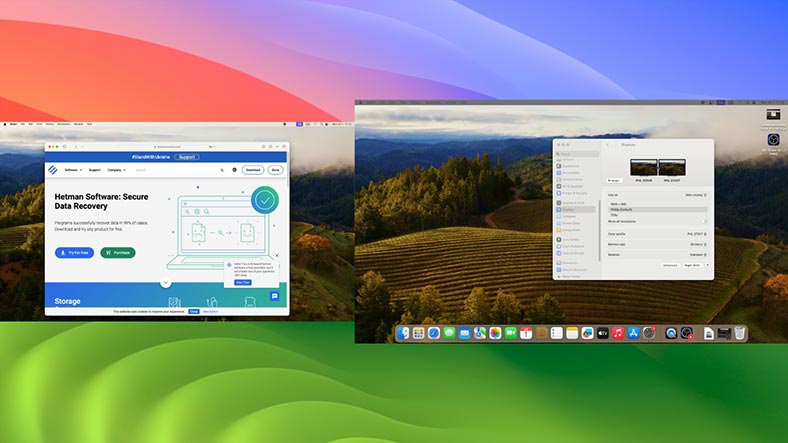
In diesem Menü können Sie die Auflösung und Bildwiederholfrequenz für jeden Monitor anpassen. Und wählen Sie außerdem für jedes davon ein Farbprofil, um eine genaue Farbwiedergabe zu gewährleisten.
Probleme, die beim Anschließen eines zweiten Monitors auftreten können
| Problem | Grund | Lösung |
|---|---|---|
| Mac erkennt einen meiner Monitore nicht | Stellen Sie sicher, dass alle Verbindungen fest sitzen und das Kabel gut in der Steckdose sitzt | Versuchen Sie, das Kabel zu trennen und wieder anzuschließen |
| Monitorauflösung entspricht nicht den Erwartungen | Die von Ihnen verwendeten Kabel und Adapter unterstützen nicht die erforderliche Auflösung | Stellen Sie sicher, dass die von Ihnen verwendeten Kabel und Adapter die erforderliche Auflösung unterstützen |
Manchmal reicht ein einfacher Neustart Ihres Mac aus, um Bildprobleme zu beheben. Dies hilft oft bei der Lösung von Problemen beim Anschließen von Monitoren.
So schließen Sie einen dritten oder vierten Monitor an
Wenn Sie zusätzlich zum Hauptmonitor mehrere Monitore anschließen müssen, kann der Anschluss dieser Monitore auf einige Schwierigkeiten stoßen.
Alle Mac-Modelle unterliegen einigen Einschränkungen beim Anschluss zusätzlicher Monitore. Supportinformationen für Ihr Gerät finden Sie in der offiziellen Apple-Dokumentation oder auf der Support-Website. Stellen Sie sicher, dass Ihr spezifisches Mac-Modell die erforderliche Anzahl externer Displays unterstützt.
Um die Einschränkungen zu umgehen, verwenden Sie spezielle USB-C-Hubs oder Dockingstationen mit Unterstützung für DisplayLink oder SiliconMotion Funktion .

Um den dritten und vierten Monitor anzuschließen, benötigen Sie möglicherweise zusätzliche Adapter und USB-C-Hubs.
Wie ich bereits sagte, können Sie mit einem Typ-C (Thunderbolt)–HDMI-Adapter nur einen zusätzlichen Monitor an ein Macbook anschließen . Um mehrere Geräte anzuschließen, benötigen Sie einen Hub, der DisplayLink unterstützt.
Mit einem Adapter oder Hub können Sie zwei Monitore an den Mac Mini anschließen, den Haupt- und den Zusatzmonitor. Beim Anschluss eines dritten wird einer der Monitore gespiegelt, außerdem kann es zu Qualitätsverlusten kommen. In den Anzeigeeinstellungen werden nur zwei Monitore angezeigt.
Um einen zusätzlichen dritten Monitor anzuschließen, benötigen Sie außerdem einen Hub mit DisplayLink-Unterstützung. Achten Sie bei der Auswahl einer Dockingstation darauf, ob diese diese Option unterstützt.
Laden Sie als Nächstes herunter DisplayLink Manager und installieren Sie den Treiber auf Ihrem Mac.
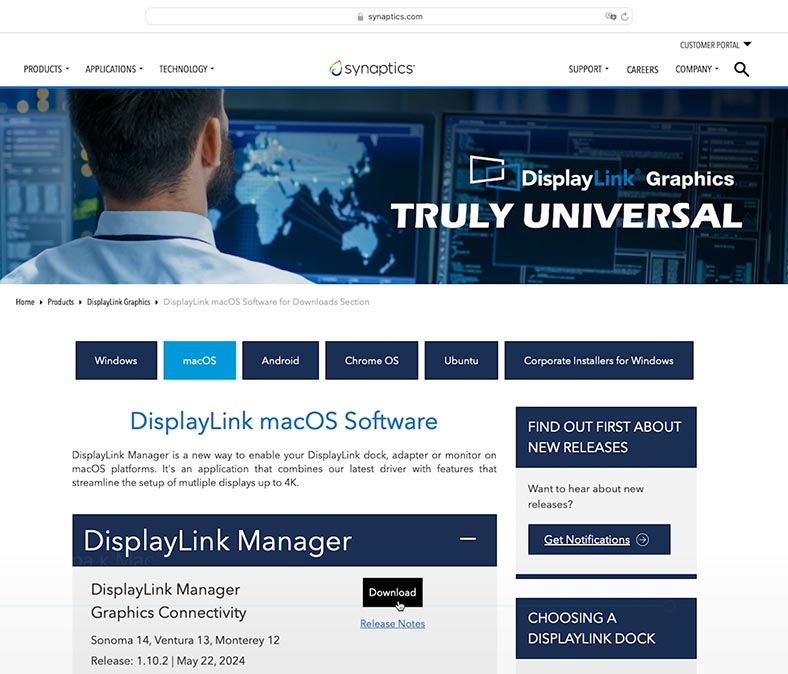
Während des Installationsvorgangs müssen Sie in den Systemeinstellungen die Berechtigung zum Aufzeichnen des Bildschirms erteilen. Öffnen Sie dazu Systemeinstellungen – Datenschutz – Bildschirmaufzeichnung.
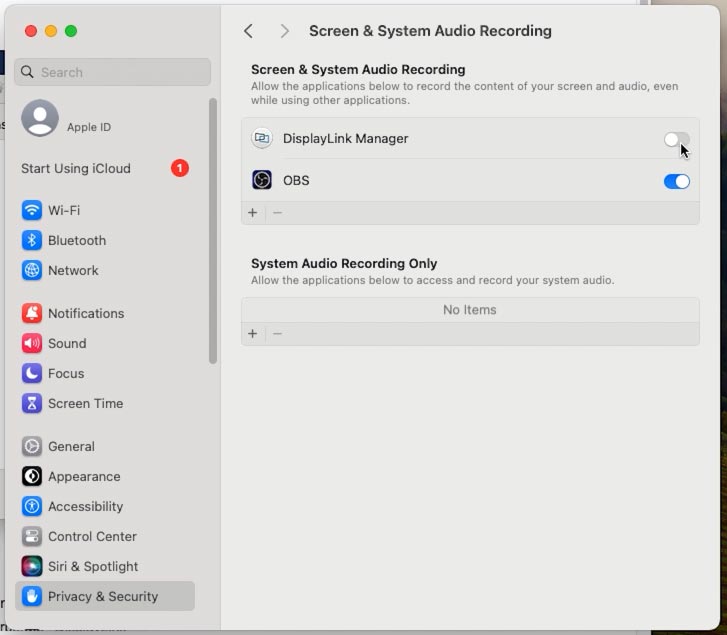
Nach der Installation und Aktivierung der Auflösung stehen Ihnen Treiberfunktionen zur Verfügung und der dritte Monitor sollte in den Einstellungen erscheinen. Hier können Sie auch den Standort und andere Einstellungen konfigurieren.
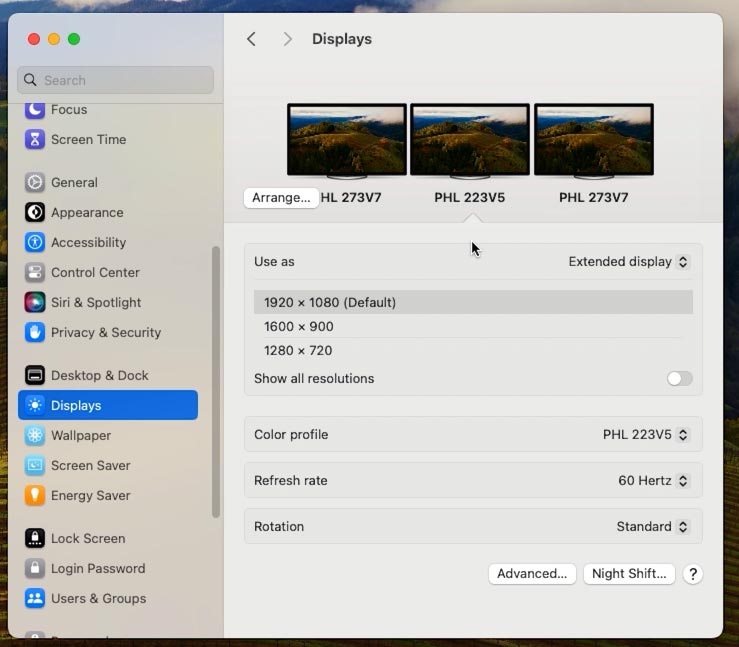
Fazit
Jetzt wissen Sie, wie Sie zwei Monitore an Ihren Mac anschließen und sie für das bestmögliche Erlebnis konfigurieren.
Die Treiber DisplayLink und InstantView eignen sich hervorragend zum Hinzufügen mehrerer Monitore zu Mac M1, M2 Computer und M3, aber es gibt eine Einschränkung: Einige geschützte Inhalte in Streaming-Anwendungen können möglicherweise nicht abgespielt werden (Netflix, AppleTV, Amazon Prime, Disney+ oder YouTube TV). Das Video wird nicht angezeigt, nur der Ton wird abgespielt.
Es hängt alles davon ab, wie macOS mit dem Treiber interagiert. Sobald ein DisplayLink-fähiger Bildschirm angeschlossen ist, sind geschützte Inhalte nicht mehr auf allen Bildschirmen verfügbar. Dies liegt daran, dass Streaming-Plattformen Technologien zum Schutz digitaler Inhalte nutzen.
Da für DisplayLink und InstantView das Hinzufügen einer Berechtigung zur Bildschirmaufzeichnung erforderlich ist, ist der Schutz aktiviert, da das System davon ausgeht, dass es versucht, Inhalte aufzuzeichnen, anstatt sie einfach auf dem Bildschirm anzuzeigen Bildschirm. Beim Kauf solcher Geräte sollte dies berücksichtigt werden.