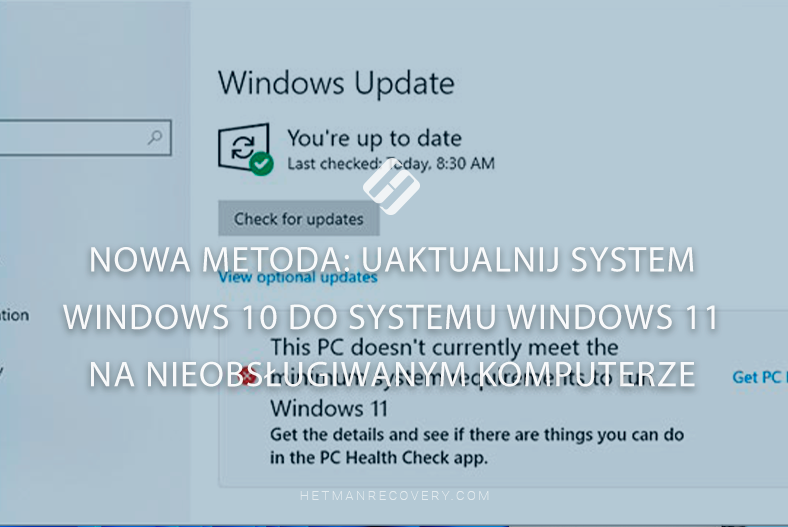Jak odzyskać pliki po kombinacji Ctrl + Z w systemie Windows
Przeczytajcie, jak znaleźć i odzyskać pliki utracone w wyniku użycia skrótu klawiaturowego Ctrl + Z w systemie operacyjnym Windows. Przyjrzyjmy się kilku sposobom, które pomogą Wam zwrócić ważne pliki utracone w wyniku użycia Ctrl + Z.

- Dlaczego pliki są usuwane w wyniku użycia Ctrl + Z
- Metoda 1. Powtarzana akcja - skrót klawiaturowy Ctrl + Y
- Metoda 2. Korzystanie z Kosza
- Metoda 3. Ręczne wyszukiwanie plików w Eksploratorze
- Metoda 4. Funkcja „Historia pliku”
- Metoda 5. Programy do odzyskiwania danych innych firm
- Wniosek
- Pytania i odpowiedzi
- Komentarze
Skrót klawiaturowy Ctrl + Z realizuje funkcję cofania ostatniej akcji. Ta funkcja działa w większości aplikacji, a także w samym systemie operacyjnym Windows. Za jego pomocą szybko naprawicie błąd i przywrócicie system lub aplikację do poprzedniego stanu.
To przydatna funkcja, ale czasami może prowadzić do niepożądanych rezultatów, szczególnie jeśli chodzi o usuwanie lub przenoszenie plików. W wyniku prac możecie odkryć zniknięcie ważnego pliku. Co zrobić w takim przypadku i czy można odzyskać utracone pliki w wyniku użycia tej kombinacji klawiszy?

Jak przywrócić utracone pliki po użyciu kombinacji Ctrl+Z w systemie Windows
Dlaczego pliki są usuwane w wyniku użycia Ctrl + Z
Istnieją różne scenariusze utraty plików w wyniku użycia kombinacji Ctrl + Z:
- Może się to zdarzyć podczas wielu operacji. Powodem jest to, że śledzenie wszystkich swoich działań i ich kolejności jest dość trudne. W rezultacie, gdy próbujecie cofnąć jedną akcję, ale zmiany zostają wprowadzone gdzie indziej, co powoduje usunięcie pliku.
- Utrata plików może nastąpić podczas przenoszenia plików. Podczas korzystania z funkcji wycinania i wklejania pliki w folderze źródłowym nie są już wyświetlane. A używając Ctrl + Z, można je usunąć.
- Inną przyczyną może być przerwanie połączenia pomiędzy komputerem a dyskiem. Operacja cofania może zostać przerwana, a plik może zostać uszkodzony i niedostępny na dysku.
Metoda 1. Powtarzana akcja – skrót klawiaturowy Ctrl + Y
Tak więc pierwszym sposobem na cofnięcie polecenia Ctrl + Z jest ponowne użycie polecenia Ctrl + Y.
Jeśli naciśniecie go w odpowiednim momencie, umożliwi to anulowanie akcji wykonania polecenia Ctrl + Z. Aby to zrobić, otwórzcie folder, w którym utracono plik i naciśnijcie Ctrl + Y, aby powtórzyć ostatnią cofniętą czynność.
Ta metoda jest odpowiednia tylko wtedy, gdy szybko zauważyłyście utratę pliku i nie miałyście czasu na wykonanie innych czynności, które mogłyby zmienić stan systemu.
Jeśli plik został przypadkowo usunięty, możecie go odzyskać, cofając usunięcie. W tym celu otwórzcie folder, w którym znajdował się usunięty plik, kliknijcie prawym przyciskiem myszy wolne miejsce i wybierzcie – Anuluj usunięcie.
Ta metoda zadziała tylko wtedy, gdy plik został niedawno usunięty.
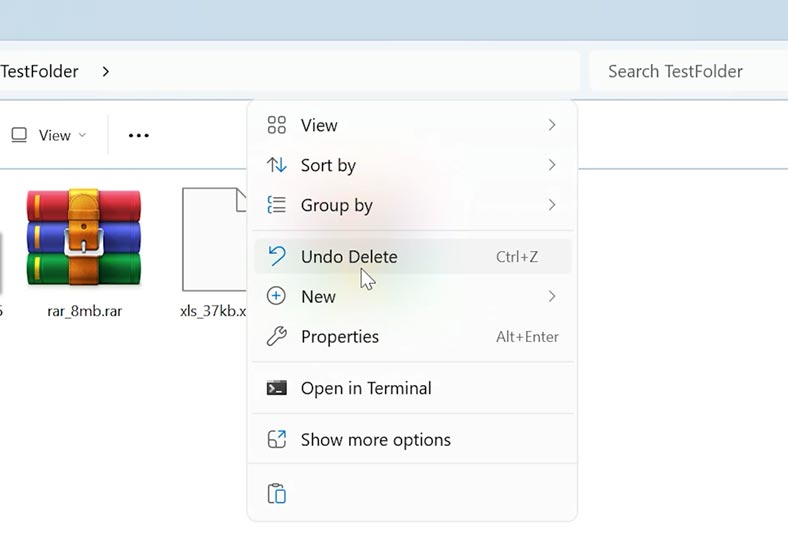
Metoda 2. Korzystanie z Kosza
Jeśli poprzednia metoda nie pomogła, następną rzeczą, którą możecie zrobić, jest sprawdzenie Kosza. W większości przypadków usunięte pliki są umieszczane w Koszu.
Poszukajcie Kosza na Pulpicie i otwórzcie go.
Następnie znajdźcie usunięte pliki lub foldery, które chcecie odzyskać, kliknijcie je prawym przyciskiem myszy – Odzyskaj. Następnie pliki powrócą do swojej pierwotnej lokalizacji, do folderu, z którego zostały usunięte.
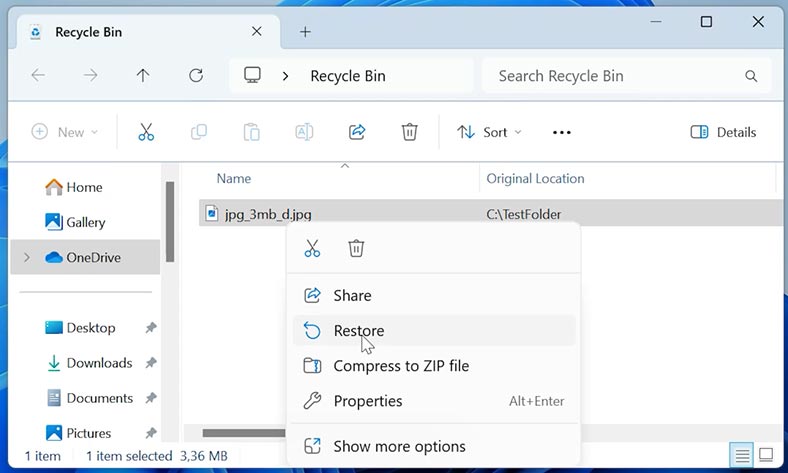
Metoda 3. Ręczne wyszukiwanie plików w Eksploratorze
W niektórych przypadkach pliki mogły zostać przeniesione do innego folderu. W takiej sytuacji spróbujcie wyszukać pliki w Eksploratorze.
Otwórzcie Eksplorator plików i przejdźcie do dysku, na którym zapisane były pliki, które chcecie odzyskać. W Eksploratorze plików powinno pojawić się pole wyszukiwania w prawym górnym rogu. Wpiszcie nazwę pliku i naciśnijcie Enter.

Otwierając opcje zaawansowane, możecie ustawić dokładne parametry wyszukiwania. Może to być przydatne do sortowania plików według daty modyfikacji lub typu pliku.
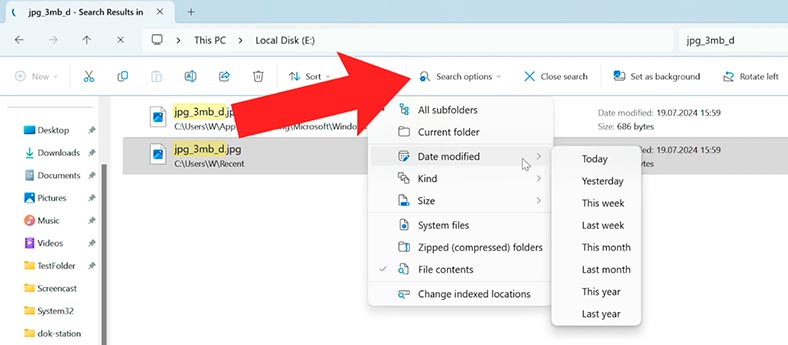
Jeśli nie wiecie, gdzie szukać potrzebnych plików, zalecamy zacząć od udostępnionych folderów: Pobrane, Dokumenty, Obrazy.
Możecie także sprawdzić ostatnio otwarte foldery: można je znaleźć na lewym pasku bocznym, pod przypiętymi szybkimi folderami.
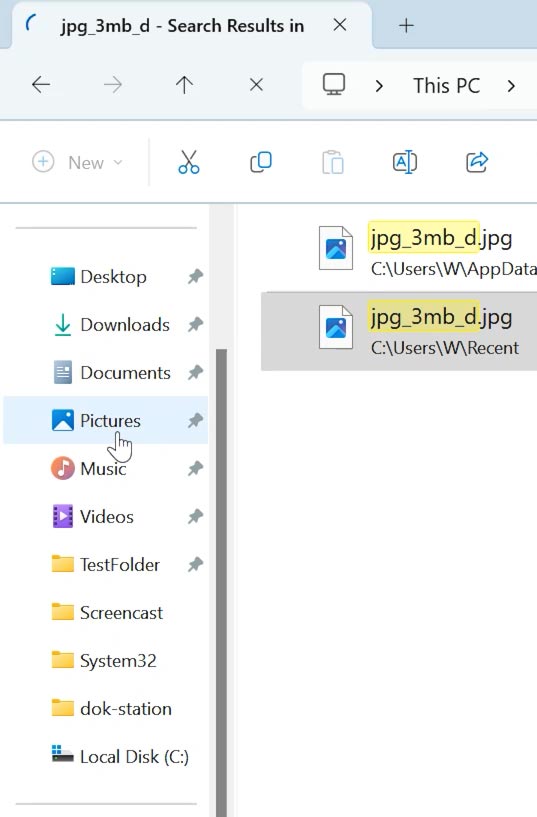
Metoda 4. Funkcja „Historia pliku”
Historia plików to wbudowana funkcja systemu Windows, która przechowuje poprzednie wersje plików. Jeśli ta funkcja jest aktywna, to za jej pomocą możecie łatwo odzyskać utracone dane.
Otwórzcie Panel sterowania i uruchomcie Historię plików.
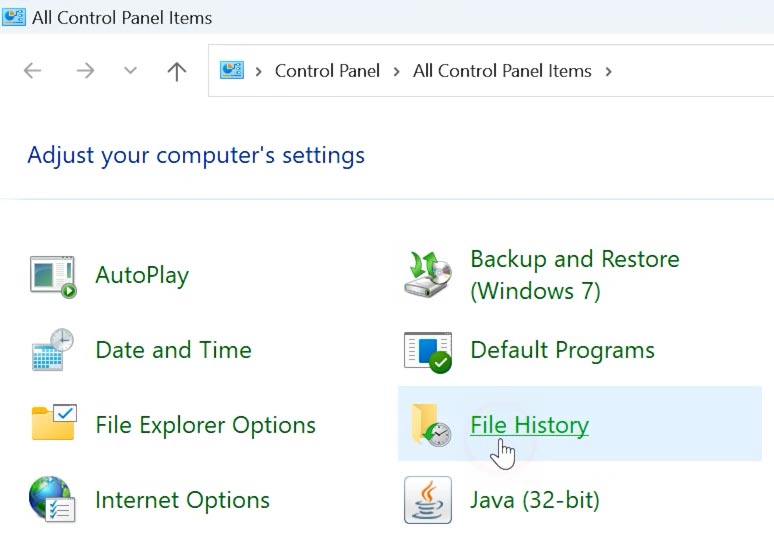
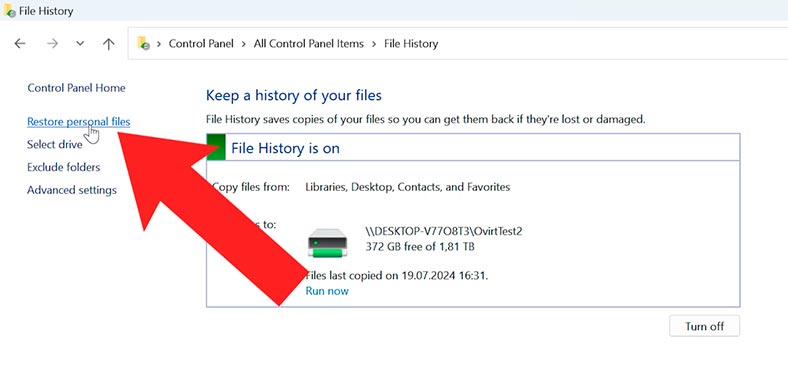
Znajdźcie folder lub plik, który chcecie przywrócić. Wybierzcie żądaną wersję pliku i kliknijcie Przywróć. Następnie powinien pojawić się w folderze źródłowym.
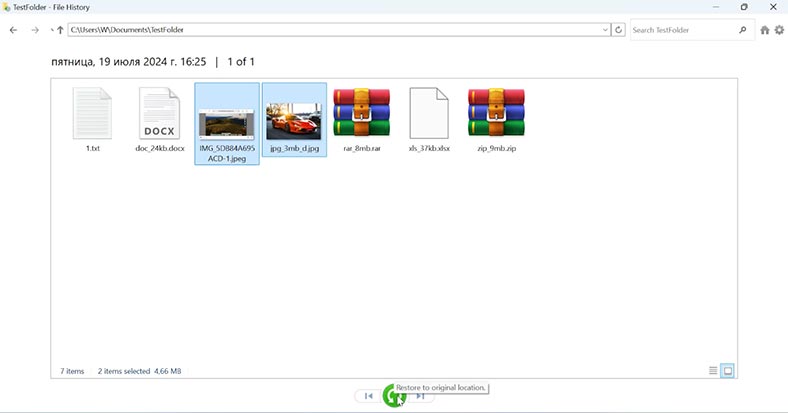
Metoda 5. Programy do odzyskiwania danych innych firm
Jeśli poprzednie metody z wbudowanymi narzędziami nie pomogły, skorzystajcie z programu do odzyskiwania danych Hetman Partition Recovery. Ten program przeskanuje dysk twardy i wyświetli jego zawartość, w tym wcześniej usunięte pliki.
Program pomoże Wam odzyskać pliki powstałe w wyniku przypadkowego usunięcia lub sformatowania dysku. Narzędzie łączy zestaw algorytmów przywracających nazwę, atrybuty, zawartość pliku i oryginalną strukturę katalogów dysku. Obsługuje wszystkie popularne systemy plików i typy pamięci.
Pobierzcie, zainstalujcie i uruchomcie program. Narzędzie wyświetli wszystkie dyski podłączone do komputera. Wybierzcie dysk, z którego pliki zostały usunięte, kliknijcie partycję prawym przyciskiem myszy – Otwórz.
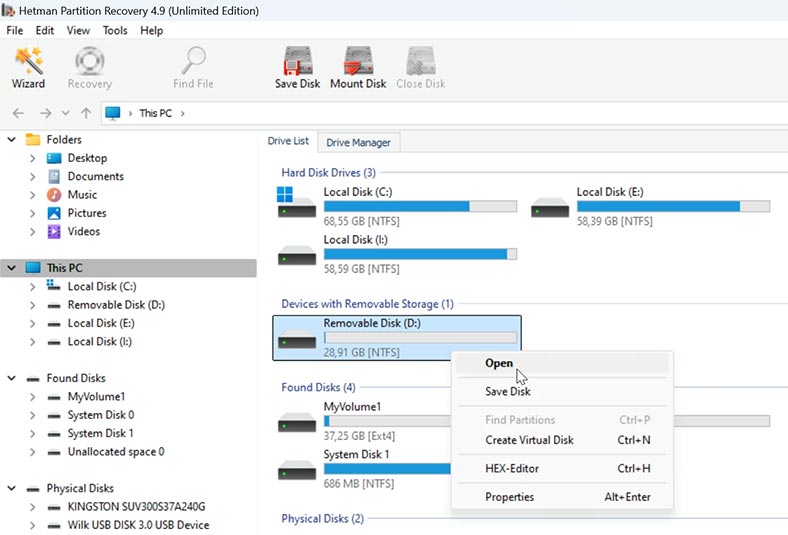
Określcie typ analizy: Szybkie skanowanie lub Pełna analiza.
Najpierw zaleca się uruchomienie Szybkiego skanowania. Program natychmiast przeskanuje dysk i wyświetli znalezione pliki. Wcześniej usunięte pliki zostaną odpowiednio oznaczone.
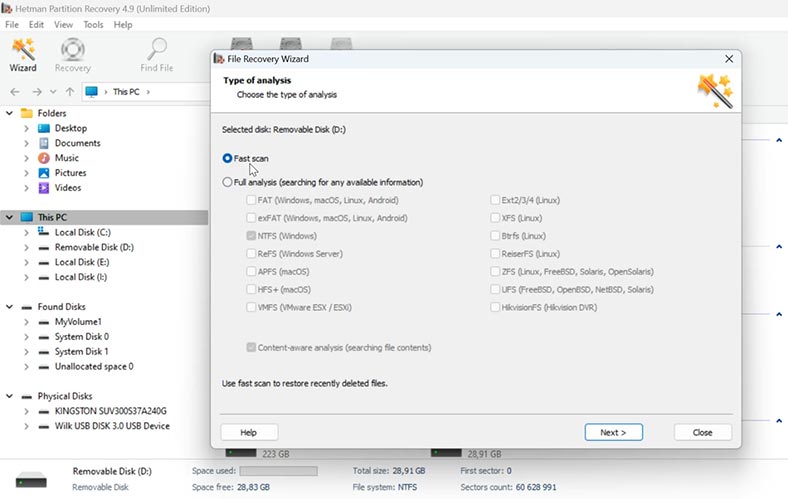
Wybierzcie wszystko, co chcecie zwrócić i kliknijcie – Przywróć.
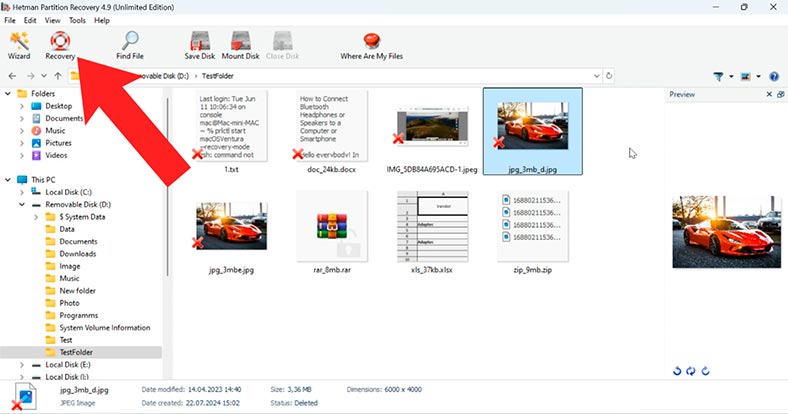
Określcie lokalizację, w której mają zostać zapisane pliki (dysk i folder), a następnie kliknijcie ponownie – Odzyskaj.
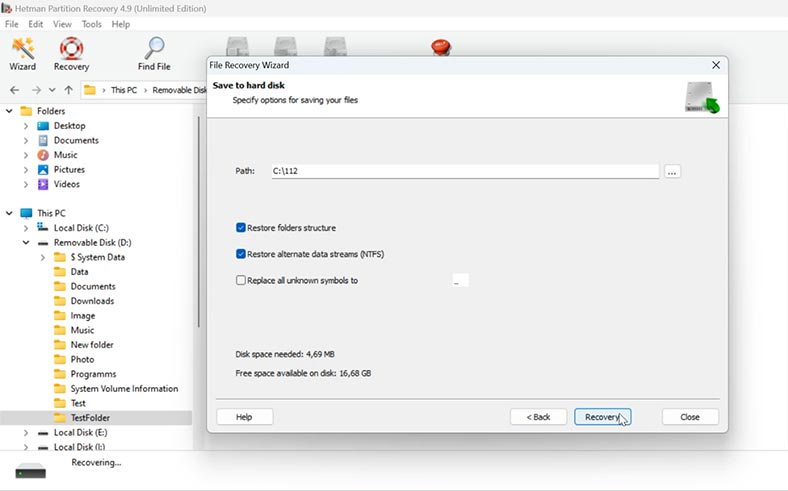
W rezultacie wszystkie pliki zostaną zlokalizowane we wcześniej określonej ścieżce.
Jeśli w wyniku Szybkiego skanowania program nie znalazł potrzebnych plików, uruchomcie Pełną analizę. Aby to zrobić, wróćcie do głównego menu programu, kliknijcie prawym przyciskiem myszy żądaną sekcję – Analizuj ponownie / Pełna analiza.
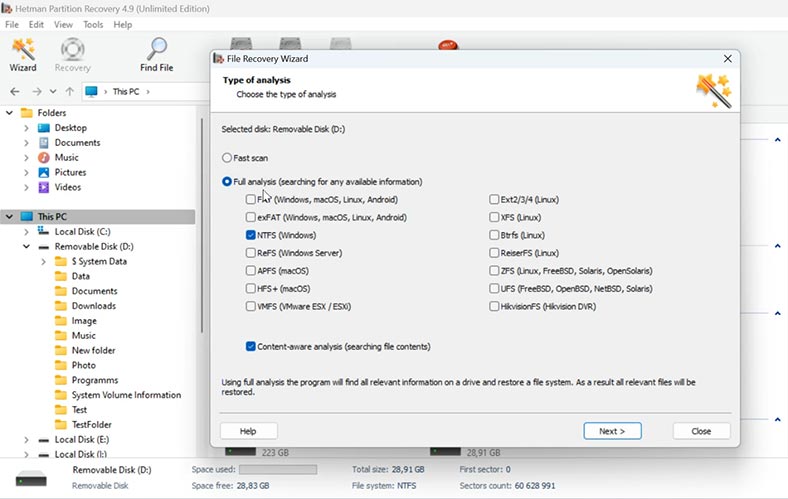
Czas wyszukiwania może zająć trochę czasu w zależności od pojemności pamięci.
Po zakończeniu otwórzcie folder, w którym przechowywane były utracone pliki, wybierzcie te, których potrzebujecie i przywróćcie je.
Dla wygody zaimplementowano tu także funkcję wyszukiwania plików. Tutaj możescie wpisać nazwę lub typ pliku, dzięki czemu łatwiej znajdziecie to, czego potrzebujesz.
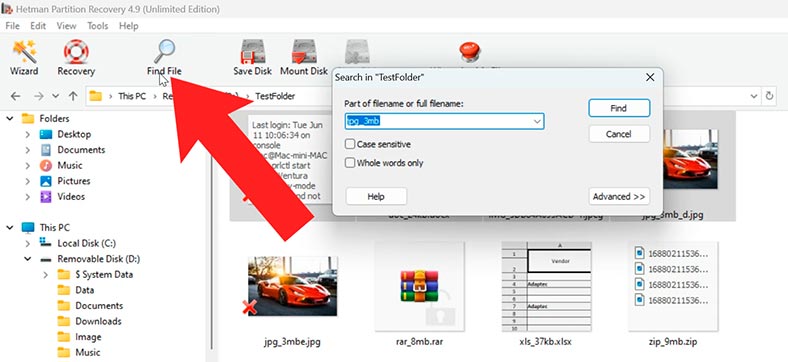
Wniosek
Przyjrzeliśmy się zatem kilku metodom, które mogą pomóc w odzyskaniu plików utraconych w wyniku użycia kombinacji klawiszy Ctrl + Z w systemie Windows. Na początek zaleca się korzystanie z wbudowanych narzędzi systemu. Jeśli to nie pomogło, przywróć pliki za pomocą programu Hetman Partition Recovery.
Pamiętajcie, że tworzenie kopii zapasowych ważnych plików pomoże uniknąć takich sytuacji.
| Charakterystyka | Hetman Partition Recovery | Hetman Uneraser |
|---|---|---|
| Odzyskiwanie plików po użyciu Ctrl + Z | Obsługuje. | Obsługuje. |
| Przeznaczenie | Odzyskiwanie danych z uszkodzonych, usuniętych lub sformatowanych partycji dysku. | Szybkie odzyskiwanie usuniętych plików z istniejących i nieuszkodzonych partycji dysku. |
| Obsługiwane systemy plików | FAT/exFAT, NTFS/ReFS, APFS/HFS+, Ext2/3/4/ReiserFS, XFS/UFS/ZFS/, Btrfs, VMFS, HikvisionFS. | FAT/exFAT, NTFS/ReFS, APFS/HFS+, Ext2/3/4/ReiserFS, XFS/UFS. |
| Trudność zadań | Odpowiedni do skomplikowanych przypadków, takich jak usunięcie partycji lub uszkodzenie systemu plików. | Optymalny do prostych zadań, takich jak usunięte pliki z kosza. |
| Głębokie skanowanie | Dostępne do wyszukiwania danych na podstawie sygnatur. | Obsługiwane w ograniczonym zakresie, odpowiednie do szybkiego skanowania. |
| Obsługiwane nośniki | Dyski twarde, SSD, pamięci USB, karty pamięci. | Dyski twarde, pamięci USB, karty pamięci. |
| Interfejs | Szczegółowy, z zaawansowanymi ustawieniami. | Prosty, skoncentrowany na szybkości i wygodzie. |
| Systemy operacyjne | Windows, Linux, macOS. | Windows, Linux, macOS. |