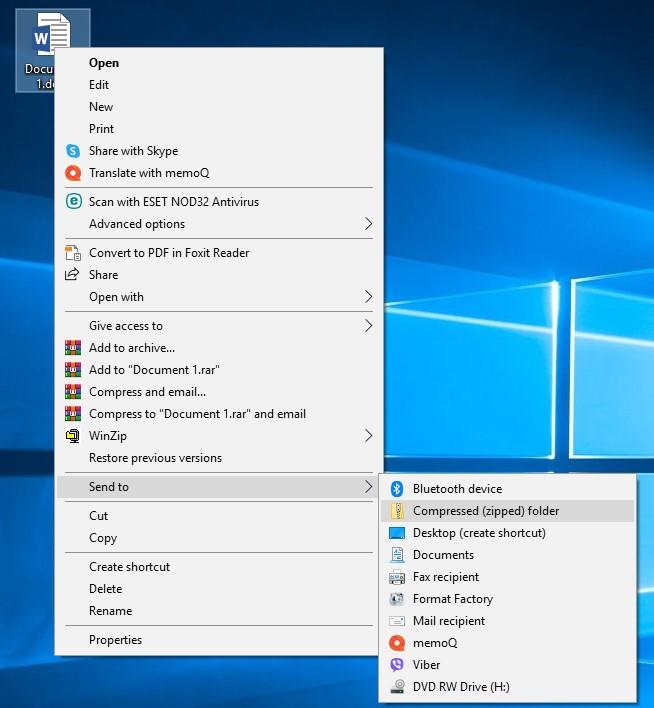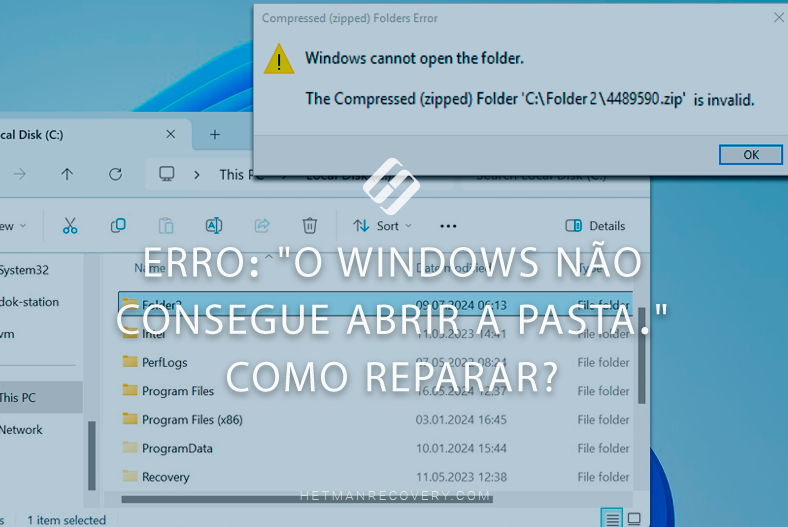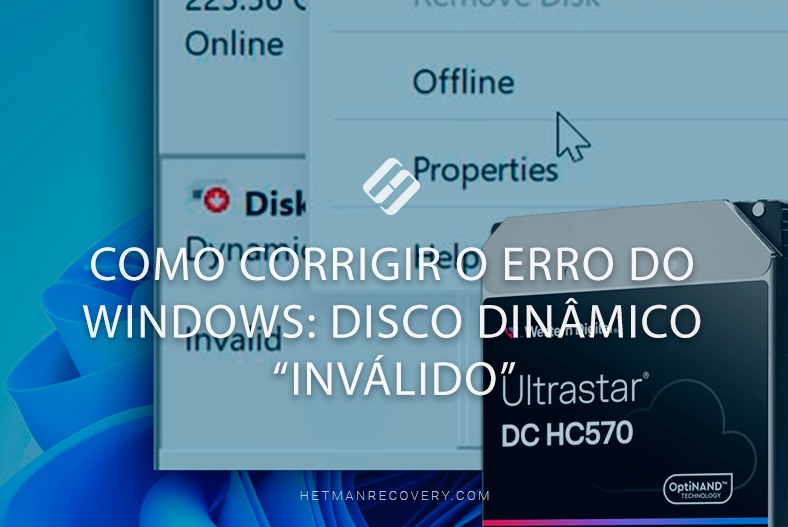Como restaurar ficheiros após a combinação de Ctrl + Z no Windows
Leia sobre como encontrar e recuperar ficheiros que foram perdidos como resultado da utilização do atalho de teclado Ctrl + Z no sistema operativo Windows. Vejamos várias formas que o ajudarão a recuperar ficheiros importantes perdidos como resultado da utilização de Ctrl + Z.

- Porque é que os ficheiros são eliminados como resultado da utilização de Ctrl + Z
- Método 1. Acção repetida - atalho de teclado Ctrl + Y
- Método 2. Utilizar a Reciclagem
- Método 3. Pesquisa manual de ficheiros no Explorer
- Método 4. Função "Histórico de ficheiros"
- Método 5. Programas de recuperação de dados de terceiros
- Conclusão
- Perguntas e respostas
- Comentários
O atalho de teclado Ctrl + Z executa a função de anulação da última ação. Esta funcionalidade funciona na maioria das aplicações, bem como no próprio sistema operativo Windows. Com a sua ajuda, pode corrigir rapidamente o erro e voltar a colocar o sistema ou a aplicação no estado anterior.
Esta é uma funcionalidade útil, mas por vezes pode levar a resultados indesejáveis, especialmente quando se trata de eliminar ou mover ficheiros. Como resultado do trabalho, poderá descobrir o desaparecimento de um ficheiro importante. O que fazer neste caso e é possível recuperar ficheiros perdidos utilizando esta combinação de teclas?

🧺 ¡Vaciamos la papelera de reciclaje! ¿Qué puedo hacer ahora? - Guía de recuperación de datos🧺
Porque é que os ficheiros são eliminados como resultado da utilização de Ctrl + Z
Existem vários cenários para a perda de ficheiros como resultado da utilização da combinação Ctrl + Z:
- Isto pode acontecer durante múltiplas operações. A razão é que é bastante difícil acompanhar todas as suas ações e a sua ordem. Como resultado, quando tenta desfazer uma ação, mas as alterações acabam por ser feitas noutro local, resultando na eliminação do ficheiro.
- A perda de ficheiros pode ocorrer ao mover ficheiros. Ao utilizar a função recortar e colar, os ficheiros na pasta de origem já não serão apresentados. E ao utilizar Ctrl + Z, podem ser eliminados.
- Outro motivo pode ser a interrupção da ligação entre o computador e a unidade. A operação de anulação pode ser interrompida e o ficheiro pode ficar corrompido e inacessível no disco.
Método 1. Acção repetida – atalho de teclado Ctrl + Y
Assim, a primeira forma de anular o comando Ctrl + Z é utilizar novamente o comando Ctrl + Y.
Se o pressionar no momento certo, permite cancelar a ação de executar o comando Ctrl + Z. Para tal, abra a pasta onde o ficheiro foi perdido e prima Ctrl + Y para repetir a última acção anulada.
Este método só é adequado se se apercebeu rapidamente da perda do ficheiro e não teve tempo para realizar outras ações que possam alterar o estado do sistema.
Se um ficheiro foi eliminado acidentalmente, pode recuperá-lo desfazendo a eliminação. Para tal, abra a pasta onde estava o ficheiro eliminado e clique com o botão direito do rato no espaço livre, selecione – Cancelar eliminação.
Este método só funcionará se o ficheiro tiver sido eliminado recentemente.
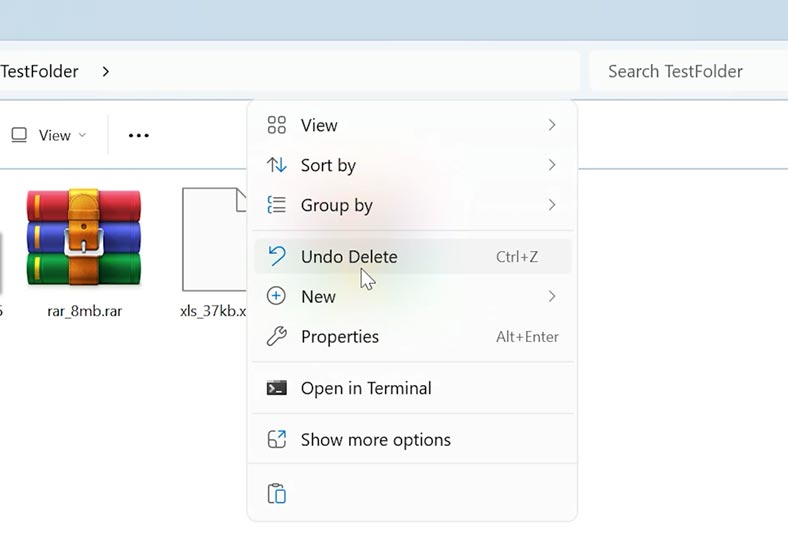
Método 2. Utilizar a Reciclagem
Se o método anterior não ajudou, a próxima coisa que pode fazer é verificar a Reciclagem. Na maioria dos casos, quando os ficheiros são eliminados, são colocados na Reciclagem.
Procure a Reciclagem na Área de Trabalho e abra-a.
De seguida, encontre os ficheiros ou pastas eliminados que necessitam de ser recuperados, clique com o botão direito do rato sobre eles – Recuperar. Depois disso, os ficheiros voltarão ao local original, para a pasta da qual foram eliminados.
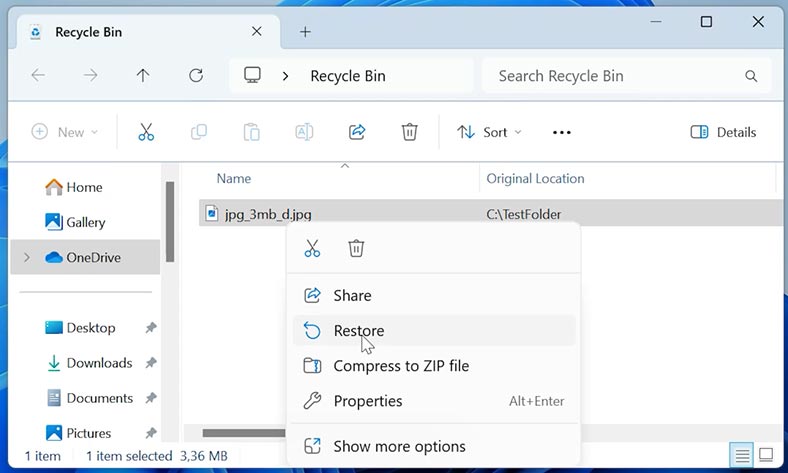
Método 3. Pesquisa manual de ficheiros no Explorer
Em alguns casos, os ficheiros podem ter sido movidos para outra pasta. Nesta situação, tente procurar ficheiros no Explorer.
Abra o Explorador de Ficheiros e navegue até à unidade onde os ficheiros que pretende recuperar foram armazenados. No Explorador de Ficheiros, deverá ver um campo de pesquisa no canto superior direito. Introduza um nome de ficheiro e prima Enter.

Ao abrir as opções avançadas, pode definir os parâmetros exatos para a sua pesquisa. Isto pode ser útil para classificar os ficheiros por data de modificação ou tipo de ficheiro.
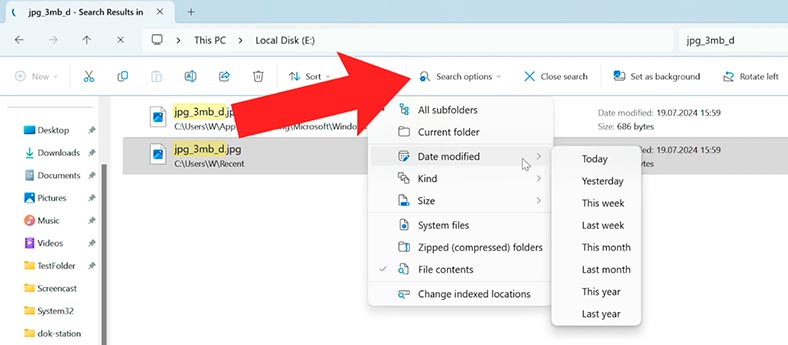
Se não sabe onde procurar os ficheiros de que necessita, é recomendável começar pelas pastas partilhadas: Downloads, Documentos, Imagens.
Pode também verificar as pastas abertas recentemente: podem ser encontradas na barra lateral esquerda, nas pastas rápidas fixadas.
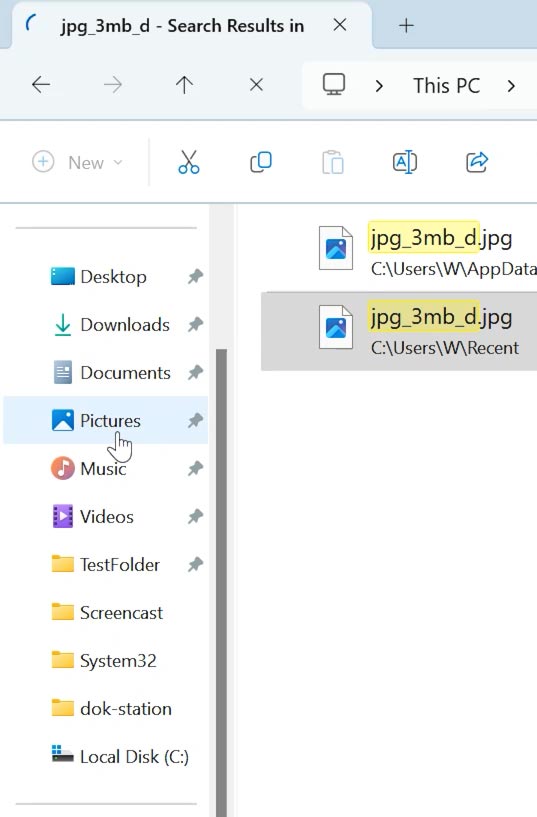
Método 4. Função “Histórico de ficheiros”
OHistórico de ficheiros é uma funcionalidade integrada do Windows que armazena versões anteriores de ficheiros. Se esta função estiver ativada, com a sua ajuda poderá facilmente recuperar os dados perdidos.
Abra o Painel de Controlo e inicie o Histórico de Ficheiros.
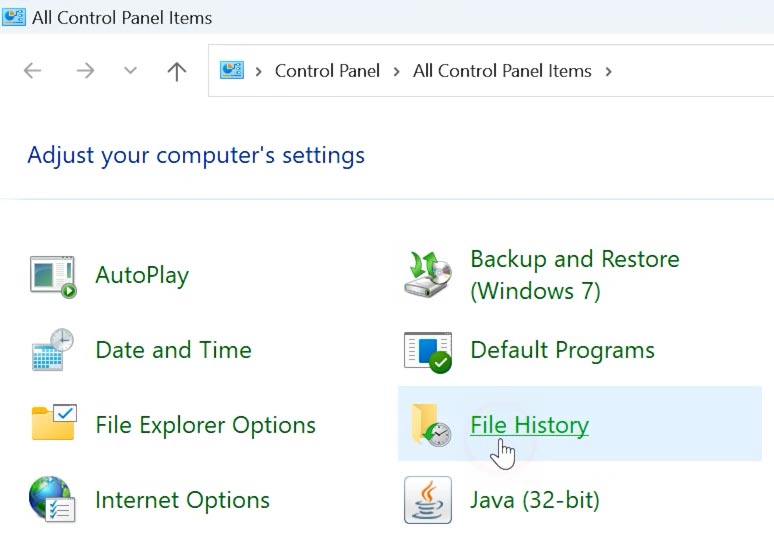
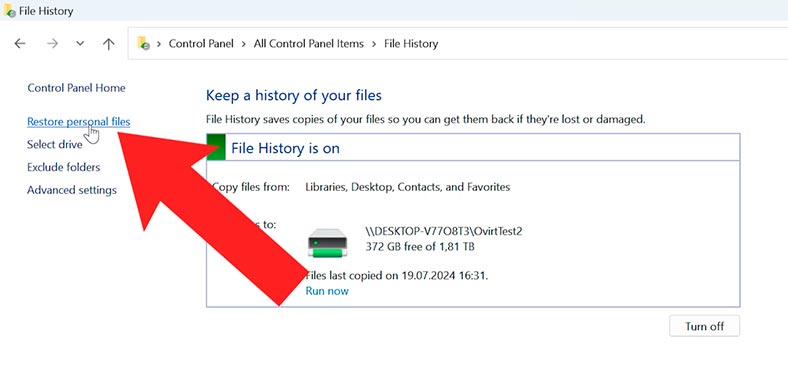
Encontre a pasta ou o ficheiro que pretende restaurar. Selecione a versão pretendida do ficheiro e clique em Restaurar. Depois disso, deverá aparecer na pasta de origem.
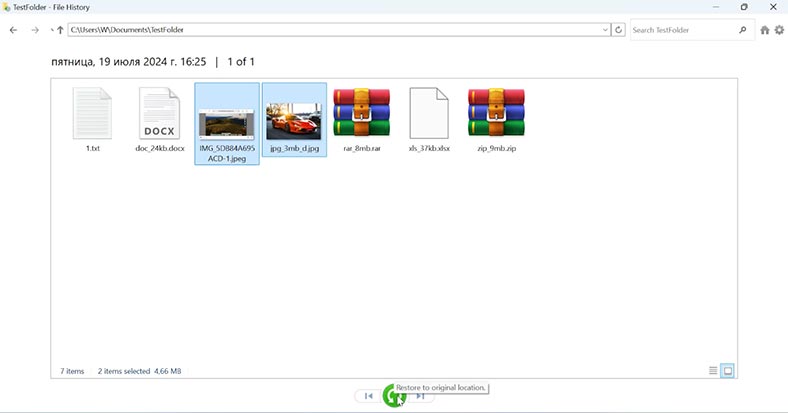
Método 5. Programas de recuperação de dados de terceiros
Se os métodos anteriores com ferramentas integradas não ajudaram, utilize o programa de recuperação de dados Hetman Partition Recovery. Este programa irá digitalizar o seu disco rígido e exibir o seu conteúdo, incluindo ficheiros eliminados anteriormente.
O programa irá ajudá-lo a recuperar ficheiros resultantes de eliminação acidental ou formatação de disco. O utilitário combina um conjunto de algoritmos que restauram o nome, os atributos, o conteúdo do ficheiro e a estrutura de directórios original do disco. Suporta todos os sistemas de ficheiros e tipos de armazenamento populares.
Descarregue, instale e execute o programa. O utilitário irá apresentar todas as unidades ligadas ao PC. Selecione a unidade da qual os ficheiros foram eliminados, clique com o botão direito do rato na partição – Abrir.
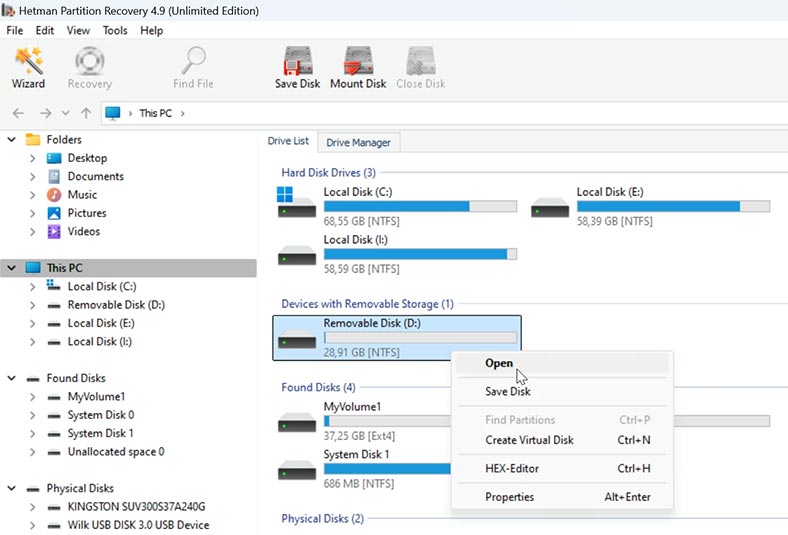
Especifique o tipo de análise: Verificação rápida ou Análise completa.
Em primeiro lugar, é recomendado executar o Quick Scan. O programa irá verificar instantaneamente o disco e apresentar os ficheiros encontrados. Os ficheiros eliminados anteriormente serão marcados de acordo.
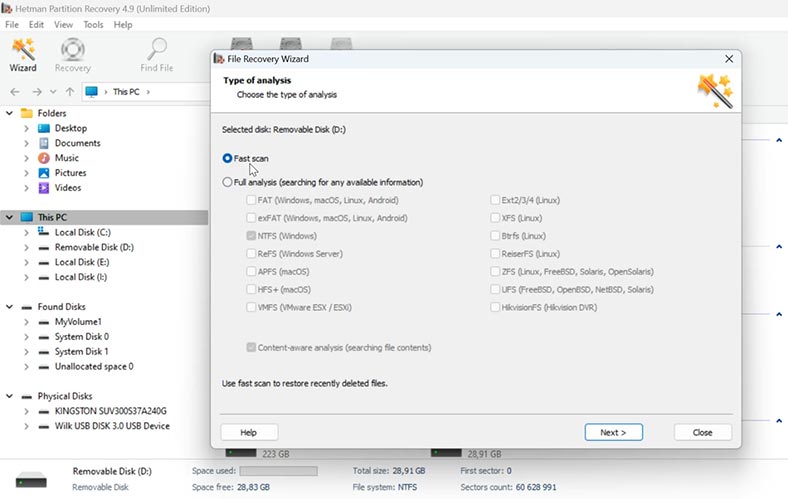
Selecione tudo o que necessita de ser devolvido e clique em – Restaurar.
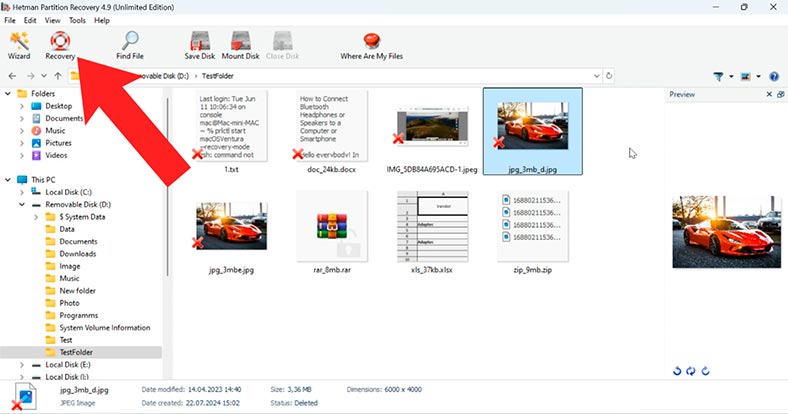
Especifique o local onde guardar os ficheiros (disco e pasta) e clique novamente – Recuperar.
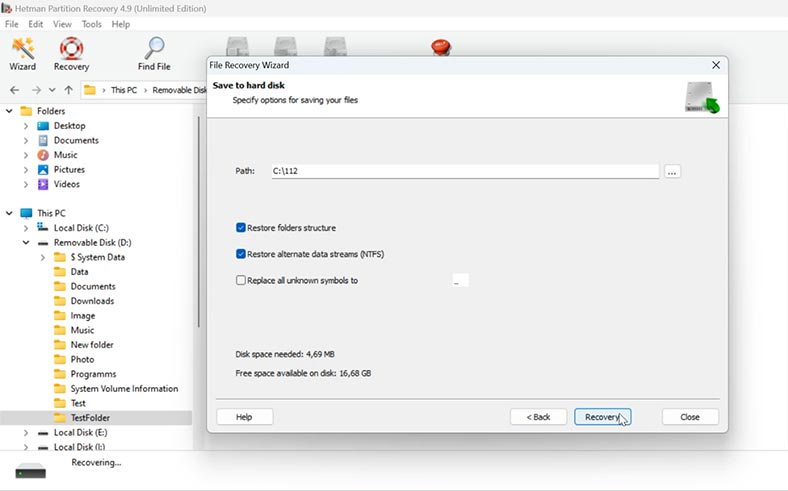
Como resultado, todos os ficheiros estarão localizados no caminho especificado anteriormente.
Se o programa não encontrar os ficheiros necessários como resultado da Verificação Rápida, execute a Análise Completa. Para tal, volte ao menu principal do programa, clique com o botão direito do rato na secção pretendida – Analisar novamente / Análise completa.
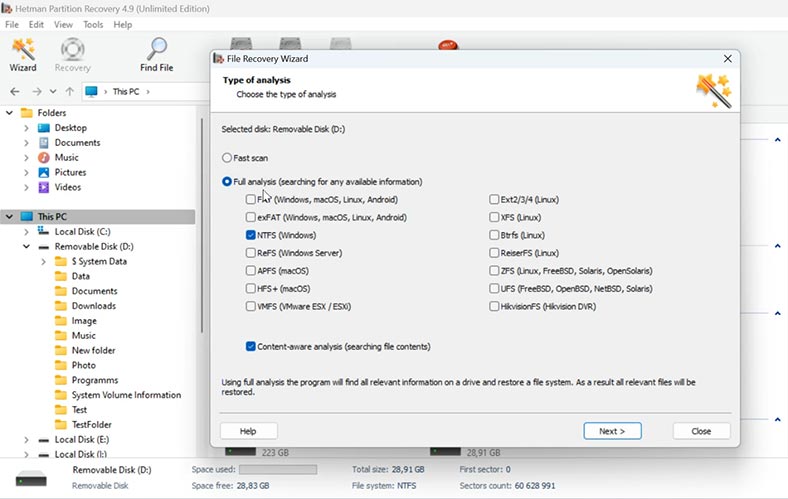
O tempo de pesquisa pode demorar algum tempo dependendo da capacidade de armazenamento.
Quando terminar, abra a pasta onde os ficheiros perdidos foram armazenados, selecione os que necessita e restaure-os.
Além disso, por conveniência, é aqui implementada uma função de pesquisa de ficheiros. Aqui pode introduzir o nome ou tipo do ficheiro, facilitando assim a localização do que necessita.
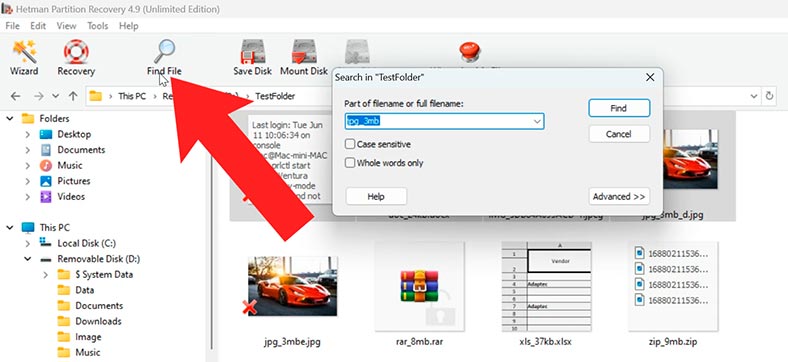
Conclusão
De seguida, analisámos vários métodos que podem ajudar a recuperar ficheiros perdidos como resultado da utilização da combinação de teclas Ctrl + Z no Windows. Para começar, é recomendável utilizar as ferramentas integradas do sistema. Se não ajudarem, restaure os ficheiros utilizando o programa Hetman Partition Recovery.
Lembre-se que fazer cópias de segurança de ficheiros importantes ajudará a evitar tais situações.
| Característica | Hetman Partition Recovery | Hetman Uneraser |
|---|---|---|
| Recuperação de arquivos após usar Ctrl + Z | Suporta. | Suporta. |
| Propósito | Recuperação de dados de partições de disco danificadas, excluídas ou formatadas. | Recuperação rápida de arquivos excluídos de partições de disco existentes e não danificadas. |
| Sistemas de arquivos suportados | FAT/exFAT, NTFS/ReFS, APFS/HFS+, Ext2/3/4/ReiserFS, XFS/UFS/ZFS/, Btrfs, VMFS, HikvisionFS. | FAT/exFAT, NTFS/ReFS, APFS/HFS+, Ext2/3/4/ReiserFS, XFS/UFS. |
| Complexidade das tarefas | Adequado para casos complexos, como exclusão de partições ou danos ao sistema de arquivos. | Ótimo para tarefas simples, como arquivos excluídos da lixeira. |
| Verificação profunda | Disponível para pesquisa de dados baseada em assinaturas. | Suportado em grau limitado, adequado para verificação rápida. |
| Dispositivos suportados | Discos rígidos, SSDs, unidades USB, cartões de memória. | Discos rígidos, unidades USB, cartões de memória. |
| Interface | Detalhada, com configurações avançadas. | Simples, focada na velocidade e conveniência. |
| Sistemas operacionais | Windows, Linux, macOS. | Windows, Linux, macOS. |