Як відновити файли після комбінації Ctrl + Z у Windows
Читайте про те, як знайти та відновити файли, які втрачені в результаті використання поєднання клавіш Ctrl + Z в операційній системі Windows. Розглянемо кілька способів, які допоможуть повернути важливі файли, втрачені внаслідок застосування Ctrl + Z.

- Чому видаляються файли в результаті використання Ctrl + Z
- Спосіб 1. Повторна дія - поєднання клавіш Ctrl + Y
- Спосіб 2. Використання Кошика
- Спосіб 3. Ручний пошук файлів у провіднику
- Спосіб 4. Функція "Історія файлів"
- Спосіб 5. Сторонні програми для відновлення даних
- Висновок
- Питання та відповіді
- Коментарі
Поєднання клавіш Ctrl + Z виконує функцію скасування останньої дії. Ця функція працює в більшості програм, а також в операційній системі Windows. З його допомогою ви зможете швидко виправити помилку та повернути систему або додаток до попереднього стану.
Це корисна функція, але іноді вона може призвести до небажаних результатів, особливо якщо йдеться про видалення або переміщення файлів. В результаті роботи ви можете виявити зникнення важливого файлу. Що ж робити в такому випадку, і чи можна повернути втрачені файли в результаті застосування цієї комбінації клавіш?

🧺 Як відновити файли та папки після їх видалення в «Кошик» Windows 11 та його очищення?
Чому видаляються файли в результаті використання Ctrl + Z
Існують різні сценарії втрати файлів у результаті використання комбінації Ctrl + Z:
- Це може статися під час виконання кількох операцій. Причина полягає в тому, що відстежити всі свої дії та їхній порядок досить складно. В результаті, коли ви намагаєтеся скасувати одну дію, але в результаті зміни виконуються в іншому місці, що призводить до видалення файлу.
- Втрата файлів може статися при переміщенні файлів. У разі використання функції «вирізати-вставити», у вихідній папці файли перестають відображатися. А при використанні Ctrl + Z вони можуть бути видалені.
- Іще однією з причин може бути переривання з’єднання між комп’ютером та накопичувачем. Операцію скасування останньої дії може бути перервано, в результаті файл може бути пошкоджений і стати недоступним на диску.
Спосіб 1. Повторна дія – поєднання клавіш Ctrl + Y
Отже, перший спосіб скасувати виконання команди Ctrl + Z — це використовувати команду повторних дій Ctrl + Y.
Якщо її натиснути вчасно, це дозволить скасувати дію виконання команди Ctrl + Z. Для цього відкрийте папку, де було втрачено файл і натисніть Ctrl + Y для повторення останньої скасованої дії.
Цей метод підійде тільки в тому випадку, якщо ви швидко помітили втрату файлу і не встигли виконати інші дії, які могли б змінити стан системи.
Якщо файл був випадково видалений, то повернути його можна, скасувавши видалення. Для цього відкрийте папку, де лежав видалений файл і клацніть правою кнопкою миші на вільному місці, виберіть – Скасувати видалення.
Цей спосіб спрацює лише в тому випадку, якщо файл був видалений нещодавно.
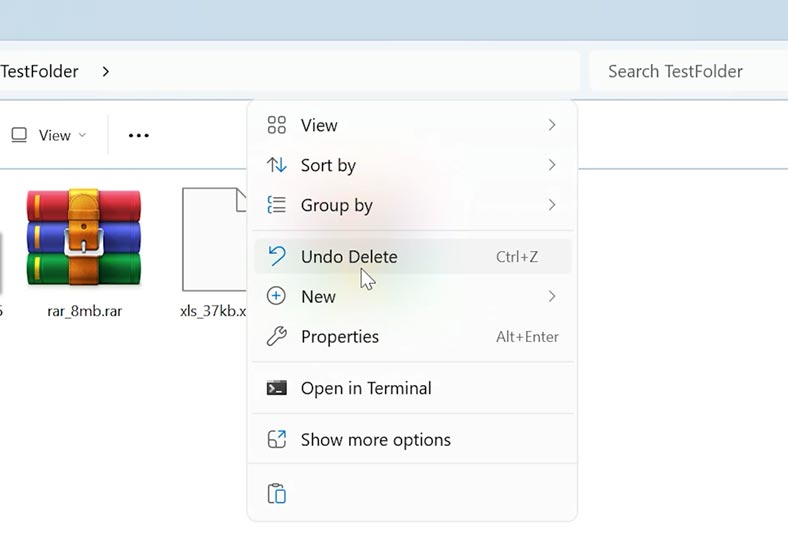
Спосіб 2. Використання Кошика
Якщо попередній метод не допоміг, то що можна зробити — це перевірити Кошик. У більшості випадків, при видаленні файлів, вони переміщуються в Кошик.
Шукаємо на Робочому столі Кошик і відкриваємо його.
Далі, знайдіть видалені файли або папки, які потрібно відновити, клацніть по них правою кнопкою миші – Відновити. Після цього файли повернутися до вихідного розташування, у папку з якої вони були видалені.
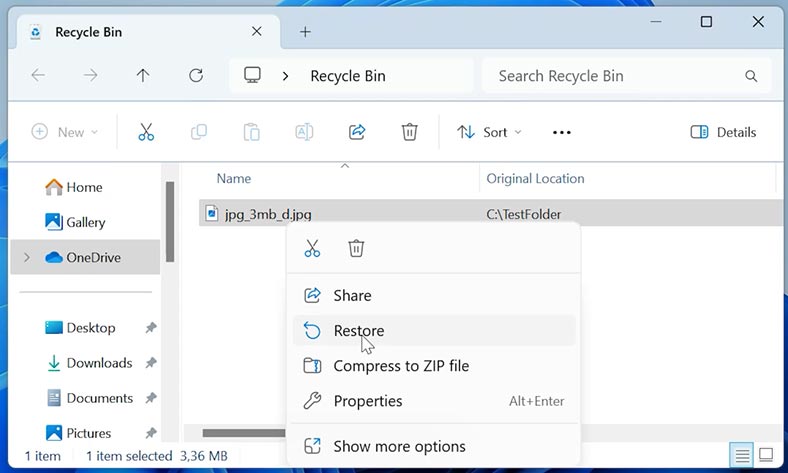
Спосіб 3. Ручний пошук файлів у провіднику
У деяких випадках файли могли бути переміщені до іншої папки. У такій ситуації спробуйте виконати пошук файлів у провіднику.
Відкрийте провідник і перейдіть на диск, де зберігалися файли, які потрібно відновити. У провіднику вгорі ви повинні побачити поле пошуку. Введіть назву файлу та натисніть Enter.

Відкривши додаткові параметри, можна вказати точні параметри для пошуку. Це може бути корисним для сортування файлів за датою зміни або типом файлу.
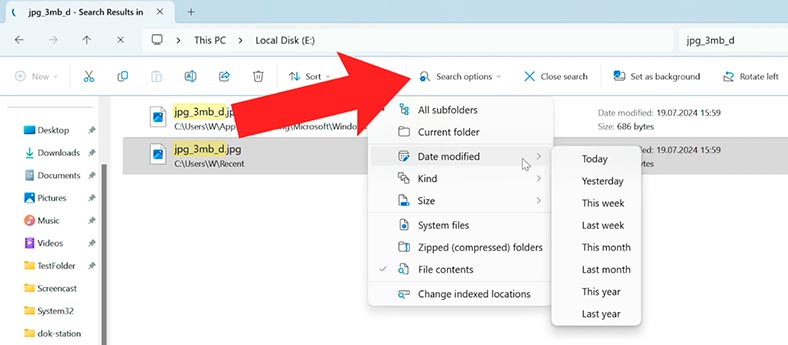
Якщо ви не знаєте, де шукати потрібні файли, рекомендується почати із спільних папок: Завантаження, Документи, Зображення.
Також, можете перевірити нещодавно відкриті папки: їх можна знайти на лівій бічній панелі, під закріпленими папками швидкого доступу.
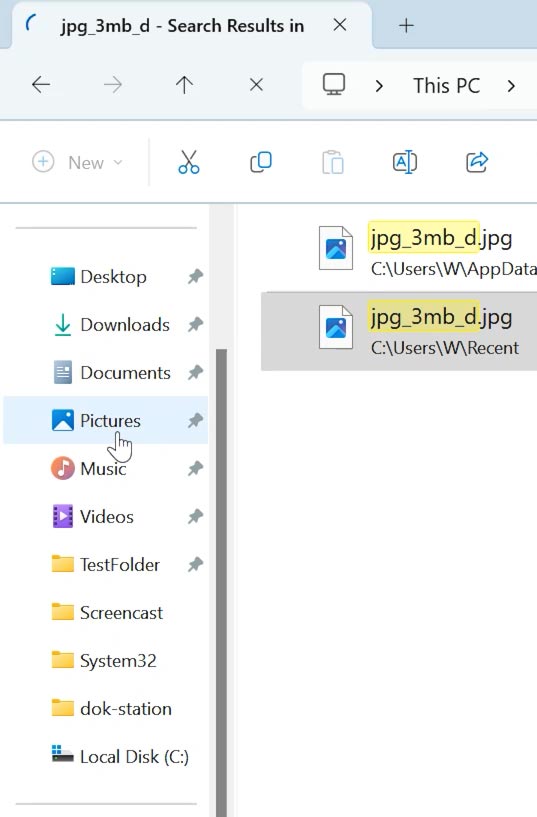
Спосіб 4. Функція “Історія файлів”
Історія файлів — це вбудована функція Windows, яка зберігає попередні версії файлів. Якщо цю функцію активовано, ви зможете легко відновити втрачені дані.
Відкрийте Панель керування та запустіть Історію файлів.
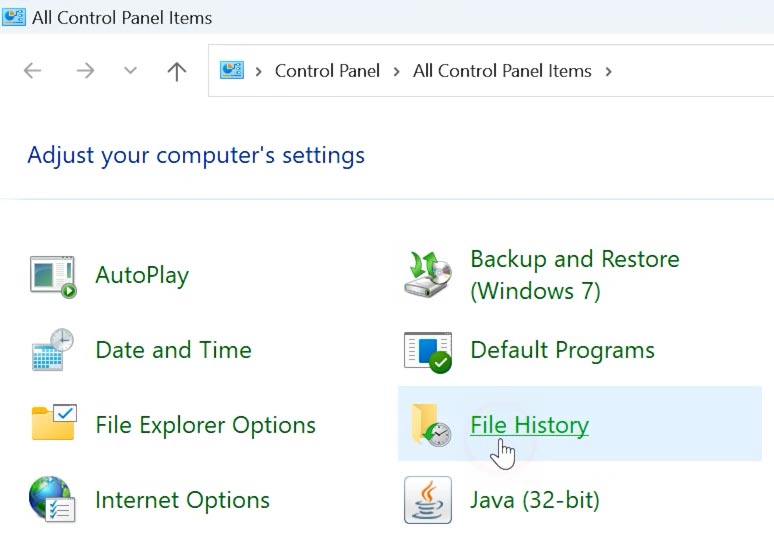
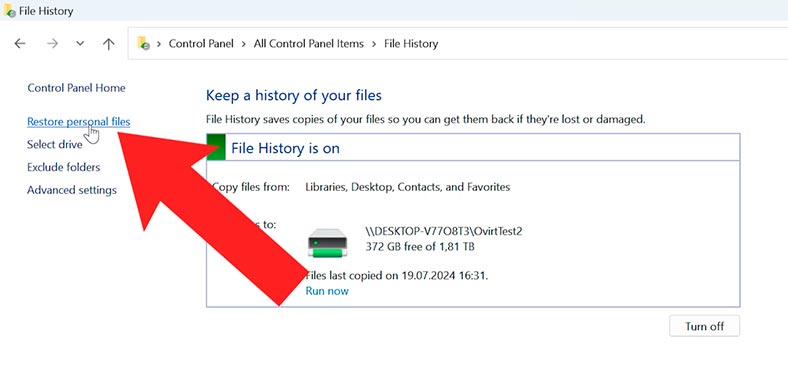
Знайдіть папку або файл, який потрібно відновити. Виберіть потрібну версію файлу та натисніть Відновити. Після цього він має з’явитися у вихідній папці.
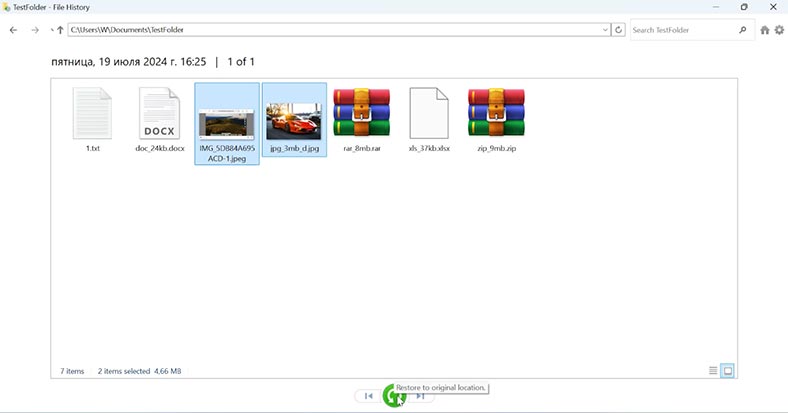
Спосіб 5. Сторонні програми для відновлення даних
Якщо попередні методи з вбудованими інструментами не допомогли, скористайтесь програмою для відновлення даних Hetman Partition Recovery. Ця програма просканує жорсткий диск і відобразить його вміст, включаючи раніше видалені файли.
Програма допоможе відновити файли в результаті випадкового видалення або форматування диска. Утиліта поєднує комплекс алгоритмів, що відновлюють ім’я, атрибути, вміст файлу та оригінальну структуру каталогів диска. Підтримує всі популярні файлові системи та типи накопичувачів.
Завантажте, встановіть та запустіть програму. Утиліта відобразить всі підключені до ПК диски. Виділіть накопичувач, з якого були видалені файли, клацніть по розділу правою кнопкою миші – Відкрити.
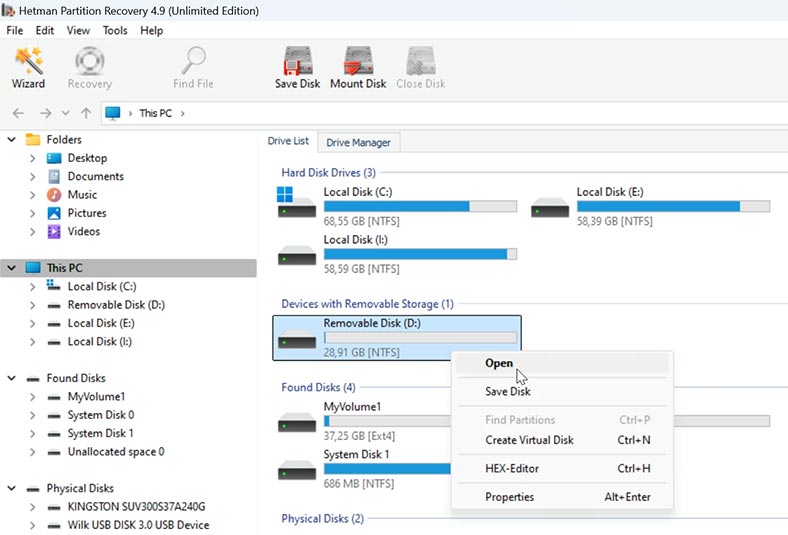
Вкажіть тип аналізу: Швидке сканування або Повний аналіз.
Для початку, рекомендується запустити Швидке сканування. Програма миттєво просканує диск та відобразить знайдені файли. Раніше видалені файли матимуть відповідну позначку.
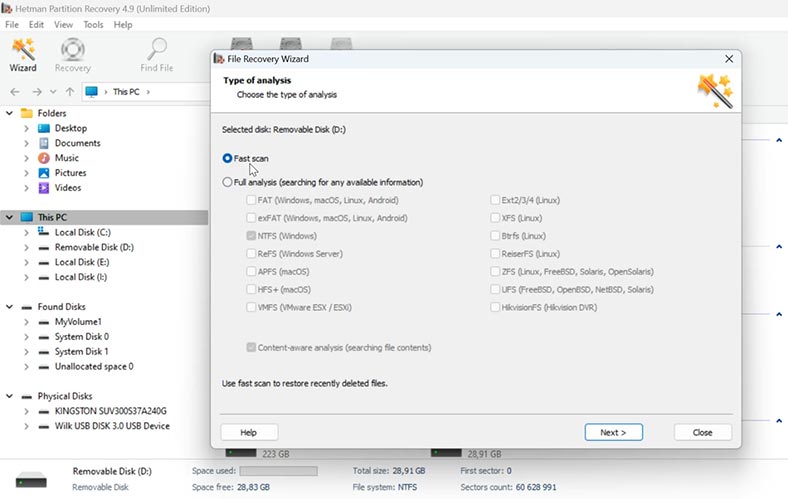
Виділіть все, що потрібно повернути, і натисніть Відновити.
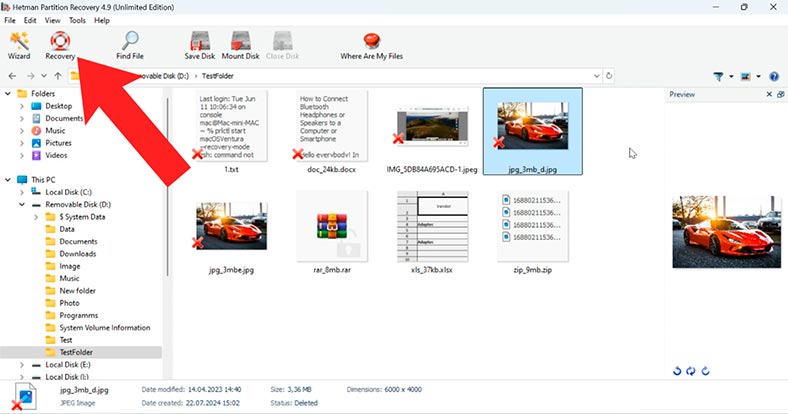
Вкажіть місце, куди зберегти файли (диск та папку), і натисніть ще раз – Відновити.
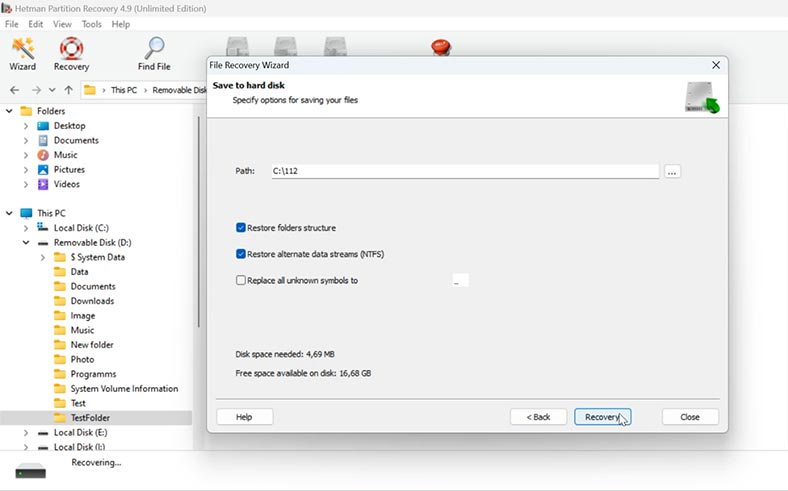
У результаті всі файли будуть лежати за вказаним раніше шляхом.
Якщо в результаті швидкого сканування програма не знайшла потрібних файлів, то запустіть Повний аналіз. Для цього, поверніться до головного меню програми, клацніть по потрібному розділу правою кнопкою миші – Проаналізувати знову / Повний аналіз.
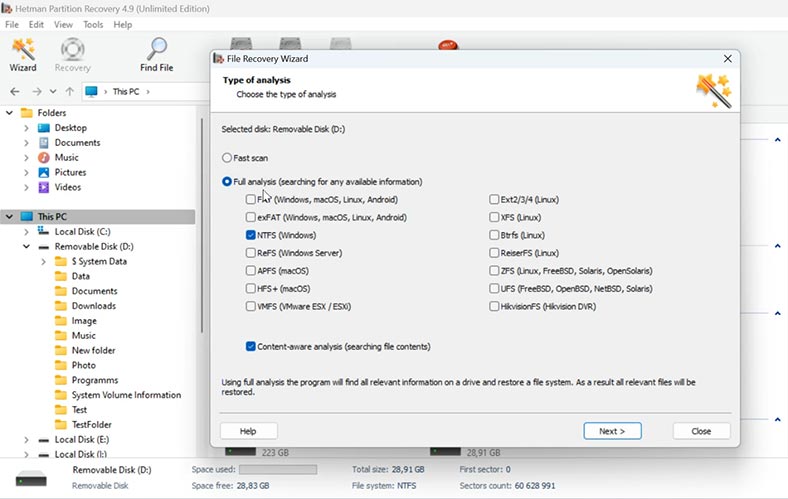
Час пошуку може тривати деякий час в залежності від обсягу накопичувача.
По завершенні відкрийте папку, де зберігалися втрачені файли, виділіть потрібні та відновіть їх.
Також, для зручності тут реалізована функція пошуку файлів. Тут ви можете ввести ім’я або тип файлу, полегшивши пошук потрібного.
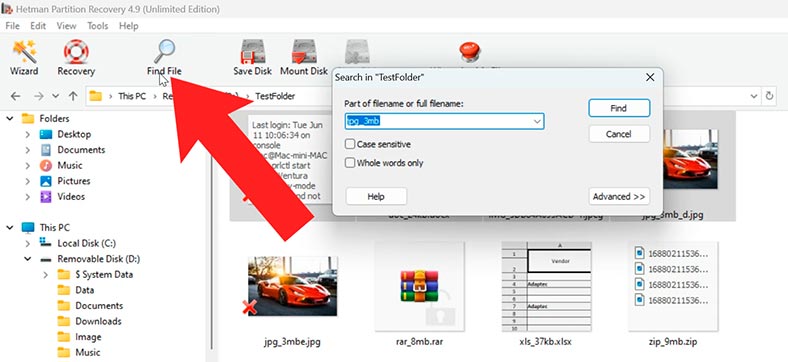
Висновок
Отже, ми розглянули кілька способів, які можуть допомогти відновити файли, втрачені в результаті використання комбінації клавіш Ctrl + Z у Windows. Спочатку рекомендується скористатися вбудованими інструментами системи. Якщо вони не допомогли, відновіть файли за допомогою програми Hetman Partition Recovery.
Пам’ятайте, що резервне копіювання важливих файлів допоможе уникнути подібних ситуацій.
| Характеристика | Hetman Partition Recovery | Hetman Uneraser |
|---|---|---|
| Відновлення файлів після використання Ctrl + Z | Підтримує. | Підтримує. |
| Призначення | Відновлення даних з пошкоджених, видалених або форматованих розділів диска. | Швидке відновлення видалених файлів з існуючих і неушкоджених розділів диска. |
| Підтримувані файлові системи | FAT/exFAT, NTFS/ReFS, APFS/HFS+, Ext2/3/4/ReiserFS, XFS/UFS/ZFS/, Btrfs, VMFS, HikvisionFS. | FAT/exFAT, NTFS/ReFS, APFS/HFS+, Ext2/3/4/ReiserFS, XFS/UFS. |
| Складність завдань | Підходить для складних випадків, таких як видалення розділів або пошкодження файлової системи. | Оптимально для простих завдань, наприклад, видалених файлів з кошика. |
| Глибоке сканування | Доступне для пошуку даних за сигнатурами. | Підтримується обмежено, підходить для швидкого сканування. |
| Підтримувані носії | Жорсткі диски, SSD, USB-накопичувачі, карти пам’яті. | Жорсткі диски, USB-накопичувачі, карти пам’яті. |
| Інтерфейс | Детальний, з розширеними налаштуваннями. | Простий, з фокусом на швидкість і зручність. |
| Операційні системи | Windows, Linux, macOS. | Windows, Linux, macOS. |








