Estratégias Eficazes para Recuperar Dados de uma Máquina Virtual QEMU
Lea como instalar o hipervisor QEMU num sistema operativo Windows, como criar uma máquina virtual com um sistema operativo Linux e como recuperar dados da mesma.

- Como instalar o QEMU no Windows
- Como usar o QEMU no Windows
- Como criar uma máquina virtual usando QtEmu
- Como recuperar dados do QEMU
- Conclusão
- Perguntas e respostas
- Comentários
A virtualização é a maneira mais econômica de executar um segundo sistema operacional em um PC sem precisar instalá-lo diretamente no disco rígido. Em vez disso, o segundo sistema operacional é instalado em um disco virtual representado por um arquivo contêiner especial. Os hipervisores mais populares são VirtualBox e VMware com funcionalidades poderosas e uma interface gráfica visual.
QEMU é um programa gratuito e de código aberto projetado para emular software e sistemas operacionais. Esta ferramenta usa virtualização de hardware e possui uma forte lista de suporte para emulação de arquitetura (x86, ARM, MIPS, PowerPC, m68k, Alpha, SPARC, SH-4, CRISv2, MicroBlaze).

🦅 Cómo restaurar los datos de una máquina virtual QEMU. Instalación del hipervisor QEMU en Windows 🦅
Como instalar o QEMU no Windows
Para instalar, você deve baixar a distribuição QEMU para Windows. Ele pode ser encontrado no site oficial – www.qemu.org/descargar/#windows.
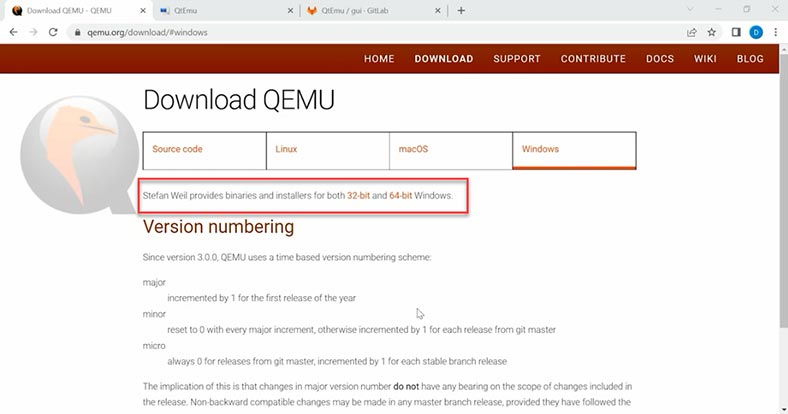
Estas são as edições de 32 e 64 bits. Selecione a versão mais recente do programa e baixe o arquivo apropriado. Instalamos o programa, deixamos todos os parâmetros por padrão, não é necessário alterar nada.
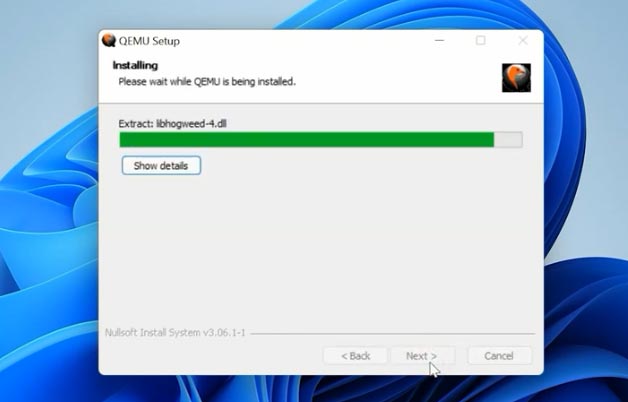
Como usar o QEMU no Windows
Ao contrário do VirtualBox e de hipervisores semelhantes, o QEMU não tem uma interface gráfica, sendo operado através da linha de comandos. Descarregue a imagem ISO do sistema operativo para instalar a máquina virtual. Em seguida, é necessário adicionar o caminho para o QEMU às suas variáveis de ambiente.
Para isso, abra o Explorer e copie o caminho para a pasta com o programa.
С:\Program files\qemu
Depois de clicar com o botão direito do rato em - "Este computador" e abrir - Propriedades.
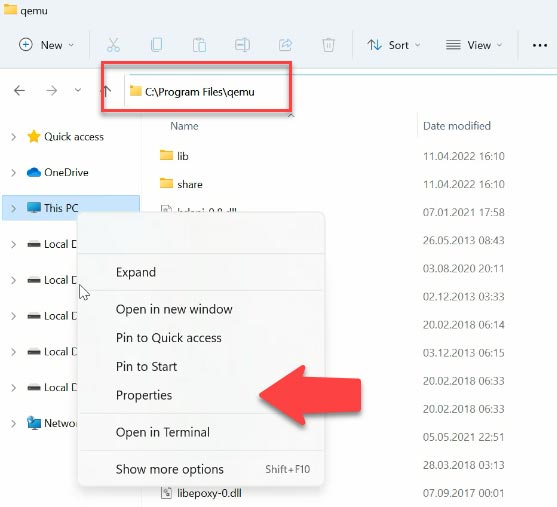
Configurações adicionais do sistema. Depois, no separador - Avançadas, abra - Variáveis de Ambiente.
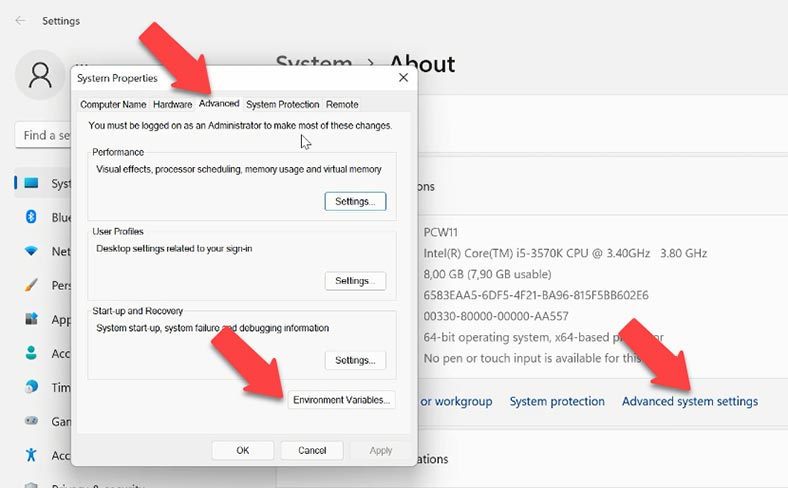
No campo Variáveis de ambiente do utilizador, faça duplo clique na variável - Caminho.
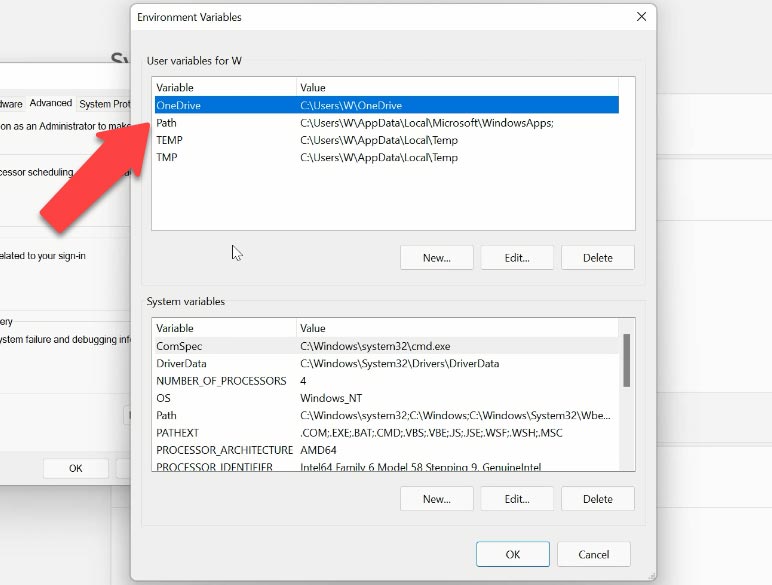
E então: crie e cole aqui o caminho copiado anteriormente para a pasta QEMU. Clique em OK para salvar as alterações e em OK novamente para salvar e sair da configuração.
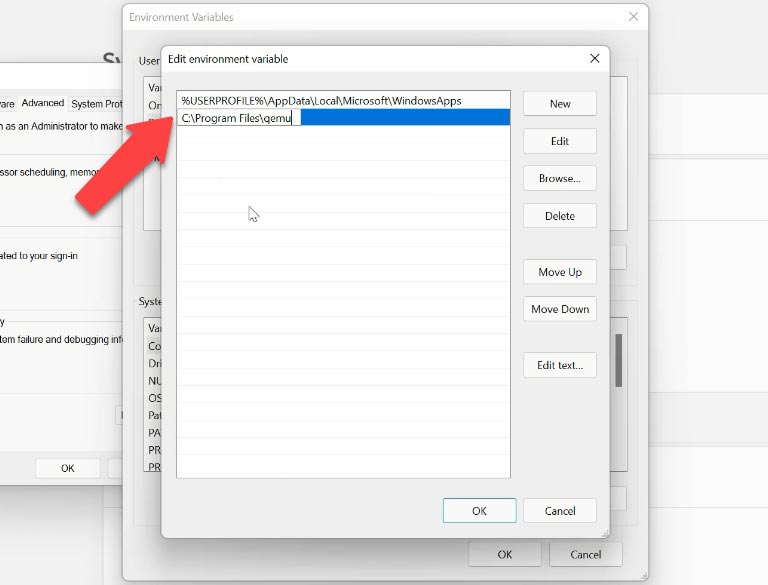
Antes da instalação, é necessário ativar o componente Windows - Windows Hypervisor Platform; caso contrário, a máquina virtual poderá não arrancar. Recomenda-se também a ativação do acelerador Hyper-v ou HAXM para acelerar a máquina virtual.
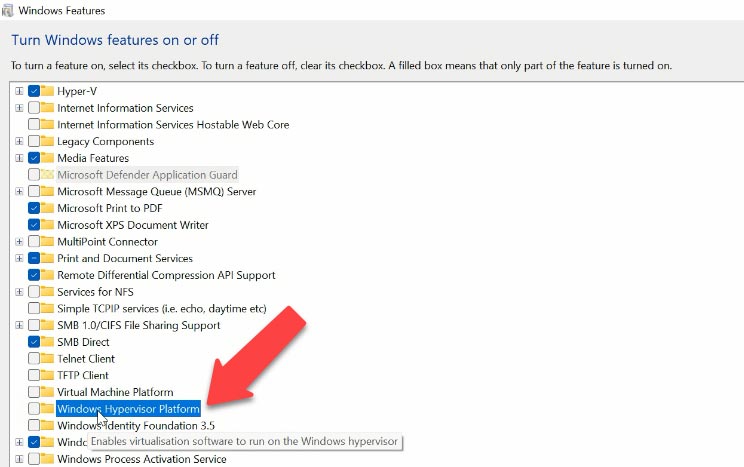
Para fazer isso, abra - Ativar ou desativar recursos do Windows. Ativar esta plataforma.
A lista de comandos e parâmetros para criar e gerenciar máquinas virtuais é bastante grande, apenas alguns são suficientes para começar.
Execute o prompt de comando como administrador e continue com a instalação. Primeiramente, vamos criar uma pasta onde as máquinas virtuais serão armazenadas: C:\qemu. Em seguida, vá para esta pasta na linha de comando. Em seguida, você precisa criar um disco rígido virtual com capacidade de cerca de 15 a 20 GB. Digite o seguinte comando:
qemu-img crear -f qcow2 ubuntu.qcow2 20G
Onde o parâmetro -f especifica o formato do arquivo, seguido do seu nome e no final o volume.
Em seguida, insira o comando para criar uma máquina virtual, o comando inclui seus parâmetros.
qemu-system-x86_64.exe -boot c -m 2048 -smp 2 -L "C:\Arquivos de Programas\qemu" -vga std -soundhw es1370 - boot menu=on -hda ubuntu.qcow2 -cdrom "D:\ubuntu.iso" -rtc base=hora local,reloj=host -net nic,modelo=ne2k_pci -net usuario
| Descrição do comando | Comando |
|---|---|
| Arquitetura | qemu-system-x86_64.exe |
| Disco de inicialização | -boot c |
| Tamanho da RAM da máquina virtual | -m 2048 |
| Número de CPUs alocadas para a máquina | -smp 2 |
| Caminho para a pasta do programa | -L "C:\Program Files\qemu" |
| Vídeo | -vga std |
| Áudio | -soundhw es1370 |
| Disco virtual | -boot menu=on -hda ubuntu.qcow2 |
| Caminho para a imagem ISO | -cdrom "C:\ubuntu.iso" |
| Hora e configurações de rede | -rtc base=localtime,clock=host -net nic,model=ne2k_pci -net user |

Após inserir o comando, a janela do QEMU será iniciada, inicializando a máquina virtual e instalando o sistema operacional.
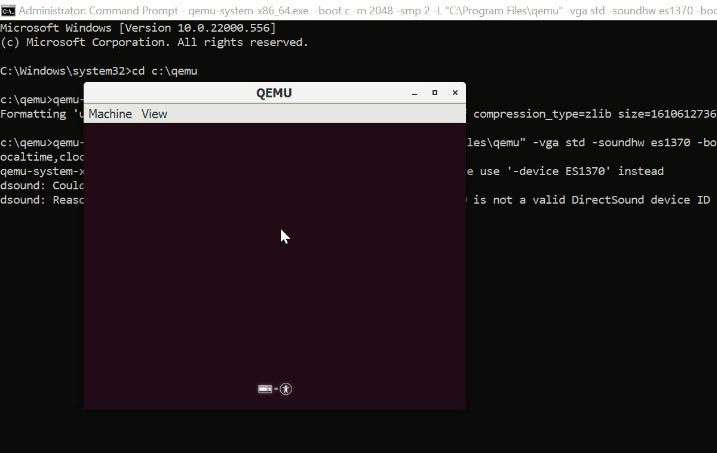
A seguir, passamos pelo processo de instalação do sistema operacional, no meu caso é o Ubuntu. Após a instalação e reinicialização, a máquina inicializará com o sistema operacional instalado e estará pronta para funcionar.
Como criar uma máquina virtual usando QtEmu
Existe outra maneira de criar uma máquina virtual usando a GUI do QtEmu. Este utilitário de código aberto para QEMu deve simplificar o processo de criação e gerenciamento de uma máquina virtual.
Acesse o site oficial do programa, siga o link para o gitlab e baixe o arquivo de instalação.
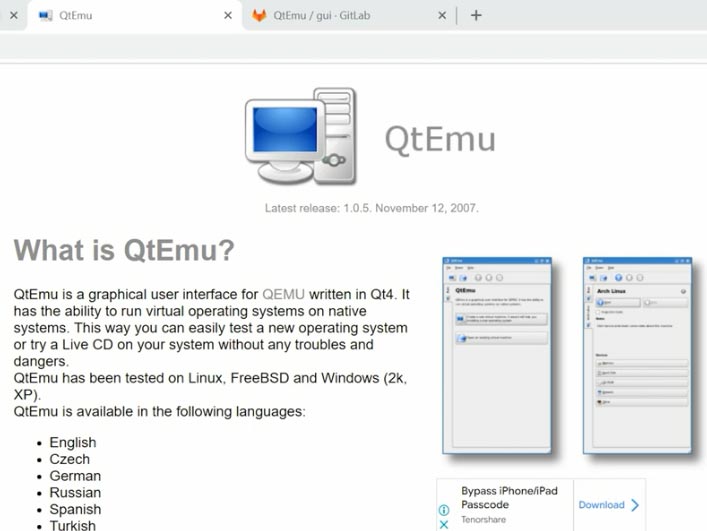
Lembre-se também de habilitar o componente Windows - Windows Hypervisor Platform, caso ainda não esteja habilitado; Caso contrário, a máquina virtual poderá não iniciar.
Para fazer isso, abra - Aplicativos e recursos - Programas e recursos - Ativar ou desativar recursos do Windows. Ative esta plataforma.
Inicie a instalação do programa, especifique o caminho onde instalar o programa. Após a instalação, por conveniência, trazemos o atalho do programa para a área de trabalho e criamos uma pasta onde serão armazenados os arquivos da máquina virtual.
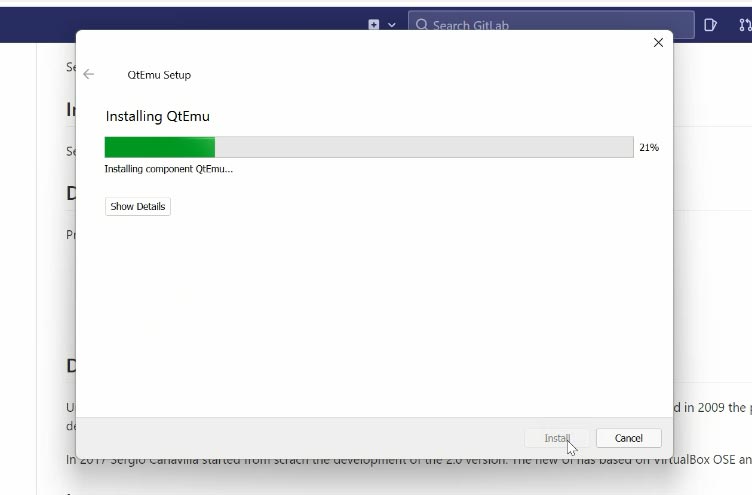
Na primeira vez que você executar o aplicativo, você deverá especificar determinadas opções. A primeira linha contém o caminho para a pasta com o QEMU instalado. No segundo ao QEMU-img. E no seguinte caminho para a pasta onde os arquivos da máquina virtual estão armazenados: Concluir.
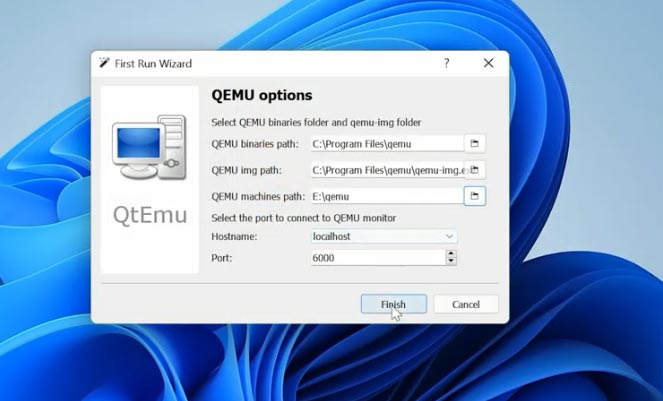
Para criar uma nova máquina virtual, clique em - Máquina – Nova Máquina, especifique o nome, tipo de sistema operacional, selecione a versão na lista e clique em - Próximo. Na página de filtro, se não forem necessários chipsets específicos da placa-mãe, clique em - Avançar para pular esta etapa.
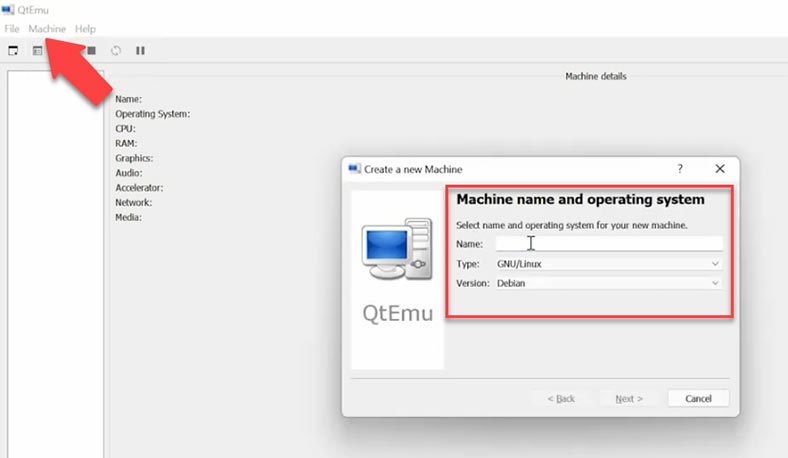
Em seguida, você precisa selecionar o tipo correto de processador, definir as configurações gráficas, de áudio e de rede. Se você selecionar o processador errado, a máquina virtual poderá não inicializar.
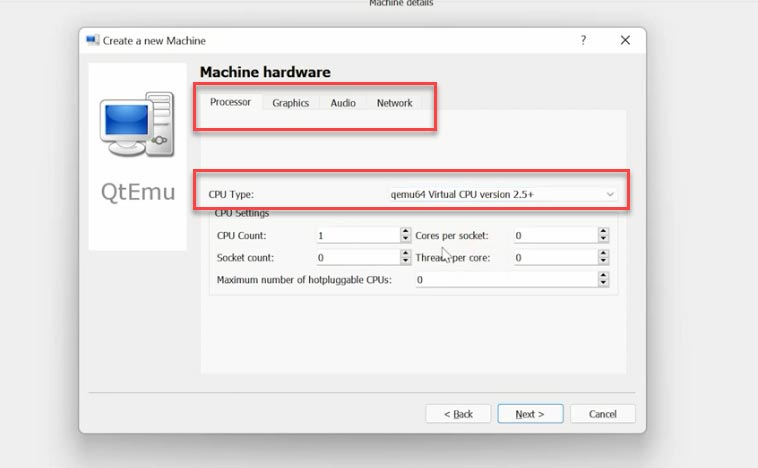
Então você precisa selecionar o acelerador da máquina, o padrão é HAXM. Alguns computadores podem não suportar esta tecnologia, é recomendado desmarcar e HAXM e instalar - TCG, e clicar em - Próximo.
Alguns usuários reclamam que nada acontece quando iniciam a máquina virtual. A razão para isso pode ser HAXM. Para garantir que a máquina virtual possa rodar na maioria dos PCs, é recomendado usar o TCG.
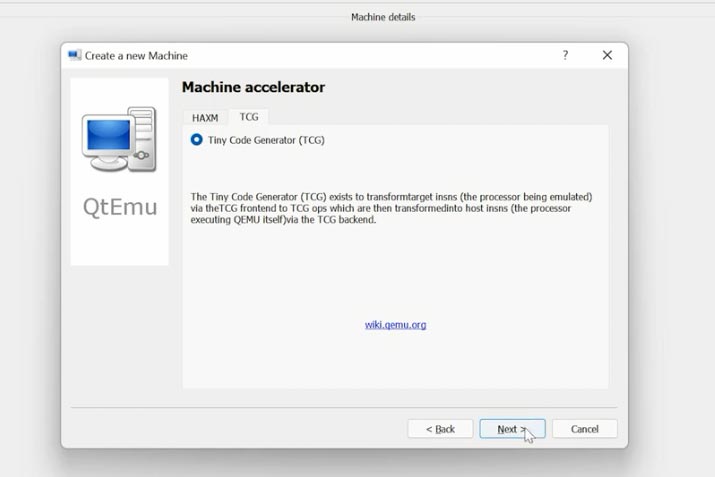
Em seguida, defina a quantidade de memória virtual para a máquina virtual e crie um disco virtual. Especifique o volume e o tipo do disco. Em seguida, Terminar para completar.
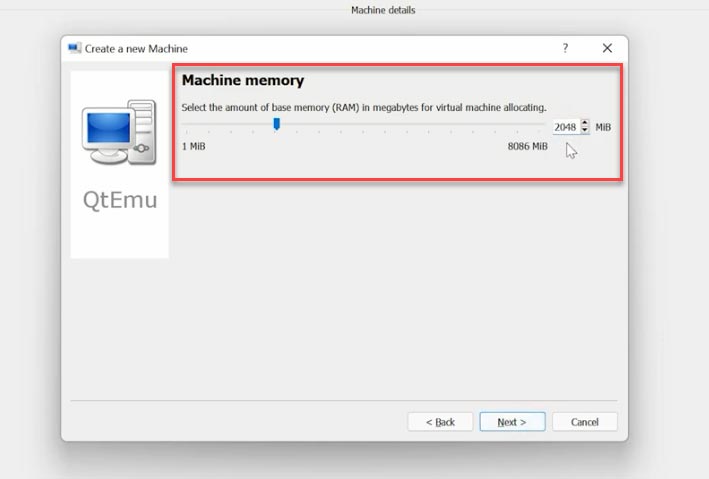
Em seguida, na janela do programa, clique com o botão direito na máquina e abra configurações - Configurações da máquina.
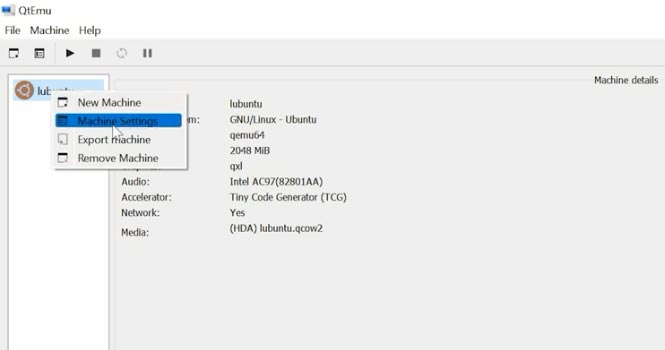
Abra as opções de inicialização e marque a caixa ao lado de CDROM, mova-a para cima e ative o menu de inicialização.
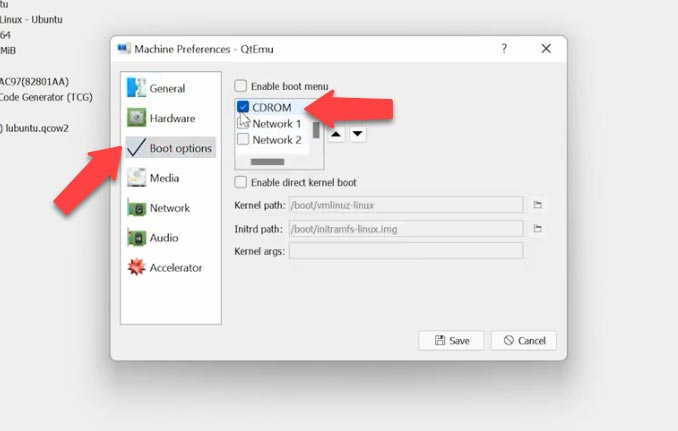
Em seguida, vá para a aba - Mídia, clique no ícone do disco e especifique o caminho para o arquivo de imagem ISO do sistema operacional e depois - Salvar.
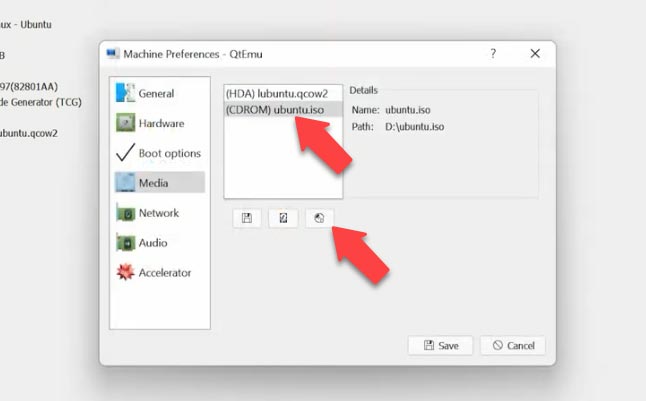
Em seguida, selecione a máquina virtual e clique no botão Iniciar. Depois disso, a janela do QEMU será aberta e o download e a instalação do sistema operacional serão iniciados.
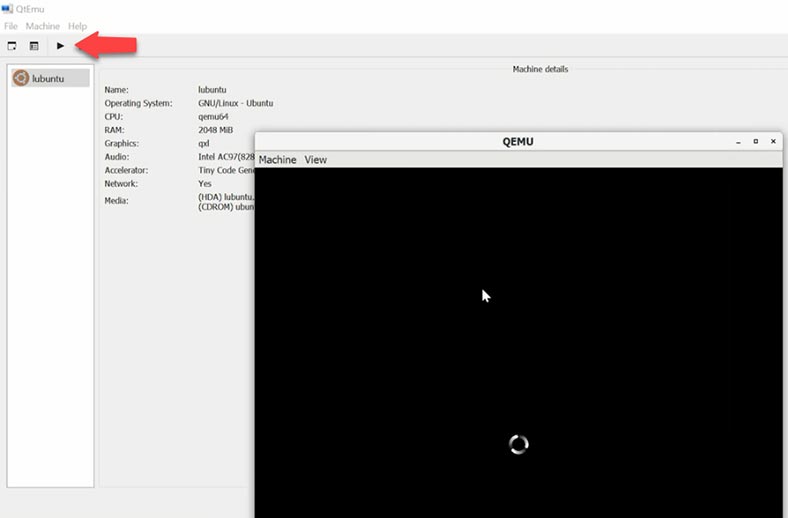
Quando concluído, a máquina virtual estará pronta para uso.
Como recuperar dados do QEMU
Portanto, consideramos o processo de instalação do QEMU e o processo de criação de uma máquina virtual, mas o que fazer se por algum motivo você perder o acesso à máquina virtual, excluir acidentalmente arquivos da máquina ou perder dados críticos que foram armazenados no disco virtual.
Nesse caso, use o programa de recuperação de dados: Hetman Partition Recovery, que suporta recuperação de dados dos arquivos de hipervisor mais populares.
O programa suporta todos os formatos populares de sistema de arquivos e irá ajudá-lo a recuperar dados em caso de exclusão, formatação, falhas de software e hardware.
| Formato | Descrição |
|---|---|
| Máquinas Virtuais | O programa suporta recuperação de dados de discos virtuais nos seguintes formatos:
|
| Sistemas de Arquivos | Hetman Partition Recovery suporta recuperação de dados dos seguintes sistemas de arquivos:
|
| Tipos de Armazenamento | Suporta discos rígidos, SSDs, pen drives USB, cartões de memória e unidades externas conectadas via USB ou outras interfaces. |
| Tipos de Partições | O programa trabalha com partições primárias, lógicas e dinâmicas. |
| Extensões | Suporta o trabalho com partições danificadas, formatadas ou excluídas. |
No sistema operacional Windows, você só precisa baixar e instalar o programa. Se estiver usando outro sistema operacional, você deverá remover a unidade e conectá-la ao seu PC com Windows.
Se você precisar restaurar os arquivos da máquina virtual, monte o disco onde os arquivos do disco virtual foram armazenados e verifique o disco.
Clique com o botão direito na unidade e selecione abrir. Selecione o tipo de verificação, verificação rápida ou verificação completa se a primeira opção não estiver disponível. Antes de iniciar a verificação completa, você deve especificar o sistema de arquivos do disco e clicar em Avançar.
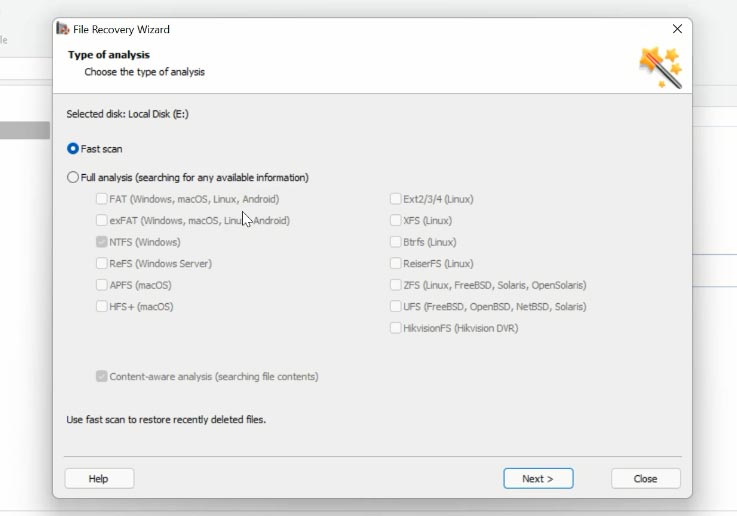
No meu caso, uma verificação rápida está disponível. Encontre a pasta onde foram armazenados os arquivos da máquina virtual desejada, selecione os arquivos que precisam ser devolvidos e clique em - Restaurar, especifique o caminho onde salvar os arquivos e novamente - Restaurar.
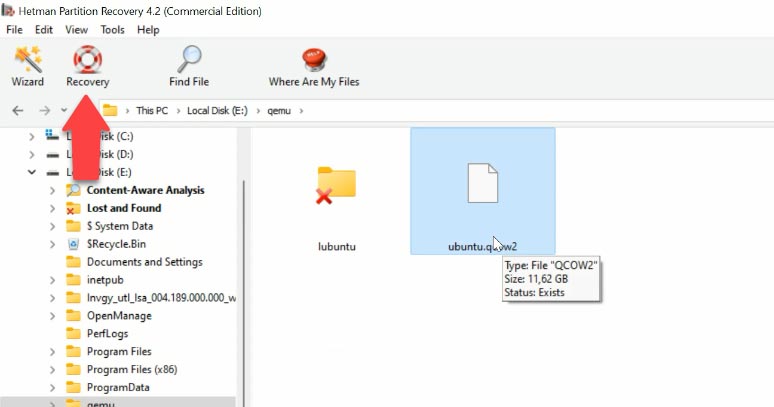
Todos os arquivos estarão localizados no caminho especificado. Arquivos de máquina virtual com extensão: qcow, qcow2, .img, .cow, .qed, .vmdk, .vdi, .vhd, .vhdx, .hdd, .hds.
Se por algum motivo não foi possível iniciar a máquina virtual após a recuperação, ou ocorreu um erro durante a inicialização, não se preocupe, carregue o arquivo em nosso programa e restaure os dados usando-o.
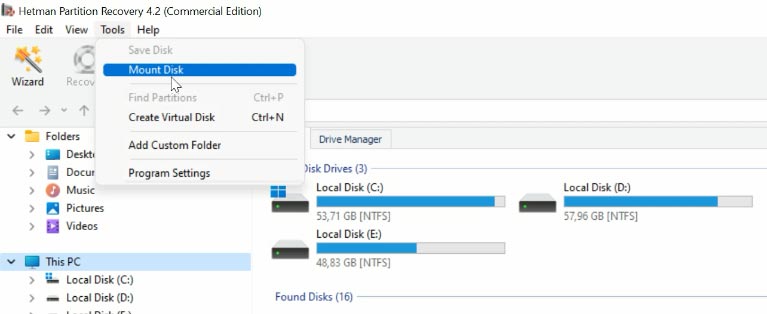
Para fazer isso, abra o item de menu - Ferramentas, Montar Disco, existem duas maneiras de montar um disco, uma imagem RAW, se você precisar montar discos normais e máquinas virtuais. Esta janela contém uma lista de arquivos e programas compatíveis com nosso programa.
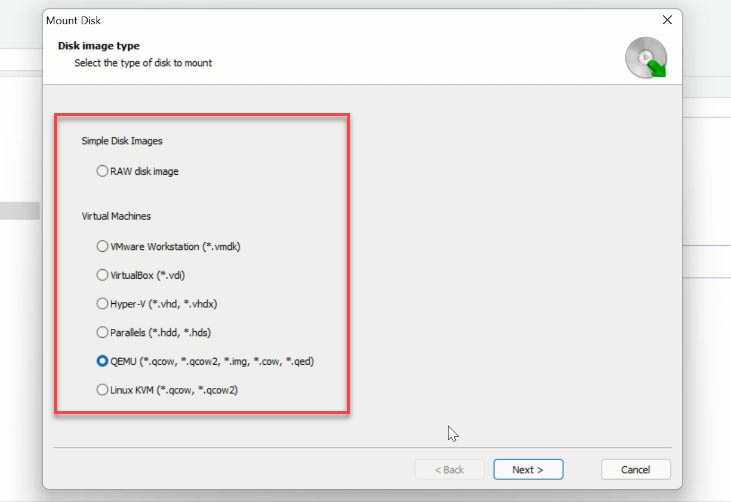
Verifique o tipo de imagem correspondente, especifique o caminho para a pasta com os arquivos do disco virtual e clique em - Selecionar pasta. O programa irá carregar todos os arquivos da máquina virtual encontrados nesta pasta, caso precise de algum específico, desmarque-o.
Então, para começar a procurar dados, clique com o botão direito no disco e selecione Abrir. A seguir, selecione o tipo de verificação, para iniciá-la é recomendado - Verificação Rápida. Se o programa não conseguir encontrar os arquivos necessários, execute - Verificação completa.
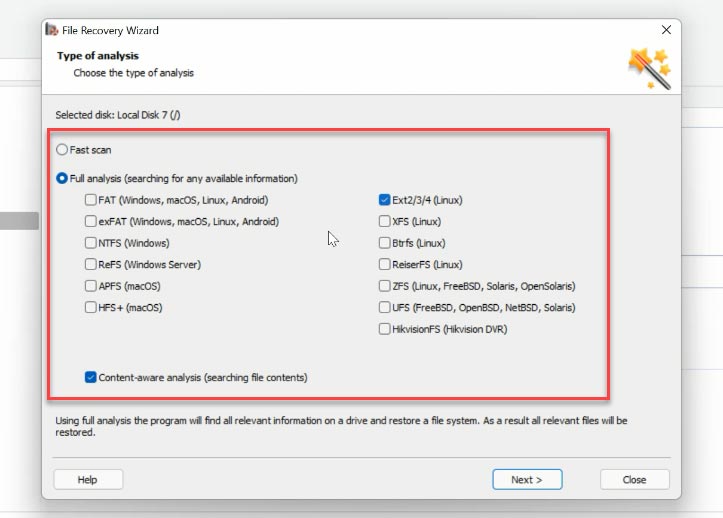
O programa encontrou facilmente todos os arquivos restantes no disco. Aqueles que foram eliminados estão marcados com uma cruz vermelha. Ao clicar em um arquivo, você pode ver seu conteúdo na janela de visualização. Com uma pesquisa rápida, você pode encontrar o arquivo desejado pelo nome.
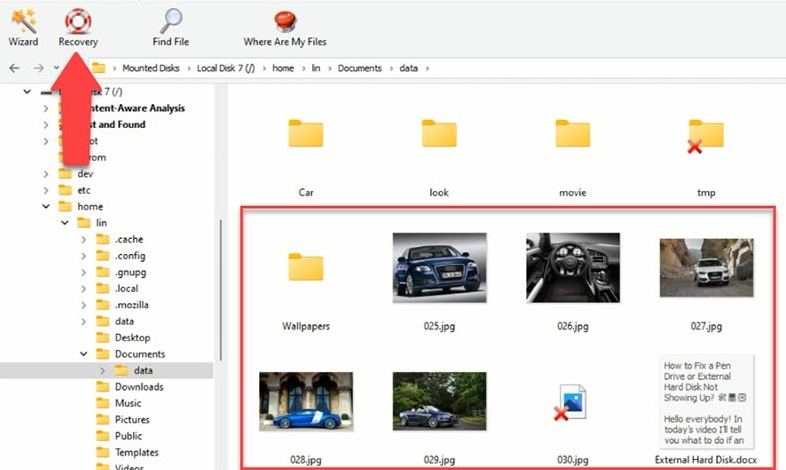
Marque os arquivos que deseja devolver e clique em - Restaurar, especifique a unidade onde deseja salvar os arquivos e clique em - Salvar.
Conclusão
Concluindo, o que pode ser dito sobre o hipervisor QEMU, é difícil determinar se ele é melhor ou pior que VirtualBox ou VMware. Muito provavelmente é uma alternativa à virtualização, que tem seus prós e contras. QEMU é menos conveniente, requer conhecimento de documentação e apresenta muito pouco desempenho. A aceleração do Windows requer a instalação e configuração do HAXM Hardware Acceleration Manager. Por outro lado, a ferramenta permite emular o funcionamento de dispositivos baseados em diferentes arquiteturas que não são compatíveis com hipervisores populares. E em caso de perda de dados, você sabe qual programa o ajudará a recuperá-los.








