Récupérer les fichiers perdus sur une machine virtuelle QEMU facilement
Dans l’article d’aujourd’hui, découvrez comment créer un hyperviseur QEMU dans un système d’exploitation Windows, créer une machine virtuelle avec Linux et comment récupérer ses données.

- Comment installer QEMU sous Windows
- Comment utiliser QEMU sous Windows
- Comment créer une machine virtuelle avec QtEmu
- Comment récupérer les données QEMU
- Conclusion
- Questions et réponses
- Commentaires
La virtualisation est le moyen le plus simple pour exécuter un système d’exploitation supplémentaire sur votre PC sans avoir à l’installer directement sur son disque dur. Au lieu de cela, le système d’exploitation supplémentaire est installé sur un disque virtuel qui est représenté par un fichier conteneur spécial. Les hyperviseurs les plus populaires sont VirtualBox and VMware, et ils disposent tous deux d’un large éventail de fonctions et d’une interface graphique facile à comprendre.
QEMU est un programme open source gratuit conçu pour émuler divers produits logiciels et systèmes d’exploitation. Cet outil utilise la virtualisation matérielle et prend en charge une longue liste d’architectures à émuler (x86, ARM, MIPS, PowerPC, m68k, Alpha, SPARC, SH-4, CRISv2, MicroBlaze).

🦅 How to Recover Data from a QEMU Virtual Machine. Installing a QEMU Hypervisor in Windows 🦅
Comment installer QEMU sous Windows
La première chose dont vous avez besoin pour l’installation est de télécharger une distribution QEMU pour Windows. Vous pouvez l’obtenir sur le site officiel – www.qemu.org/download/#windows.
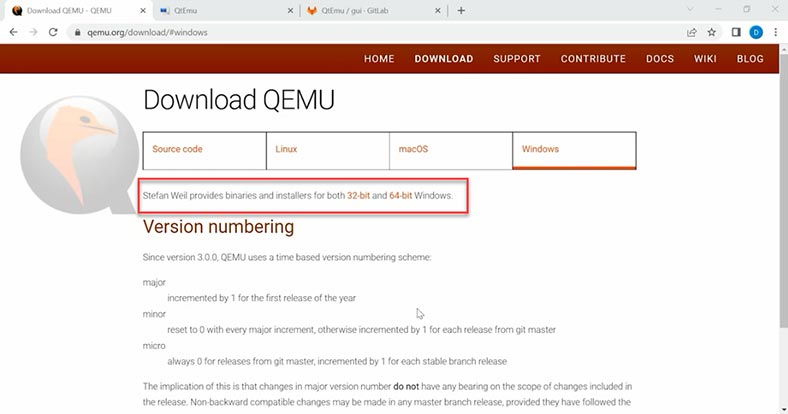
Vous pouvez choisir entre les versions 32 bits et 64 bits. Choisissez ce dernier et téléchargez le fichier correspondant. Installez le programme et laissez toutes les options à leurs valeurs par défaut – ne changez rien.
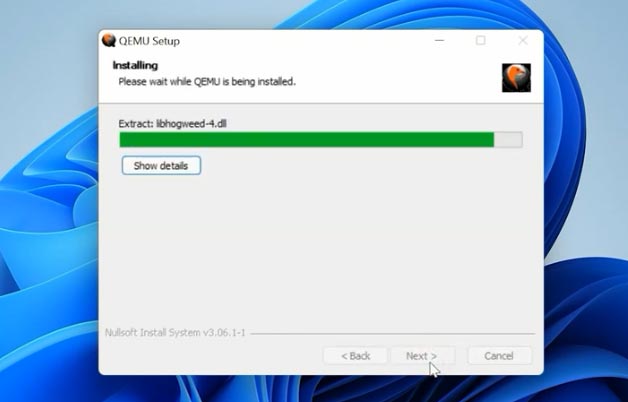
Comment utiliser QEMU sous Windows
Contrairement à VirtualBox et aux hyperviseurs similaires, QEMU n’a pas d’interface graphique: il peut être utilisé uniquement avec l’invite de commande. Téléchargeons une image ISO du système d’exploitation que nous installerons sur la machine virtuelle. Après cela, nous devons ajouter le chemin QEMU aux variables d’environnement.
Pour ce faire, ouvrez l’Explorateur de fichiers et copiez le chemin vers le dossier contenant le programme.
С:\Program files\qemu
Faites ensuite un clic droit sur «Ce PC» et ouvrez «Propriétés».
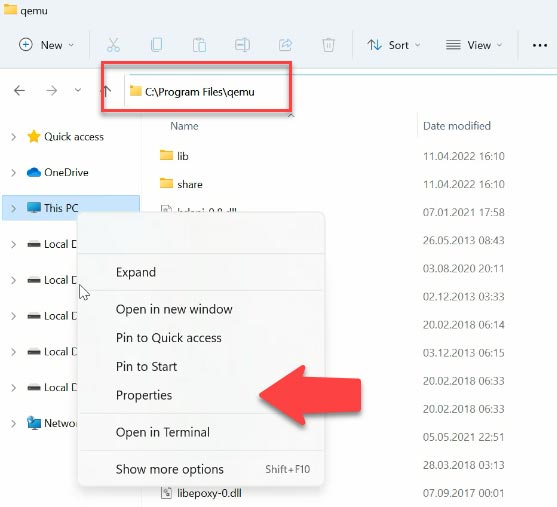
"Réglages avancés du système". Dans l'onglet Avancé, ouvrez «Variables d'environnement».
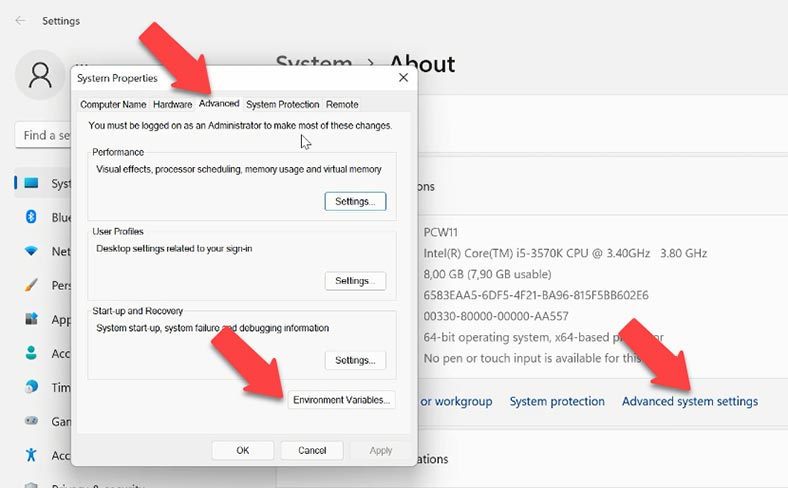
Dans le champ «Variables utilisateur», double-cliquez sur «Chemin».
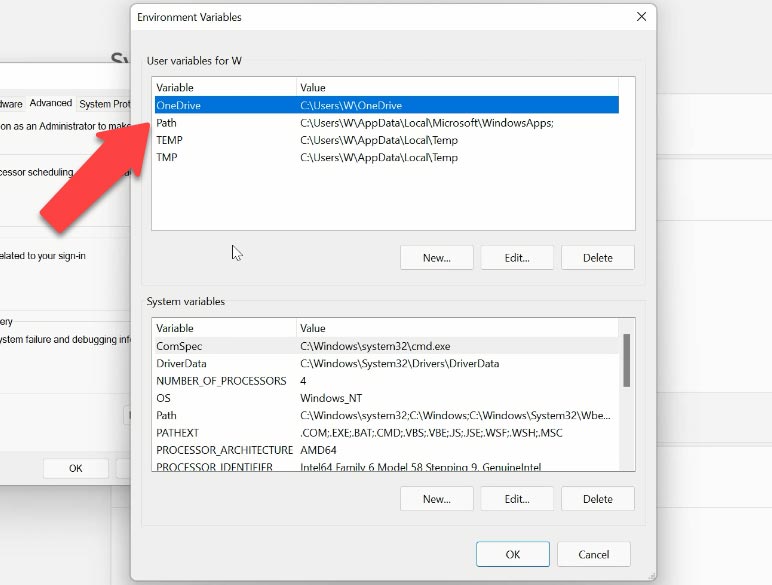
Cliquez ensuite sur «Nouveau» et collez le chemin d’accès au dossier QEMU que vous avez copié auparavant. Cliquez sur OK pour enregistrer les modifications, puis cliquez à nouveau sur OK pour quitter les paramètres.
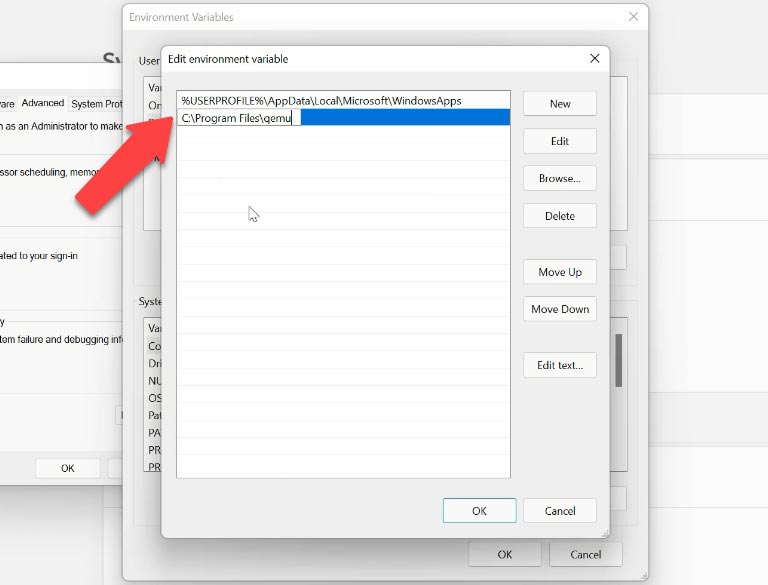
Avant l'installation, vous devez activer un composant Windows spécifique - Windows Hypervisor Platform - sinon la machine virtuelle risque de ne pas démarrer correctement. En outre, il est recommandé d'activer l'accélérateur Hyper-V ou HAXM pour accélérer le fonctionnement de la machine virtuelle.
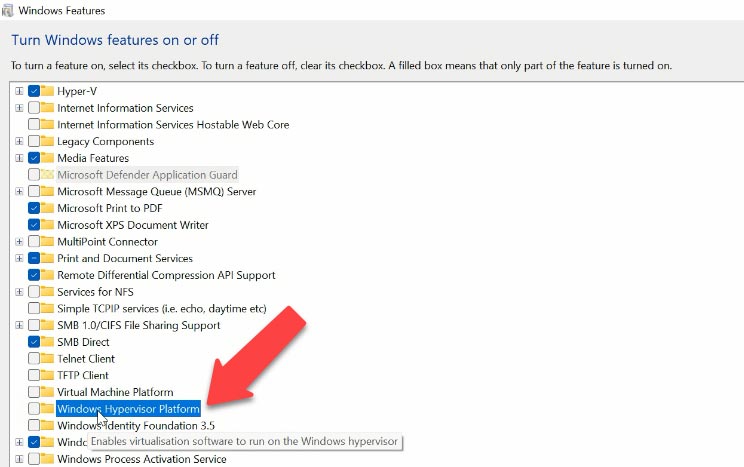
Pour ce faire, utilisez le paramètre «Activer ou désactiver les fonctionnalités de Windows». Activez la plateforme.
La liste des commandes et des paramètres utilisés pour créer et gérer des machines virtuelles est assez longue, mais vous n'en avez besoin que de quelques-unes pour commencer à travailler.
Lancez l'invite de commande en tant qu'administrateur et commencez l'installation. Pour commencer, créons un dossier pour les machines virtuelles – C:\qemu. Accédez ensuite à ce dossier avec l’invite de commande. Il vous faut maintenant créer un disque dur virtuel de 15 à 20 Go. Utilisez la commande suivante:
qemu-img create -f qcow2 ubuntu.qcow2 20G
Où le paramètre -f indique le format de fichier, suivi du nom du fichier et la taille du fichier est donnée à la fin de la commande.
Saisissez ensuite une autre commande pour créer une machine virtuelle: elle comprend certains paramètres.
qemu-system-x86_64.exe -boot c -m 2048 -smp 2 -L "C:\Program Files\qemu" -vga std -soundhw es1370 -boot menu=on -hda ubuntu.qcow2 -cdrom "D:\ubuntu.iso" -rtc base=localtime,clock=host -net nic,model=ne2k_pci -net user
| Description de la commande | Commande |
|---|---|
| Architecture | qemu-system-x86_64.exe |
| Disque de démarrage | -boot c |
| Taille de la RAM de la machine virtuelle | -m 2048 |
| Nombre de CPU alloués à la machine | -smp 2 |
| Chemin vers le dossier du programme | -L "C:\Program Files\qemu" |
| Vidéo | -vga std |
| Audio | -soundhw es1370 |
| Disque virtuel | -boot menu=on -hda ubuntu.qcow2 |
| Chemin vers l'image ISO | -cdrom "C:\ubuntu.iso" |
| Heure et paramètres réseau | -rtc base=localtime,clock=host -net nic,model=ne2k_pci -net user |

Lorsque vous entrez la commande, la fenêtre QEMU apparaît, la machine virtuelle démarre et l'installation du système d'exploitation commence.
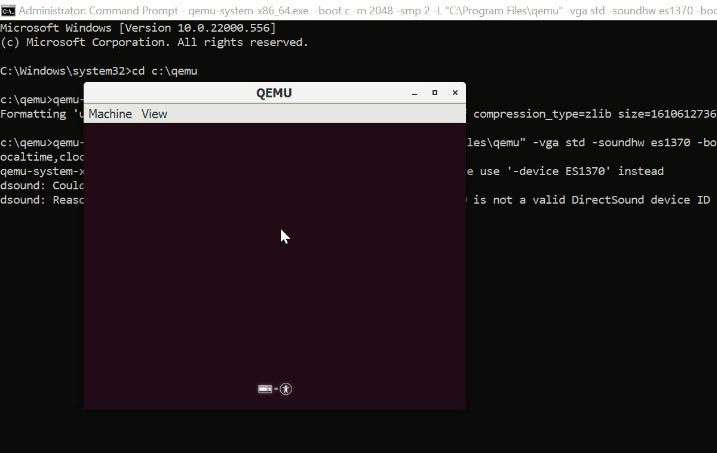
Dans mon cas, c'est Ubuntu. Une fois l'installation terminée et la machine virtuelle redémarrée, elle démarre avec le système d'exploitation que vous avez installé et elle est maintenant prête à fonctionner.
Comment créer une machine virtuelle avec QtEmu
Il existe également une autre façon pour créer une machine virtuelle à l'aide de l'interface graphique QtEmu. Cet utilitaire open source pour QEMU est conçu pour simplifier le processus de création et de gestion d'une machine virtuelle.
Visitons le site officiel du programme, suivons le lien vers gitlab et téléchargeons le fichier d'installation.
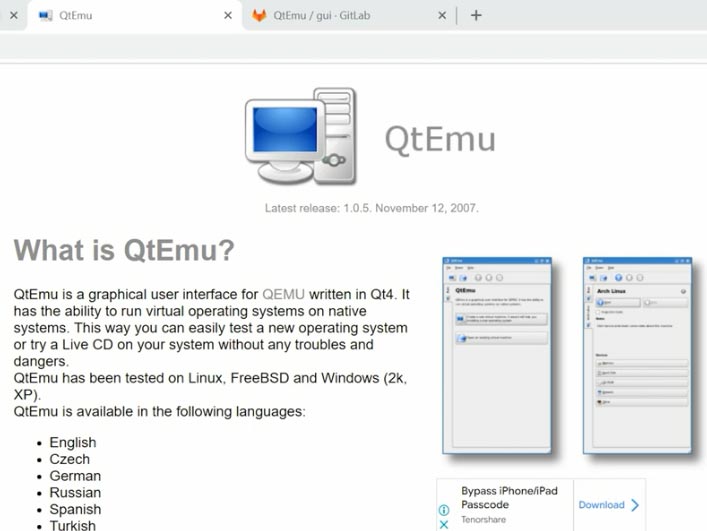
N'oubliez pas d'activer une fonctionnalité Windows telle que la plate-forme d'hyperviseur Windows si vous avez oublié de l'activer auparavant: cette fonctionnalité doit être en cours d'exécution, sinon la machine virtuelle risque de ne pas démarrer.
Pour ce faire, ouvrez «Programmes et fonctionnalités» - «Activer ou désactiver les fonctionnalités Windows». Activez la plateforme.
Démarrez le programme d'installation et choisissez où installer le programme. Une fois l'installation terminée, placez le raccourci du programme sur le bureau pour votre commodité et créez un dossier pour stocker les fichiers de la machine virtuelle.
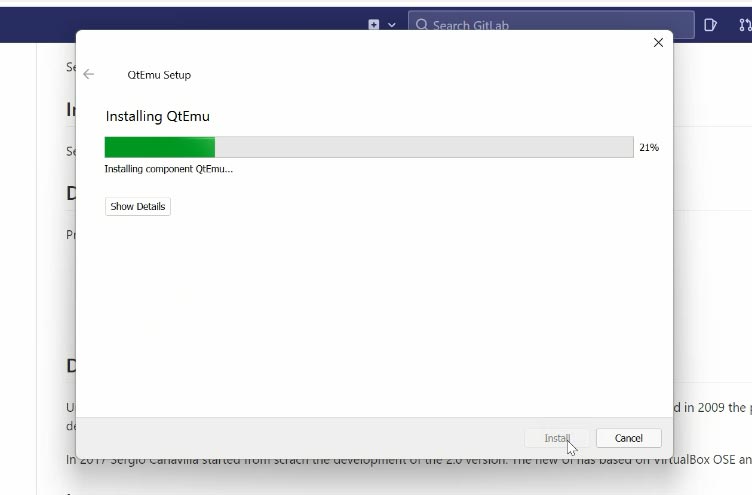
Lorsque vous démarrez le programme pour la première fois, spécifiez les paramètres suivants. Dans le premier champ - le chemin d'accès au dossier où QEMU est installé. Dans le deuxième champ - le chemin d'accès au fichier QEMU-img. Et dans ce champ - le chemin d'accès au dossier où sont stockés les fichiers de la machine virtuelle, puis cliquez sur "Terminer".
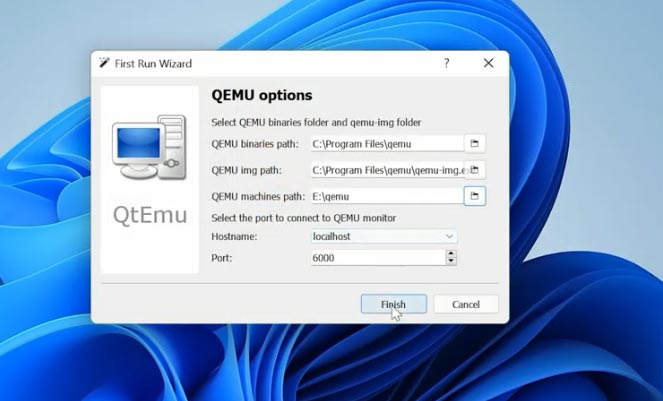
Pour créer une nouvelle machine virtuelle, cliquez sur «Machine» – «Nouvelle machine», donnez un nom, le type de système d'exploitation, sélectionnez sa version, puis cliquez sur «Suivant». Dans cette page Machine, cliquez sur «Suivant», sauf si vous devez choisir une configuration spécifique de carte mère.
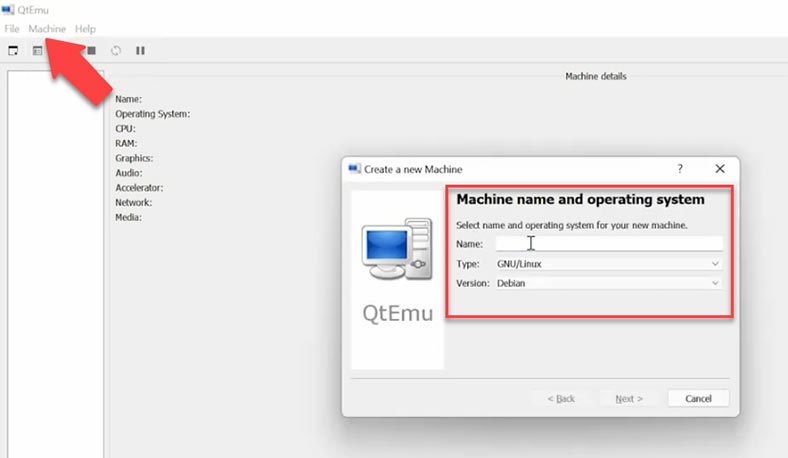
Après cela, vous devez choisir un type de processeur approprié et configurer les paramètres graphiques, sonores et réseau. Si vous obtenez le mauvais processeur, la machine virtuelle risque de ne pas démarrer correctement.
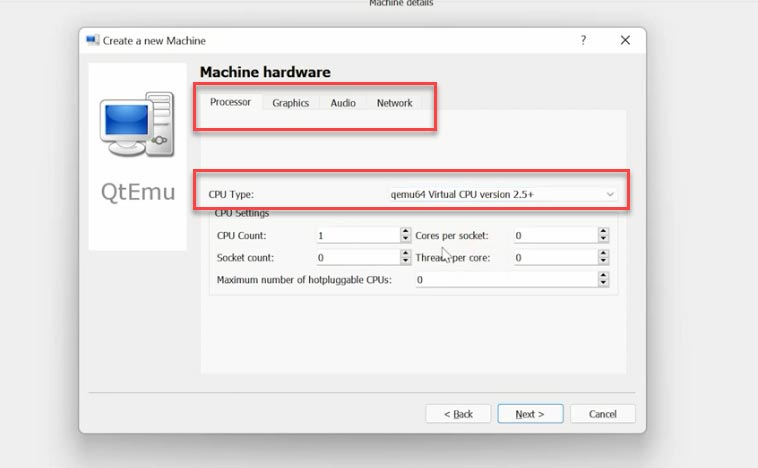
Vous devez maintenant choisir l'accélérateur - le choix par défaut est HAXM. Certains ordinateurs peuvent ne pas prendre en charge cette technologie, je vous recommande donc de décocher cette case pour HAXM et de choisir TCG à la place, puis de cliquer sur «Suivant».
Parfois, les utilisateurs se plaignent que rien ne se passe lorsqu'ils démarrent une machine virtuelle. Ce problème peut être causé par HAXM, il est donc toujours préférable d'opter pour TCG pour s'assurer que la machine virtuelle fonctionnera sur la plupart des ordinateurs.
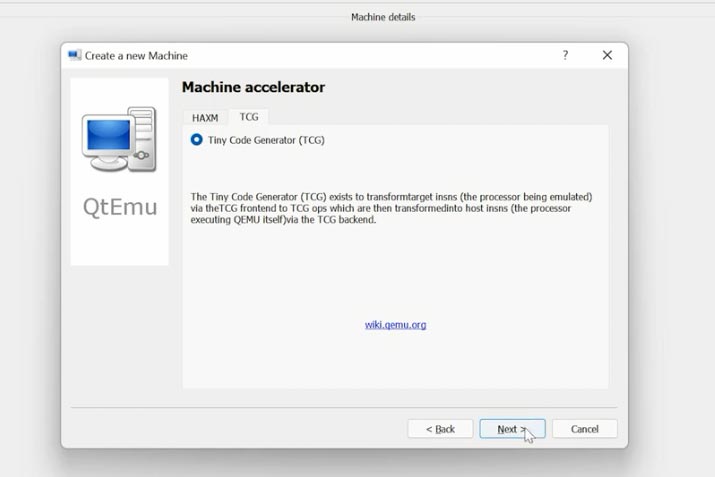
Après cela, définissez la taille de la RAM de la machine virtuelle et créez un disque dur virtuel. Spécifiez la taille et le type du disque. Cliquez ensuite sur «Terminer» pour terminer la configuration.
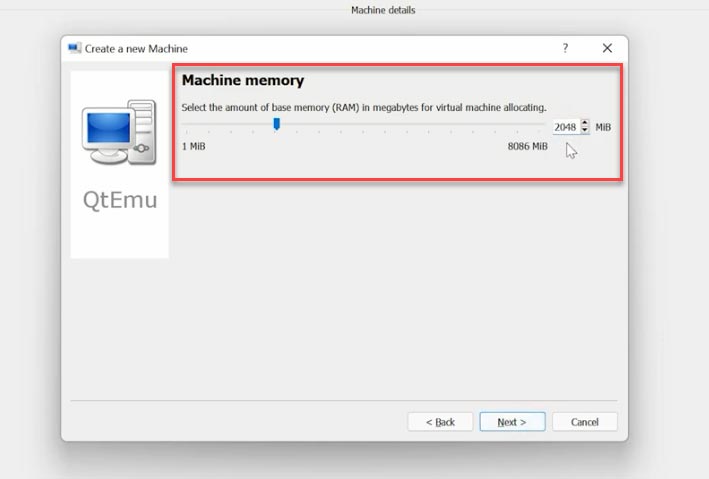
Après cela, faites un clic droit sur la machine et choisissez «Paramètres de la machine».
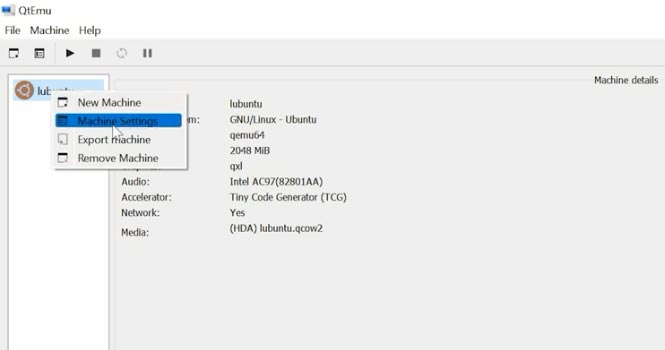
Accédez aux «Options de démarrage» et cochez la case du CD-ROM, puis amenez-la en haut et activez le menu de démarrage.
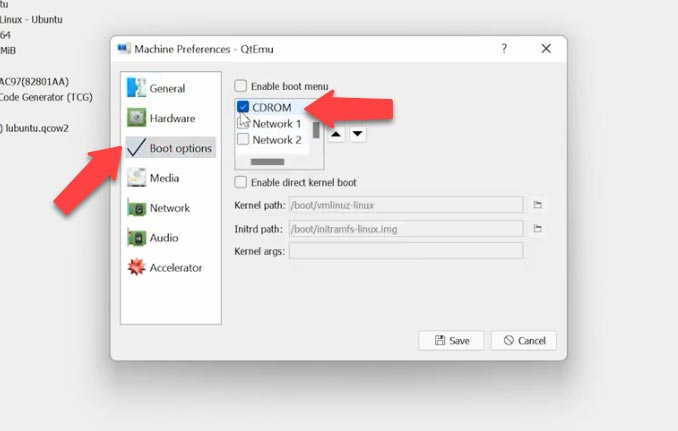
Accédez ensuite à l'onglet Média, cliquez sur l'icône du disque et indiquez le chemin d'accès à un fichier image ISO du système d'exploitation, puis cliquez sur «Enregistrer».
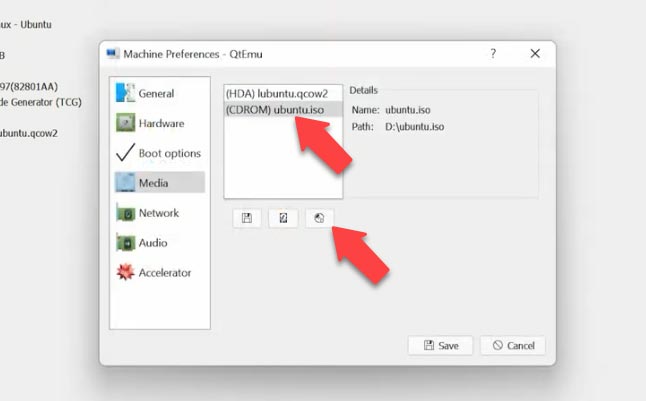
Sélectionnez la machine virtuelle et cliquez ici pour la démarrer. La fenêtre QEMU s'ouvre, le programme d'installation démarre, puis l'installation du système d'exploitation commence.
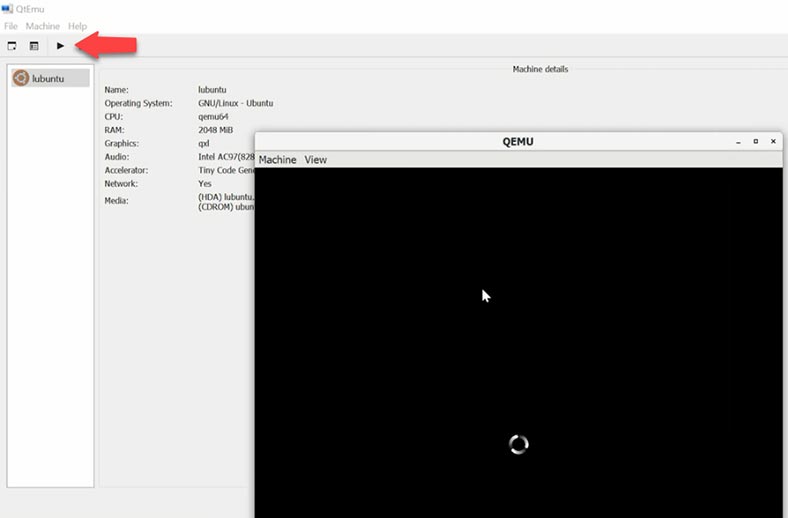
Une fois le processus d'installation terminé, la machine virtuelle sera prête à être utilisée.
Comment récupérer les données QEMU
Très bien, nous venons d'explorer le processus d'installation de QEMU et de création d'une machine virtuelle. Mais que devez-vous faire si - pour une raison quelconque - vous perdez l'accès à votre machine virtuelle, supprimez les fichiers de la machine par accident ou perdez des données critiques stockées sur le disque dur virtuel?
Si tel est votre cas, utilisez un outil spécialisé de récupération de données - Hetman Partition Recovery - qui peut fonctionner avec succès avec la plupart des formats de fichiers utilisés dans les hyperviseurs populaires.
Il prend en charge tous les formats de système de fichiers courants et peut vous aider à restaurer les données après une suppression, un formatage et des erreurs matérielles ou logicielles.
| Format | Description |
|---|---|
| Machines virtuelles | Le programme prend en charge la récupération de données à partir de disques virtuels dans les formats suivants :
|
| Systèmes de fichiers | Hetman Partition Recovery prend en charge la récupération de données des systèmes de fichiers suivants :
|
| Types de stockage | Sont pris en charge les disques durs, SSD, clés USB, cartes mémoire et disques externes connectés via USB ou d'autres interfaces. |
| Types de partition | Le programme fonctionne avec des partitions principales, logiques et dynamiques. |
| Extensions | Prise en charge des partitions endommagées, formatées ou supprimées. |
Dans un système d'exploitation Windows, tout ce que vous avez à faire est de télécharger et d'installer le programme. Si vous utilisez un autre système d'exploitation, retirez le disque dur de votre ordinateur et connectez-le à un PC Windows.
Si vous souhaitez récupérer des fichiers de machine virtuelle, connectez le disque sur lequel les fichiers de disque virtuel ont été stockés et analysez-le avec Hetman Partition Recovery.
Faites un clic droit sur le disque et choisissez «Ouvrir». Sélectionnez le type d'analyse - «Analyse rapide» ou «Analyse complète» si la première option n'est pas disponible. Avant de lancer «Analyse complète», choisissez le système de fichiers et cliquez sur «Suivant».
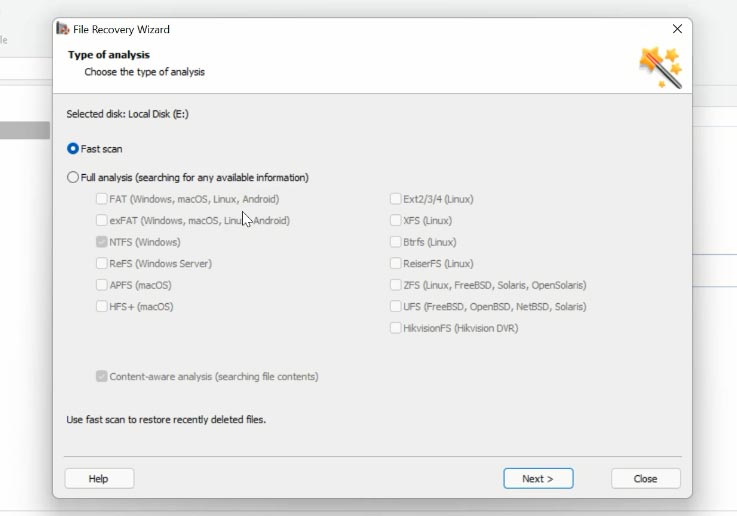
Dans mon cas, «Analyse rapide» est disponible. Recherchez le dossier dans lequel les fichiers de la machine virtuelle ont été stockés, sélectionnez les fichiers que vous souhaitez restaurer, cliquez sur «Récupération», spécifiez le chemin où vous souhaitez enregistrer les fichiers, puis cliquez à nouveau sur «Récupération».
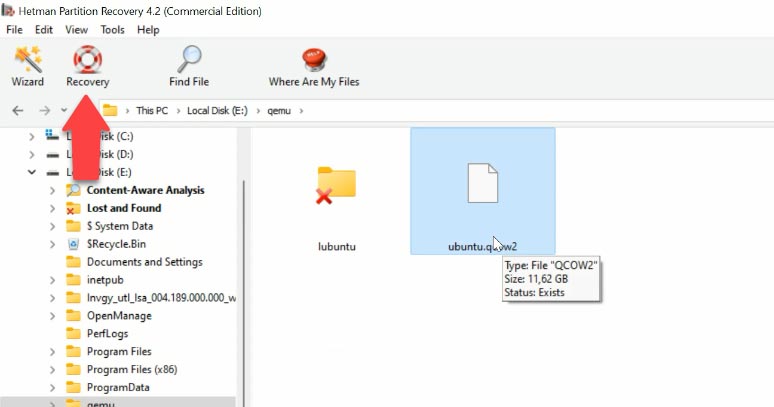
Vous retrouverez les fichiers récupérés dans le répertoire que vous avez choisi. Voici quelques extensions typiques des fichiers de machines virtuelles: qcow, qcow2, .img, .cow, .qed, .vmdk, .vdi, .vhd, .vhdx, .hdd, .hds.
Si vous n’avez pas réussi à démarrer une machine virtuelle après les opérations de réparation du système, ou s’il y a une erreur lorsque vous essayez de la démarrer, n’abandonnez pas: utilisez notre programme pour ouvrir ce fichier et récupérer toutes ses données.
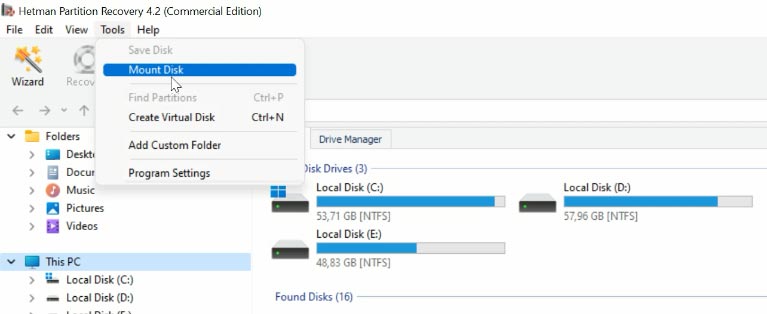
Pour ce faire, ouvrez «Outils» - «Monter le disque» - et vous trouverez deux façons de le monter: choisissez une image disque RAW si vous utilisez des disques conventionnels, ou choisissez Machines virtuelles. Vous pouvez voir la liste des fichiers et des outils pris en charge par notre programme.
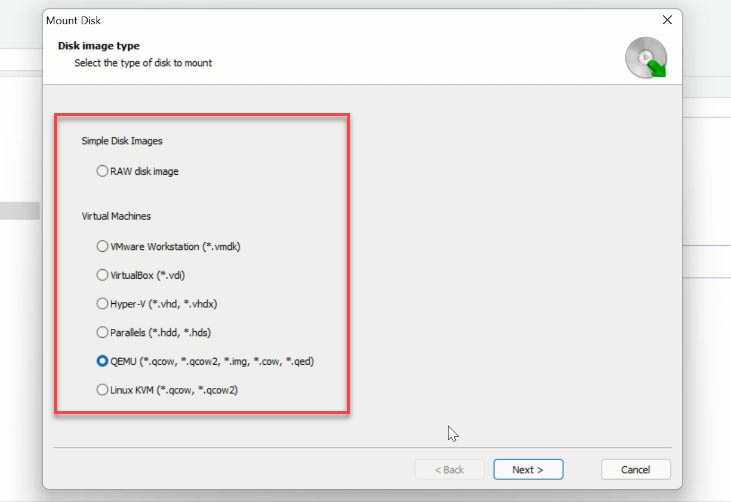
Vérifiez le type d'image requis, indiquez le chemin d'accès au dossier contenant les fichiers du disque dur virtuel et cliquez sur «Sélectionner un dossier». Le programme affichera tous les fichiers de machine virtuelle qui existent dans ce dossier et vous pourrez décocher les cases de ceux dont vous n'avez pas besoin pour le moment.
Pour commencer la recherche de données, faites un clic droit sur le disque et choisissez «Ouvrir». Choisissez ensuite le type d’analyse. Nous vous recommandons de commencer par «Analyse rapide». Si le programme ne parvient pas à trouver les fichiers manquants, optez pour «Analyse complète».
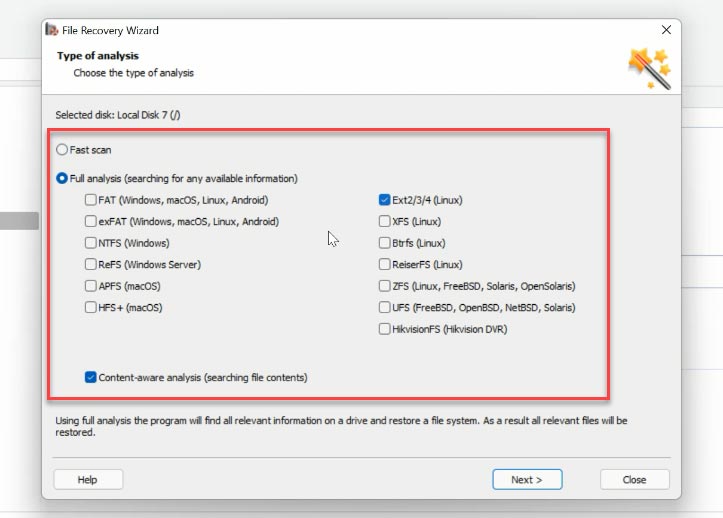
Le programme peut trouver tous les fichiers restants sur le disque sans difficulté. La croix rouge indique ceux qui ont été supprimés. Cliquez sur un fichier pour voir son contenu dans la fenêtre d'aperçu. Avec cette option de recherche rapide, vous pouvez trouver un fichier spécifique par son nom.
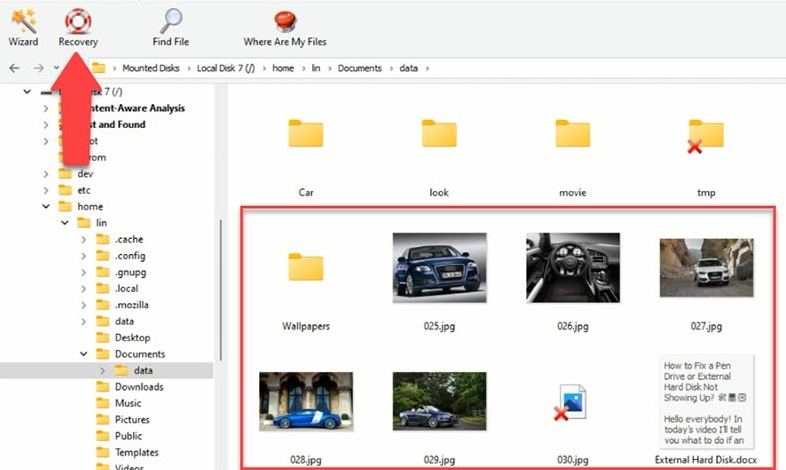
Sélectionnez les fichiers que vous devez restaurer et cliquez sur «Récupération», spécifiez le disque sur lequel enregistrer les fichiers et cliquez à nouveau sur «Récupération».
Conclusion
En résumé, que dire de l’hyperviseur QEMU? Il est difficile de dire si c'est meilleur ou pire que VirtualBox ou VMware. Il s’agit plus probablement d’une méthode alternative de virtualisation, qui présente ses propres avantages et inconvénients. QEMU est moins pratique, il nécessite de connaître les manuels et ses performances sont très modérées. Pour accélérer son travail sous Windows, vous devez installer et configurer HAXM, le Hardware Accelerated Execution Manager. D'un autre côté, cet outil vous permet d'émuler des travaux sur diverses architectures qui ne sont pas prises en charge par les hyperviseurs populaires. Et si jamais vous perdez des données, vous savez désormais quel outil de récupération peut les récupérer de la manière la plus efficace.








