نصائح حول كيفية إسترداد البيانات من جهاز إفتراضي QEMU بكفاءة!
في مقال اليوم، إقرأ عن كيفية إنشاء برنامج Hypervisor QEMU في نظام تشغيل Windows، وإنشاء جهاز إفتراضي بإستخدام نظام التشغيل Linux، وكيفية إسترداد بياناته.

- كيفية تثبيت QEMU في نظام التشغيل Windows
- كيفية إستخدام QEMU في نظام التشغيل Windows
- كيفية إنشاء جهاز إفتراضي بإستخدام QtEmu
- كيفية إسترداد بيانات QEMU
- الخاتمة
- أسئلة وأجوبة
- التعليقات
المحاكاة الإفتراضية هي أسهل طريقة لتشغيل نظام تشغيل آخر على جهاز الكمبيوتر الخاص بك دون الحاجة إلى تثبيته مباشرة على القرص الصلب الخاص به. بدلاً من ذلك، يتم تثبيت نظام التشغيل الإضافي على قرص إفتراضي يتمثل في ملف حاوية خاص. أشهر برامج Hypervisor هي VirtualBox و VMware، ولكل منهما مجموعة واسعة من الوظائف وواجهة رسومية سهلة الفهم.
QEMU هو برنامج مجاني مفتوح المصدر مصمم لمحاكاة العديد من منتجات البرامج وأنظمة التشغيل. تستخدم هذه الأداة المحاكاة الإفتراضية للأجهزة وتدعم قائمة طويلة من البنى التي سيتم محاكاتها (x86 و ARM و MIPS و PowerPC و m68k و Alpha و SPARC و SH-4 و CRISv2 و MicroBlaze).

🦅 How to Recover Data from a QEMU Virtual Machine. Installing a QEMU Hypervisor in Windows 🦅
كيفية تثبيت QEMU في نظام التشغيل Windows
أول شيء تحتاجه للتثبيت هو تنزيل توزيع QEMU الخاص بنظام التشغيل Windows. يمكنك الحصول عليها من الموقع الرسمي – www.qemu.org/download/#windows.
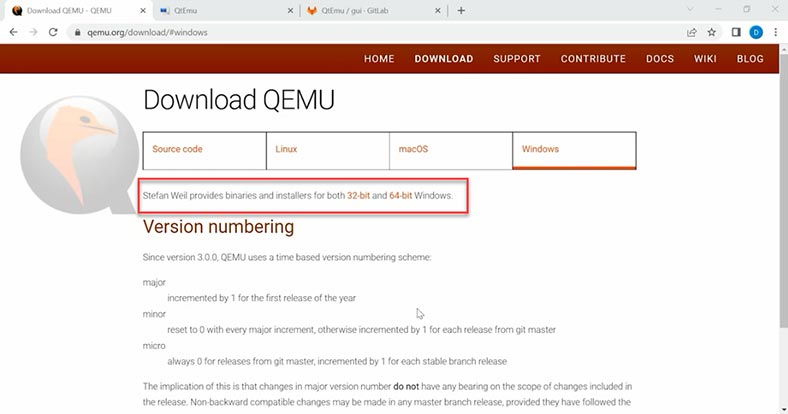
يمكنك الإختيار بين الإصدارين 32 بت و 64 بت. إختر الأخير وقم بتنزيل الملف المقابل. ثبّت البرنامج و إترك جميع الخيارات في قيمها القياسية – فقط لا تغير أي شيء.
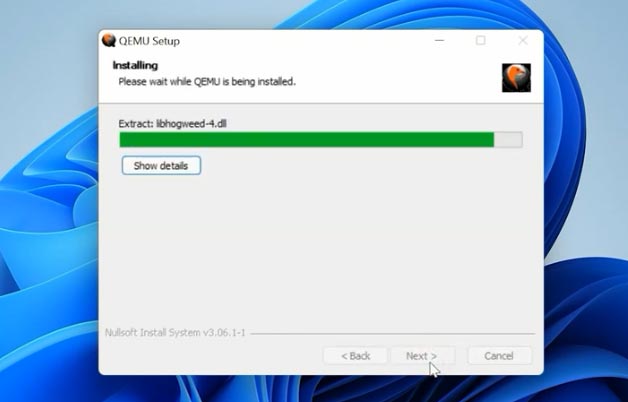
كيفية إستخدام QEMU في نظام التشغيل Windows
على عكس VirtualBox وبرامج Hypervisor المماثلة، لا يحتوي QEMU على واجهة رسومية: يمكن تشغيله بإستخدام موجه الأوامر فقط. لنقم بتنزيل صورة ISO لنظام التشغيل الذي سنقوم بتثبيته على الجهاز الإفتراضي. بعد ذلك، نحتاج إلى إضافة مسار QEMU إلى متغيرات المحيط.
للقيام بذلك، قم بفتح File Explorer و إنسخ المسار إلى المجلد الذي يحتوي على البرنامج.
С:\Program files\qemu
ثم إنقر بزر الماوس الأيمن فوق "هذا الكمبيوتر الشخصي" و إفتح "الخصائص".
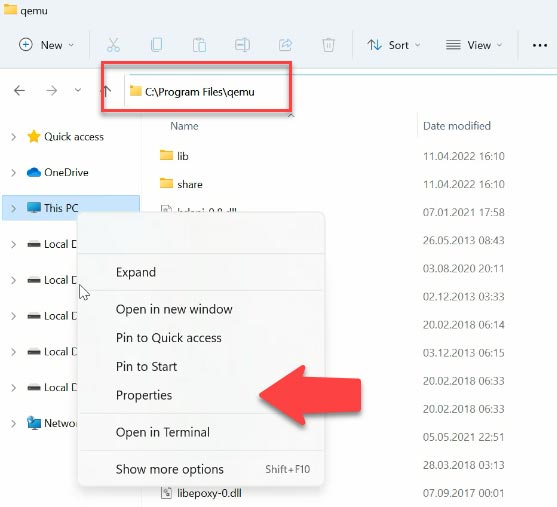
"إعدادات النظام المتقدمة". في علامة التبويب الخيارات المتقدمة، إفتح "متغيرات المحيط".
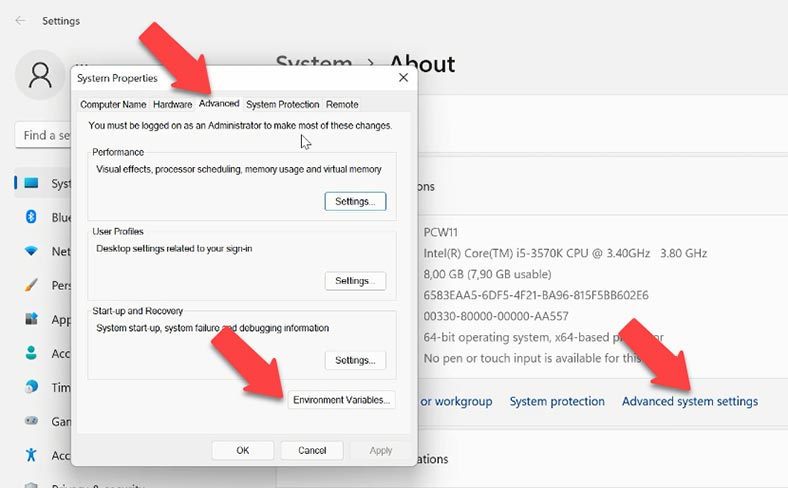
في حقل "متغيرات المستخدم"، إنقر نقرًا مزدوجًا فوق "المسار".
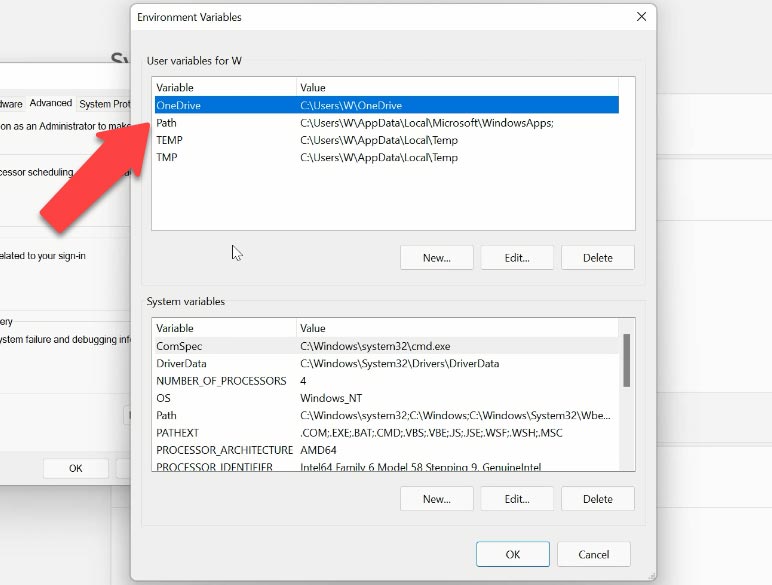
ثم إنقر فوق "جديد" وإلصق المسار إلى مجلد QEMU الذي نسخته من قبل. إنقر فوق "موافق" لحفظ التغييرات ثم إنقر فوق "موافق" مرة أخرى لمغادرة صفحة الإعدادات..
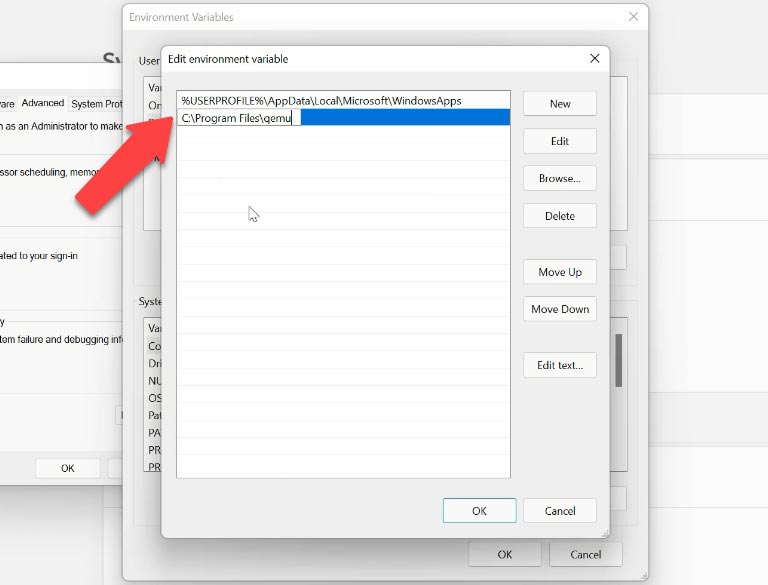
قبل التثبيت، تحتاج إلى تفعيل مكون Windows الخاص - Windows Hypervisor Platform - إن لم تفعل ذلك فلن يبدأ الجهاز الإفتراضي بشكل صحيح. يوصى أيضًا بتمكين مسرع Hyper-V أو HAXM لجعل الجهاز الإفتراضي يعمل بشكل أسرع.
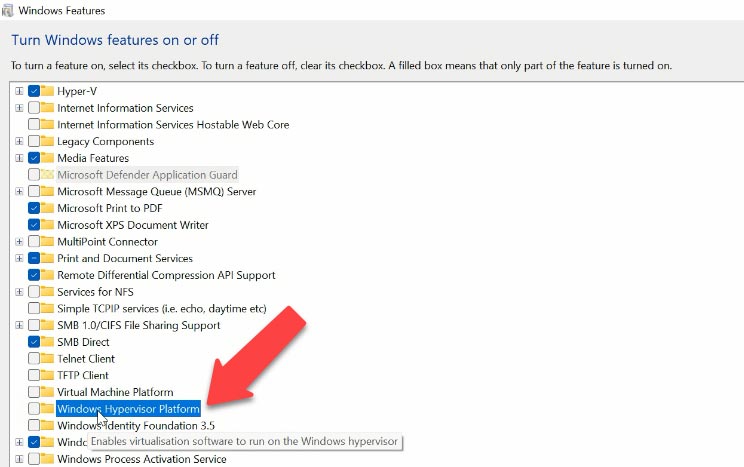
للقيام بذلك، إستخدم الإعدادات "تشغيل ميزات Windows أو إيقاف تشغيلها". تفعيل النظام الأساسي.
قائمة الأوامر والإعدادات المستخدمة لإنشاء وإدارة الأجهزة الإفتراضية طويلة جدًا، لكنك تحتاج فقط إلى القليل منها لبدء العمل.
قم بتشغيل موجه الأوامر كمسؤول و إبدأ عملية التثبيت. بالنسبة للمبتدئين، فلنقم بإنشاء مجلد للأجهزة الإفتراضية - C: \ qemu. ثم إنتقل إلى هذا المجلد بإستخدام موجه الأوامر. أنت الآن بحاجة إلى إنشاء قرص صلب إفتراضي من 15 إلى 20 جيغابايت. إستخدم الأمر التالي:
qemu-img create -f qcow2 ubuntu.qcow2 20G
حيث يشير الإعداد -f إلى صيغة تنسيق الملف، متبوعًا بإسم الملف ويتم توفير حجم الملف في نهاية الأمر.
ثم أدخل أمرًا آخر لإنشاء جهاز إفتراضي: يتضمن إعدادات معينة.
qemu-system-x86_64.exe -boot c -m 2048 -smp 2 -L "C:\Program Files\qemu" -vga std -soundhw es1370 -boot menu=on -hda ubuntu.qcow2 -cdrom "D:\ubuntu.iso" -rtc base=localtime,clock=host -net nic,model=ne2k_pci -net user
| وصف الأمر | الأمر |
|---|---|
| العمارة | qemu-system-x86_64.exe |
| قرص الإقلاع | -boot c |
| حجم ذاكرة الوصول العشوائي للآلة الافتراضية | -m 2048 |
| عدد وحدات المعالجة المركزية المخصصة للآلة | -smp 2 |
| المسار إلى مجلد البرنامج | -L "C:\Program Files\qemu" |
| فيديو | -vga std |
| صوت | -soundhw es1370 |
| قرص افتراضي | -boot menu=on -hda ubuntu.qcow2 |
| المسار إلى صورة ISO | -cdrom "C:\ubuntu.iso" |
| الوقت وإعدادات الشبكة | -rtc base=localtime,clock=host -net nic,model=ne2k_pci -net user |

عند إدخال الأمر، تظهر نافذة QEMU، ويتم تمهيد الجهاز الإفتراضي وتبدأ عملية تثبيت نظام التشغيل.
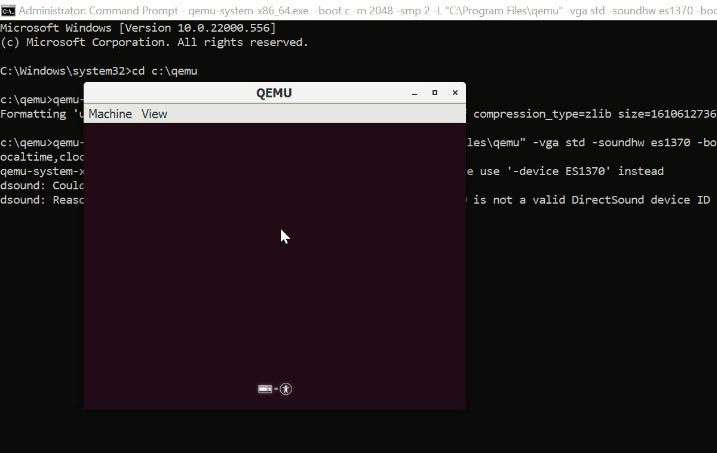
في حالتي، هذا هو نظام التشغيل Ubuntu. بعد إكتمال عملية التثبيت وإعادة تشغيل الجهاز إفتراضي، يتم تشغيله بنظام التشغيل الذي قمت بتثبيته، وهو الآن جاهز للعمل.
كيفية إنشاء جهاز إفتراضي بإستخدام QtEmu
أيضًا، هناك طريقة أخرى لإنشاء جهاز إفتراضي بمساعدة واجهة QtEmu الرسومية. تم تصميم هذا البرنامج مفتوح المصدر لـ QEMU لتبسيط عملية إنشاء وإدارة جهاز إفتراضي.
دعنا نزور الموقع الرسمي للبرنامج، وإتبع الرابط إلى gitlab وقم بتنزيل ملف التثبيت.
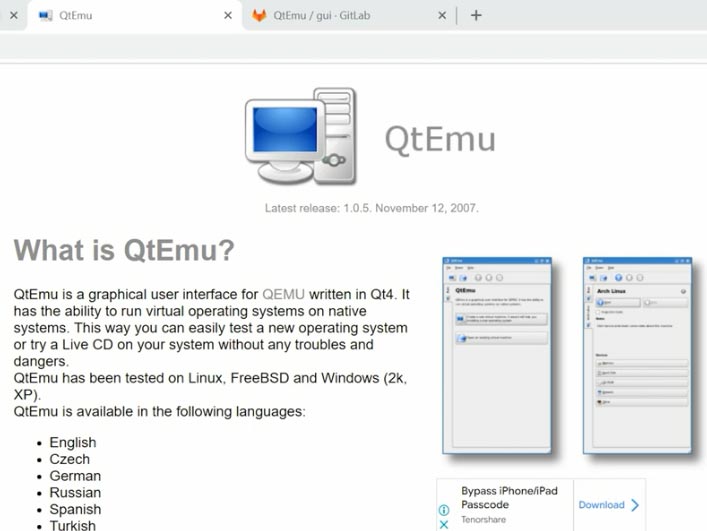
تذكر تفعيل ميزة Windows مثل Windows Hypervisor Platform إذا نسيت تشغيلها من قبل: يجب تشغيل هذه الميزة، وإلا فقد لا يبدأ تشغيل الجهاز الإفتراضي.
للقيام بذلك، إفتح "البرامج والميزات" - "تشغيل ميزات Windows أو إيقاف تشغيلها". تمكين النظام الأساسي.
إبدأ تشغيل المثبت وإختر مكان تثبيت البرنامج. بعد إنتهاء عملية التثبيت، ضع إختصار البرنامج على سطح المكتب لسهولة الوصول إليه، وأنشئ مجلدًا لتخزين ملفات الجهاز الإفتراضي.
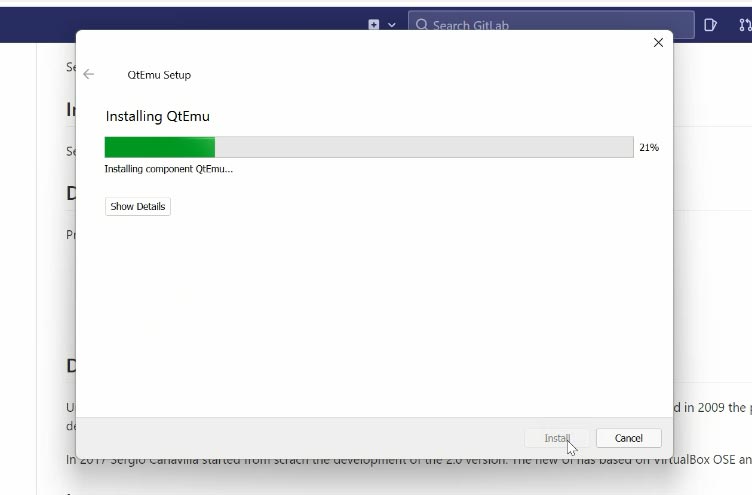
عند بدء تشغيل البرنامج لأول مرة، قم بتحديد الإعدادات التالية. في الحقل الأول - المسار إلى المجلد حيث تم تثبيت QEMU. في الحقل الثاني - المسار إلى ملف QEMU-img. وفي هذا الحقل - المسار إلى المجلد حيث يتم تخزين ملفات الجهاز الإفتراضي، ثم إنقر فوق "إنهاء".
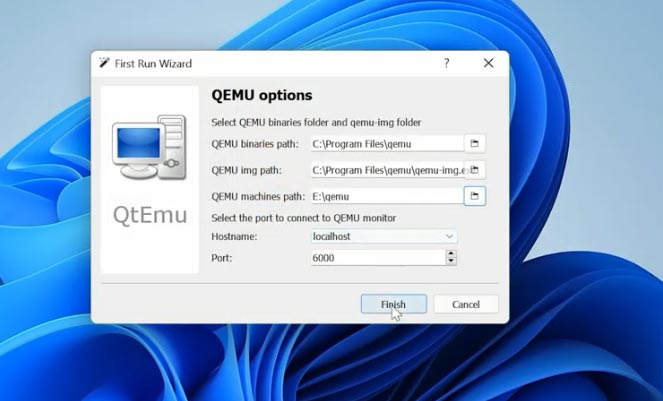
لإنشاء جهاز إفتراضي جديد، غنقر فوق "جهاز" - "جهاز جديد"، ثم أدخل إسمًا، ونوع نظام التشغيل، وحدد الإصدار الخاص به، ثم إنقر فوق "التالي". في صفحة الجهاز هذه، إنقر فوق "التالي" إلا إذا كنت بحاجة إلى إختيار إعداد محدد للوحة الأم.
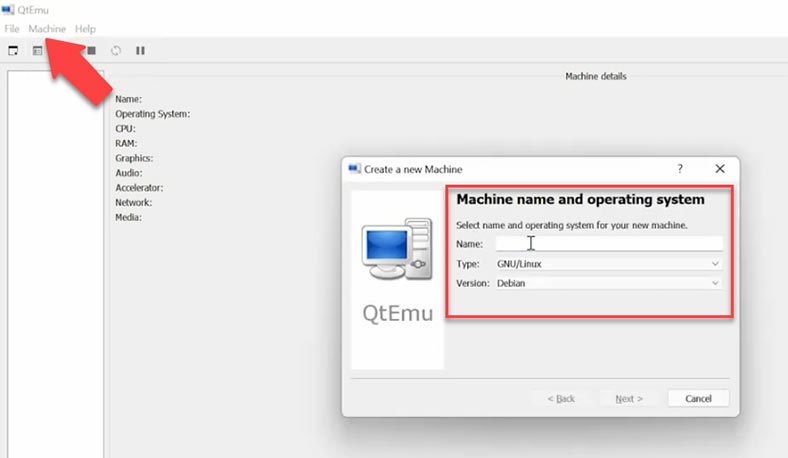
بعد ذلك، يجب عليك إختيار نوع وحدة المعالجة المركزية المناسب، وتهيئة إعدادات الرسومات والصوت والشبكة. إذا حصلت على وحدة المعالجة المركزية الخاطئة، فقد لا يتم تشغيل الجهاز الإفتراضي بشكل صحيح.
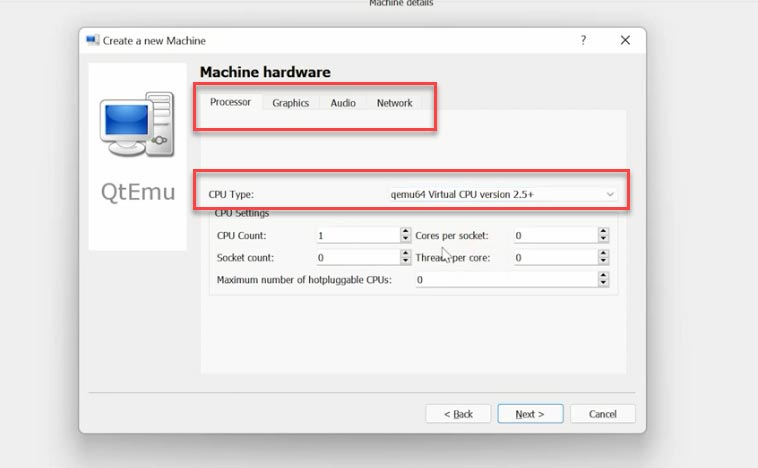
أنت الآن بحاجة إلى إختيار أداة التسريع - الخيار الإفتراضي هو HAXM. قد لا تدعم بعض أجهزة الكمبيوتر هذه التقنية، لذا أوصي بإلغاء تحديد هذا المربع لـ HAXM وإختيار TCG بدلاً من ذلك، ثم النقر فوق "التالي".
يشتكي المستخدمون أحيانًا من عدم حدوث شيء عند بدء تشغيل جهاز إفتراضي. يمكن أن يكون سبب هذه المشكلة هو HAXM، لذلك من الأفضل دائمًا الذهاب إلى TCG للتأكد من أن الجهاز الإفتراضي سيعمل على معظم أجهزة الكمبيوتر.
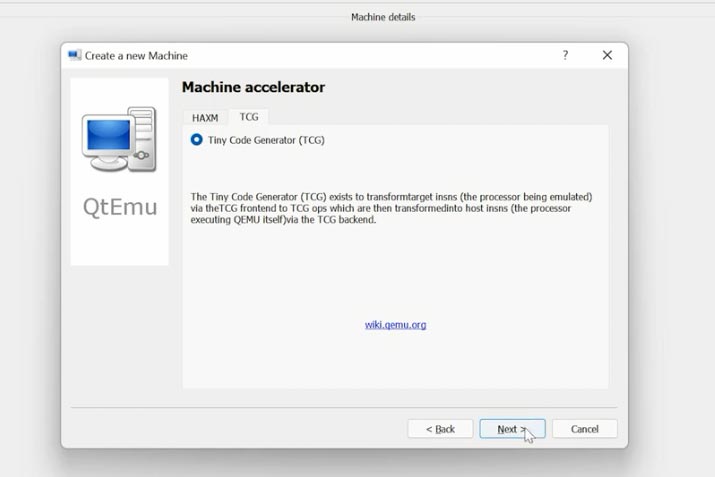
بعد ذلك، إضبط حجم ذاكرة الوصول العشوائي (RAM) للجهاز الإفتراضي، وأنشئ قرصًا صلبا إفتراضيًا. قم بتحديد مساحة القرص ونوعه. ثم إنقر فوق "إنهاء" لإكمال الإعداد.
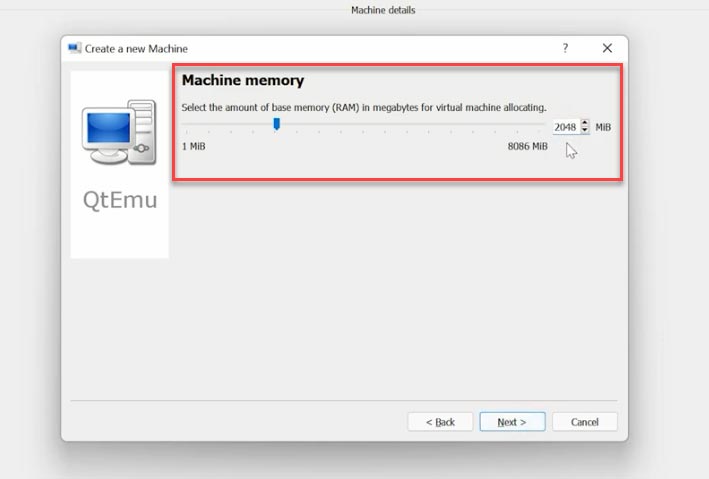
بعد ذلك، إنقر بزر الماوس الأيمن على الجهاز وإختر "إعدادات الجهاز".
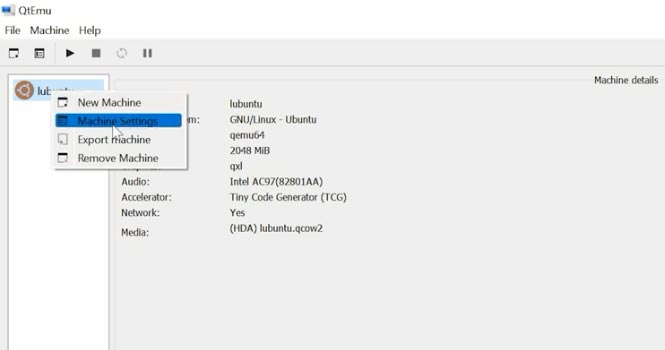
قم بالوصول إلى "خيارات التمهيد" وقم بتحديد المربع الخاص بـ CDROM، ثم قم بنقله إلى الأعلى وقم بتفعيل قائمة التمهيد.
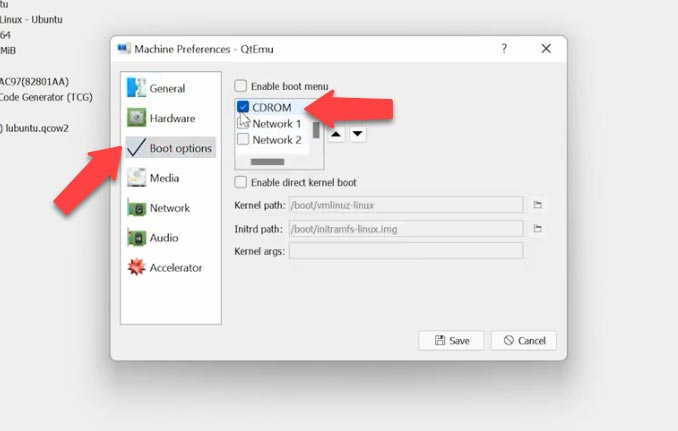
ثم إنتقل إلى علامة التبويب "وسائط التخزين"، وإنقر على أيقونة القرص وقم بتحديد المسار إلى ملف صورة ISO لنظام التشغيل، ثم إنقر فوق "حفظ".
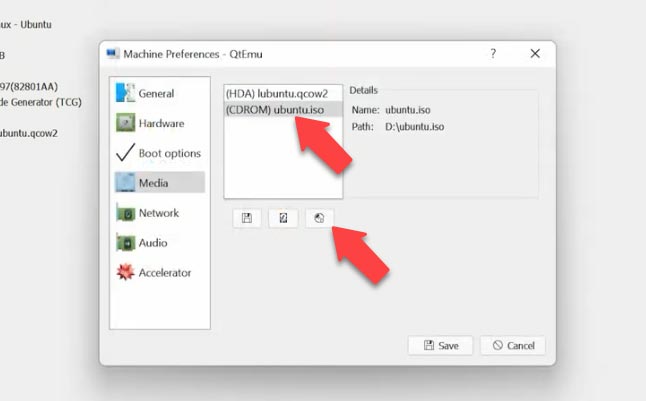
قم بتحديد الجهاز الإفتراضي وإنقر هنا لبدء تشغيله. تفتح نافذة QEMU، ويقوم المثبت بالتمهيد، ثم تبدأ عملية تثبيت نظام التشغيل.
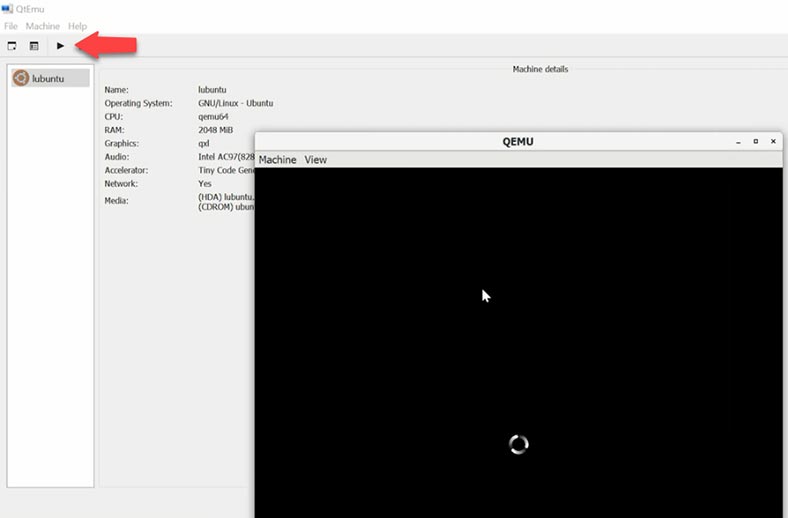
عند إنتهاء عملية التثبيت، سيكون الجهاز الإفتراضي جاهزًا للإستخدام.
كيفية إسترداد بيانات QEMU
ولكن ما الذي يجب عليك فعله إذا فقدت - لأي سبب من الأسباب - الوصول إلى جهازك الإفتراضي، أو حذفت ملفات الجهاز عن طريق الخطأ، أو فقدت بعض البيانات المهمة المخزنة على القرص الصلب الإفتراضي؟
إذا كانت هذه هي حالتك، فإستخدم برنامج إسترداد البيانات المتخصصة - Hetman Partition Recovery - والتي يمكن أن تعمل بنجاح مع معظم تنسيقات الملفات المستخدمة في برامج Hypervisor الشائعة.
وهو يدعم جميع تنسيقات نظام الملفات الشائعة ويمكن أن يساعدك في إسترداد البيانات بعد حذفها وتهيئتها وأخطاء الأجهزة أو البرامج.
| التنسيق | الوصف |
|---|---|
| الأجهزة الافتراضية | البرنامج يدعم استعادة البيانات من الأقراص الافتراضية بالتنسيقات التالية:
|
| أنظمة الملفات | يدعم Hetman Partition Recovery استعادة البيانات من أنظمة الملفات التالية:
|
| أنواع الوسائط | يدعم الأقراص الصلبة، ومحركات SSD، وأجهزة USB المحمولة، وبطاقات الذاكرة، والأقراص الخارجية المتصلة عبر USB أو واجهات أخرى. |
| أنواع الأقسام | البرنامج يعمل مع الأقسام الرئيسية، والمنطقية، والديناميكية. |
| الامتدادات | يدعم العمل مع الأقسام التالفة أو المهيأة أو المحذوفة. |
في نظام التشغيل Windows، كل ما عليك فعله هو تنزيل البرنامج وتثبيته. إذا كنت تستخدم نظام تشغيل مختلفًا، فأخرج القرص الصلب من جهاز الكمبيوتر وقم بتوصيله بجهاز كمبيوتر يعمل بنظام Windows.
إذا كنت ترغب في إسترداد ملفات الجهاز الإفتراضي، فقم بتوصيل القرص حيث تم تخزين ملفات القرص الإفتراضي عليه، وقم بفحصها بإستخدام Hetman Partition Recovery.
إنقر بزر الماوس الأيمن على القرص و إختر "إفتح". قبل البدء في "الفحص الكامل"، إختر نظام الملفات و إنقر على "التالي".
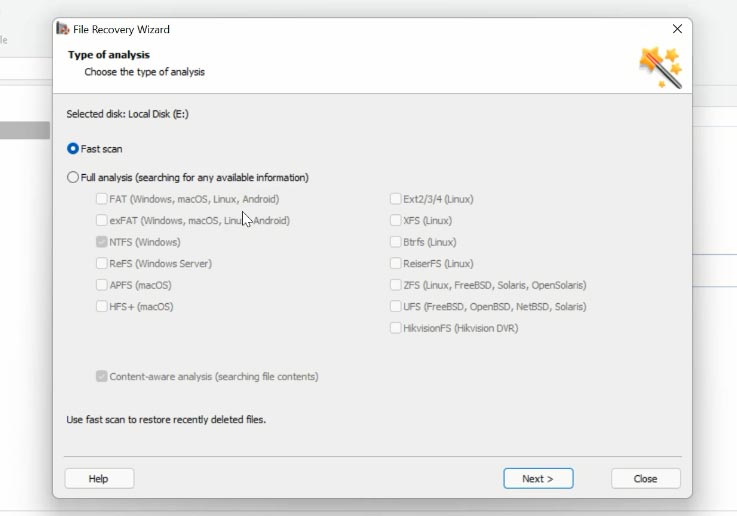
في حالتي، يتوفر "الفحص السريع". إبحث عن المجلد الذي تم تخزين ملفات الجهاز الإفتراضي عليه، وقم بتحديد الملفات التي تريد إستردادها، و إنقر على "الإسترداد"، وقم بتحديد المسار الذي تريد حفظ الملفات فيه، ثم إنقر على "الإسترداد" مرة أخرى.
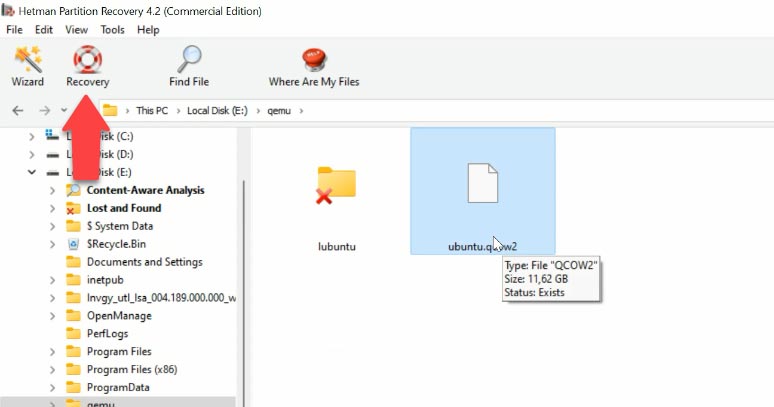
سوف تجد الملفات المستردة في الدليل الذي قمت بإختياره مسبقا. هنا بعض الإمتدادات النموذجية لملفات الجهاز الإفتراضي: qcow ، qcow2 ، .img ، .cow ، .qed ، .vmdk ، .vdi ، .vhd ، .vhdx ، .hdd ، .hds.
إذا فشلت في تشغيل جهاز إفتراضي بعد عمليات إصلاح النظام، أو إذا كان هناك خطأ عند محاولة بدء تشغيله، فلا تستسلم: إستخدم برنامجنا لفتح هذا الملف و إسترداد جميع بياناته.
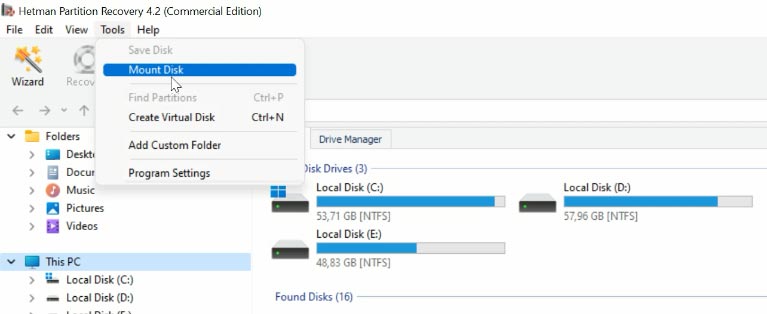
للقيام بذلك، إفتح "الأدوات" - "تثبيت القرص " - وستجد طريقتين لتثبيته: اختر صورة قرص RAW إذا كنت تتعامل مع أقراص تقليدية ، أو اختر Virtual Machines. يمكنك الإطلاع على قائمة الملفات والأدوات التي يدعمها برنامجنا.
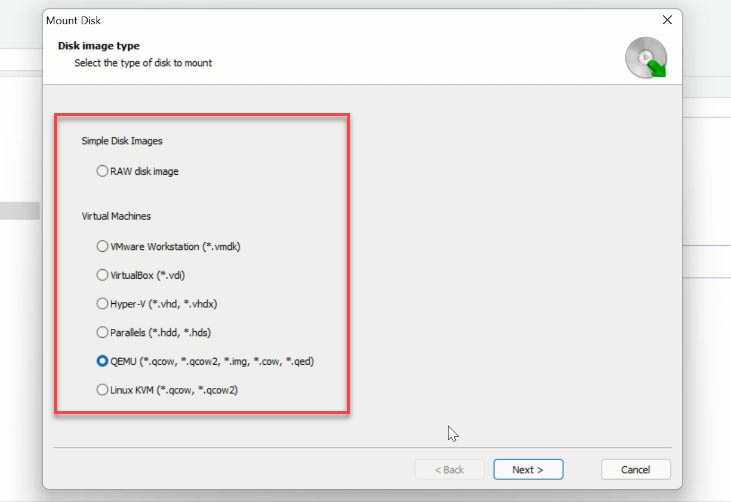
تحقق من نوع الصورة المطلوبة، وأعط المسار للمجلد الذي يحتوي على ملفات القرص الصلب الإفتراضي، و إنقر فوق "تحديد المجلد". سيعرض البرنامج جميع ملفات الجهاز الإفتراضي الموجودة في هذا المجلد، ويمكنك إلغاء تحديد المربعات للملفات التي لا تحتاجها الآن.
لبدء عملية البحث عن البيانات، إنقر بزر الماوس الأيمن على القرص و إختر "إفتح". ثم إختر نوع الفحص. نوصي بالبدء بـ "الفحص السريع". إذا لم يتمكن البرنامج من العثور على الملفات المفقودة ، فإنتقل إلى "الفحص الكامل".
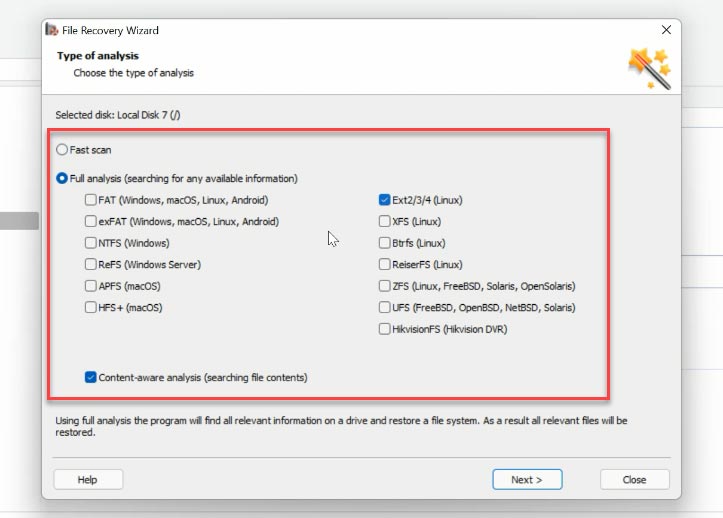
يمكن للبرنامج العثور على جميع الملفات المتبقية على القرص دون صعوبة. تشير العلامة الحمراء إلى تلك التي تم حذفها. إنقر فوق الملف لرؤية محتوياته في نافذة المعاينة. بإستخدام خيار البحث السريع هذا، يمكنك العثور على ملف معين بإسمه.
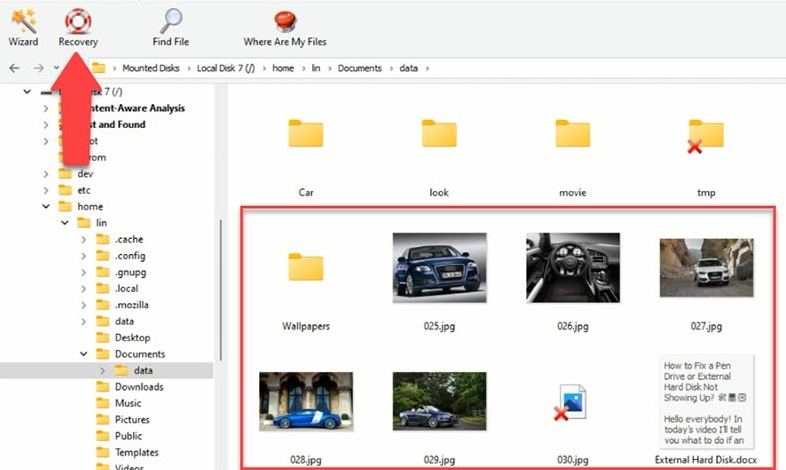
قم بتحديد الملفات التي تريد إستردادها و إنقر فوق "إسترداد"، وقم بتحديد القرص الذي تريد حفظ الملفات فيه و إنقر فوق "إسترداد" مرة أخرى.
الخاتمة
بإيجاز، ماذا يمكننا أن نقول عن برنامج Hypervisor الخاص بـ QEMU؟ من الصعب تحديد ما إذا كان أفضل أم أسوأ من VirtualBox أو VMware. على الأرجح، إنها طريقة بديلة للمحاكاة الإفتراضية، لها مزاياها وعيوبها. QEMU أقل ملاءمة، فهي تتطلب منك معرفة الكتيبات، وأداؤها معتدل للغاية. لتسريع عملها في نظام التشغيل Windows، تحتاج إلى تثبيت وضبط إعدادات HAXM، مدير تنفيذ تسريع الأجهزة. من ناحية أخرى، تتيح لك هذه الأداة محاكاة العمل على العديد من البنى التي لا تدعمها برامج Hypervisor الشهيرة. وإذا فقدت أي بيانات - فأنت تعرف الآن أداة الإسترداد التي يمكنها إعادتها بأكثر الطرق فعالية.









نعم، يوفر QEMU Hypervisor خيارات تكوين إضافية لتحسين عملية استعادة البيانات. يتضمن هذا التكوين المستوى الأعلى للأمن والأمان والمستوى الأعلى من الأداء. يتضمن تكوين QEMU Hypervisor التالي: