Детальний покроковий процес: відновлення даних з віртуальної машини QEMU
Читайте, як встановити гіпервізор QEMU в операційній системі Windows, як створити віртуальну машину з операційною системою linux, та як відновити з неї дані.

- Як встановити QEMU в Windows
- Як використовувати QEMU у Windows
- Як створити віртуальну машину за допомогою програми QtEmu
- Як відновити дані QEMU
- Висновок
- Питання та відповіді
- Коментарі
Віртуалізація — це найдоступніший спосіб запустити на одному ПК другу операційну систему, без її безпосередньої установки на жорсткий диск. Натомість, друга ОС встановлюється на віртуальний диск, представлений спеціальним файлом-контейнером. Найпопулярніші гіпервізори – це VirtualBox та VMware, з потужним функціоналом та зручним графічним інтерфейсом.
QEMU – це безкоштовна програма з відкритим вихідним кодом, яка призначена для емуляції програмного забезпечення та операційних систем. Цей інструмент використовує апаратну віртуалізацію та має солідний список підтримки емуляції архітектури (x86, ARM, MIPS, PowerPC, m68k, Alpha, SPARC, SH-4, CRISv2, MicroBlaze).

🦅 Як відновити дані з віртуальної машини QEMU. Встановлення гіпервізора QEMU у Windows 🦅
Як встановити QEMU в Windows
Для установки потрібно завантажити дистрибутив QEMU для Windows. Його можна знайти на офіційному сайті – www.qemu.org/download/#windows.
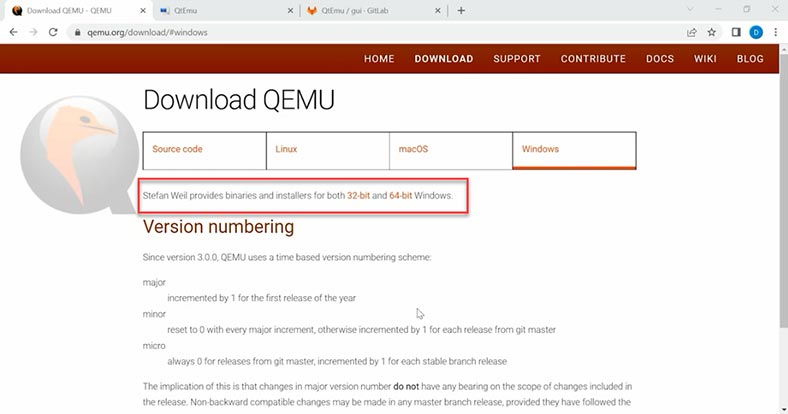
Тут представлені 32 та 64-бітові версії. Обираємо останню версію програми та завантажуємо відповідний файл. Встановлюємо програму, всі параметри залишаємо за замовчуванням, нічого не потрібно змінювати.
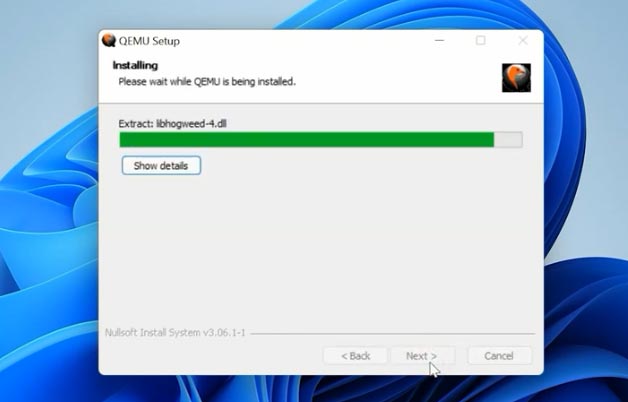
Як використовувати QEMU у Windows
На відміну від VirtualBox та подібних гіпервізорів, QEMU не має графічного інтерфейсу, робота з нею ведеться через командний рядок. Завантажуємо ISO образ операційної системи для встановлення віртуальної машини. Потім, потрібно додати шлях до QEMU у змінні середовища.
Для цього, відкриваємо провідник і копіюємо шлях до папки з програмою.
С:\Program files\qemu
Після цього, відкриваємо – Властивості системи.
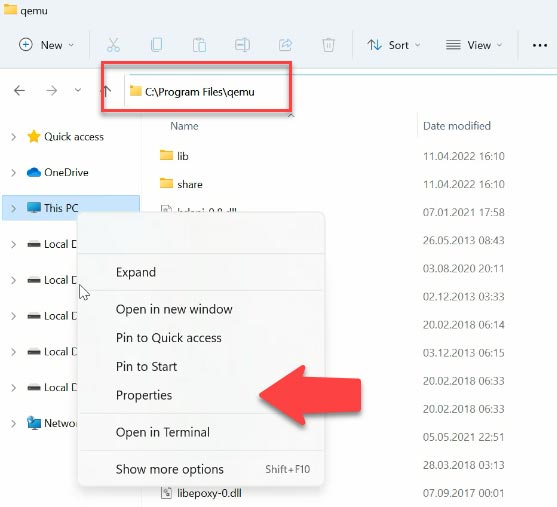
Далі, на вкладці – Додатково, відкриваємо – Змінні оточення.
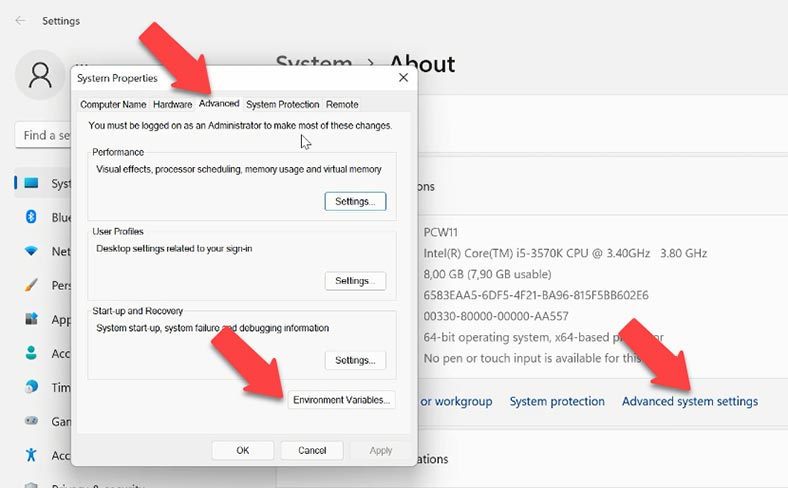
У полі Змінні оточення тиснемо двічі по змінній - Path.
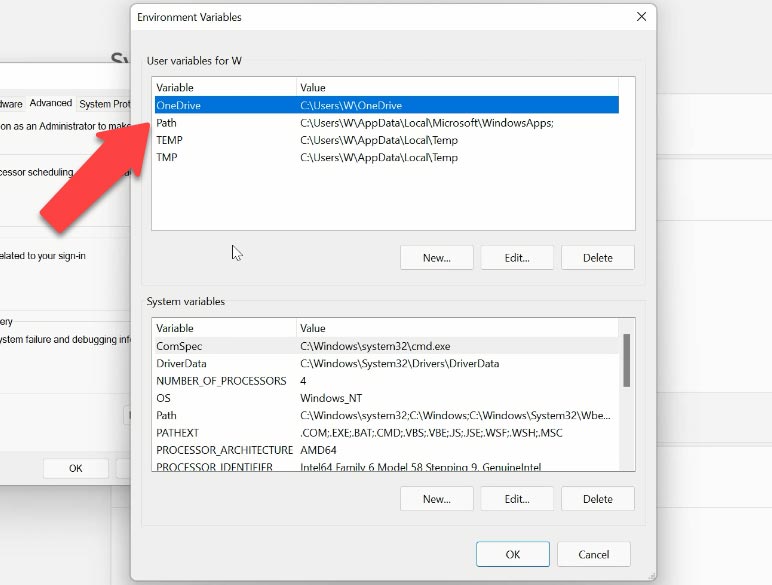
А потім - Створити. Та вставляємо сюди раніше скопійований шлях до папки QEMU. Тиснемо ОК, для збереження змін; і ще раз ОК, щоб зберегти та вийти з налаштувань.
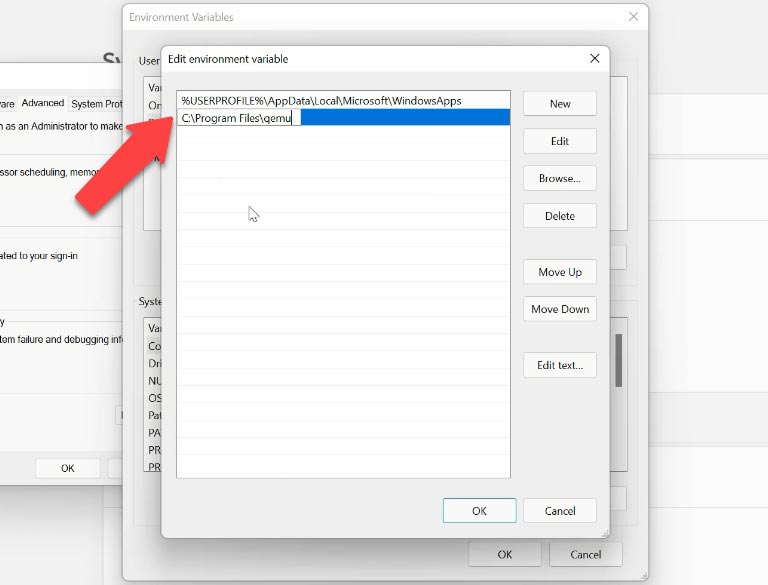
Перед установкою потрібно увімкнути засіб Windows – Платформа гіпервізора Windows, інакше віртуальна машина може не запуститися. Також, для прискорення віртуальної машини, рекомендується увімкнути Hyper-v або прискорювач HAXM.
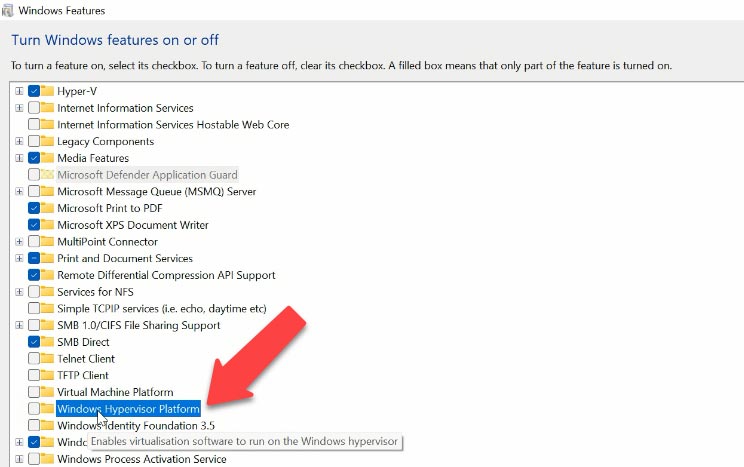
Для цього, відкриваємо - Увімкнення або вимкнення засобів Windows та активуємо цю платформу.
Перелік команд та параметрів для створення та керування віртуальними машинами досить великий, для початку достатньо кількох.
Запускаємо командний рядок у режимі адміністратора та приступаємо до встановлення. Для початку створимо папку, де зберігатимуться віртуальні машини – C:qemu. Потім переходимо до цієї папки в командному рядку. Далі, потрібно створити жорсткий віртуальний диск об'ємом близько 15-20 Гб. Вводимо таку команду:
qemu-img create -f qcow2 ubuntu.qcow2 20G
Де, параметр -f – вказує формат файлу, далі йде його ім'я, а в кінці вказаний обсяг.
Далі, вводимо команду для створення віртуальної машини, команда включає її параметри:
qemu-system-x86_64.exe -boot c -m 2048 -smp 2 -L "C:\Program Files\qemu" -vga std -soundhw es1370 -boot menu=on -hda ubuntu.qcow2 -cdrom "D:\ubuntu.iso" -rtc base=localtime,clock=host -net nic,model=ne2k_pci -net user
| Опис команди | Команда |
|---|---|
| Архітектура | qemu-system-x86_64.exe |
| Завантажувальний диск | -boot c |
| Об'єм оперативної пам'яті віртуальної машини | -m 2048 |
| Кількість виділених для машини процесорів | -smp 2 |
| Шлях до папки з програмою | -L "C:\Program Files\qemu" |
| Відео | -vga std |
| Аудіо | -soundhw es1370 |
| Віртуальний диск | -boot menu=on -hda ubuntu.qcow2 |
| Шлях до ISO образу | -cdrom "C:\ubuntu.iso" |
| Час, та налаштування мережі | -rtc base=localtime,clock=host -net nic,model=ne2k_pci -net user |

Після введення команди, запуститься вікно QEMU. Почнеться завантаження віртуальної машини та встановлення операційної системи.
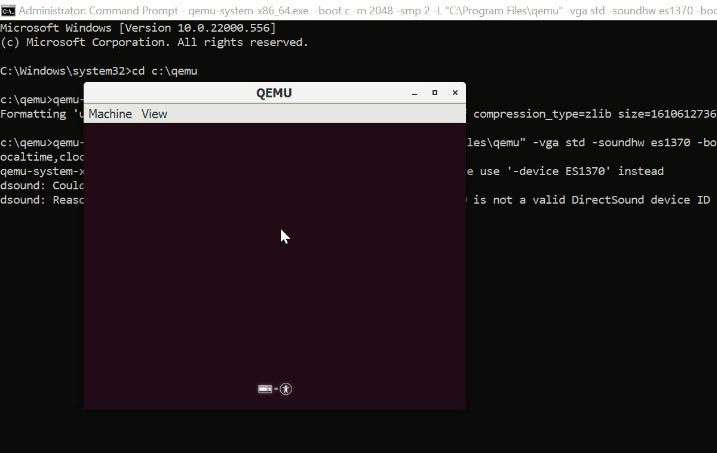
Далі, проходимо процес встановлення операційної системи, у моєму випадку це ubuntu. Після встановлення та перезавантаження, машина запуститься зі встановленою ОС і буде готова до роботи.
Як створити віртуальну машину за допомогою програми QtEmu
Є ще один спосіб створити віртуальну машину, за допомогою графічного інтерфейсу QtEmu. Дана утиліта з відкритим вихідним кодом для QEMu повинна спростити процес створення та керуванння віртуальною машиною.
Переходимо на офіційний сайт програми, потім за посиланням на gitlab, і завантажуємо інсталяційний файл.
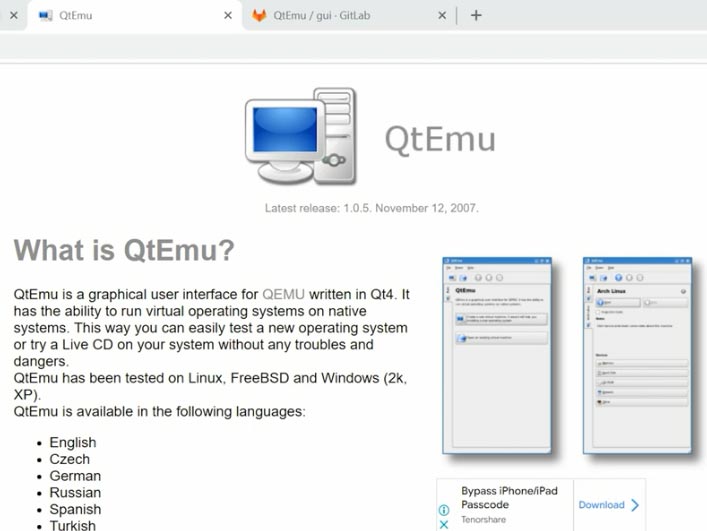
Також, не забудьте увімкнути компонент Windows – Платформа гупервізора Windows (та/або Платформа віртуальної машини), інакше віртуальна машина може не запуститься.
Для цього відкриваємо - Програми та засоби - Увімкнення або вимкнення засобів Windows, та активуємо цю платформу.
Запускаємо інсталяцію програми. Вказуємо шлях, куди встановити програму. Після встановлення, для зручності, виносимо ярлик програми на робочий стіл та створюємо папку, де зберігатимуться файли віртуальних машин.
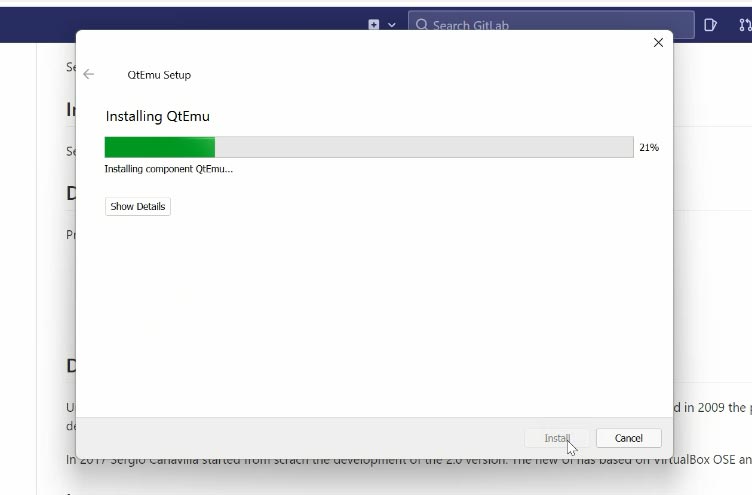
Під час першого запуску програми потрібно вказати певні параметри. У першому рядку - шлях до папки із встановленою QEMU. У другому файлі - QEMU-img. І в наступному - шлях до папки, де зберігаються файли віртуальних машин - Finish.
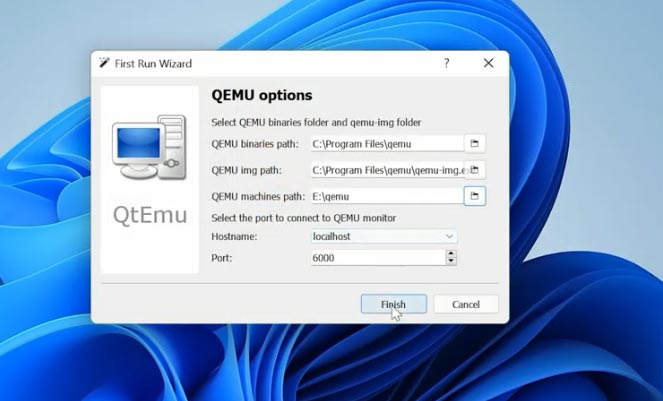
Для створення нової віртуальної машини натисніть – Machine – New Machine, вкажіть ім'я, тип ОС, виберіть зі списку версію та натисніть – Next. На сторінці фільтра, якщо не потрібні певні набори мікросхем материнської плати, натисніть - Далі, щоб пропустити цей крок.
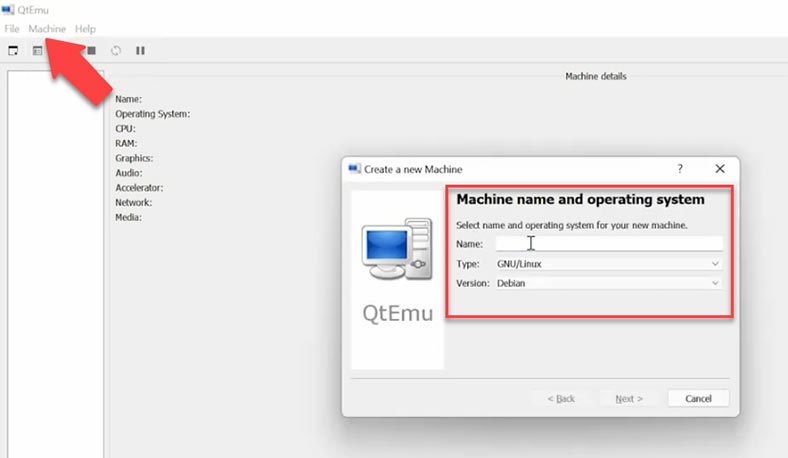
Далі, потрібно вибрати правильний тип процесора, встановити параметри графіки, аудіо та мережі. Якщо вибрати неправильний процесор, віртуальна машина може не завантажитися.
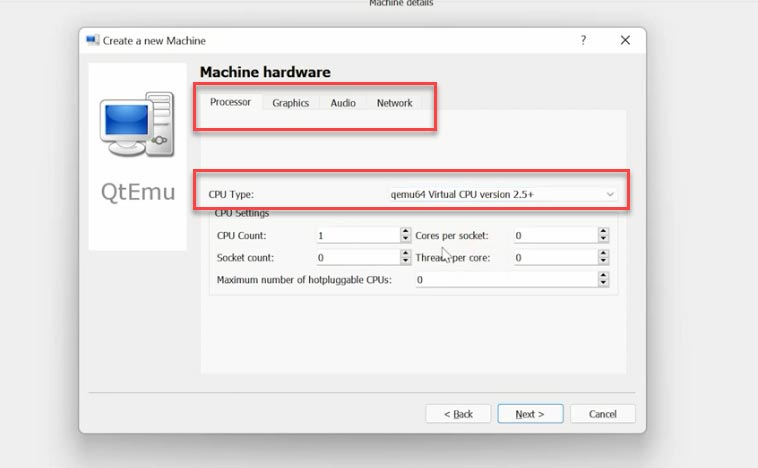
Тому, потрібно ворати прискорювач машини: за замовчуванням тут встановлено HAXM. Деякі комп'ютери можуть не підтримувати цю технологію, рекомендується зняти позначку HAXM та встановити – TCG, та натисніть – Next.
Деякі користувачі скаржаться, що при запуску віртуальної машини нічого не відбувається. Причиною цього може бути HAXM. Щоб переконатися, що віртуальна машина може працювати на більшості ПК, рекомендується використовувати TCG.
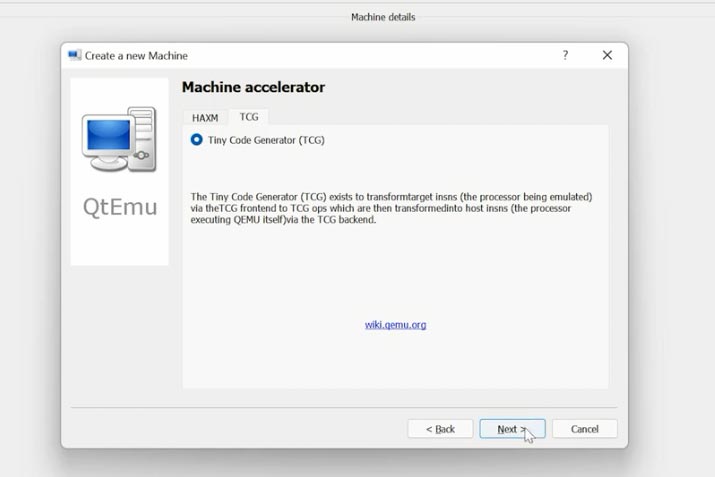
Далі, встановіть обсяг віртуальної пам'яті для віртуальної машини та створіть віртуальний диск. Вказуємо обсяг диска, і тип. Потім Finish, для завершення.
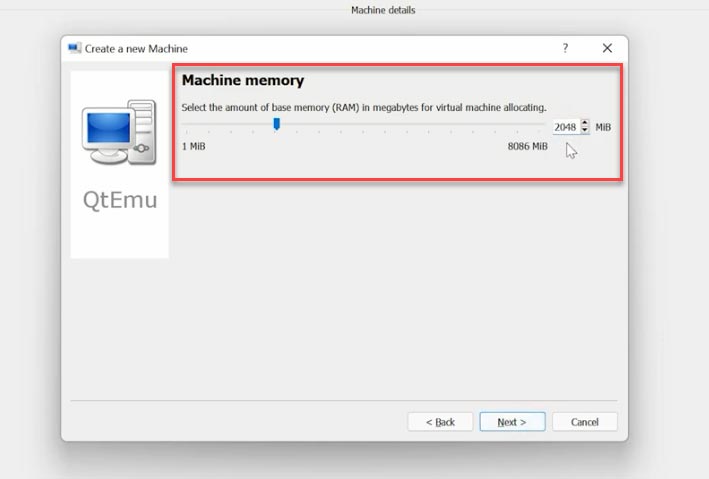
Далі, у вікні програми клацаємо правою кнопкою миші по машині та відкриваємо налаштування – Machine settings.
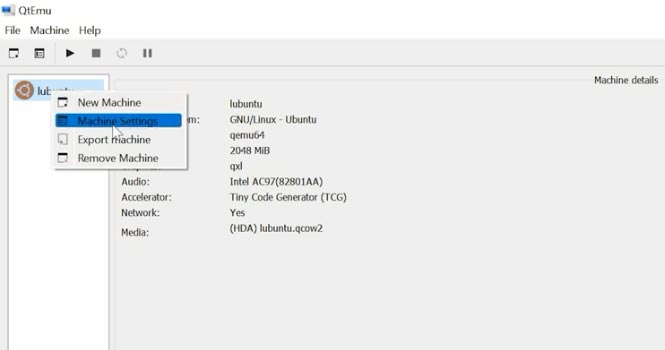
Відкриваємо параметри завантаження та встановлюємо відмітку навпроти CDROM, переміщуємо його вгору та включаємо – boot menu.
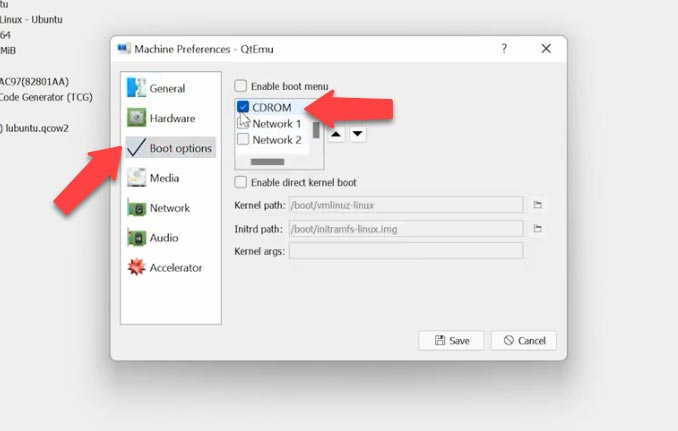
Далі, переходимо на вкладку – Media, тиснемо по значку диска та вказуємо шлях до ISO файлу образу операційної системи, а потім – Save.
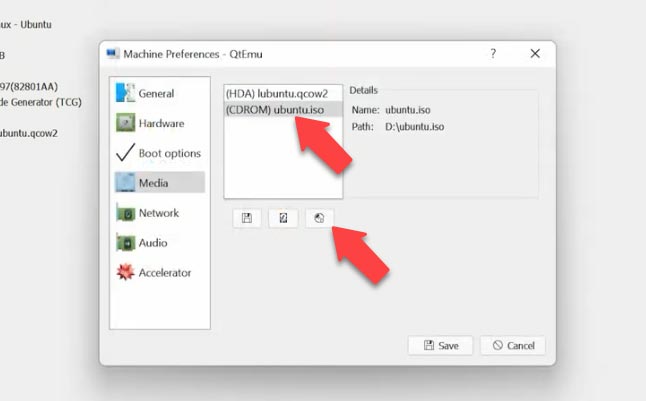
Далі, обираємо віртуальну машину і тиснемо по кнопці Старт. Після цього відкриється вікно QEMU і почнеться завантаження, а потім установка операційної системи.
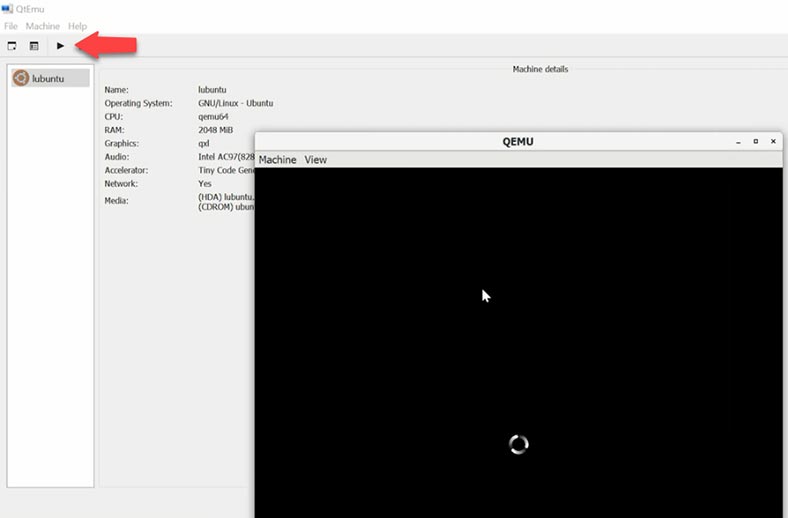
По завершенню, віртуальна машина буде готова до роботи.
Як відновити дані QEMU
Отже, процес встановлення QEMU та процес створення віртуальної машини ми розглянули. Але що ж робити, якщо з якоїсь причини ви втратили доступ до віртуальної машини, випадково видалили файли машини, або втратили критично важливі дані, які зберігалися на віртуальному диску .
У такому разі скористайтеся програмою для відновлення даних – Hetman Partition Recovery, яка підтримує відновлення даних з більшості файлів популярних гіпервізорів.
Програма підтримує всі популярні формати файлових систем та допоможе відновити дані у разі видалення, форматування, програмних чи апаратних збоїв.
| Формат | Опис |
|---|---|
| Віртуальні машини | Програма підтримує відновлення даних з віртуальних дисків у таких форматах:
|
| Файлові системи | Hetman Partition Recovery підтримує відновлення даних з таких файлових систем:
|
| Типи носіїв | Підтримуються жорсткі диски, SSD, флеш-накопичувачі, карти пам'яті, та зовнішні накопичувачі з підключенням через USB або інші інтерфейси. |
| Типи розділів | Програма працює з основними, логічними та динамічними розділами. |
| Розширення | Підтримує роботу з пошкодженими, форматованими або видаленими розділами. |
В операційній системі Windows вам достатньо завантажити та встановити програму. Якщо ви використовуєте іншу операцыйну систему, то потрібно дыстати диск та підключити його до ПК з ОС Windows.
Якщо вам потрібно відновити файли віртуальної машини, то підключіть диск на якому зберігалися файли віртуальних дисків та проскануйте його.
Клацніть по диску правою кнопкою миші та оберіть – Відкрити. Виберіть тип аналізу, Швидке сканування або Повний аналіз, якщо перший пункт недоступний. Перед запуском Повного аналізу необхідно вказати файлову систему диска та натиснути Далі.
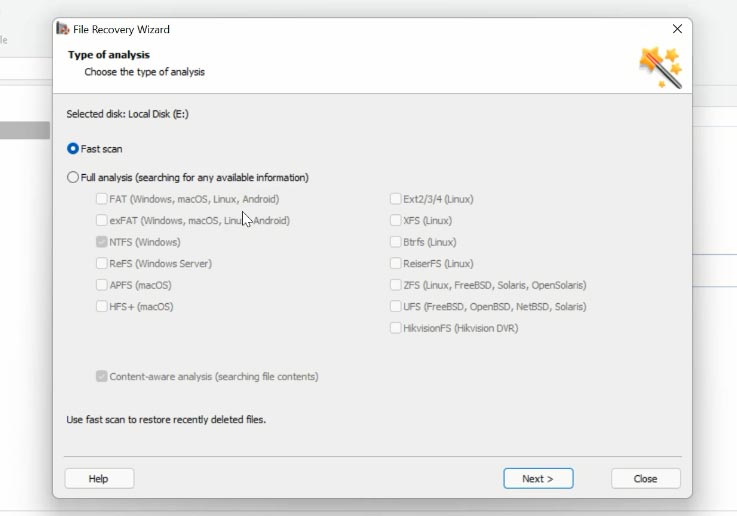
У моєму випадку є Швидке сканування. Знайдіть папку, де зберігалися файли потрібної віртуальної машини, виділіть файли, які потрібно повернути, та натисніть – Відновити. Вкажіть шлях, куди зберегти файли, і ще раз - Відновити.
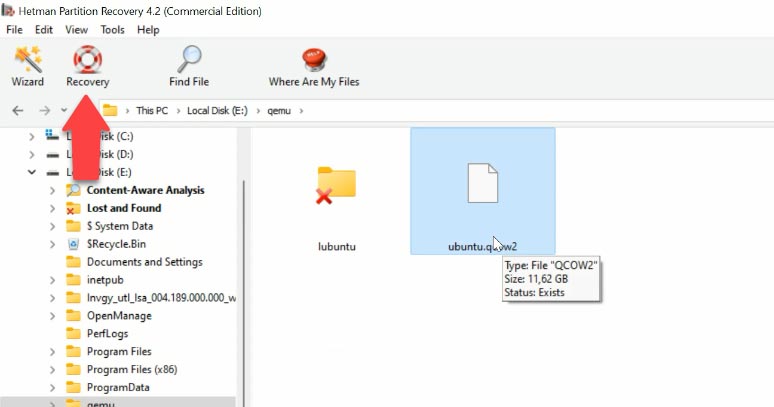
Всі файли будуть лежати за вказаним шляхом. Файли віртуальних машин із розширенням: qcow, qcow2, .img, .cow, .qed, .vmdk, .vdi, .vhd, .vhdx, .hdd, .hds.
Якщо з якоїсь причини завантажити віртуальну машину після відновлення не вдалося, або при запуску з'являється помилка, то завантажте файл у нашу програму та відновіть дані за її допомогою.
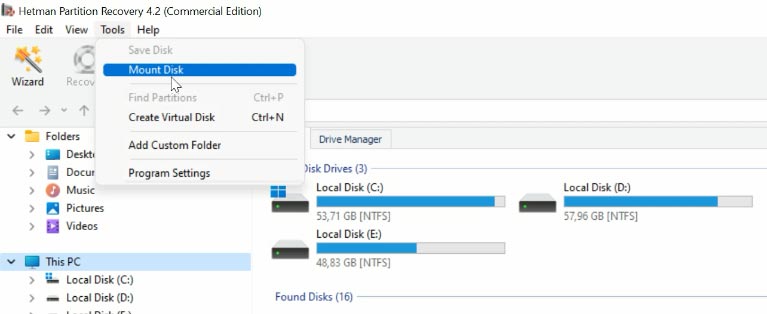
Для цього, відкрийте пункт меню – Сервіс, Монтувати диск. Тут є два способи монтування диска: RAW образ, якщо потрібно змонтувати звичайні диски та Віртуальні машини. У цьому вікні є список файлів та програм, які підтримує наша програма.
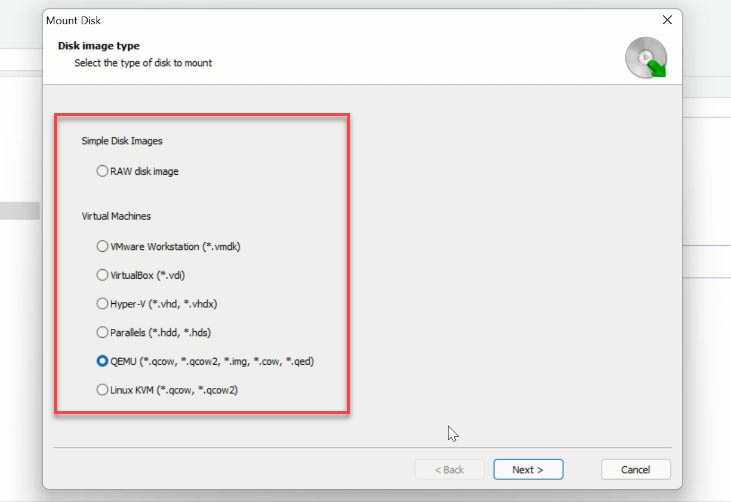
Позначте відповідний тип зображення, вкажіть шлях до папки з файлами віртуальних дисків та натисніть – Вибрати папки. Програма підвантажить всі файли віртуальних машин, що знаходяться в даній папці. Якщо вам потрібна конкретна, то зніміть зайві позначки.
Потім, для запуску пошуку даних, клацніть по диску правою кнопкою миші та виберіть – Відкрити. Далі, оберіть тип аналізу, для початку рекомендується - Швидке сканування. Якщо програмі не вдалося знайти потрібних файлів, запустіть - Повний аналіз.
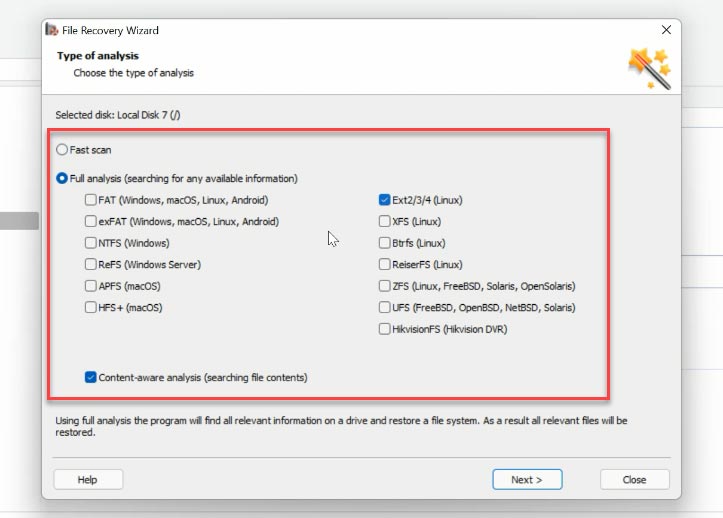
Програма легко знайшла всі файли, які залишилися на диску. Червоним хрестиком тут позначені ті, які були видалені. Клацнувши по файлу, можна переглянути його вміст у вікні попереднього перегляду. За допомогою швидкого пошуку ви зможете знайти потрібний файл по імені.
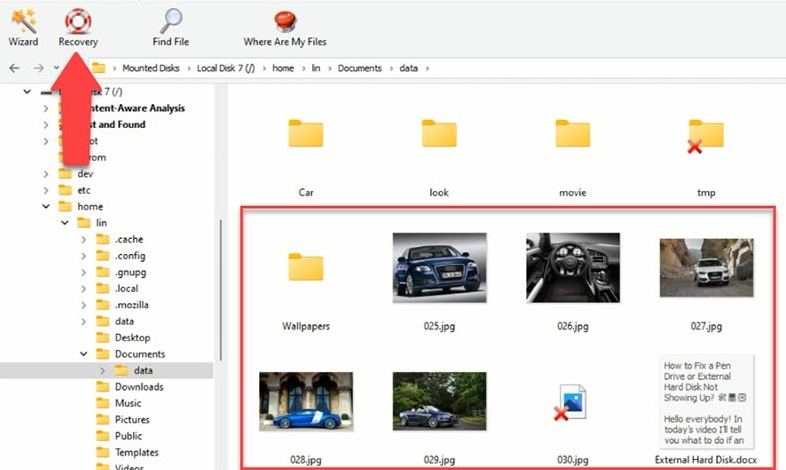
Позначте файли, які потрібно повернути, та натисніть – Відновити. Вкажіть диск, куди зберегти файли, та натисніть – Зберегти.
Висновок
Що можна сказати про гіпервізор QEMU: складно визначити чи є він кращим або гіршим за VirtualBox або VMware. Він, швидше за все, є альтернативою віртуалізації, яка має як свої плюси, так і мінуси. QEMU менш зручний, вимагає знання документації та демонструє дуже невелику продуктивність. Для прискорення роботи у Windows потрібне встановлення та налаштування Диспетчера апаратного прискорення HAXM. З іншого боку, інструмент дозволяє емулювати роботу пристроїв на основі різних архітектур, які не підтримуються популярними гіпервізорами. І якщо ви втратите дані, ви знаєте, яка програма допоможе їх повернути.








