Jak przywrócić dane z maszyny wirtualnej QEMU: Najlepszy sposób!
Przeczytajcie jak zainstalować hipernadzorcę QEMU w systemie operacyjnym Windows, jak utworzyć maszynę wirtualną z systemem operacyjnym Linux i jak odzyskać z niej dane.

- Jak zainstalować QEMU w systemie Windows
- Jak korzystać z QEMU w systemie Windows
- Jak utworzyć maszynę wirtualną za pomocą QtEmu
- Jak odzyskać dane QEMU
- Podsumowanie
- Pytania i odpowiedzi
- Komentarze
Wirtualizacja to najtańszy sposób na uruchomienie drugiego systemu operacyjnego na jednym komputerze bez konieczności instalowania go bezpośrednio na dysku twardym. Zamiast tego drugi system operacyjny jest instalowany na dysku wirtualnym reprezentowanym przez specjalny plik kontenera. Najpopularniejsze hiperwizory to VirtualBox i VMware z potężną funkcjonalnością i wizualnym interfejsem graficznym.
QEMU to darmowy program typu open source przeznaczony do emulacji oprogramowania i systemów operacyjnych. To narzędzie wykorzystuje wirtualizację sprzętową i ma solidną listę obsługi emulacji architektury (x86, ARM, MIPS, PowerPC, m68k, Alpha, SPARC, SH-4, CRISv2, MicroBlaze).

🦅 Jak przywrócić dane z maszyny wirtualnej QEMU. Instalacja hiperwizora QEMU w systemie Windows 🦅
Jak zainstalować QEMU w systemie Windows
Aby zainstalować, musicie pobrać dystrybucję QEMU dla systemu Windows. Można go znaleźć na oficjalnej stronie internetowej – www.qemu.org/download/#windows.
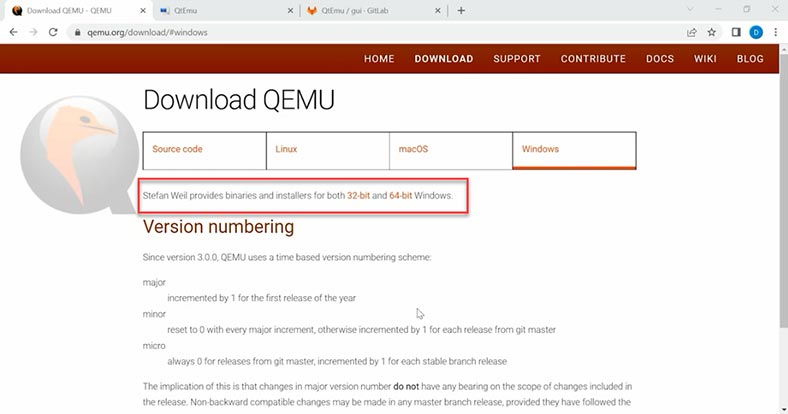
Oto wersje 32- i 64-bitowe. Wybierzcie najnowszą wersję programu i pobierzcie odpowiedni plik. Instalujemy program, domyślnie pozostawiamy wszystkie parametry, nic nie trzeba zmieniać.
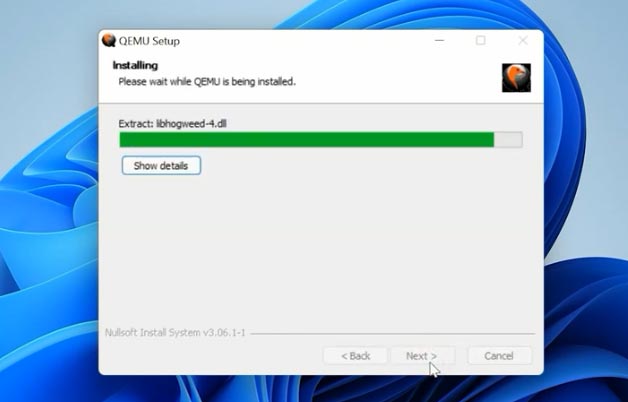
Jak korzystać z QEMU w systemie Windows
W przeciwieństwie do VirtualBox i podobnych hipernadzorców, QEMU nie ma interfejsu graficznego, jest obsługiwany za pomocą wiersza poleceń. Pobierz obraz ISO systemu operacyjnego, aby zainstalować maszynę wirtualną. Następnie musicie dodać ścieżkę do QEMU do swoich zmiennych środowiskowych.
Aby to zrobić, otwórzcie Eksploratora i skopiujcie ścieżkę do folderu z programem.
С:\Program files\qemu
Po kliknięciu prawym przyciskiem myszy – „Ten komputer” i otwarciu – Właściwości.
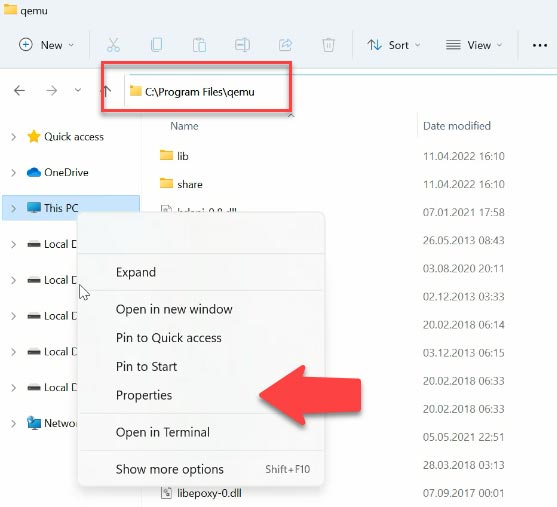
Dodatkowe ustawienia systemu. Następnie na karcie – Zaawansowane, otwórzcie – Zmienne środowiskowe.
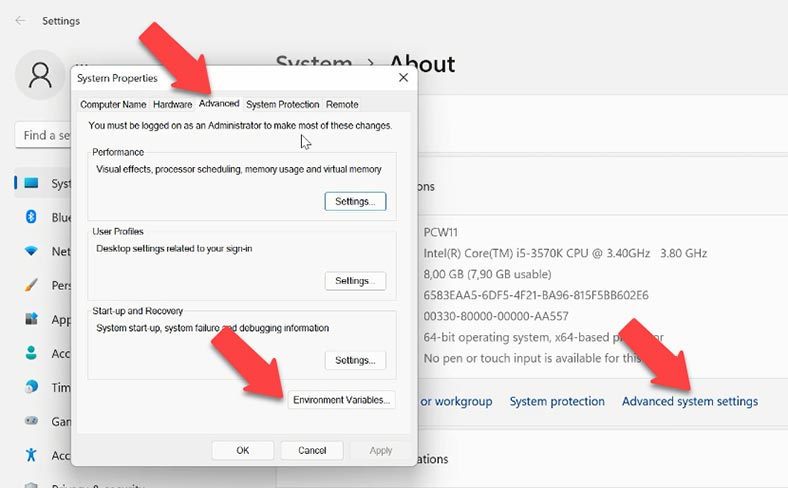
W polu Zmienne środowiska użytkownika kliknij dwukrotnie zmienną — Ścieżka (ścieżka).
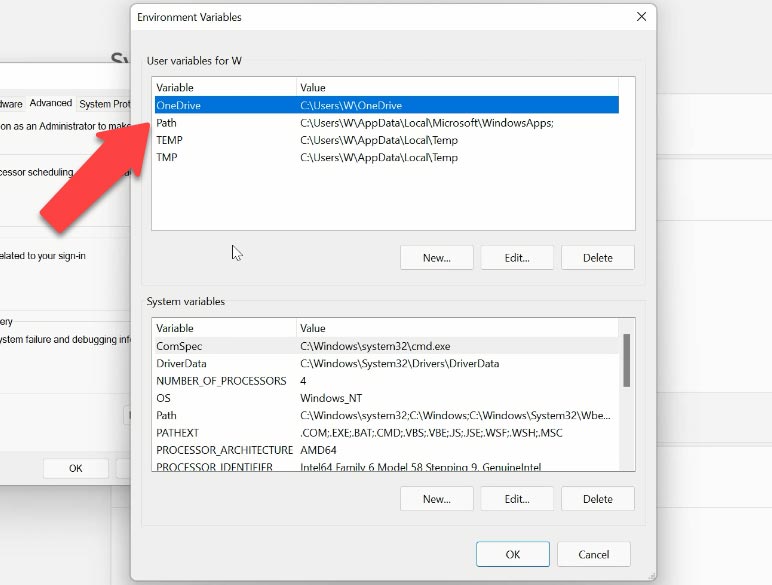
A następnie - Utwórz i wklej tutaj wcześniej skopiowaną ścieżkę do folderu QEMU. Kliknijcie OK, aby zapisać zmiany i ponownie OK, aby zapisać i wyjść z ustawień.
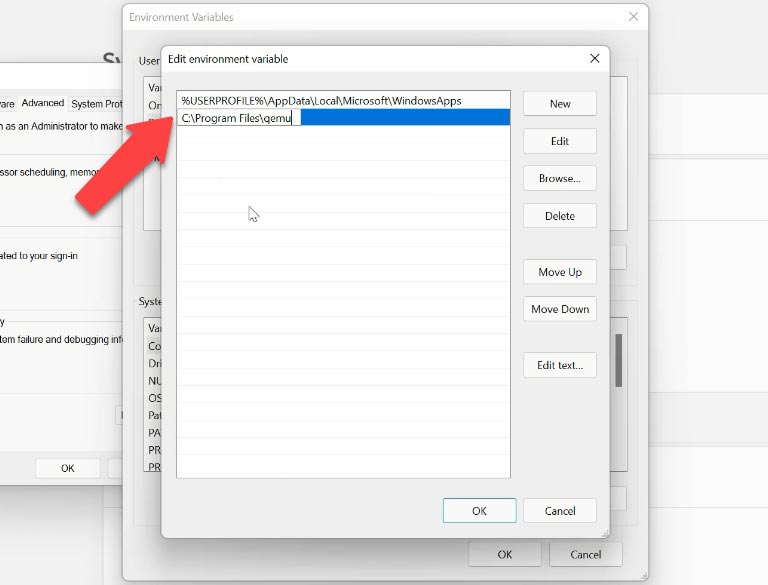
Przed instalacją należy włączyć składnik Windows — Windows Hypervisor Platform, w przeciwnym razie maszyna wirtualna może się nie uruchomić. Zaleca się również włączenie funkcji Hyper-v lub akceleratora HAXM w celu przyspieszenia maszyny wirtualnej.
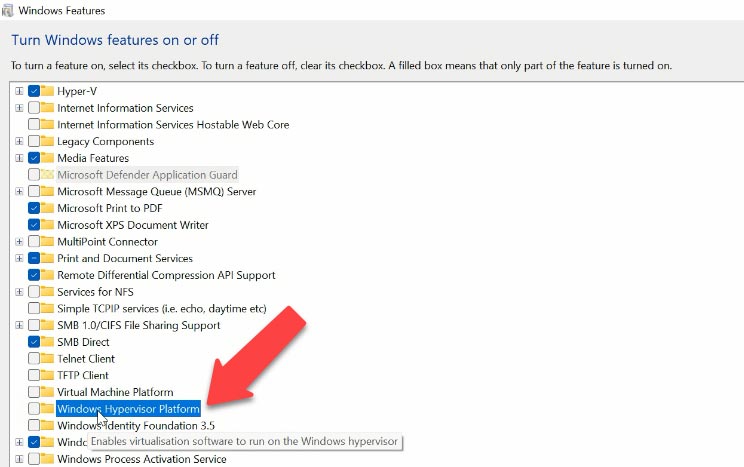
Aby to zrobić, otwórzcie — Włącz lub wyłącz funkcje systemu Windows. Aktywujcie tę platformę.
Lista poleceń i parametrów do tworzenia i zarządzania maszynami wirtualnymi jest dość duża, na początek wystarczy kilka.
Uruchomcie wiersz poleceń jako administrator i kontynuujcie instalację. Najpierw utwórzmy folder, w którym będą przechowywane maszyny wirtualne - C:\qemu. Następnie przejdźcie do tego folderu w wierszu poleceń. Następnie musicie utworzyć wirtualny dysk twardy o pojemności około 15-20 GB. Wpiszcie następujące polecenie:
qemu-img create -f qcow2 ubuntu.qcow2 20G
Gdzie parametr -f określa format pliku, po którym następuje jego nazwa, a na końcu jest wolumin.
Następnie wprowadźcie polecenie, aby utworzyć maszynę wirtualną, polecenie zawiera jej parametry.
qemu-system-x86_64.exe -boot c -m 2048 -smp 2 -L "C:\Program Files\qemu" -vga std -soundhw es1370 -boot menu=on -hda ubuntu.qcow2 -cdrom "D:\ubuntu.iso" -rtc base=localtime,clock=host -net nic,model=ne2k_pci -net user
| Opis polecenia | Polecenie |
|---|---|
| Architektura | qemu-system-x86_64.exe |
| Dysk rozruchowy | -boot c |
| Rozmiar pamięci RAM maszyny wirtualnej | -m 2048 |
| Liczba przydzielonych procesorów dla maszyny | -smp 2 |
| Ścieżka do folderu z programem | -L "C:\Program Files\qemu" |
| Wideo | -vga std |
| Audio | -soundhw es1370 |
| Dysk wirtualny | -boot menu=on -hda ubuntu.qcow2 |
| Ścieżka do obrazu ISO | -cdrom "C:\ubuntu.iso" |
| Czas i ustawienia sieci | -rtc base=localtime,clock=host -net nic,model=ne2k_pci -net user |

Po wprowadzeniu polecenia otworzy się okno QEMU, maszyna wirtualna zacznie się ładować, a system operacyjny zostanie zainstalowany.
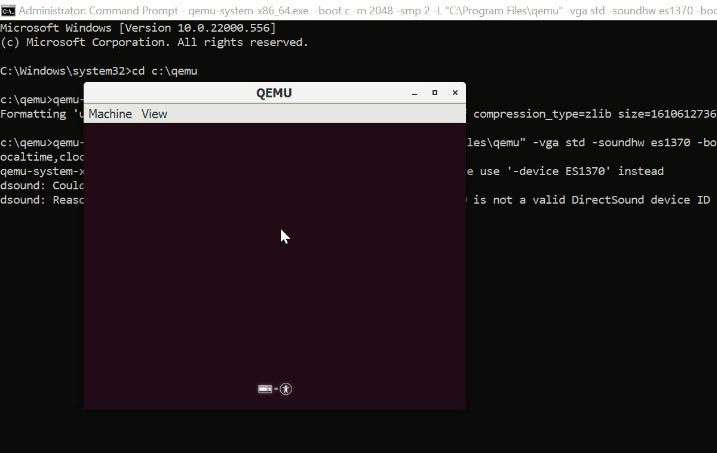
Następnie przechodzimy przez proces instalacji systemu operacyjnego, w moim przypadku jest to ubuntu. Po instalacji i ponownym uruchomieniu komputer uruchomi się z zainstalowanym systemem operacyjnym i będzie gotowy do pracy.
Jak utworzyć maszynę wirtualną za pomocą QtEmu
Istnieje inny sposób tworzenia maszyny wirtualnej za pomocą graficznego interfejsu użytkownika QtEmu. To narzędzie typu open source dla QEMu powinno uprościć proces tworzenia i zarządzania maszyną wirtualną.
Wejdźcie na oficjalną stronę programu, a następnie kliknijcie link do gitlab i pobierzcie plik instalacyjny.
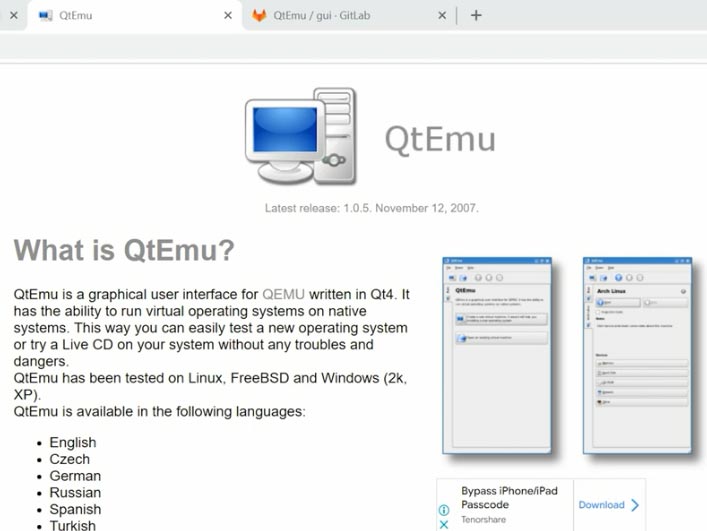
Pamiętajcie również, aby włączyć komponent Windows — platforma Windows Hypervisor, jeśli nie jest jeszcze włączony, w przeciwnym razie maszyna wirtualna może się nie uruchomić.
Aby to zrobić, otwórzcie — Aplikacje i funkcje — Programy i funkcje — Włącz lub wyłącz funkcje systemu Windows. Aktywujcie tę platformę.
Rozpocznijcie instalację programu, określcie ścieżkę, w której chcecie zainstalować program. Po instalacji dla wygody przenosimy skrót do programu na pulpit i tworzymy folder, w którym będą przechowywane pliki maszyny wirtualnej.
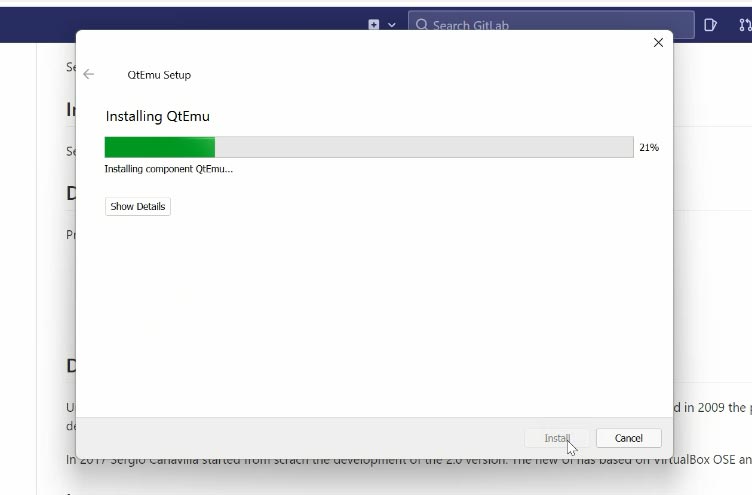
Przy pierwszym uruchomieniu aplikacji musicie określić określone opcje. Pierwszy wiersz zawiera ścieżkę do folderu z zainstalowanym QEMU. W drugim do QEMU-img. A w następnej ścieżce do folderu, w którym przechowywane są pliki maszyny wirtualnej - Zakończ.
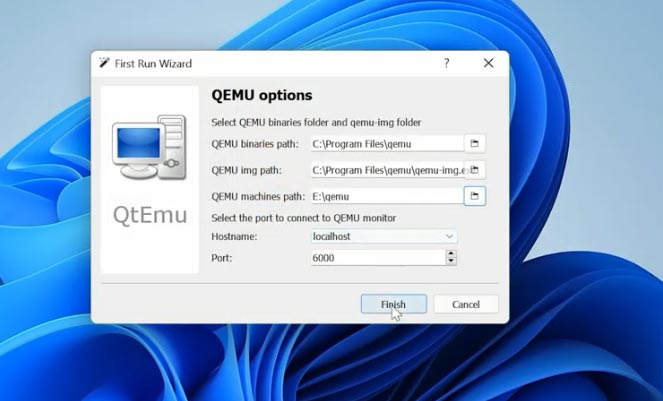
Aby utworzyć nową maszynę wirtualną, kliknijcie - Maszyna - Nowa maszyna, określcie nazwę, typ systemu operacyjnego, wybierzcie wersję z listy i kliknijcie - Dalej. Na stronie filtra, jeśli nie potrzebujecie określonych chipsetów płyty głównej, kliknij – Dalej, aby pominąć ten krok.
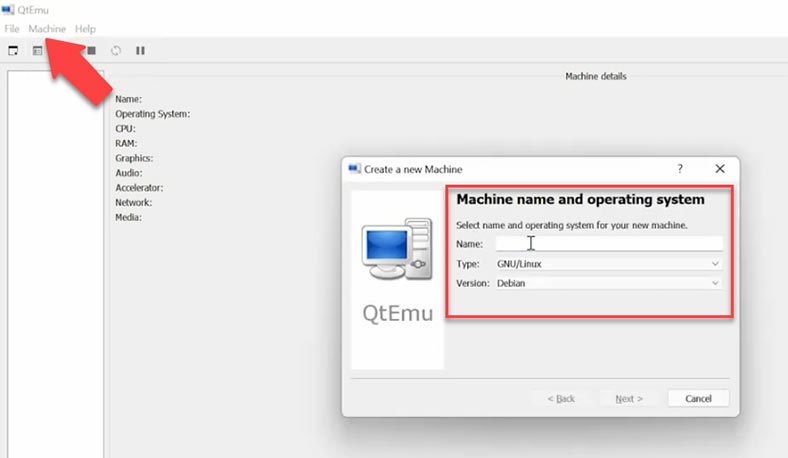
Następnie musicie wybrać odpowiedni typ procesora, ustawić grafikę, dźwięk i ustawienia sieciowe. Jeśli wybierzecie niewłaściwy procesor, maszyna wirtualna może się nie uruchomić.
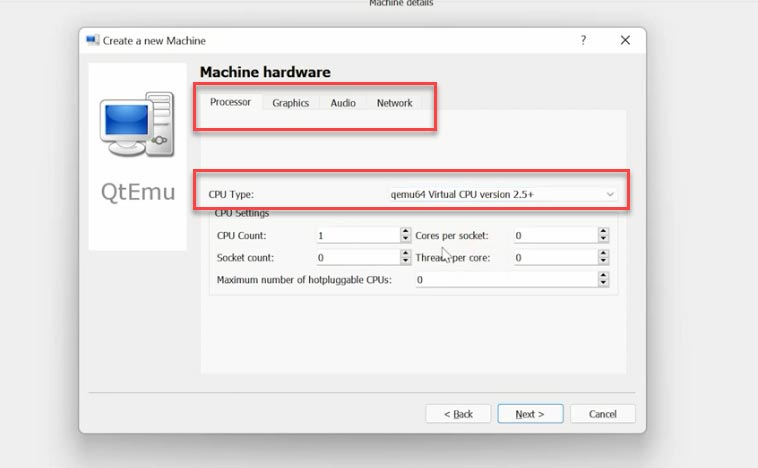
Następnie musicie wybrać akcelerator maszyny, domyślnie HAXM. Niektóre komputery mogą nie obsługiwać tej technologii, zaleca się odznaczyć i HAXM i zainstalować - TCG, a następnie kliknąć - Dalej.
Niektórzy użytkownicy skarżą się, że nic się nie dzieje po uruchomieniu maszyny wirtualnej. Powodem tego może być HAXM. Aby upewnić się, że maszyna wirtualna może działać na większości komputerów, zaleca się użycie TCG.
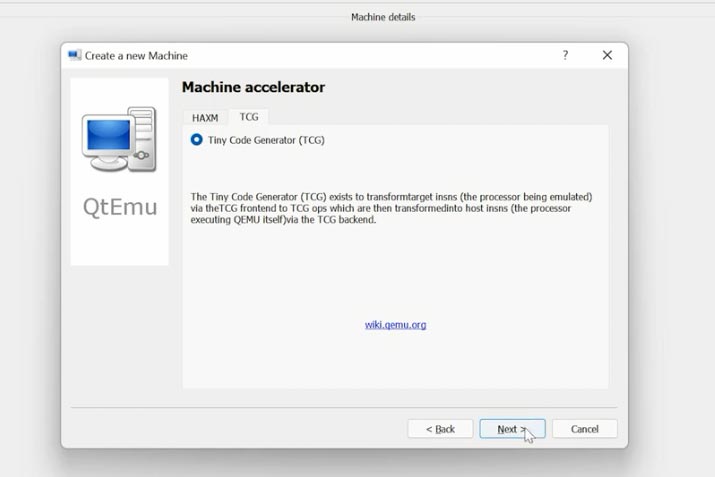
Następnie ustawcie ilość pamięci wirtualnej dla maszyny wirtualnej i utwórzcie dysk wirtualny. Określcie objętość dysku i typ. Następnie Zakończ, aby zakończyć.
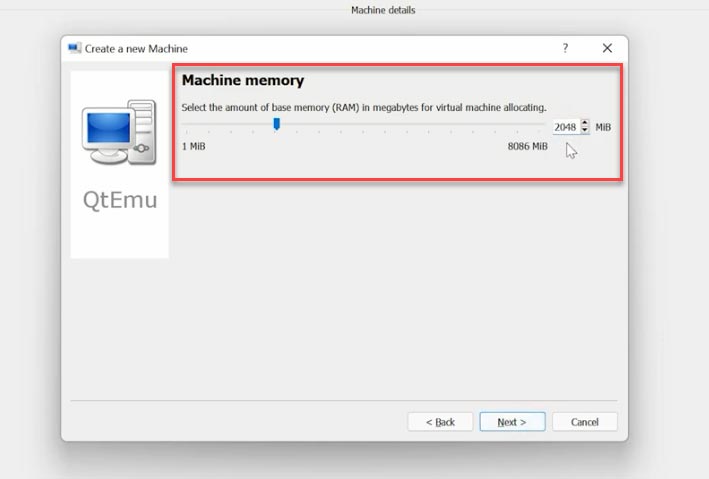
Następnie w oknie programu kliknijcie prawym przyciskiem myszy maszynę i otwórzcie ustawienia - Ustawienia maszyny.
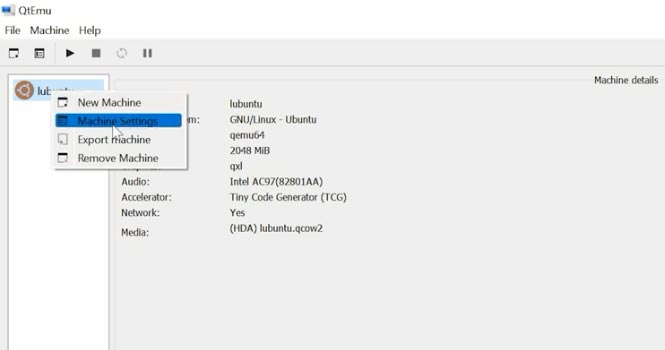
Otwórzcie opcje rozruchu i zaznaczcie pole obok CDROM, przesuńcie je w górę i włączcie menu rozruchu.
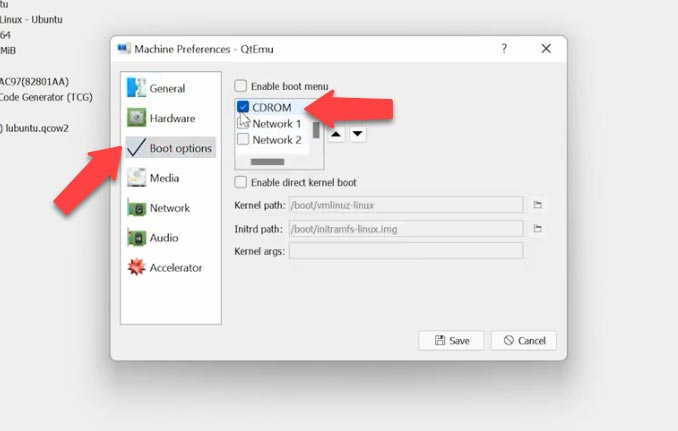
Następnie przejdźcie do zakładki - Media, kliknijcie ikonę dysku i określcie ścieżkę do pliku obrazu ISO systemu operacyjnego, a następnie - Save.
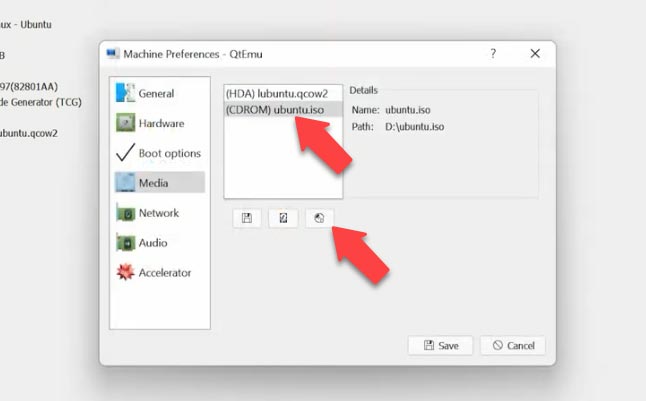
Następnie wybierzcie maszynę wirtualną i kliknijcie przycisk Start. Następnie otworzy się okno QEMU i rozpocznie się pobieranie, a następnie instalacja systemu operacyjnego.
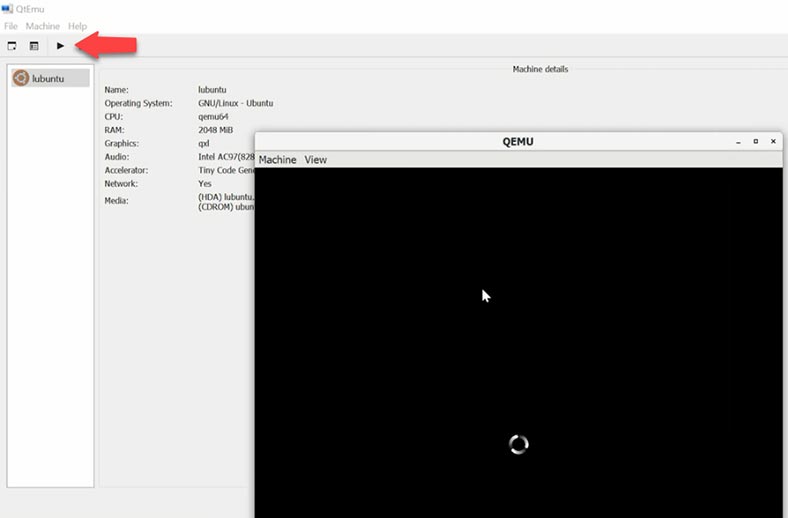
Po zakończeniu maszyna wirtualna będzie gotowa do pracy.
Jak odzyskać dane QEMU
Tak więc rozważyliśmy proces instalacji QEMU i proces tworzenia maszyny wirtualnej, ale co zrobić, jeśli z jakiegoś powodu utraciłyście dostęp do maszyny wirtualnej, przypadkowo usunęłyście pliki maszyny lub utraciłyście przechowywane krytyczne dane na dysku wirtualnym.
W takim przypadku użyjcie programu do odzyskiwania danych - Hetman Partition Recovery, który obsługuje odzyskiwanie danych z większości plików popularnych hipernadzorców.
Program obsługuje wszystkie popularne formaty systemów plików i pomoże odzyskać dane w przypadku usunięcia, formatowania, awarii oprogramowania i sprzętu.
| Format | Opis |
|---|---|
| Maszyny wirtualne | Program obsługuje odzyskiwanie danych z dysków wirtualnych w następujących formatach:
|
| Systemy plików | Hetman Partition Recovery obsługuje odzyskiwanie danych z następujących systemów plików:
|
| Rodzaje nośników | Obsługiwane są dyski twarde, SSD, pamięci USB, karty pamięci i zewnętrzne napędy podłączone przez USB lub inne interfejsy. |
| Rodzaje partycji | Program współpracuje z partycjami podstawowymi, logicznymi i dynamicznymi. |
| Rozszerzenia | Obsługuje pracę z uszkodzonymi, sformatowanymi lub usuniętymi partycjami. |
W systemie operacyjnym Windows wystarczy pobrać i zainstalować program. Jeśli używacie innego systemu operacyjnego, musicie wyjąć dysk i podłączyć go do komputera z systemem Windows.
Jeśli chcecie przywrócić pliki maszyny wirtualnej, zamontujcie dysk, na którym były przechowywane pliki dysku wirtualnego, i przeskanujcie dysk.
Kliknijcie dysk prawym przyciskiem myszy i wybierzcie Otwórz. Wybierzcie typ analizy, szybkie skanowanie lub pełna analiza, jeśli pierwsza opcja nie jest dostępna. Przed rozpoczęciem pełnej analizy należy określić system plików dysku i kliknąć Dalej.
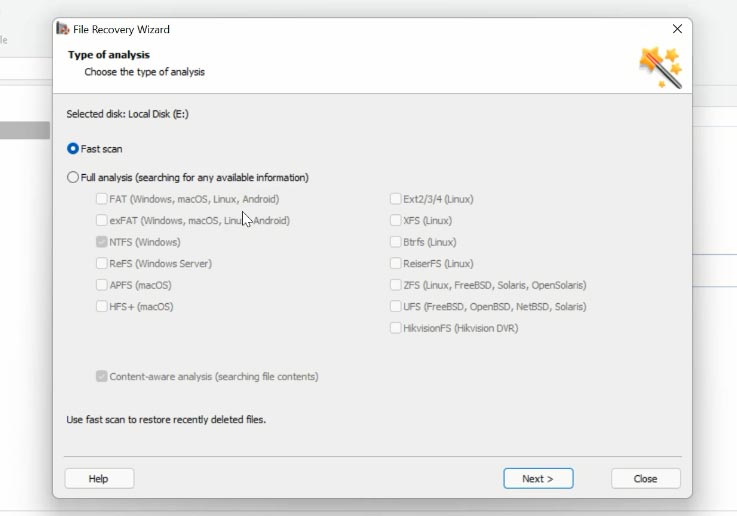
W moim przypadku dostępne jest szybkie skanowanie. Znajdźcie folder, w którym przechowywane były pliki żądanej maszyny wirtualnej, wybierzcie pliki, które mają zostać zwrócone i kliknijcie - Przywróć, określcie ścieżkę, w której chcecie zapisać pliki, i ponownie - Przywróć.
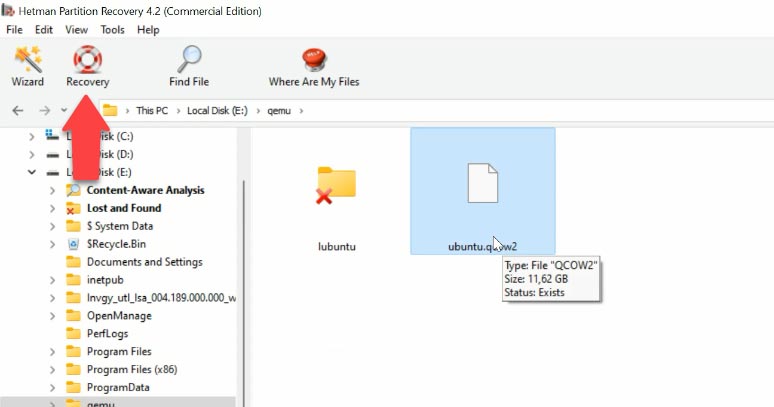
Wszystkie pliki zostaną umieszczone w określonej ścieżce. Pliki maszyn wirtualnych z rozszerzeniem: qcow, qcow2, .img, .cow, .qed, .vmdk, .vdi, .vhd, .vhdx, .hdd, .hds.
Jeśli z jakiegoś powodu nie było możliwe uruchomienie maszyny wirtualnej po odzyskaniu lub wystąpił błąd podczas uruchamiania, nie martwcie się, prześlijcie plik do naszego programu i przywróćcie z niego dane.
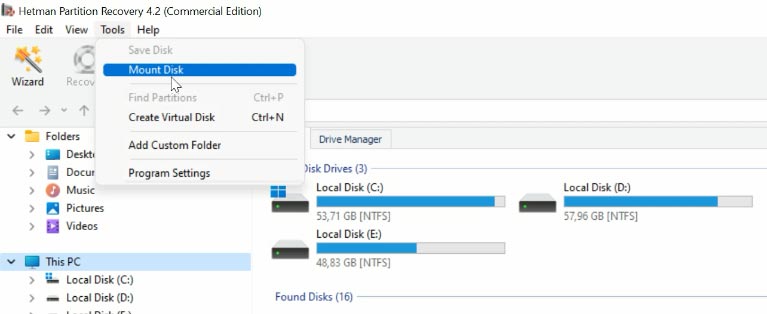
Aby to zrobić, otwórzcie element menu – Narzędzia, Zamontuj dysk. Istnieją dwa sposoby zamontowania dysku, obraz RAW, jeśli potrzebujesz zamontować zwykłe dyski i maszyny wirtualne. To okno zawiera listę plików i programów obsługiwanych przez nasz program.
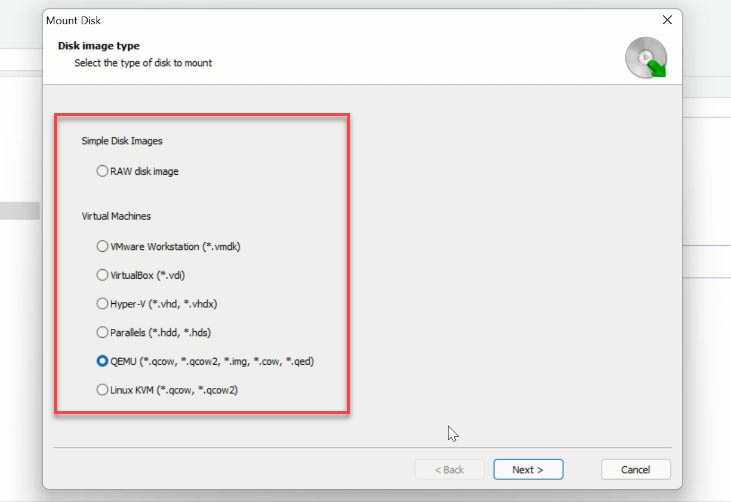
Sprawdźcie odpowiedni typ obrazu, określcie ścieżkę do folderu z plikami na dysku wirtualnym i kliknijcie - Wybierz folder. Program załaduje wszystkie pliki maszyn wirtualnych znajdujących się w tym folderze, jeśli potrzebujecie konkretnego, odznaczcie go.
Następnie, aby rozpocząć wyszukiwanie danych, kliknijcie dysk prawym przyciskiem myszy i wybierzcie Otwórz. Następnie wybierzcie rodzaj analizy, na początek zalecane jest Szybkie skanowanie. Jeśli program nie mógł znaleźć niezbędnych plików, uruchomcie - Pełna analiza.
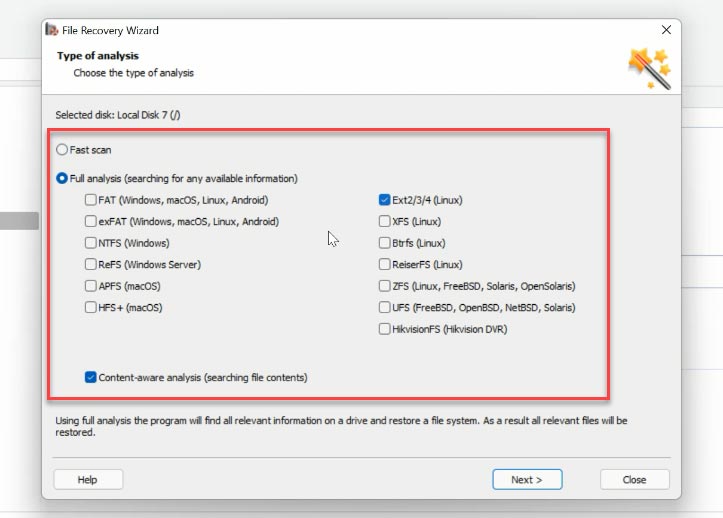
Program z łatwością znalazł wszystkie pliki, które pozostały na dysku. Te, które zostały usunięte, są oznaczone czerwonym krzyżykiem. Klikając na plik, możecie zobaczyć jego zawartość w oknie podglądu. Dzięki szybkiemu wyszukiwaniu możesz znaleźć żądany plik według nazwy.
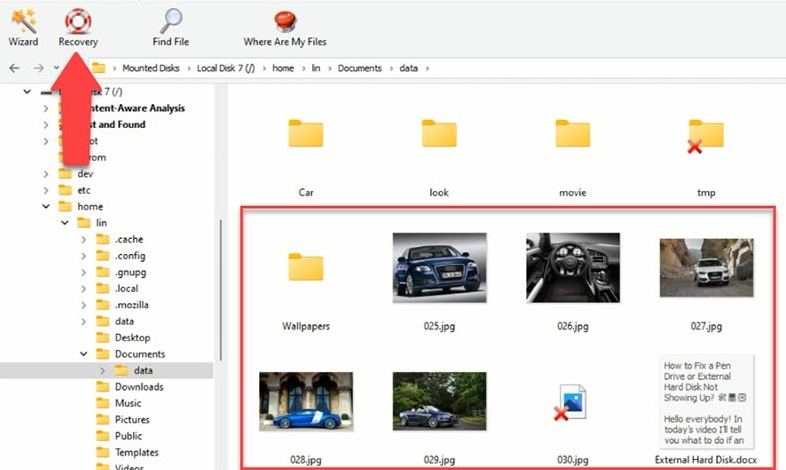
Zaznaczcie pliki, które chcecie zwrócić i kliknijcie - Przywróć, określ dysk, na którym chcecie zapisać pliki i kliknijcie - Zapisz.
Podsumowanie
Podsumowując, co można powiedzieć o hipernadzorcy QEMU, trudno określić, czy jest lepszy czy gorszy niż VirtualBox czy VMware. Jest to najprawdopodobniej alternatywa dla wirtualizacji, która ma swoje plusy i minusy. QEMU jest mniej wygodne, wymaga znajomości dokumentacji i wykazuje bardzo małą wydajność. Akceleracja systemu Windows wymaga zainstalowania i skonfigurowania HAXM Hardware Acceleration Manager. Z drugiej strony narzędzie pozwala na emulację działania urządzeń opartych na różnych architekturach, które nie są obsługiwane przez popularne hiperwizory. A w przypadku utraty danych wiecie, który program pomoże Wam je odzyskać.



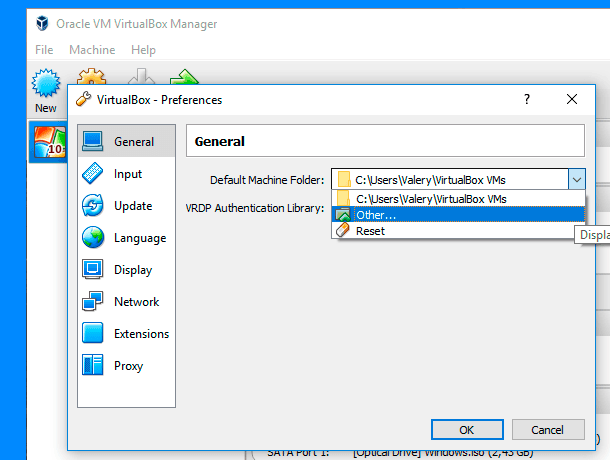
Zainstaluj pakiet bridge-utils
Zapisz most w konfiguracji sieci na hoście, dodaj kartę sieciową do mostu; zależy to od tego, jak skonfigurowałeś sieć, poprzez netplan lub /etc/network/interfaces
Utwórz /etc/qemu/bridge.conf i dodaj tam linię allow bridge_name Podłącz maszynę wirtualną do mostu: qemu-system-x86_64 -hda /path_to_disk.qcow -m 1512 -vga qxl -netdev bridge,id=virtual_adapter_name,br=bridge_name -device virtio-net-pci,netdev=virtual_adapter_name,mac=52:54:00:12:34:56