Восстановление данных с виртуальной машины QEMU : установка гипервизора QEMU в Windows 11
Читайте, как восстановить данные с виртуальной машины QEMU? В этой статье мы предоставим вам подробную инструкцию по восстановлению данных вашей виртуальной машины, работающей на платформе QEMU. А также как создать виртуальную машину с операционной системой linux и Windpws. Следуйте нашим советам и шагам, чтобы без труда вернуть потерянные данные.

- Как установить QEMU в Windows
- Как использовать QEMU в Windows
- Как создать виртуальную машину с помощью программы QtEmu
- Как восстановить данные QEMU
- Заключение
- Вопросы и ответы
- Комментарии
Виртуализация — это наиболее доступный способ запустить на одном ПК вторую операционную систему, без ее непосредственной установки на жесткий диск. Вместо этого вторая ОС устанавливается на виртуальный диск, представленный специальным файлом-контейнером. Самые популярные гипервизоры это VirtualBox и VMware с мощным функционалом и наглядным графическим интерфейсом.
QEMU — это бесплатная программа с открытым исходным кодом, предназначенная для эмуляции программного обеспечения и операционных систем. Данный инструмент использует аппаратную виртуализацию и имеет солидный список поддержки эмуляции архитектуры (x86, ARM, MIPS, PowerPC, m68k, Alpha, SPARC, SH-4, CRISv2, MicroBlaze).

Как восстановить данные с виртуальной машины QEMU. Установка гипервизора QEMU в Windows
Как установить QEMU в Windows
Для установки нужно скачать дистрибутив QEMU для Windows. Его можно найти на официальном сайте – www.qemu.org/download/#windows.
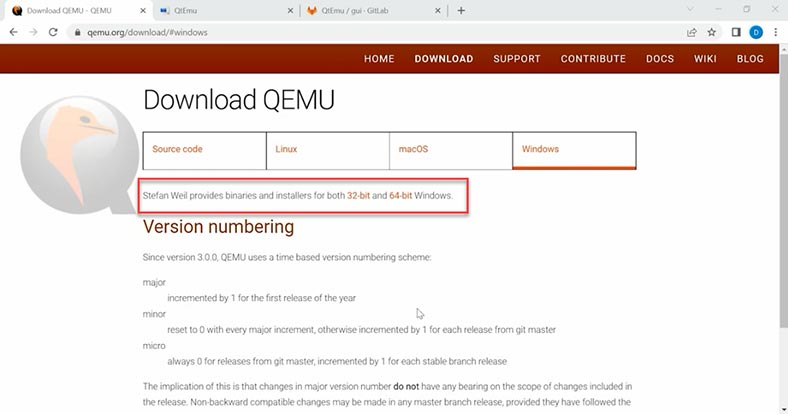
Здесь представлены 32 и 64-битные редакции. Выбираем последнюю версию программы и скачиваем соответствующий файл. Устанавливаем программу, все параметры оставляем по умолчанию, ничего менять не нужно.
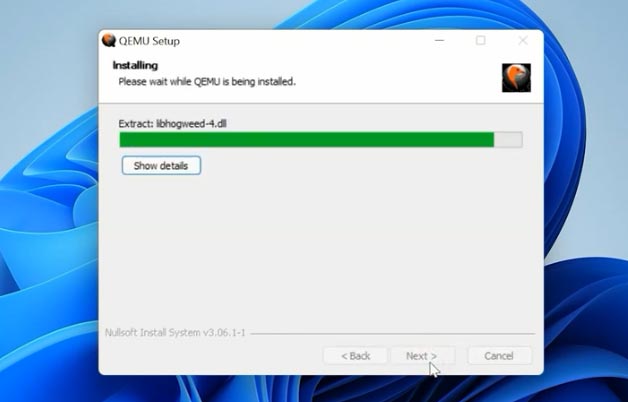
Как использовать QEMU в Windows
В отличие от VirtualBox и подобных гипервизоров, QEMU не имеет графического интерфейса, работа с ней ведется через командную строку. Скачиваем ISO образ операционной системы для установки виртуальной машины. Затем нужно добавить путь к QEMU в переменные среды.
Для этого открываем проводник и копируем путь к папке с программой.
С:\Program files\qemu
После жмем правой кнопкой мыши – «Этот компьютер» и открываем – Свойства.
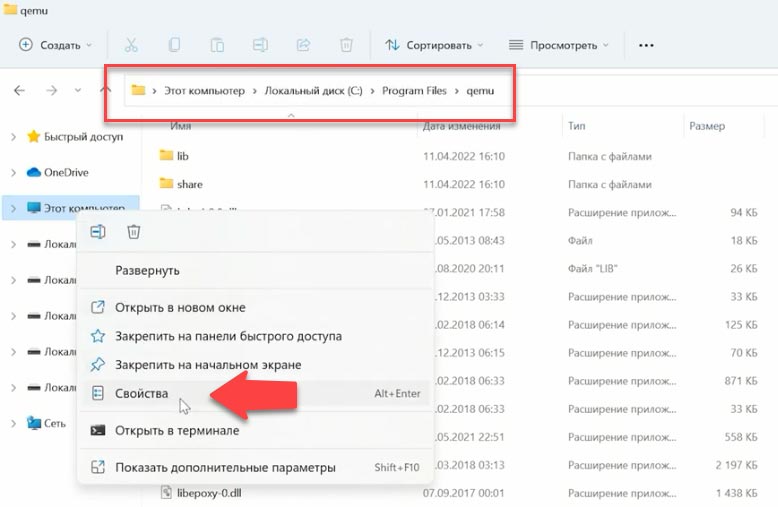
Дополнительные параметры системы. Далее на вкладе – Дополнительно, открываем – Переменные среды.

В поле Переменные среды пользователя жмем два раза по переменной – Path (Путь).
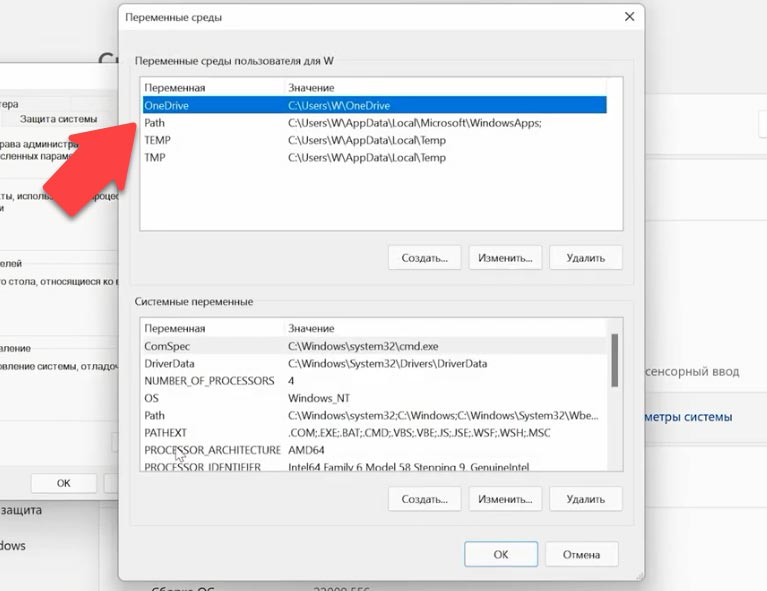
А затем - Создать и вставляем сюда ранее скопированный путь к папке QEMU. Жмем Ок для сохранения изменений и еще раз Ок чтобы сохранить и выйти из настроек.
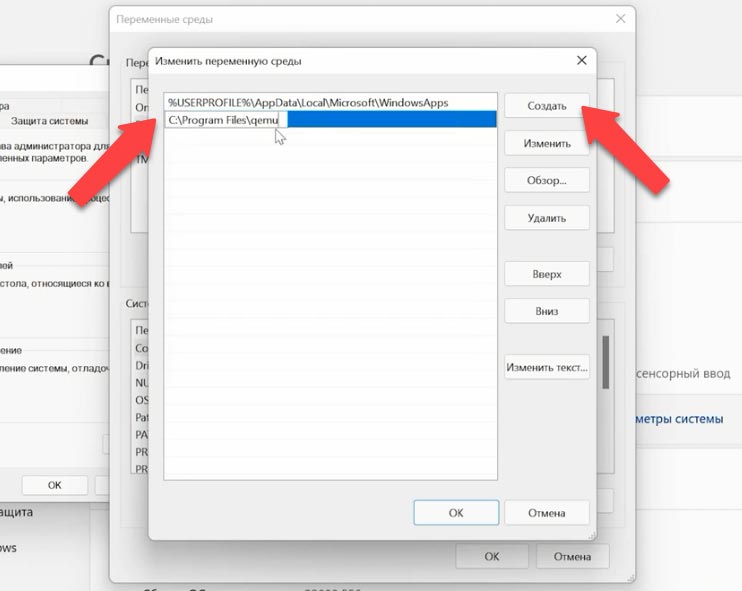
Перед установкой нужно включить компонент Windows – Платформа низкоуровневой оболочки Windows, иначе виртуальная машина может не запустится. Также для ускорения виртуальной машины рекомендуется включить Hyper-v или ускоритель HAXM.
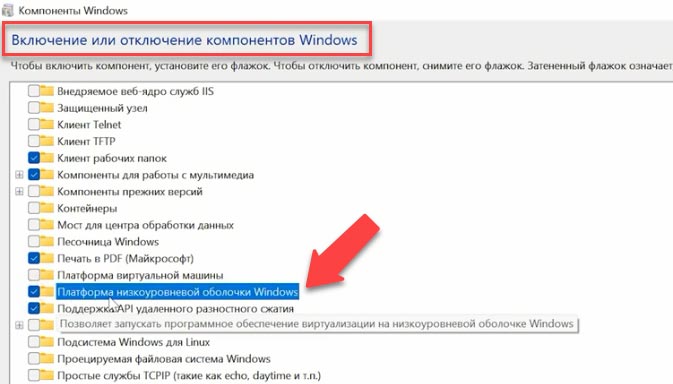
Для этого открываем - Включение или отключение компонентов Windows. Активируем данную платформу.
Перечень команд и параметров для создания и управления виртуальными машинами довольно большой, для начала достаточно нескольких.
Запускаем командную строку от имени администратора и приступаем установке. Для начала создадим папку, где будут хранится виртуальные машины – C:\qemu. Затем переходим в эту папку в командной строке. Далее нужно создать виртуальный жесткий диск объёмом около 15-20 Гб. Вводим такую команду:
qemu-img create -f qcow2 ubuntu.qcow2 20G
Где параметр -f – указывает формат файла, далее идет его имя и в конце указан объём.
Далее вводим команду для создания виртуальной машины, команда включает ее параметры.
qemu-system-x86_64.exe -boot c -m 2048 -smp 2 -L "C:\Program Files\qemu" -vga std -soundhw es1370 -boot menu=on -hda ubuntu.qcow2 -cdrom "D:\ubuntu.iso" -rtc base=localtime,clock=host -net nic,model=ne2k_pci -net user
| Описание команды | Команда |
|---|---|
| Архитектура | qemu-system-x86_64.exe |
| Загрузочный диск | -boot c |
| Объем оперативной памяти виртуальной машины | -m 2048 |
| Количество выделенных для машины процессоров | -smp 2 |
| Путь к папке с программой | -L "C:\Program Files\qemu" |
| Видео | -vga std |
| Аудио | -soundhw es1370 |
| Виртуальный диск | -boot menu=on -hda ubuntu.qcow2 |
| Путь к ISO образу | -cdrom "C:\ubuntu.iso" |
| Время и настройки сети | -rtc base=localtime,clock=host -net nic,model=ne2k_pci -net user |
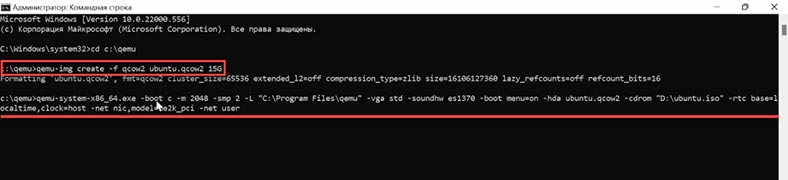
После ввода команды запустится окно QEMU, начнется загрузка виртуальной машины и установка операционной системы.
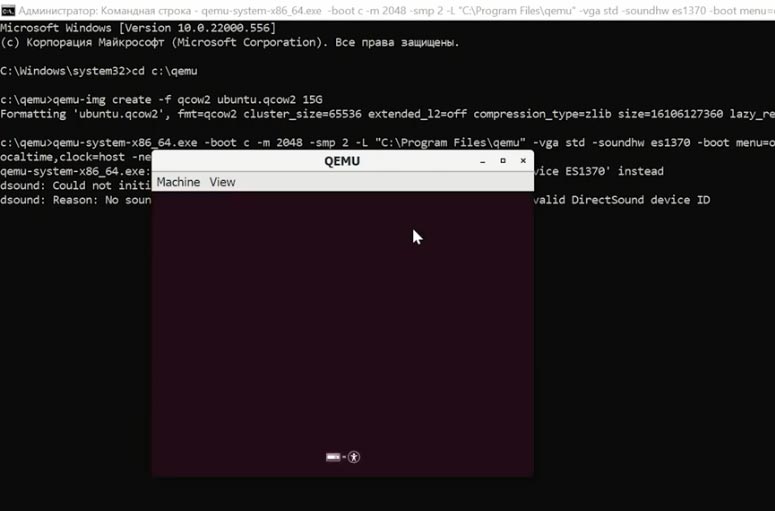
Далее проходим процесс установки операционной системы, в моем случае это ubuntu. После установки и перезагрузки, машина запустится с установленной ОС и будет готова к работе.
Как создать виртуальную машину с помощью программы QtEmu
Есть еще один способ создать виртуальную машину с помощью графического интерфейса QtEmu. Данная утилита с открытым исходным кодом для QEMu, должна упростить процесс создания и управления виртуальной машиной.
Переходим на официальный сайт программы, затем по ссылке на gitlab и скачиваем установочный файл.
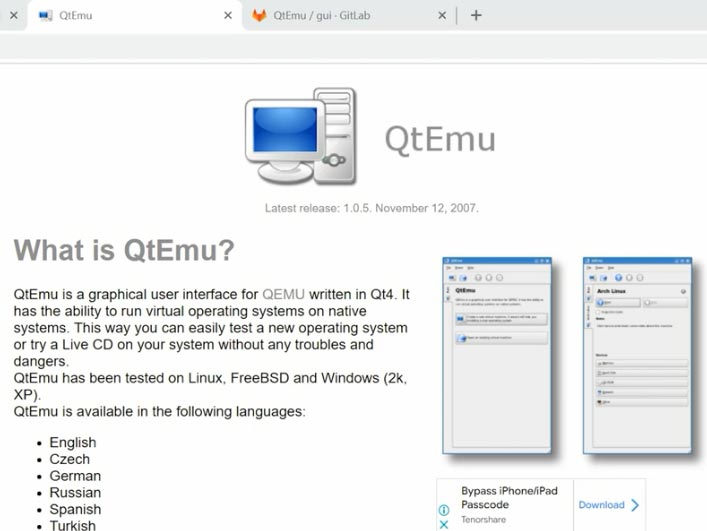
Также не забудьте включить компонент Windows – Платформа низкоуровневой оболочки Windows, если не был включен ранее, иначе ВМ может не запустится.
Для этого открываем - Приложения и возможности - Программы и компоненты – Включение или отключение компонентов Windows. Активируем данную платформу.
Запускаем инсталляцию программы, указываем путь куда установить программу. После установки для удобства выносим ярлык программы на рабочий стол и создаем папку, где будут хранится файлы виртуальных машин.
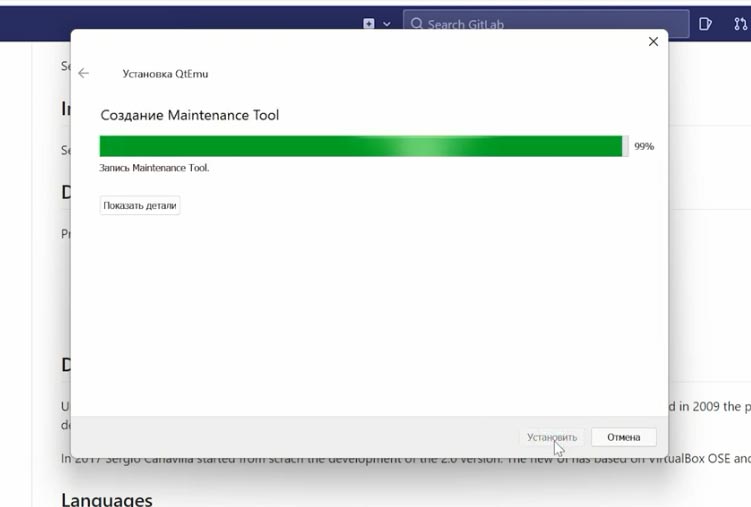
При первом запуске приложения нужно указать определенные параметры. В первой строке путь к папке с установленной QEMU. Во второй к файлу QEMU-img. И в следующей путь к папке, где хранятся файлы виртуальных машин, - Finish.
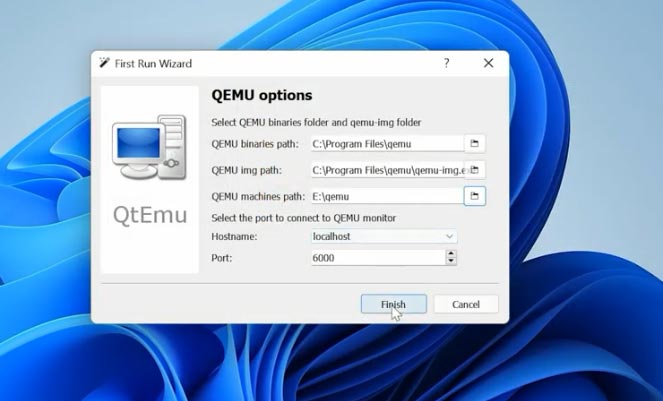
Для создания новой виртуальной машины нажмите – Machine – New Machine, укажите имя, тип ОС, выберите из списка версию и нажмите – Next. На странице фильтра, если не нужны определенные наборы микросхем материнской платы, нажмите - Next, чтобы пропустить этот шаг.
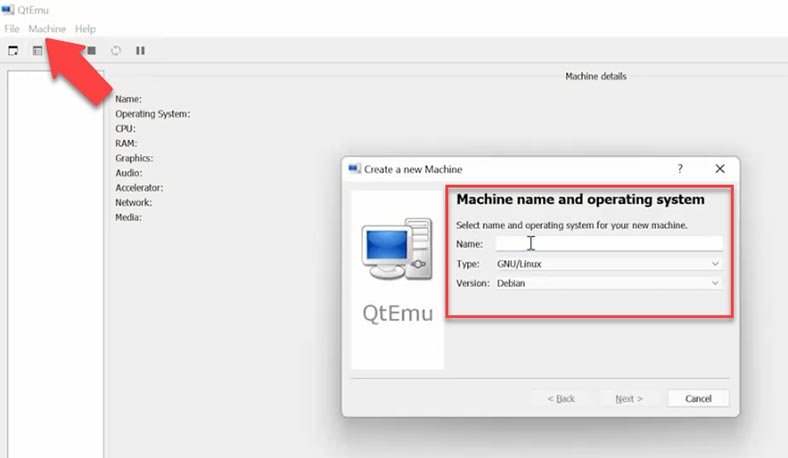
Далее нужно выбрать правильный тип процессора, установить параметры графики, аудио и сети. Если выбрать неправильный процессор виртуальная машина может не загрузится.
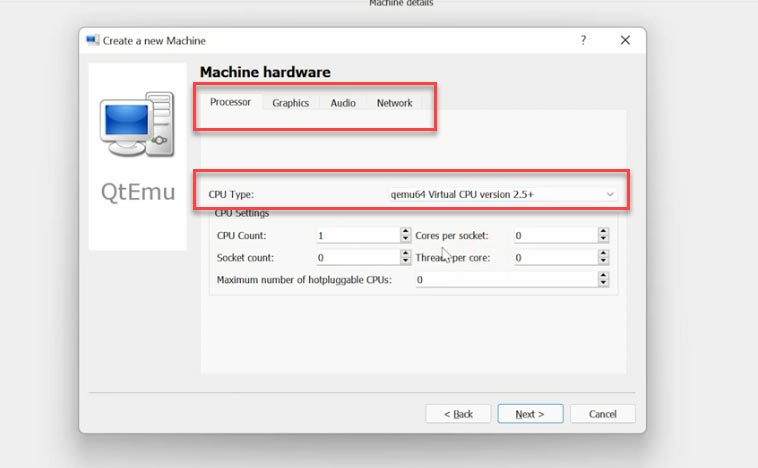
Затем нужно выбрать ускоритель машины, по умолчанию здесь установлен HAXM. Некоторые компьютеры могут не поддерживать эту технологию, рекомендуется снять отметку и HAXM и установить – TCG, и нажмите – Next.
Некоторые пользователи жалуются, что при запуске виртуальной машины ничего не происходит. Причинной этого может быть HAXM. Чтобы убедиться, что виртуальная машина может работать на большинстве ПК, рекомендуется использовать TCG.
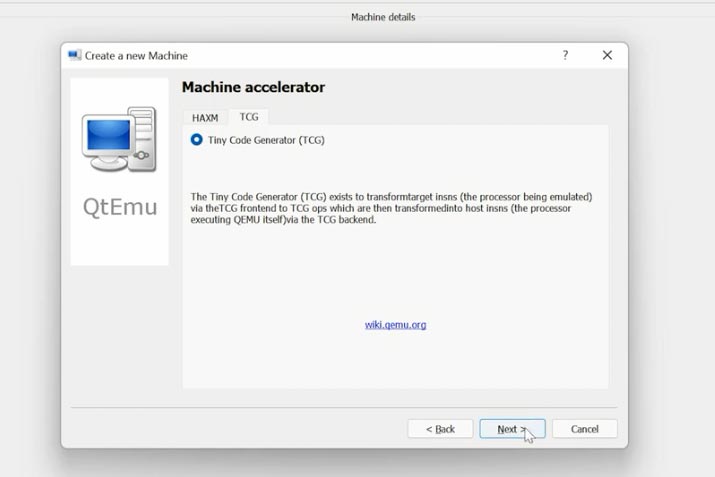
Далее задайте обьем виртуальной памяти для виртуальной машины и создайте виртуальный диск. Указываем обьем диска, и тип. Затем Finish для завершения.
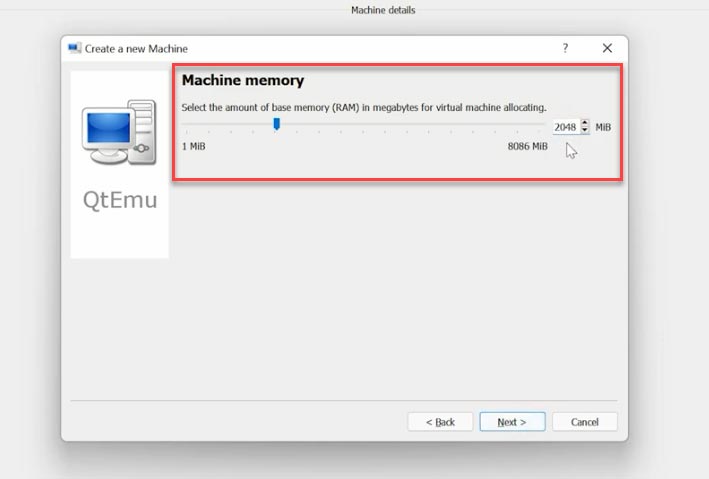
Далее в окне программы кликаем правой кнопкой мыши по машине и открываем настройки – Machine settings.
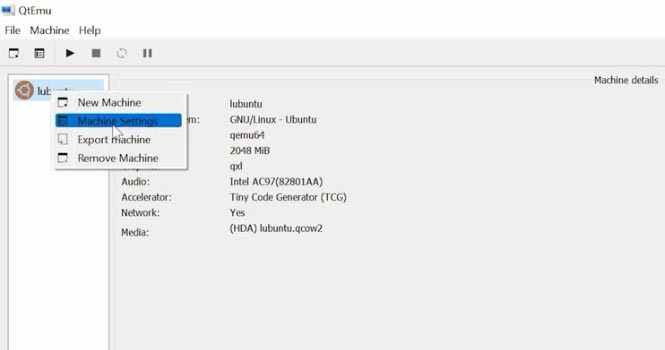
Открываем параметры загрузки и устанавливаем отметку напротив CDROM, перемещаем его вверх и включаем – boot menu.
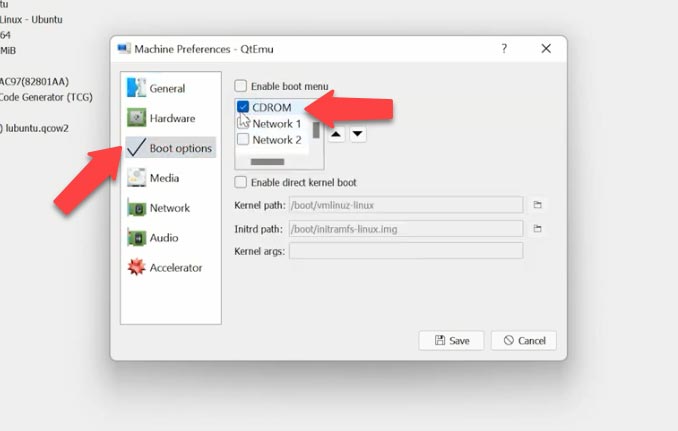
Далее переходим на вкладку – Media, жмем по значку диска и указываем путь к ISO файлу образа операционной системы, а затем – Save.
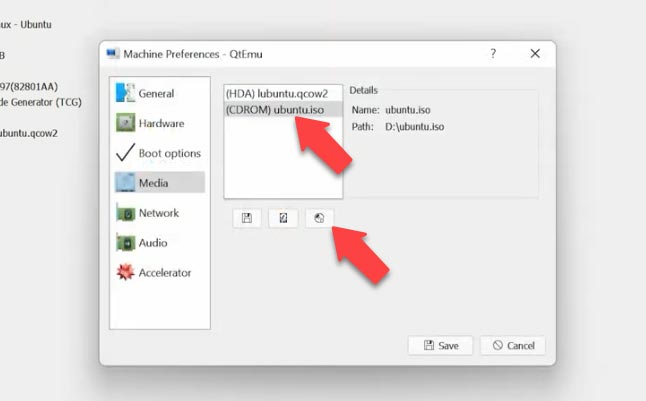
Далее выбираем виртуальную машину и жмем по кнопке старт. После откроется окно QEMU и начнется загрузка, а затем установка операционной системы.
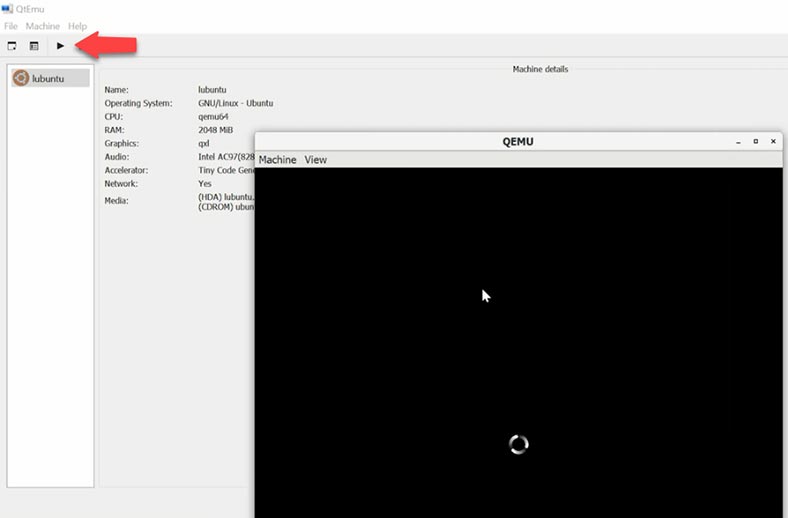
По завершению, которого виртуальная машина будет готова к работе.
Как восстановить данные QEMU
Итак, процесс установки QEMU и процесс создания виртуальной машины мы рассмотрели, но что же делать если по какой-то из причин вы потеряли доступ к виртуальной машине, случайно удалили файлы машины, или потеряли критически важные данные, которые хранились на виртуальном диске.
В таком случае воспользуйтесь программой для восстановления данных – Hetman Partition Recovery, которая поддерживает восстановление данных с большинства файлов популярных гипервизоров.
Программа поддерживает все популярные форматы файловых систем и поможет восстановить данные в случае удаления, форматирования, программных и аппаратных сбоев.
| Формат | Описание |
|---|---|
| Виртуальные машины | Программа поддерживает восстановление данных с виртуальных дисков в таких форматах:
|
| Файловые системы | Hetman Partition Recovery поддерживает восстановление данных из следующих файловых систем:
|
| Типы носителей | Поддерживаются жесткие диски, SSD, флеш-накопители, карты памяти, а также внешние накопители с подключением через USB или другие интерфейсы. |
| Типы разделов | Программа работает с основными, логическими и динамическими разделами. |
| Расширения | Поддерживается работа с поврежденными, отформатированными или удаленными разделами. |
В операционной системе Windows вам достаточно скачать и установить программу. Если вы используете другую ОС, нужно извлечь диск и подключить его к ПК с ОС Windows.
Если вам нужно восстановить файлы виртуальной машины, подключите диск на котором хранились файлы виртуальных дисков и просканируйте диск.
Кликните по диску правой кнопкой мыши и выберите – открыть. Выберите тип анализ, быстрое сканирование или полный анализ если первый пункт не доступен. Перед запуском полного анализа нужно указать файловую систему диска и нажать Далее.
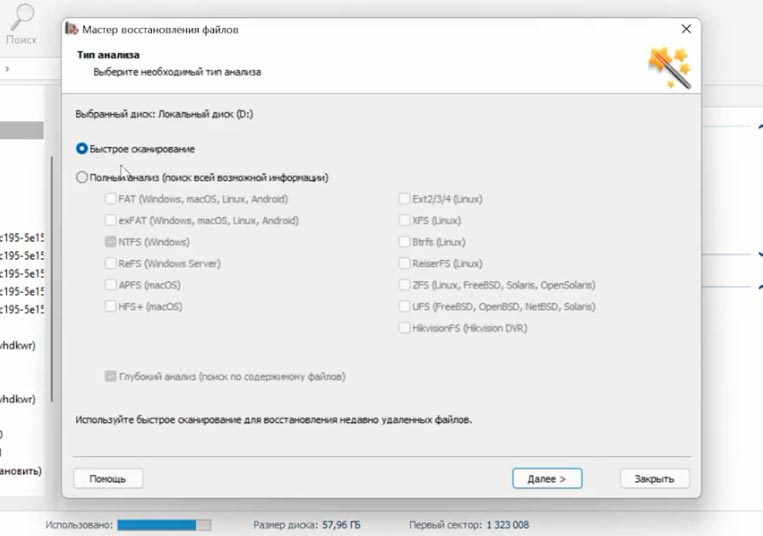
В моем случае доступно быстрое сканирование. Найдите папку, где хранились файлы нужной виртуальной машины, выделите файлы, которые нужно вернуть и нажмите – Восстановить, укажите путь куда сохранить файлы, и еще раз - Восстановить.
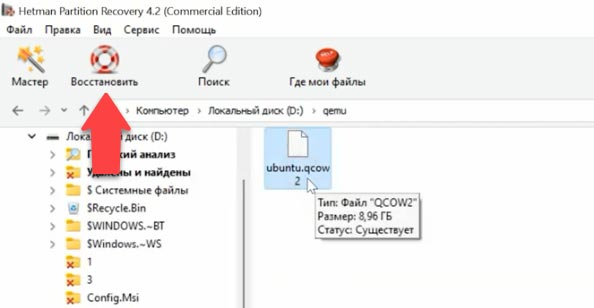
Все файлы будут лежать по указанному пути. Файлы виртуальных машин с расширением: qcow, qcow2, .img, .cow, .qed, .vmdk, .vdi, .vhd, .vhdx, .hdd, .hds.
Если по какой-то из причин загрузить виртуальную машину после восстановления не удалось или при запуске появляется ошибка, не беда загрузите файл в нашу программу и восстановите данные с ее помощью.
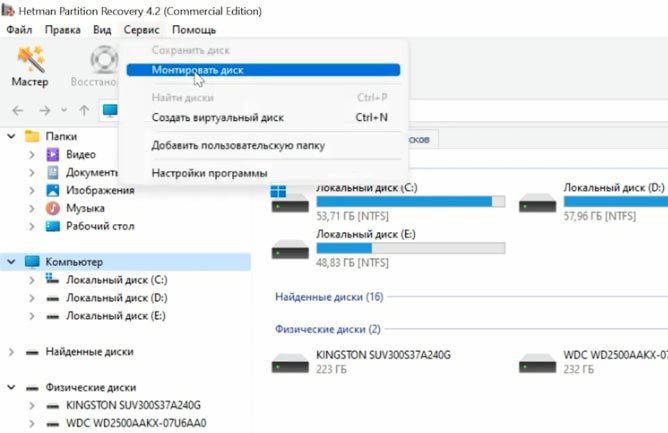
Для этого откройте пункт меню – Сервис, Монтировать диск, здесь есть два способа монтирования диска, RAW образ, если нужно смонтировать обычные диски и Виртуальные машины. В этом окне список файлов и программ, которые поддерживает наша программа.
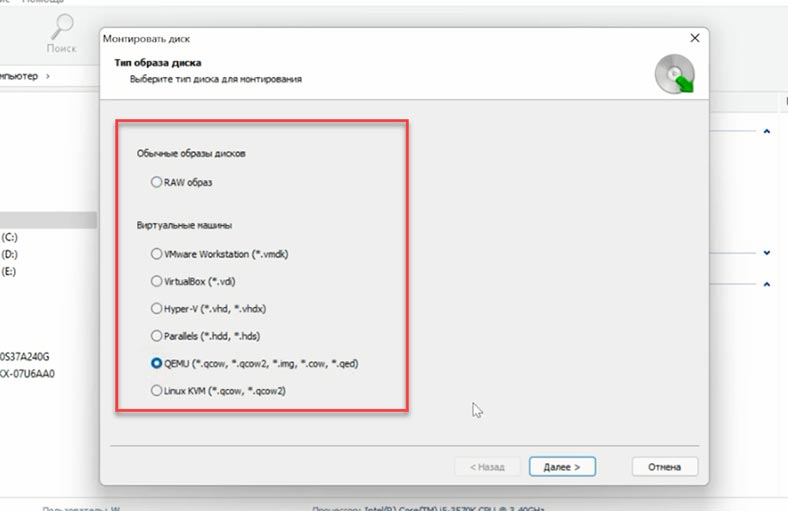
Отметьте соответствующий тип образа, укажите путь к папке с файлами виртуальных дисков и нажмите – Выбор папки. Программа подгрузит все файлы виртуальных машин, находящиеся в данной папке, если вам нужна конкретная снимите лишние отметки.
Затем для запуска поиска данных кликните по диску правой кнопкой мыши и выберите – Открыть. Далее выберите тип анализа, для начала рекомендуется - Быстрое сканирование. Если программе не удалось найти нужных файлов запустите - Полный анализ.
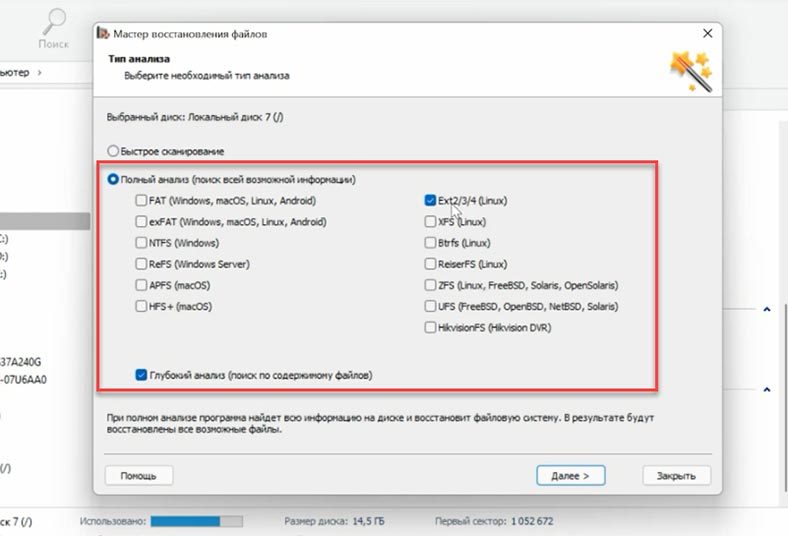
Программа без труда нашла все файлы, которые остались на диске. Красным крестиком здесь отмечены те, которые были удалены. Кликнув по файлу, можно посмотреть его содержимое в окне предварительного просмотра. С помощью быстрого поиска вы сможете найти нужный файл по имени.
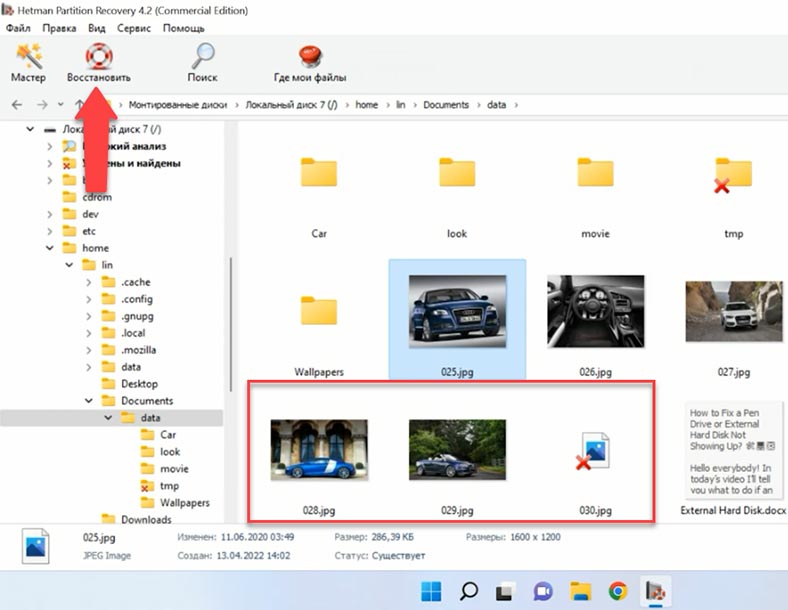
Отметься файлы, которые нужно вернуть и нажмите – Восстановить, укажите диск куда сохранить файлы и нажмите – Сохранить.
Заключение
В заключении что можно сказать о гипервизоре QEMU, сложно определить является ли он лучше или хуже VirtualBox либо VMware. Он скорей всего является альтернативой виртуализации, имеющий как свои плюсы, так и минусы. QEMU менее удобен, требует знания документации и демонстрирует весьма небольшую производительность. Для ускорения работы в Windows требуется установка и настройка Диспетчера аппаратного ускорения HAXM. С другой стороны, инструмент позволяет эмулировать работу устройств на базе разных архитектур, не поддерживаемых популярными гипервизорами. И в случае потери данных вы знаете, какая программа поможет их вернуть.






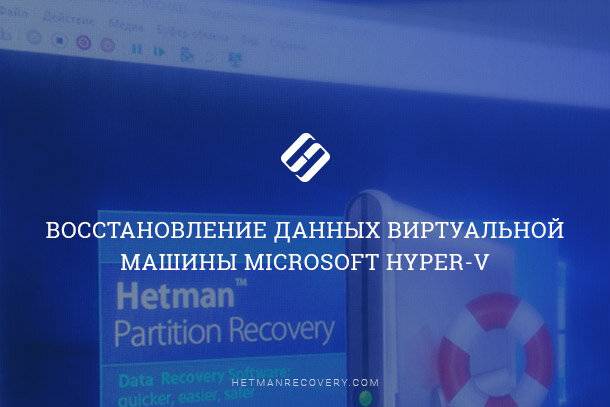


qemu-system-x86_64 -hda /путь_к_диску.qcow -m 1512 -vga qxl -netdev bridge,id=имя_виртуального_адаптера,br=имя_бриджа -device virtio-net-pci,netdev=имя_виртуального_адаптера,mac=52:54:00:12:34:56