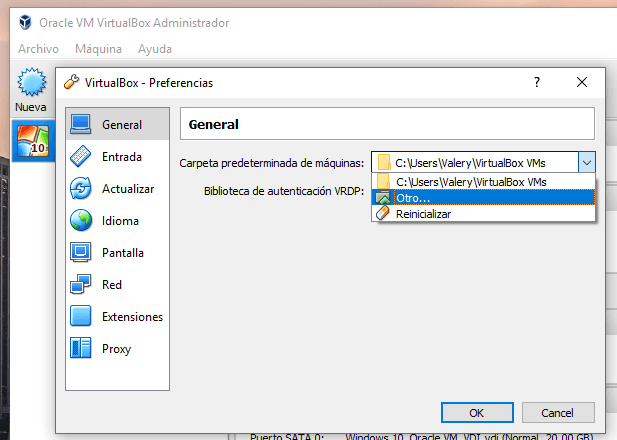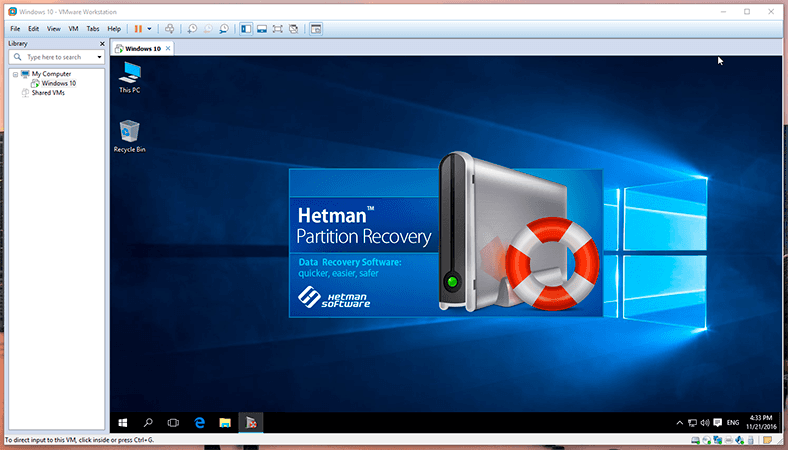Recuperación de Datos de Máquina Virtual QEMU – Guía Práctica
Lea cómo instalar el hipervisor QEMU en un sistema operativo Windows, cómo crear una máquina virtual con un sistema operativo Linux y cómo recuperar datos de ella.

- Cómo instalar QEMU en Windows
- Cómo usar QEMU en Windows
- Cómo crear una máquina virtual usando QtEmu
- Cómo recuperar datos QEMU
- Conclusión
- Preguntas y respuestas
- Comentarios
La virtualización es la forma más económica de ejecutar un segundo sistema operativo en una PC sin tener que instalarlo directamente en su disco duro. En su lugar, el segundo sistema operativo se instala en un disco virtual representado por un archivo contenedor especial. Los hipervisores más populares son VirtualBox y VMware con una potente funcionalidad y una interfaz gráfica visual.
QEMU es un programa gratuito y de código abierto diseñado para emular software y sistemas operativos. Esta herramienta utiliza virtualización de hardware y tiene una sólida lista de soporte de emulación de arquitectura (x86, ARM, MIPS, PowerPC, m68k, Alpha, SPARC, SH-4, CRISv2, MicroBlaze).

🦅 Cómo restaurar los datos de una máquina virtual QEMU. Instalación del hipervisor QEMU en Windows 🦅
Cómo instalar QEMU en Windows
Para instalar, debe descargar la distribución QEMU para Windows. Se puede encontrar en el sitio web oficial – www.qemu.org/descargar/#windows.
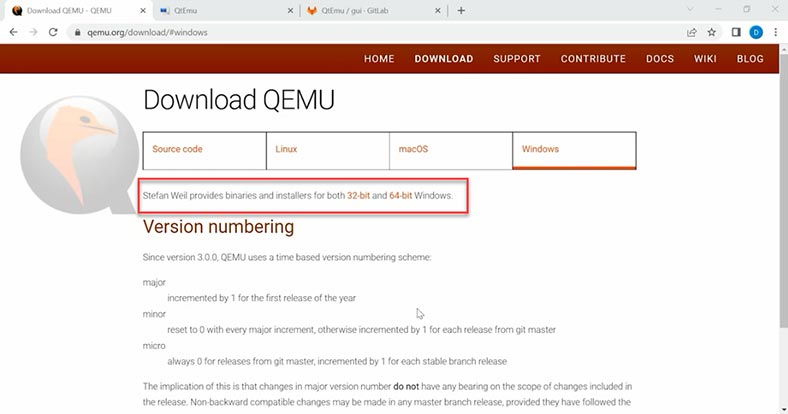
Estas son las ediciones de 32 y 64 bits. Seleccione la última versión del programa y descargue el archivo apropiado. Instalamos el programa, dejamos todos los parámetros por defecto, no es necesario cambiar nada.
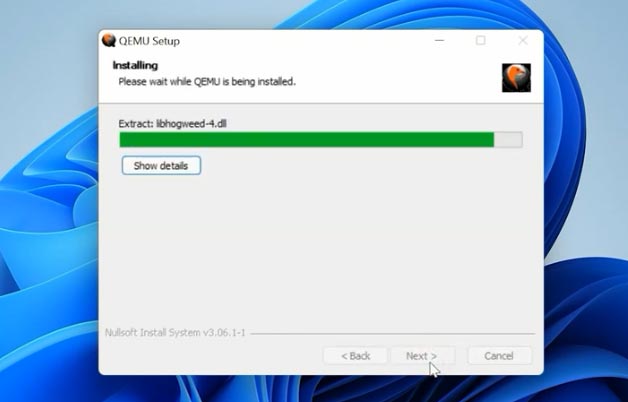
Cómo usar QEMU en Windows
A diferencia de VirtualBox e hipervisores similares, QEMU no tiene una interfaz gráfica, se opera a través de la línea de comandos. Descarga la imagen ISO del sistema operativo para instalar la máquina virtual. Luego, debe agregar la ruta a QEMU a sus variables de entorno.
Para hacer esto, abra el Explorador y copie la ruta a la carpeta con el programa.
С:\Program files\qemu
Después de hacer clic derecho - "Esta computadora" y abrimos - Propiedades.
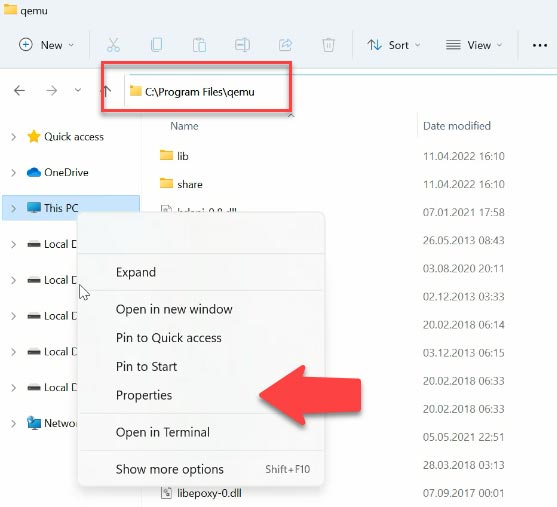
Configuraciones adicionales del sistema. A continuación, en la pestaña - Avanzado, abra - Variables de entorno.
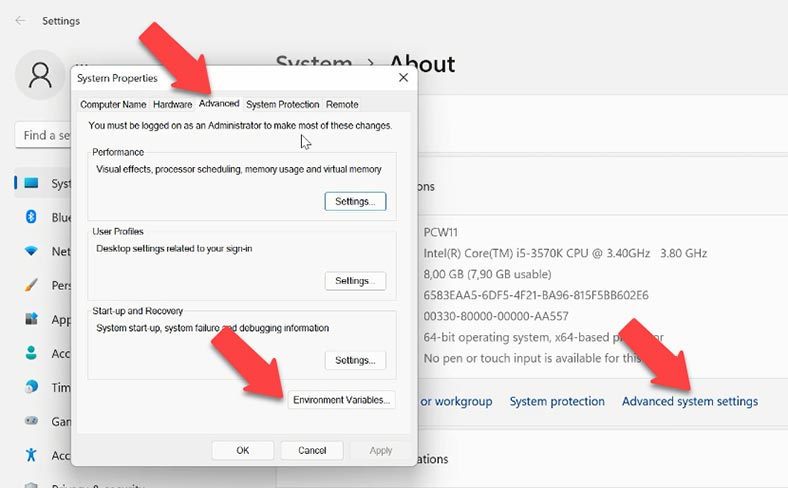
En el campo Variables de entorno de usuario, haga doble clic en la variable - Path (Ruta).
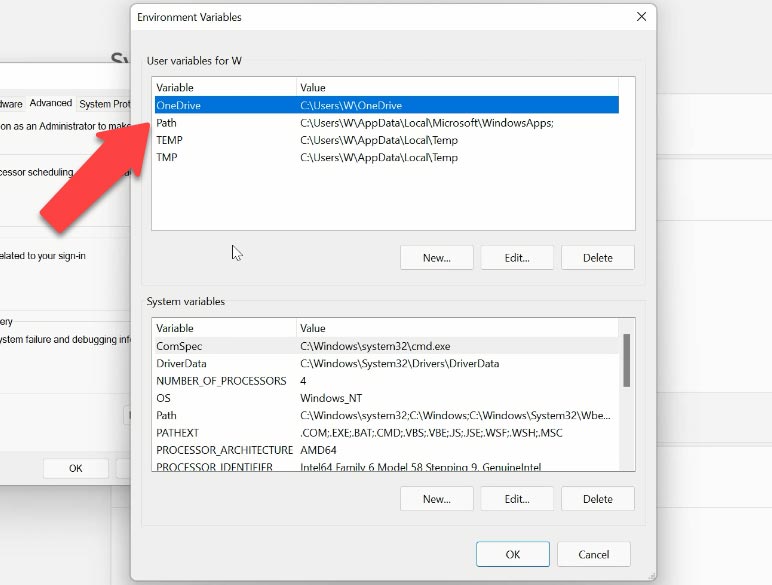
Y luego: cree y pegue aquí la ruta previamente copiada a la carpeta QEMU. Haga clic en Aceptar para guardar los cambios y en Aceptar de nuevo para guardar y salir de la configuración.
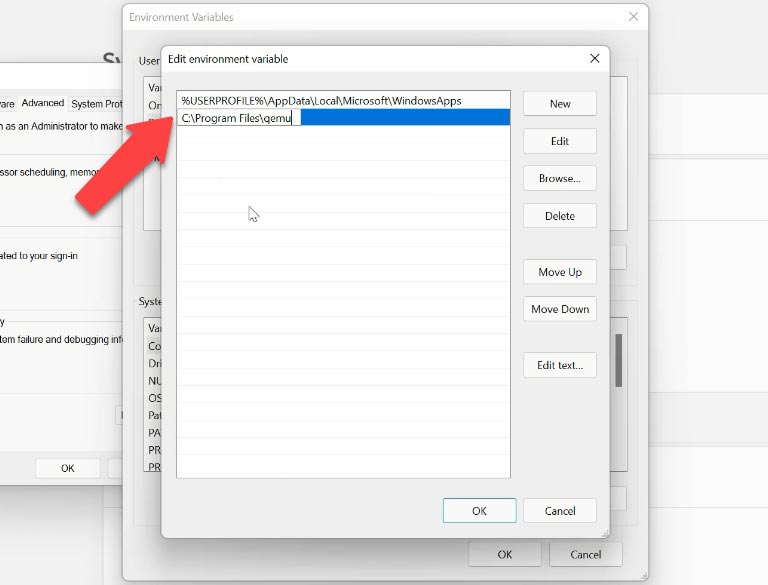
Antes de la instalación, debe habilitar el componente de Windows - Plataforma de hipervisor de Windows; de lo contrario, es posible que la máquina virtual no se inicie. También se recomienda habilitar Hyper-v o el acelerador HAXM para acelerar la máquina virtual.
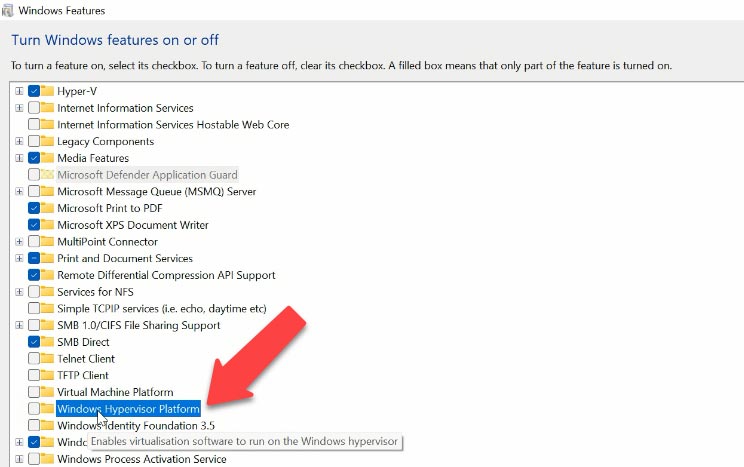
Para hacer esto, abra - Activar o desactivar las funciones de Windows. Activa esta plataforma.
La lista de comandos y parámetros para crear y administrar máquinas virtuales es bastante grande, solo unos pocos son suficientes para comenzar.
Ejecute el símbolo del sistema como administrador y continúe con la instalación. Primero, creemos una carpeta donde se almacenarán las máquinas virtuales: C:\qemu. Luego vaya a esta carpeta en la línea de comando. A continuación, debe crear un disco duro virtual con una capacidad de aproximadamente 15-20 GB. Introduce el siguiente comando:
qemu-img crear -f qcow2 ubuntu.qcow2 20G
Donde el parámetro -f especifica el formato del archivo, seguido de su nombre y al final el volumen.
A continuación, ingrese el comando para crear una máquina virtual, el comando incluye sus parámetros.
qemu-system-x86_64.exe -boot c -m 2048 -smp 2 -L "C:\Archivos de programa\qemu" -vga std -soundhw es1370 -boot menu=on -hda ubuntu.qcow2 -cdrom "D:\ubuntu.iso" -rtc base=hora local,reloj=host -net nic,modelo=ne2k_pci -net usuario
| Descripción del comando | Comando |
|---|---|
| Arquitectura | qemu-system-x86_64.exe |
| Disco de arranque | -boot c |
| Tamaño de RAM de la máquina virtual | -m 2048 |
| Número de CPU asignadas a la máquina | -smp 2 |
| Ruta a la carpeta del programa | -L "C:\Program Files\qemu" |
| Video | -vga std |
| Audio | -soundhw es1370 |
| Disco virtual | -boot menu=on -hda ubuntu.qcow2 |
| Ruta a la imagen ISO | -cdrom "C:\ubuntu.iso" |
| Hora y configuraciones de red | -rtc base=localtime,clock=host -net nic,model=ne2k_pci -net user |

Después de ingresar el comando, se iniciará la ventana QEMU, iniciando la máquina virtual e instalando el sistema operativo.
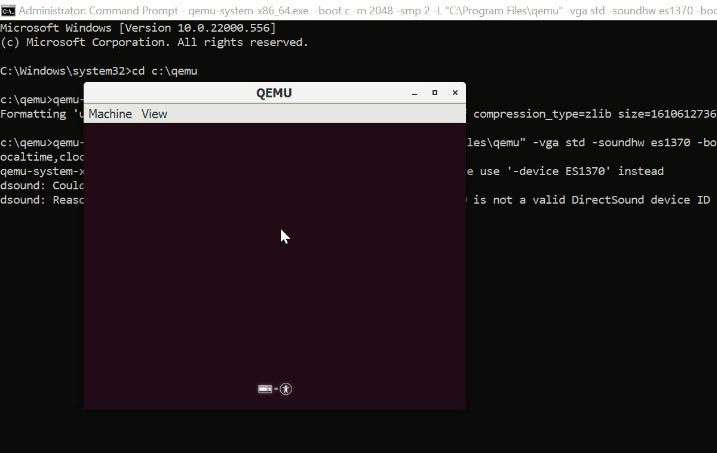
A continuación, pasamos por el proceso de instalación del sistema operativo, en mi caso es ubuntu. Después de la instalación y el reinicio, la máquina se iniciará con el sistema operativo instalado y estará lista para funcionar.
Cómo crear una máquina virtual usando QtEmu
Hay otra forma de crear una máquina virtual utilizando la GUI de QtEmu. Esta utilidad de código abierto para QEMu debería simplificar el proceso de creación y administración de una máquina virtual.
Vaya al sitio web oficial del programa, luego siga el enlace a gitlab y descargue el archivo de instalación.
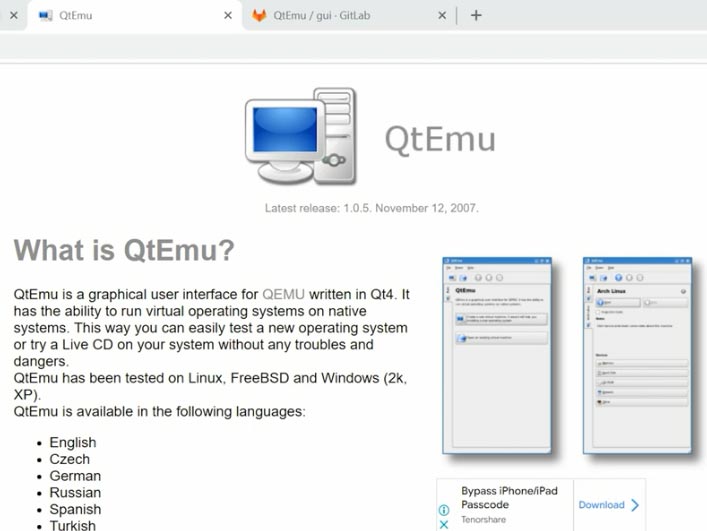
Recuerde también habilitar el componente de Windows - Plataforma de hipervisor de Windows, si aún no está habilitado; de lo contrario, es posible que la máquina virtual no se inicie.
Para hacer esto, abra - Aplicaciones y características - Programas y características - Activar o desactivar características de Windows. Activa esta plataforma.
Inicie la instalación del programa, especifique la ruta donde instalar el programa. Después de la instalación, para mayor comodidad, traemos el acceso directo del programa al escritorio y creamos una carpeta donde se almacenarán los archivos de la máquina virtual.
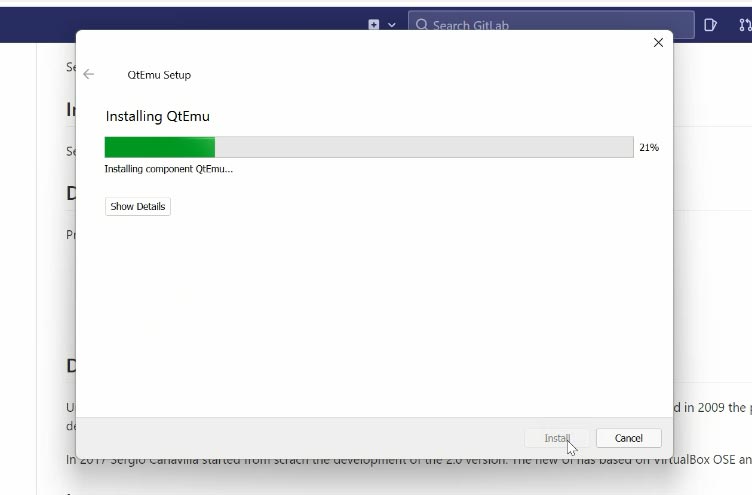
La primera vez que ejecuta la aplicación, debe especificar ciertas opciones. La primera línea contiene la ruta a la carpeta con QEMU instalado. En el segundo a la QEMU-img. Y en la siguiente ruta a la carpeta donde se almacenan los archivos de la máquina virtual: Finalizar.
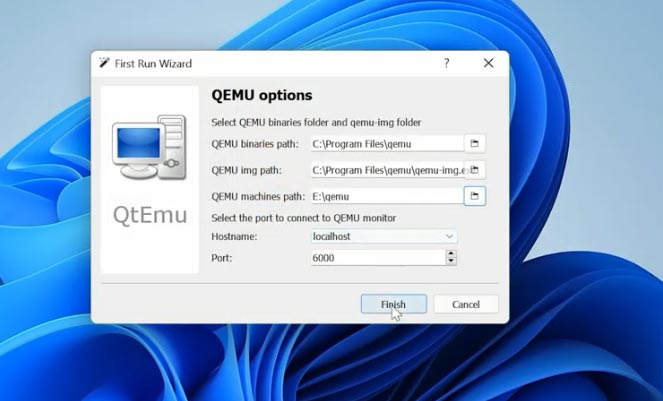
Para crear una nueva máquina virtual, haga clic en - Machine – New Machine, especifique el nombre, el tipo de sistema operativo, seleccione la versión de la lista y haga clic en - Siguiente. En la página de filtro, si no se necesitan conjuntos de chips de placa base específicos, haga clic en - Siguiente para omitir este paso.
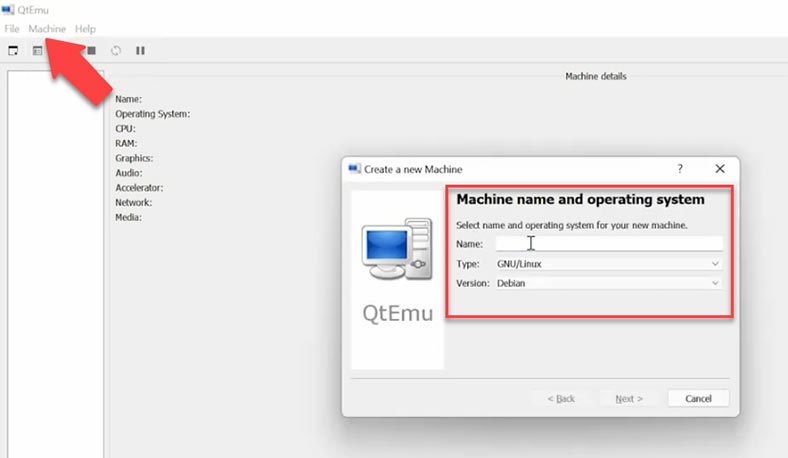
A continuación, debe seleccionar el tipo correcto de procesador, establecer la configuración de gráficos, audio y red. Si selecciona el procesador incorrecto, es posible que la máquina virtual no arranque.
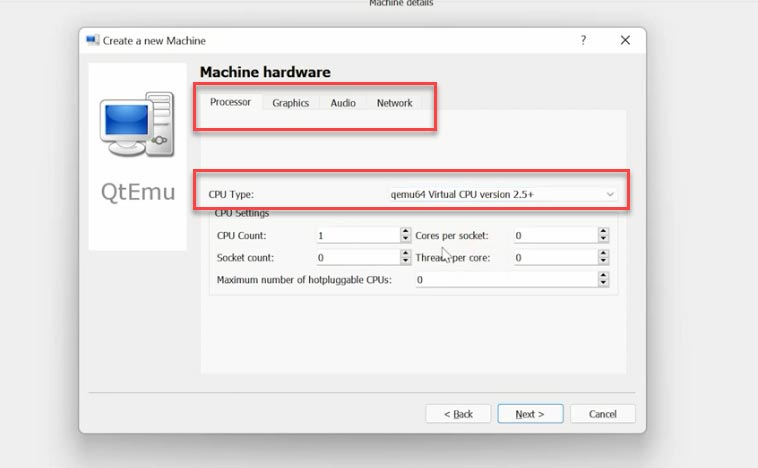
Luego debe seleccionar el acelerador de la máquina, el valor predeterminado es HAXM. Es posible que algunas computadoras no admitan esta tecnología, se recomienda desmarcar y HAXM e instalar - TCG, y hacer clic en - Siguiente.
Algunos usuarios se quejan de que no pasa nada cuando inician la máquina virtual. La razón de esto puede ser HAXM. Para asegurarse de que la máquina virtual pueda ejecutarse en la mayoría de las PC, se recomienda usar TCG.
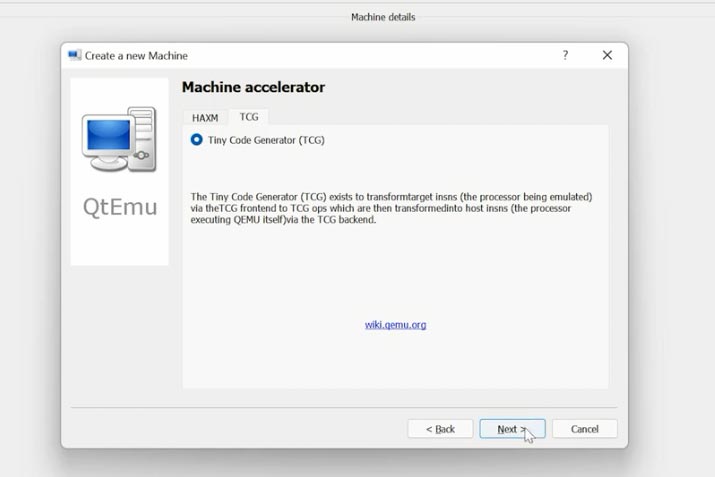
A continuación, establezca la cantidad de memoria virtual para la máquina virtual y cree un disco virtual. Especifique el volumen del disco y el tipo. Luego Terminar para completar.
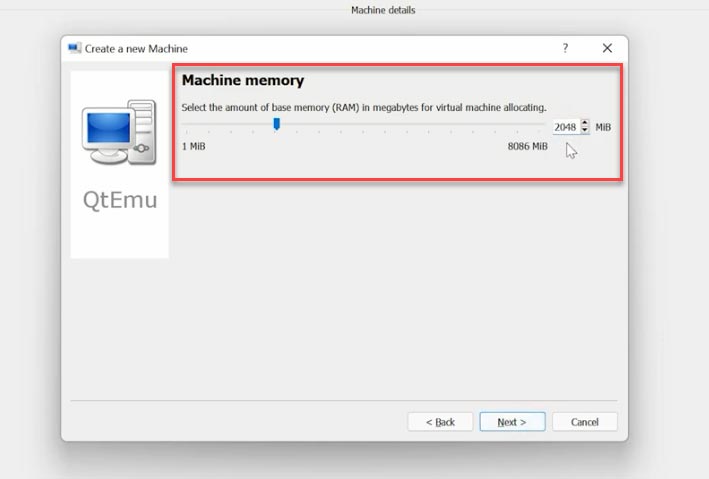
A continuación, en la ventana del programa, haga clic con el botón derecho en la máquina y abra la configuración - Configuración de la máquina.
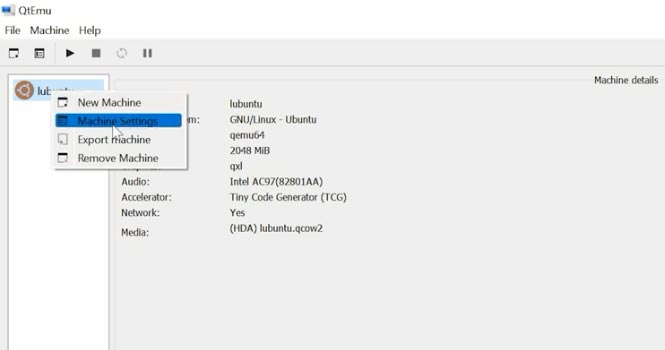
Abra las opciones de inicio y marque la casilla junto a CDROM, muévala hacia arriba y active el menú de inicio.
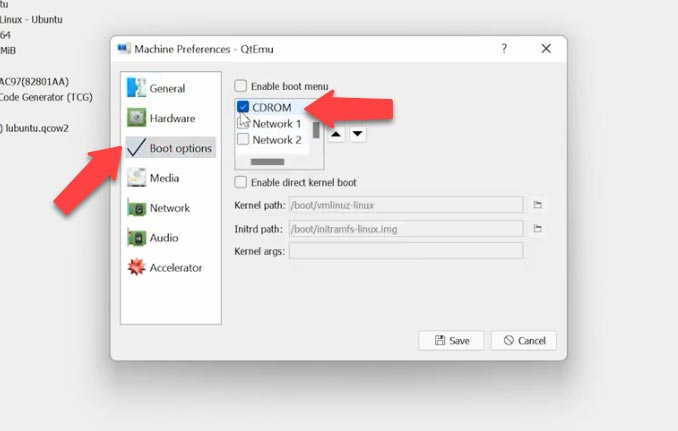
A continuación, vaya a la pestaña - Medios, haga clic en el icono del disco y especifique la ruta al archivo de imagen ISO del sistema operativo, y luego - Guardar.
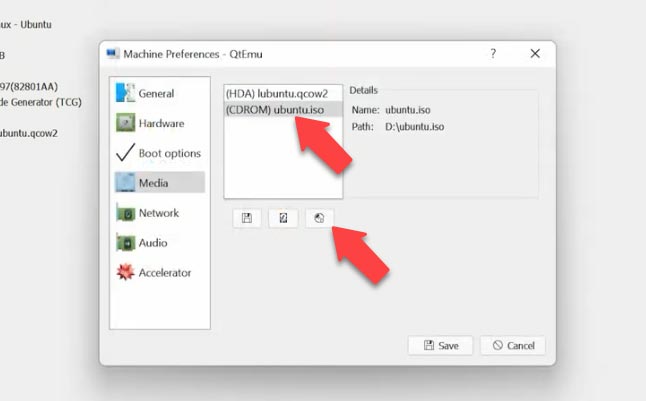
A continuación, seleccione la máquina virtual y haga clic en el botón de inicio. Después de eso, se abrirá la ventana de QEMU y comenzará la descarga y luego la instalación del sistema operativo.
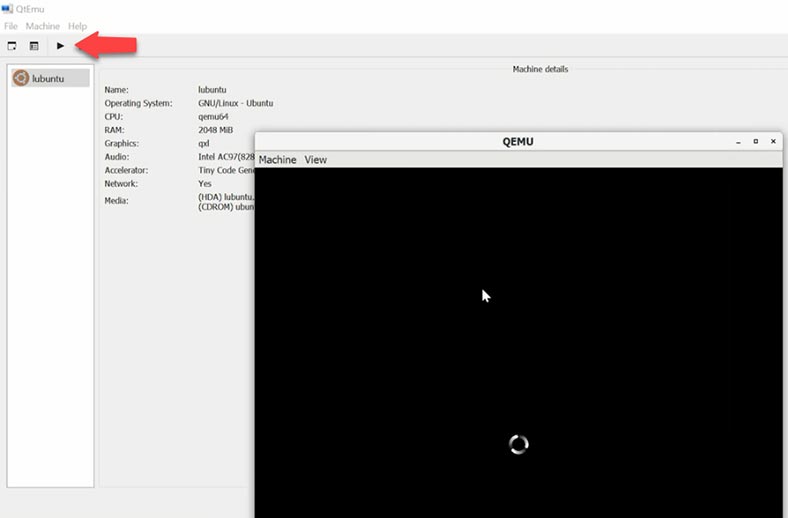
Cuando se complete, la máquina virtual estará lista para funcionar.
Cómo recuperar datos QEMU
Entonces, hemos considerado el proceso de instalación de QEMU y el proceso de creación de una máquina virtual, pero qué hacer si por algún motivo perdió el acceso a la máquina virtual, eliminó archivos de la máquina accidentalmente o perdió datos críticos que estaban almacenados en el disco virtual.
En este caso, utilice el programa de recuperación de datos: Hetman Partition Recovery, que admite la recuperación de datos de la mayoría de los archivos de hipervisores populares.
El programa admite todos los formatos de sistemas de archivos populares y lo ayudará a recuperar datos en caso de eliminación, formateo, fallas de software y hardware.
| Formato | Descripción |
|---|---|
| Máquinas virtuales | El programa admite la recuperación de datos de discos virtuales en los siguientes formatos:
|
| Sistemas de archivos | Hetman Partition Recovery admite la recuperación de datos de los siguientes sistemas de archivos:
|
| Tipos de almacenamiento | Admite discos duros, SSD, memorias USB, tarjetas de memoria y unidades externas conectadas a través de USB u otras interfaces. |
| Tipos de partición | El programa trabaja con particiones primarias, lógicas y dinámicas. |
| Extensiones | Admite el trabajo con particiones dañadas, formateadas o eliminadas. |
En el sistema operativo Windows, solo necesita descargar e instalar el programa. Si está utilizando otro sistema operativo, debe quitar la unidad y conectarla a su PC con Windows.
Si necesita restaurar los archivos de la máquina virtual, monte el disco donde se almacenaron los archivos del disco virtual y escanee el disco.
Haga clic derecho en la unidad y seleccione abrir. Seleccione el tipo de análisis, escaneo rápido o análisis completo si la primera opción no está disponible. Antes de comenzar el análisis completo, debe especificar el sistema de archivos del disco y hacer clic en Siguiente.
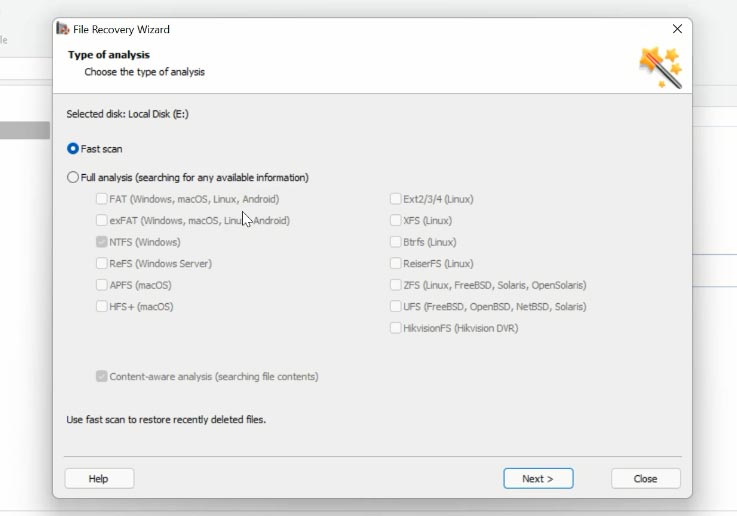
En mi caso, hay un escaneo rápido disponible. Busque la carpeta donde se almacenaron los archivos de la máquina virtual deseada, seleccione los archivos que deben devolverse y haga clic en - Restaurar, especifique la ruta donde guardar los archivos y nuevamente - Restaurar.
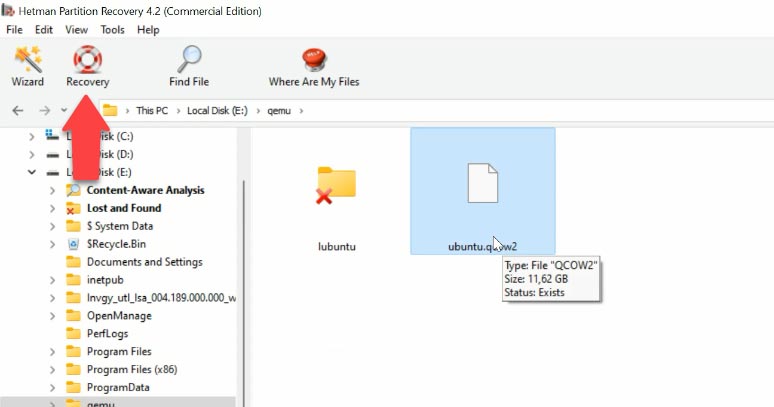
Todos los archivos se ubicarán en la ruta especificada. Archivos de máquina virtual con extensión: qcow, qcow2, .img, .cow, .qed, .vmdk, .vdi, .vhd, .vhdx, .hdd, .hds.
Si por algún motivo no fue posible iniciar la máquina virtual después de la recuperación, o si se produce un error durante el inicio, no se preocupe, cargue el archivo en nuestro programa y restaure los datos usándolo.
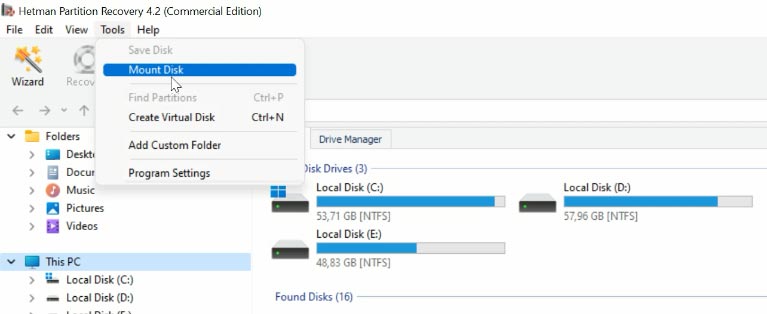
Para hacer esto, abra el elemento de menú - Herramientas, Montar disco, hay dos formas de montar un disco, una imagen RAW, si necesita montar discos normales y máquinas virtuales. Esta ventana contiene una lista de archivos y programas compatibles con nuestro programa.
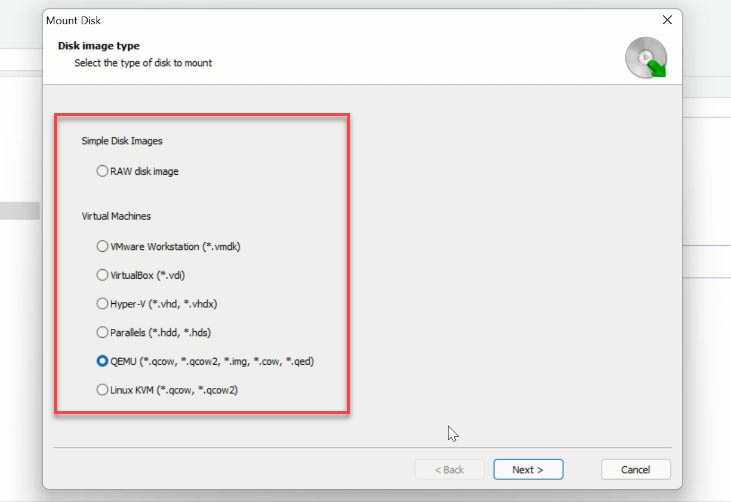
Marque el tipo de imagen correspondiente, especifique la ruta a la carpeta con los archivos del disco virtual y haga clic en - Seleccionar carpeta. El programa cargará todos los archivos de las máquinas virtuales que se encuentran en esta carpeta, si necesita uno en específico, desmárquelo.
Luego, para comenzar a buscar datos, haga clic derecho en el disco y seleccione Abrir. A continuación, seleccione el tipo de análisis, para empezar se recomienda - Escaneo rápido. Si el programa no pudo encontrar los archivos necesarios, ejecute - Análisis completo.
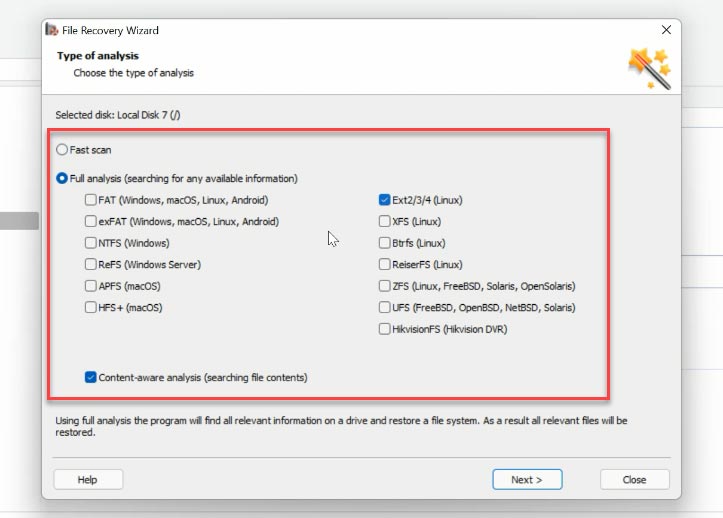
El programa encontró fácilmente todos los archivos que quedaron en el disco. Los que han sido eliminados están marcados con una cruz roja. Al hacer clic en un archivo, puede ver su contenido en la ventana de vista previa. Con una búsqueda rápida, puede encontrar el archivo deseado por nombre.
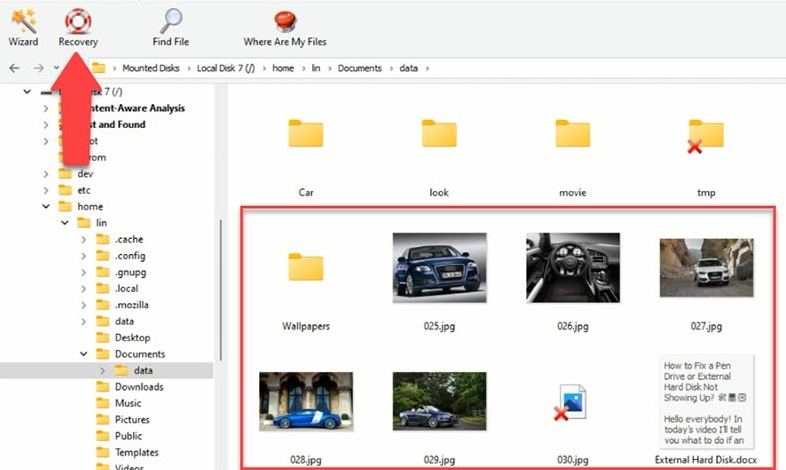
Marque los archivos que desea devolver y haga clic en - Restaurar, especifique la unidad donde guardar los archivos y haga clic en - Guardar.
Conclusión
En conclusión, lo que se puede decir sobre el hipervisor QEMU, es difícil determinar si es mejor o peor que VirtualBox o VMware. Lo más probable es que sea una alternativa a la virtualización, que tiene sus pros y sus contras. QEMU es menos conveniente, requiere conocimiento de la documentación y muestra muy poco rendimiento. La aceleración de Windows requiere la instalación y configuración de HAXM Hardware Acceleration Manager. Por otro lado, la herramienta permite emular el funcionamiento de dispositivos basados en diferentes arquitecturas que no son compatibles con los hipervisores populares. Y en caso de pérdida de datos, sabes qué programa te ayudará a recuperarlos.