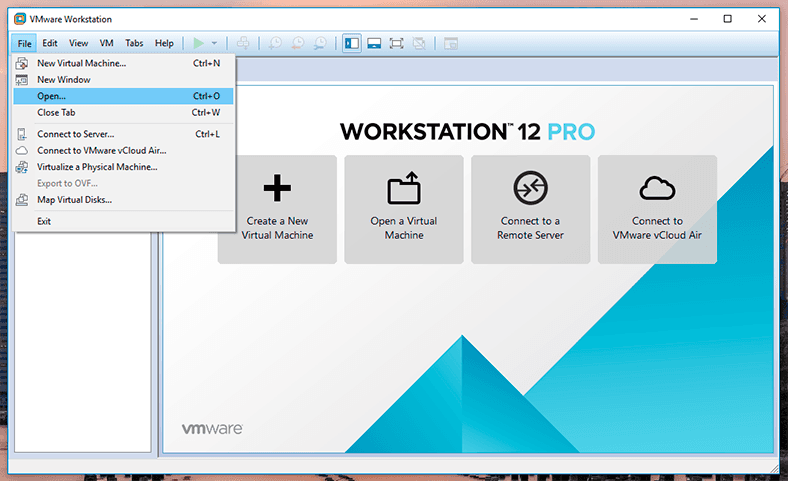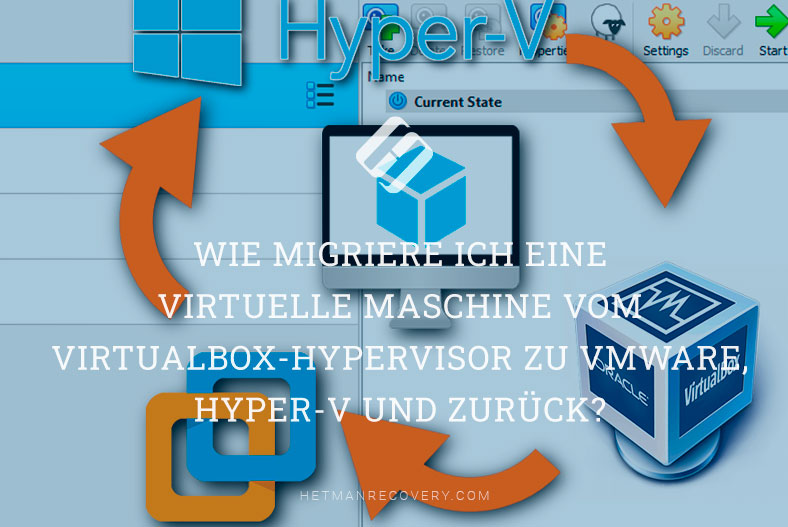Migration von Hyper-V zu ProxmoxVE: Virtuelle Maschine umziehen
In diesem Artikel zeigen wir Ihnen, wie Sie eine virtuelle Maschine von Hyper-V nach ProxmoxVE migrieren.

- Warum eine virtuelle Maschine verschieben
- Sicherung einer virtuellen Hyper-V-Maschine
- So migrieren Sie eine virtuelle Maschine
- Installation von VHD2IMG auf Proxmox
- Fazit
- Fragen und Antworten
- Bemerkungen
Virtualisierung ist mittlerweile ein integraler Bestandteil vieler IT-Infrastrukturen und viele Unternehmen nutzen verschiedene Hypervisoren, um ihre Anwendungen und Dienste auszuführen. Manchmal ist es jedoch erforderlich, eine virtuelle Maschine von einem Hypervisor auf einen anderen zu verschieben. Wenn in diesem Fall eine virtuelle Maschine auf einem Hyper-V-Hypervisor läuft und Sie diese auf Proxmox migrieren möchten, benötigen Sie möglicherweise weitere Informationen dazu. Als Nächstes gehen wir die erforderlichen Schritte durch, um eine virtuelle Maschine erfolgreich von einem Hyper-V-Hypervisor zu Proxmox zu migrieren.
| Schritt | Beschreibung |
|---|---|
| 1. VM stoppen | Stoppen Sie die virtuelle Maschine in Hyper-V. |
| 2. VM exportieren | Exportieren Sie die virtuelle Maschine aus Hyper-V. |
| 3. Festplatte konvertieren | Konvertieren Sie die Festplatte der virtuellen Maschine in ein mit ProxmoxVE kompatibles Format (z.B. mit qemu-img). |
| 4. In ProxmoxVE importieren | Importieren Sie die konvertierte Festplatte in ProxmoxVE. |
| 5. VM konfigurieren | Konfigurieren Sie die Einstellungen der virtuellen Maschine in ProxmoxVE. |
| 6. VM starten | Starten Sie die virtuelle Maschine in ProxmoxVE. |

Wie kann ich eine virtuelle Maschine von Hyper-V nach ProxmoxVE migrieren?
Warum eine virtuelle Maschine verschieben
Die Migration einer virtuellen Maschine von Hyper-V zu Proxmox kann aus mehreren Gründen erforderlich sein:
- Migration auf eine andere Virtualisierungsplattform. Wenn Sie über eine virtuelle Maschine verfügen, die Sie auf einer anderen Virtualisierungsplattform ausführen möchten, kann es erforderlich sein, diese auf die neue Plattform zu migrieren.
- Leistungsverbesserungen. Wenn Sie feststellen, dass Ihre virtuelle Maschine unter Hyper-V langsam oder leistungsschwach ist, kann die Migration zu Proxmox diese Leistung verbessern.
- Update der Softwareversion. Wenn Sie ein Upgrade auf Proxmox oder Hyper-V planen, müssen Sie möglicherweise Ihre virtuelle Maschine auf die neue Plattform migrieren.
Einer der Server ist ausgefallen. Wenn einer der Server, auf denen die virtuelle Maschine ausgeführt wird, ausfällt, kann es erforderlich sein, ihn auf einen anderen Server zu verschieben, um ohne Ausfallzeiten weiterarbeiten zu können.
In jedem dieser Fälle kann eine Migration der virtuellen Maschine erforderlich sein, um den Betrieb des Systems aufrechtzuerhalten.
Sicherung einer virtuellen Hyper-V-Maschine
Vor jeder Änderung der virtuellen Maschine empfiehlt es sich, eine Sicherungskopie zu erstellen, um dadurch keine wichtigen Daten zu verlieren. Vor der Migration auf eine neue Plattform, in diesem Fall Proxmox, ist es unerlässlich, ein Backup einer virtuellen Maschine zu erstellen. Dies ist notwendig, um zum vorherigen Zustand der virtuellen Maschine zurückkehren zu können, falls während des Übertragungsvorgangs etwas schief geht.
Durch das Sichern haben Sie auch die Möglichkeit, vor der Übertragung zu überprüfen, ob die virtuelle Maschine ordnungsgemäß funktioniert. Wenn die virtuelle Maschine nach der Migration nicht ordnungsgemäß funktioniert, können Sie zu einem Backup zurückkehren und versuchen, das Problem zu beheben. Darüber hinaus ist das Erstellen eines Backups eine gute Virtualisierungspraxis, da es dabei hilft, Datenverlust und Systembeschädigung im Falle eines Absturzes oder Benutzerfehlers zu verhindern.
Für Backups können Sie Tools verwenden, die Ihnen bei der Konfiguration der automatischen Backup-Erstellung helfen. Um ein Backup in Hyper-V zu erstellen, exportieren Sie die virtuelle Maschine. Und zum Wiederherstellen müssen Sie einen Import durchführen.
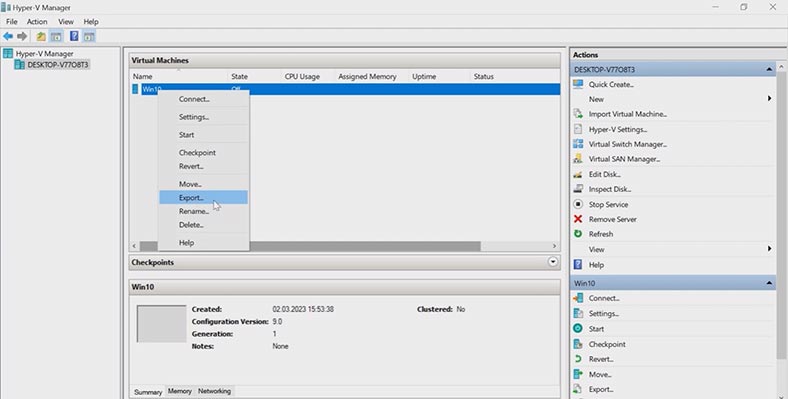
So migrieren Sie eine virtuelle Maschine
Um eine virtuelle Maschine zu übertragen, müssen Sie ein paar einfache Schritte befolgen.
Schritt 1. Bevor Sie eine virtuelle Maschine von Hyper-V zu Proxmox migrieren, müssen Sie sicherstellen, dass sie gestoppt ist. Wählen Sie die virtuelle Maschine aus, die Sie migrieren möchten, und stoppen Sie sie, falls sie ausgeführt wird.
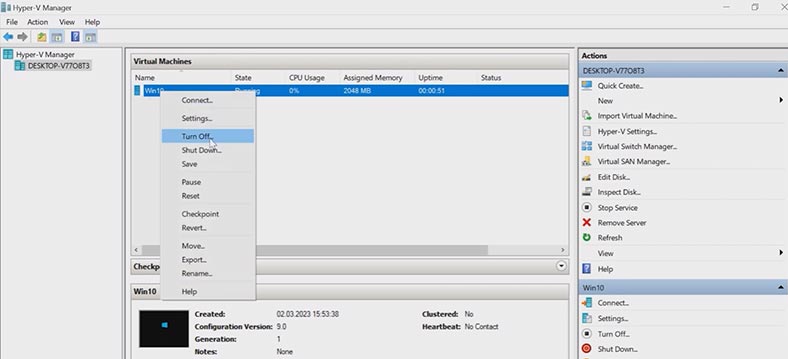
Schritt 2. Erstellen Sie ein Image einer virtuellen Maschine. Nachdem die virtuelle Maschine gestoppt wurde, müssen Sie ein Image ihrer Festplatte erstellen. Führen Sie dazu Folgendes aus:
-
Öffnen Sie den Hyper-V-Manager und wählen Sie die virtuelle Maschine aus, die Sie migrieren möchten.
-
Klicken Sie mit der rechten Maustaste darauf und wählen Sie „Exportieren“.
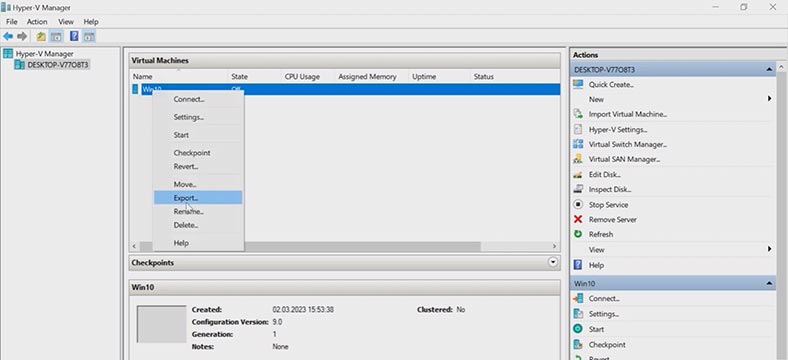
-
Als nächstes geben Sie den Speicherort für das Image der virtuellen Maschine an und wählen die erforderlichen Exportoptionen aus. Klicken Sie dann auf „Exportieren“ und warten Sie, bis der Vorgang abgeschlossen ist.
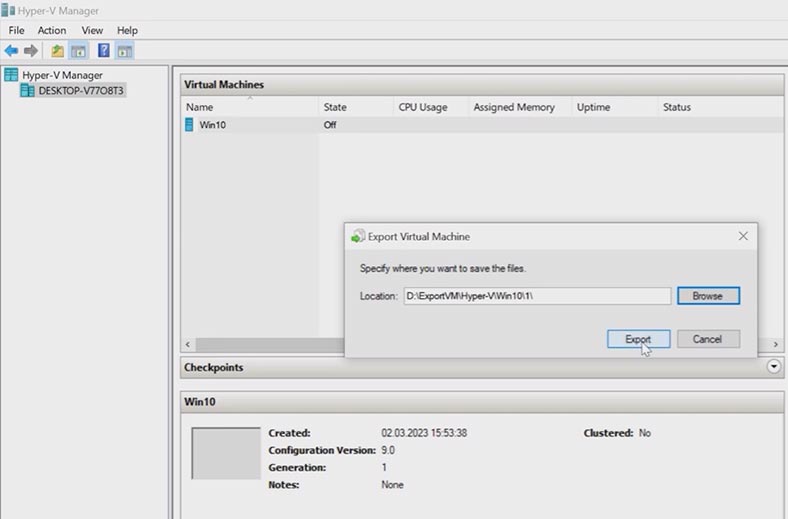
Schritt 3. Übertragen Sie das Image der virtuellen Maschine an Proxmox.
Verwenden Sie zur Übertragung einen beliebigen FTP-Client. Stellen Sie über FTP eine Verbindung zum Proxmox-Server her und laden Sie die exportierte Datei der virtuellen Maschine hoch.
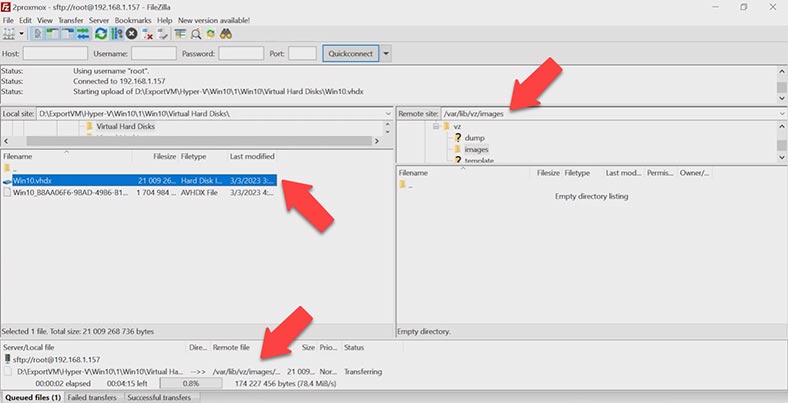
Schritt 4. Als nächstes müssen Sie eine neue virtuelle Maschine in Proxmox erstellen. Öffnen Sie dazu einen Browser und öffnen Sie das Hypervisor-Steuerungsfenster. Erstellen Sie eine neue Maschine – VM erstellen. Geben Sie alle Parameter an.
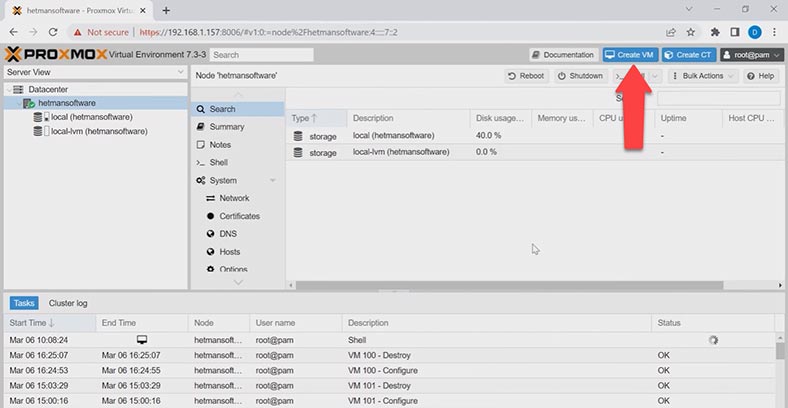
Schritt 5. Als Nächstes müssen Sie in der neu erstellten virtuellen Maschine die vorhandene Festplatte löschen und die neue importieren.
Öffnen Sie die Parameter der neuen virtuellen Maschine, gehen Sie zur Registerkarte – Hardware, wählen Sie die Festplatte aus und klicken Sie auf die Schaltfläche – Deaktivieren.
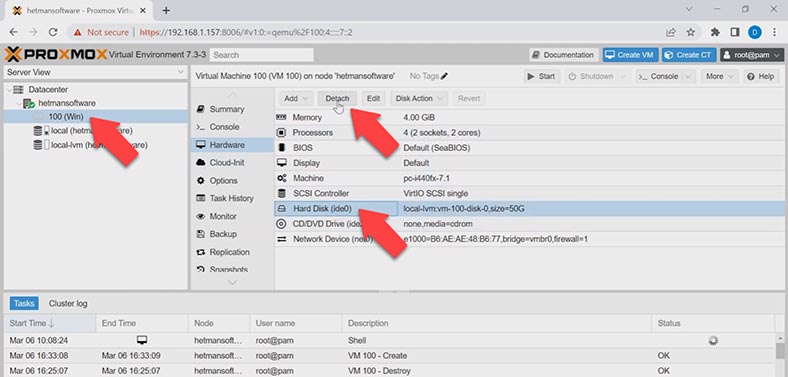
Nachdem Sie das Laufwerk getrennt haben, können Sie es löschen. Die entsprechende Schaltfläche wird angezeigt. Klicken Sie auf – Löschen.
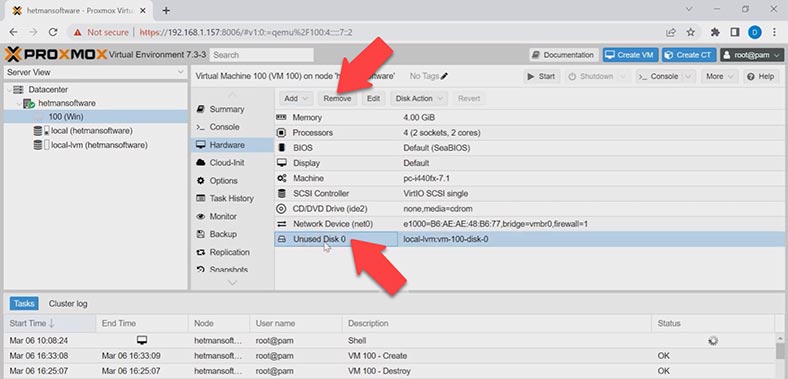
Schritt 6. Als nächstes muss die Datei der virtuellen Maschine in ein Format konvertiert werden, das der Proxmox-Hypervisor unterstützt. Hier gibt es mehrere Möglichkeiten, verwenden Sie ein Programm wie StarWind V2V Converter oder nutzen Sie Linux-Paketverwaltungstools. Sehen wir uns an, wie man eine VHD in eine IMG-Datei konvertiert und in eine virtuelle Maschine importiert. Dazu müssen wir das Befehlszeilenprogramm VHD2IMG installieren.
Installation von VHD2IMG auf Proxmox
Die Installation von VHD2IMG auf Proxmox kann mit Standard-Linux-Paketverwaltungstools erfolgen. Befolgen Sie diese Schritte, um VHD2IMG auf Proxmox zu installieren:
Öffnen Sie ein Terminal auf Proxmox und führen Sie den folgenden Befehl aus:
sudo apt-get update
Installieren Sie VHD2IMG, indem Sie den folgenden Befehl ausführen:
sudo apt install qemu-utils
Überprüfen Sie, ob das Dienstprogramm VHD2IMG installiert ist, indem Sie den folgenden Befehl ausführen:
which qemu-img
Wenn der Befehl erfolgreich ist, ist das Dienstprogramm installiert und einsatzbereit.
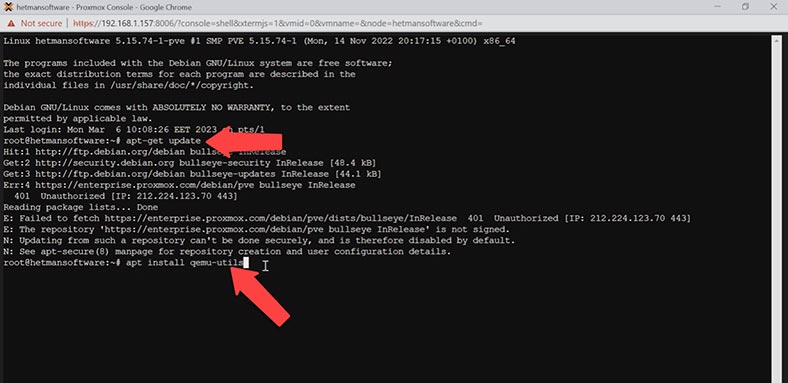
Führen Sie nun den folgenden Befehl aus, um die Datei der virtuellen Maschine zu konvertieren:
qemu-img convert -f vhdx -O raw /var/lib/vz/images/Win10.vhdx /var/lib/vz/images/Win10.img
Wobei am Anfang das Dateiformat der virtuellen Maschine steht – VHDX und der Pfad zu dieser Datei. Im Folgenden finden Sie den Pfad zur konvertierten Datei.
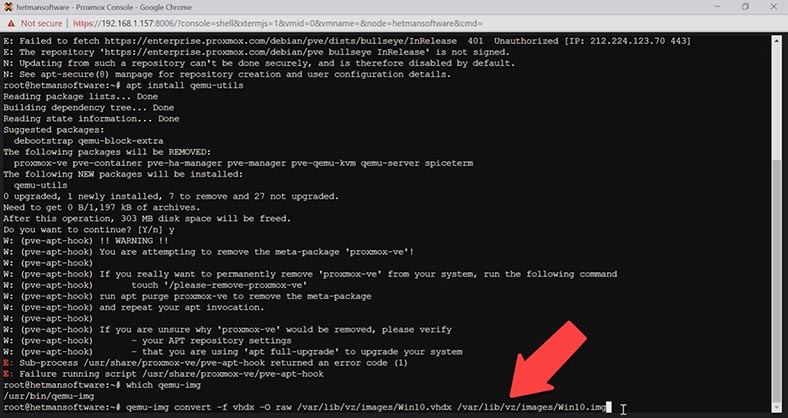
Nach der Konvertierung muss die resultierende Datei in Proxmox importiert werden. Um eine Festplatte zu importieren, führen Sie den folgenden Befehl aus:
qm importdisk 100 /var/lib/vz/images/Win10.img local-lvm
Dies enthält die ID der virtuellen Maschine, den Pfad zur IMG-Datei und den Speicher. Das Tool ermöglicht die Konvertierung in das .img-Format, das auch von Proxmox unterstützt wird.
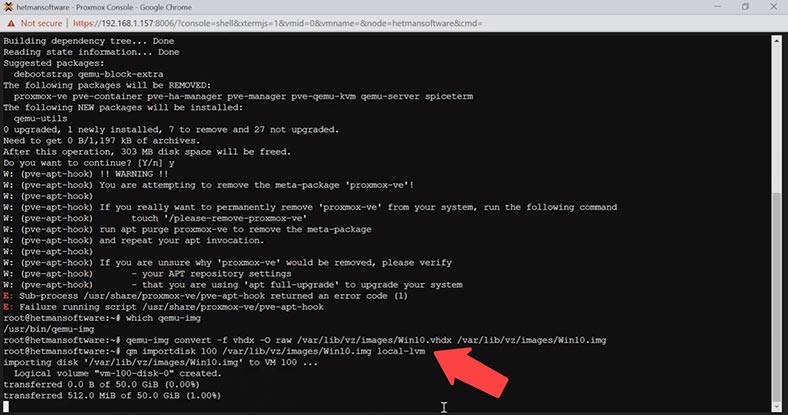
Öffnen Sie die Einstellungen der virtuellen Maschine im Proxmox-Hypervisor und dann „Hardware“. Hier sehen Sie eine neue unbenutzte Festplatte. Klicken Sie auf die Schaltfläche - Bearbeiten.
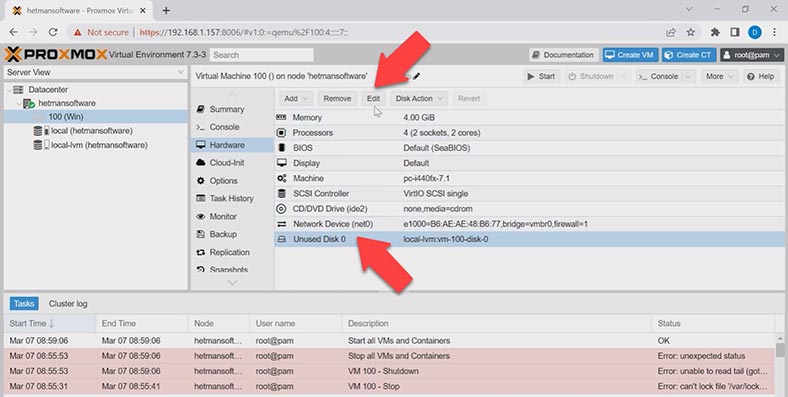
Klicken Sie im sich öffnenden Fenster auf - Hinzufügen. Datenträger hinzugefügt. Jetzt überprüfen wir den Betrieb der virtuellen Maschine.
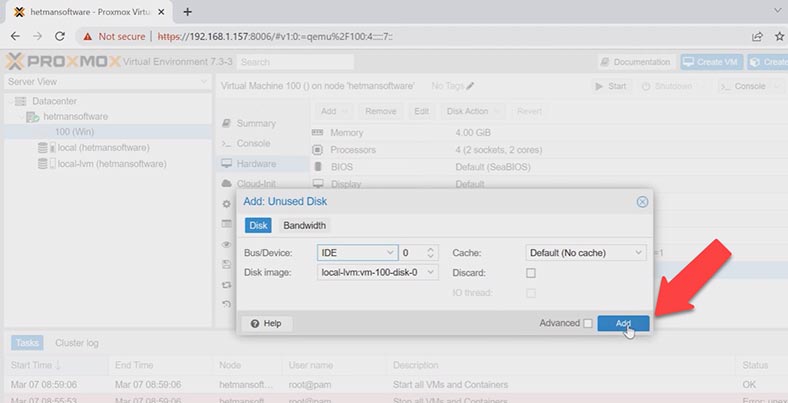
Fazit
Die Migration einer virtuellen Maschine von Hyper-V zu Proxmox kann eine entmutigende Aufgabe sein, aber mit der richtigen Planung und Vorbereitung können Sie sicherstellen, dass der Prozess reibungslos verläuft.
Zuerst müssen Sie die Unterschiede zwischen Hyper-V und Proxmox verstehen und sicherstellen, dass Ihre virtuelle Maschine auf der neuen Plattform unterstützt wird. Als nächstes sollten Sie die VM sichern und einen neuen Proxmox-Server für den Import der VM vorbereiten.
Während des Migrationsprozesses müssen Sie sicherstellen, dass alle Einstellungen der virtuellen Maschine korrekt auf die neue Plattform übertragen werden. Stellen Sie außerdem nach der Übertragung sicher, dass es ordnungsgemäß funktioniert. Und bei Problemen können Sie das Backup nutzen, um die Maschine in einen früheren Zustand zu versetzen.
Abschließend ist anzumerken, dass die Migration einer virtuellen Maschine ein komplexer Prozess ist. Wenn Sie Zweifel haben oder sich Ihrer Fähigkeiten nicht sicher sind, sollten Sie sich besser an Spezialisten wenden oder detailliertere Anweisungen und Anleitungen studieren.
Und wenn Sie Daten von einer virtuellen Maschine verloren haben, verwenden Sie das Wiederherstellungsprogramm – Hetman RAID Recovery. Damit können Sie verlorene Dateien von virtuellen Laufwerken wiederherstellen. Das Programm unterstützt alle gängigen Hypervisoren, einschließlich Hyper-V und Proxmox.