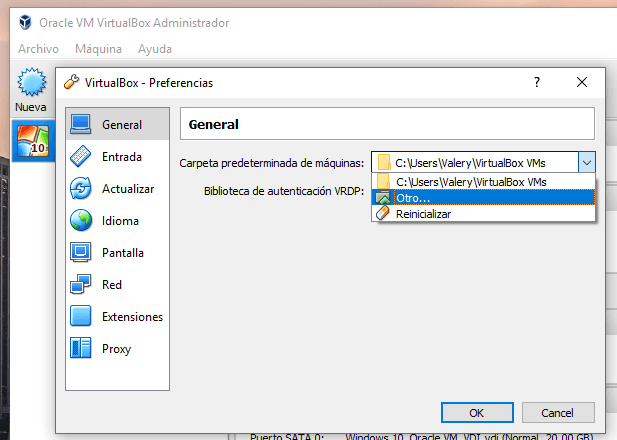Tutorial Completo para Transferir una Máquina Virtual de Hyper-V a Proxmox VE
En este artículo, le mostraremos cómo transferir una máquina virtual de Hyper-V a ProxmoxVE.

- Por qué es necesario transferir una máquina virtual
- Copia de seguridad de máquina virtual de Hyper-V
- Cómo transferir una máquina virtual
- La instalación de VHD2IMG en Proxmox
- Conclusión
- Preguntas y respuestas
- Comentarios
La virtualización ahora se ha convertido en una parte integral de muchas infraestructuras de TI, y muchas empresas utilizan varios hipervisores para ejecutar sus aplicaciones y servicios. Sin embargo, a veces es necesario mover una máquina virtual de un hipervisor a otro. En este caso, si tiene una máquina virtual que se ejecuta en un hipervisor Hyper-V y desea migrarla a Proxmox, es posible que necesite más información sobre cómo hacerlo. A continuación, veremos los pasos necesarios para migrar con éxito una máquina virtual desde un hipervisor Hyper-V a Proxmox.
| Paso | Descripción |
|---|---|
| 1. Detener VM | Detenga la máquina virtual en Hyper-V. |
| 2. Exportar VM | Exporte la máquina virtual desde Hyper-V. |
| 3. Convertir disco | Convierta el disco de la máquina virtual a un formato compatible con ProxmoxVE (por ejemplo, usando qemu-img). |
| 4. Importar a ProxmoxVE | Importe el disco convertido a ProxmoxVE. |
| 5. Configurar VM | Configure los ajustes de la máquina virtual en ProxmoxVE. |
| 6. Iniciar VM | Inicie la máquina virtual en ProxmoxVE. |

Cómo transferir una máquina virtual con Hyper-V en ProxmoxVE
Por qué es necesario transferir una máquina virtual
El paso de una máquina virtual de Hyper-V a Proxmox puede ser necesaria por varios motivos:
- Pasar a otra plataforma de virtualización. Si tiene una máquina virtual que desea ejecutar en una plataforma de virtualización diferente, puede ser necesario transferirla a la nueva plataforma.
- Mejoras de rendimiento. Si nota que su máquina virtual es lenta o tiene un bajo rendimiento en Hyper-V, transferirla a Proxmox puede mejorar ese rendimiento.
- Actualización de la versión del software. Si planea actualizar a Proxmox o Hyper-V, es posible que deba transferir su máquina virtual a la nueva plataforma.
Uno de los servidores ha fallado. Si uno de los servidores que ejecutan la máquina virtual falla, puede ser necesario moverla a otro servidor para continuar trabajando sin tiempo de inactividad.
En cualquiera de estos casos, puede ser necesario migrar la máquina virtual para mantener el sistema en funcionamiento.
Copia de seguridad de máquina virtual de Hyper-V
Antes de cualquier acción de cambio de máquina virtual, se recomienda realizar una copia de seguridad para no perder datos importantes por ello. Hacer una copia de seguridad de una máquina virtual antes de migrar a una nueva plataforma, en este caso Proxmox, es fundamental. Esto es necesario para poder volver al estado anterior de la máquina virtual si algo sale mal durante el proceso de transferencia.
La copia de seguridad también le brinda la oportunidad de comprobar que la máquina virtual funciona correctamente antes de la transferencia. Si la máquina virtual no funciona correctamente después de la migración, puede volver a una copia de seguridad e intentar solucionar el problema. Además, crear una copia de seguridad es una buena práctica de virtualización, ya que ayuda a evitar la pérdida de datos y la corrupción del sistema en caso de falla o error del usuario.
Para la copia de seguridad, puede utilizar herramientas que le ayudarán a configurar la creación automática de copias de seguridad. Para crear una copia de seguridad en Hyper-V, exporte la máquina virtual. Y para restaurar necesitas hacer una importación.
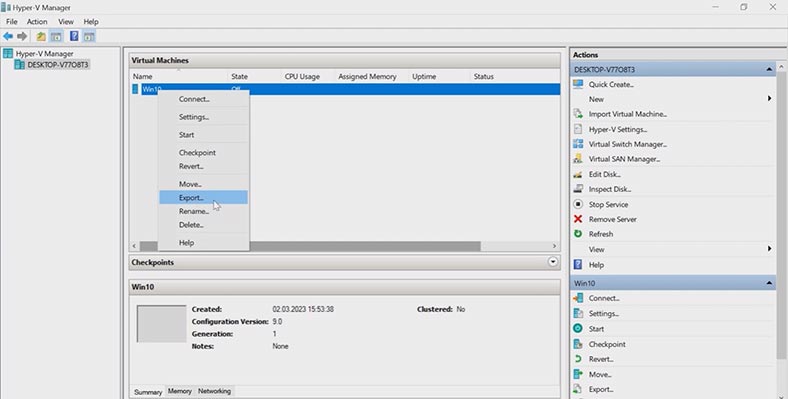
Cómo transferir una máquina virtual
Para transferir una máquina virtual, debe seguir unos sencillos pasos.
Paso 1. Antes de transferir una máquina virtual de Hyper-V a Proxmox, debe asegurarse de que esté detenida. Seleccione la máquina virtual que desea transferir y deténgala si se está ejecutando.
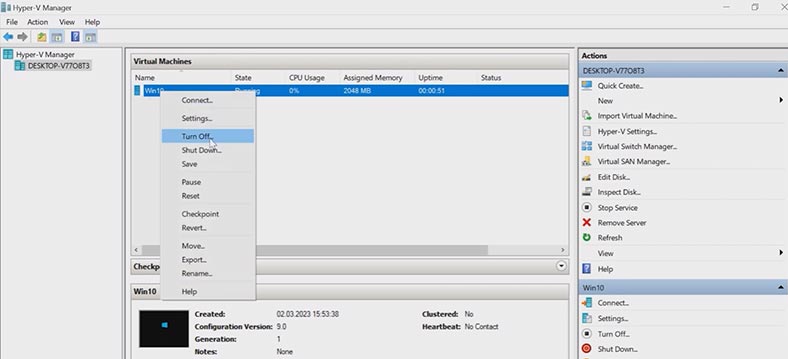
Paso 2. Cree una imagen de máquina virtual. Después de detener la máquina virtual, debe crear una imagen de su disco. Para hacer esto, ejecute:
-
Abra el Administrador de Hyper-V y seleccione la máquina virtual que planea migrar.
-
Haz clic derecho sobre él y selecciona “Exportar”.
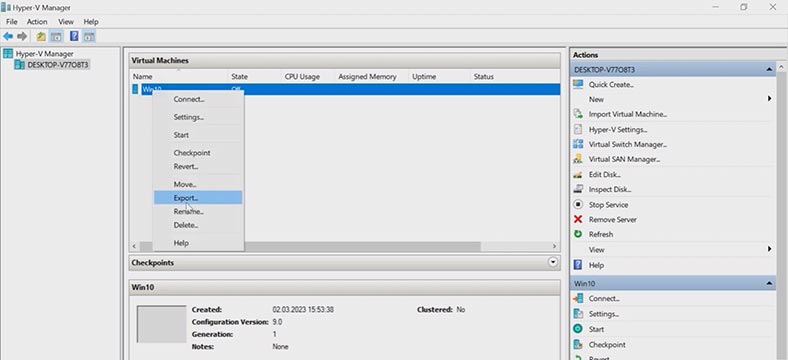
-
A continuación, especifique la ubicación donde guardar la imagen de la máquina virtual y seleccione las opciones de exportación necesarias. Luego haga clic en “Exportar” y espere a que se complete el proceso.
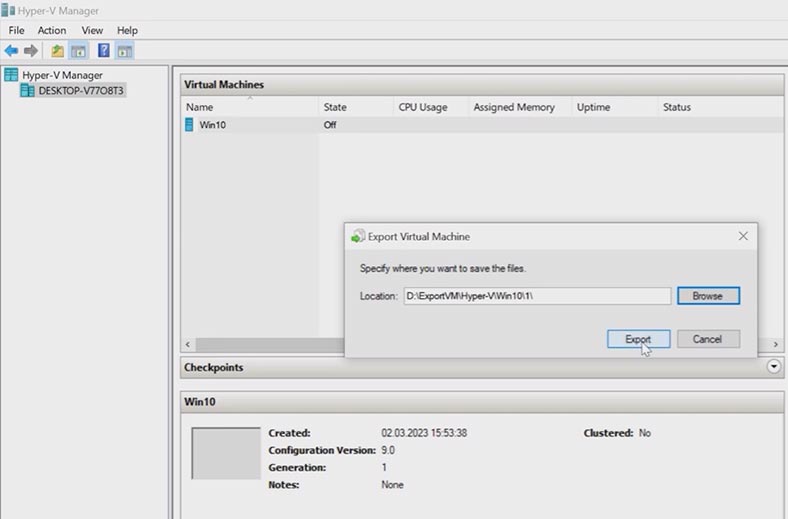
Paso 3. Transferir la imagen de la máquina virtual a Proxmox.
Para la transferencia utilice cualquier cliente ftp. Conéctese al servidor proxmox a través de FTP y cargue el archivo de máquina virtual exportado.
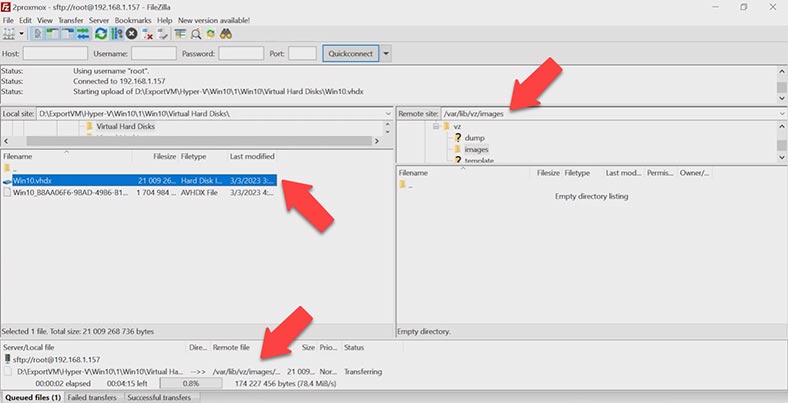
Paso 4. A continuación, debe crear una nueva máquina virtual en Proxmox. Para hacer esto, abra un navegador y abra la ventana de control del hipervisor. Crear una nueva máquina – Crear VM. Especifique todos los parámetros.
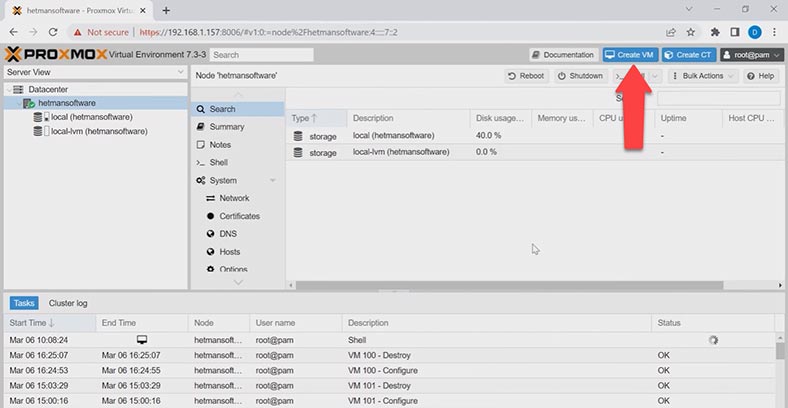
Paso 5. A continuación, en la máquina virtual recién creada, debe eliminar el disco existente e importar el nuevo.
Abra los parámetros de la nueva máquina virtual, vaya a la pestaña – Hardware, seleccione el disco duro y haga clic en el botón – Desactivar.
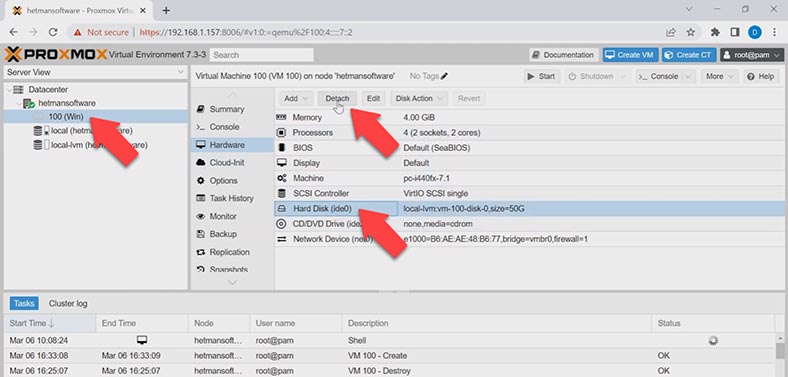
Después de desconectar la unidad, puede eliminarla, aparecerá el botón correspondiente. Haga clic en – Eliminar.
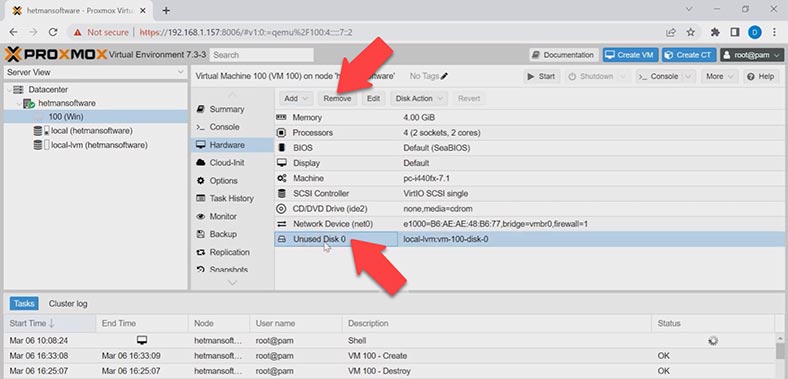
Paso 6. A continuación, el archivo de la máquina virtual debe convertirse a un formato compatible con el hipervisor proxmox. Aquí hay varias opciones, use un programa como StarWind V2V Converter o use las herramientas de administración de paquetes de Linux. Veamos cómo convertir un VHD en un archivo .img e importarlo a una máquina virtual. Para hacer esto, necesitamos instalar la utilidad de línea de comando – VHD2IMG.
La instalación de VHD2IMG en Proxmox
La instalación de VHD2IMG en Proxmox se puede realizar mediante las herramientas estándar de administración de paquetes de Linux. Siga estos pasos para instalar VHD2IMG en Proxmox:
Abra una terminal en Proxmox y ejecute el comando:
sudo apt-get update
Instala VHD2IMG ejecutando el comando:
sudo apt install qemu-utils
Compruebe si la utilidad VHD2IMG está instalada ejecutando el comando:
which qemu-img
Si el comando es exitoso, la utilidad está instalada y lista para usar.
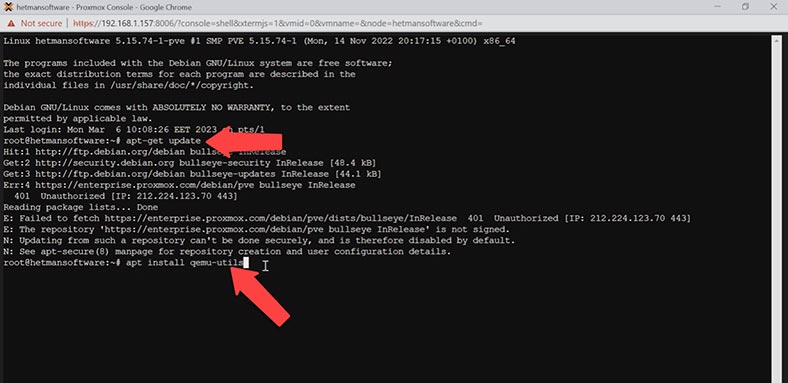
Ahora ejecute el siguiente comando para convertir el archivo de la máquina virtual:
qemu-img convert -f vhdx -O raw /var/lib/vz/images/Win10.vhdx /var/lib/vz/images/Win10.img
Donde al principio está el formato de archivo de la máquina virtual: VHDX y la ruta a este archivo. La siguiente es la ruta al archivo convertido.
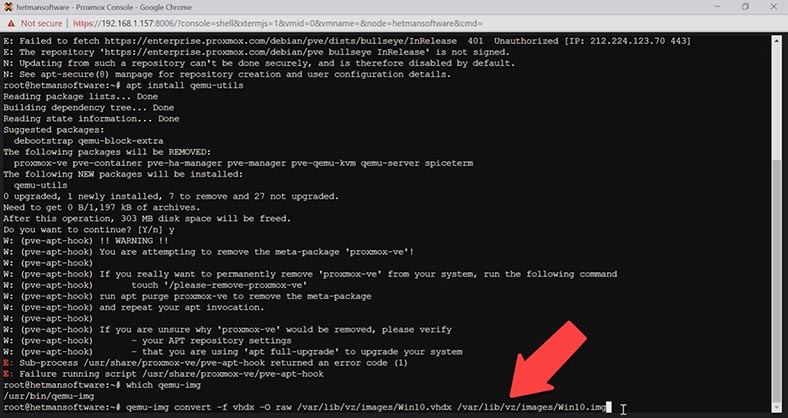
Después de la conversión, el archivo resultante debe importarse a Proxmox. Para importar un disco, ejecute el siguiente comando:
qm importdisk 100 /var/lib/vz/images/Win10.img local-lvm
Esto contiene la ID de la máquina virtual, la ruta al archivo .img y el almacenamiento. La herramienta le permite convertir al formato .img, que también es compatible con Proxmox.
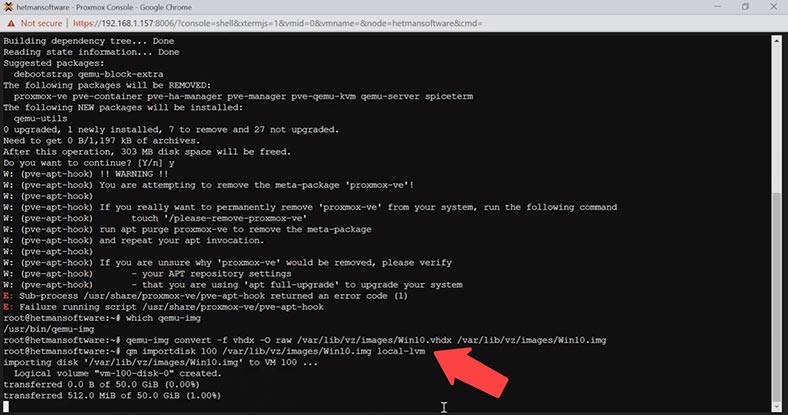
Abra la configuración de la máquina virtual en el hipervisor Proxmox, luego Hardware, aquí verá un nuevo disco sin usar. Haga clic en el botón - Editar.
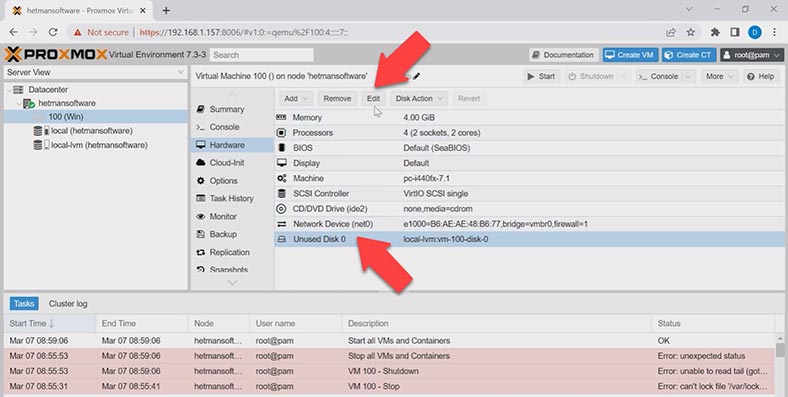
En la ventana que se abre, haga clic en - Agregar. Disco agregado. Ahora comprobamos el funcionamiento de la máquina virtual.
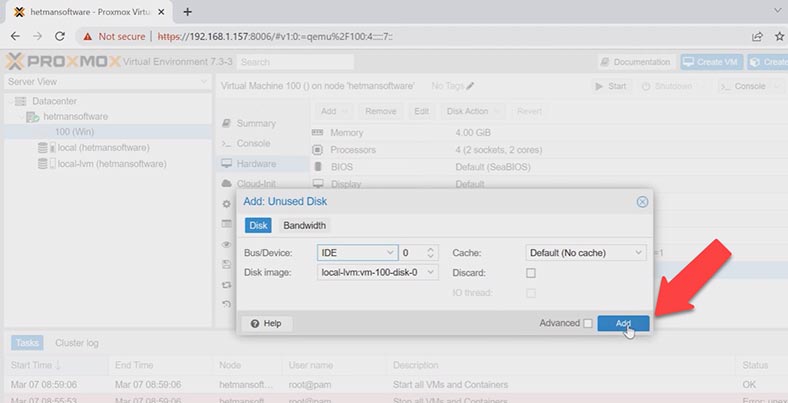
Conclusión
Transferir una máquina virtual de Hyper-V a Proxmox puede ser una tarea abrumadora, pero con la planificación y la preparación adecuadas, puede asegurarse de que el proceso transcurra sin problemas.
Primero, debe comprender las diferencias entre Hyper-V y Proxmox y asegurarse de que su máquina virtual sea compatible con la nueva plataforma. A continuación, debe hacer una copia de seguridad de la VM y preparar un nuevo servidor Proxmox para importar la VM.
Durante el proceso de migración, debe asegurarse de que todas las configuraciones de la máquina virtual se transfieran correctamente a la nueva plataforma. Además, después de la transferencia, asegúrese de que funcione correctamente. Y en caso de problemas, puede usar la copia de seguridad para devolver la máquina a un estado anterior.
Finalmente, vale la pena señalar que migrar una máquina virtual es un proceso complejo, y si tiene dudas o no está seguro de sus habilidades, es mejor buscar ayuda de especialistas o estudiar instrucciones y guías más detalladas.
Y si ha perdido datos de una máquina virtual, use el programa de recuperación Hetman RAID Recovery. Con él, puede recuperar archivos perdidos de unidades virtuales. El programa es compatible con todos los hipervisores populares, incluidos Hyper-V y Proxmox.