Эффективные методы переноса виртуальной машины с Hyper-V на ProxmoxVE!
Как перенести виртуальную машину с Hyper-V на ProxmoxVE – это важный шаг для администраторов серверов и специалистов по виртуализации. В этой статье мы предоставим вам полное руководство по переносу вашей виртуальной машины с Hyper-V на ProxmoxVE. Вы узнаете эффективные методы и основные шаги, которые помогут вам успешно осуществить переход без потерь данных!

- Зачем нужен перенос виртуальной машины
- Резервная копия виртуальной машины Hyper-V
- Как перенести виртуальную машину
- Установка VHD2IMG на Proxmox
- Заключение
- Вопросы и ответы
- Комментарии
В настоящее время виртуализация стала неотъемлемой частью многих IT-инфраструктур, и многие компании используют различные гипервизоры для запуска своих приложений и сервисов. Однако, иногда возникает необходимость перенести виртуальную машину с одного гипервизора на другой. В этом случае, если у вас есть виртуальная машина, работающая на гипервизоре Hyper-V, и вы хотите перенести её на Proxmox, вам может потребоваться дополнительная информация о том, как это сделать. Далее мы рассмотрим шаги, необходимые для успешного переноса виртуальной машины с гипервизора Hyper-V на Proxmox.
| Шаг | Описание |
|---|---|
| 1. Остановка ВМ | Остановите виртуальную машину в Hyper-V. |
| 2. Экспорт ВМ | Выполните экспорт виртуальной машины из Hyper-V. |
| 3. Конвертация диска | Конвертируйте диск виртуальной машины в формат, совместимый с ProxmoxVE (например, с помощью qemu-img). |
| 4. Импорт в ProxmoxVE | Импортируйте сконвертированный диск в ProxmoxVE. |
| 5. Настройка ВМ | Настройте параметры виртуальной машины в ProxmoxVE. |
| 6. Запуск ВМ | Запустите виртуальную машину в ProxmoxVE. |

Как перенести виртуальную машину с Hyper-V на ProxmoxVE
Зачем нужен перенос виртуальной машины
Перенос виртуальной машины с Hyper-V на Proxmox может быть необходим по нескольким причинам:
- Переход на другую платформу виртуализации. Если у вас есть виртуальная машина, которую вы хотите запустить на другой платформе виртуализации, то может быть необходимым ее перенос на новую платформу.
- Улучшение производительности. Если вы заметили, что ваша виртуальная машина работает медленно или недостаточно эффективно на Hyper-V, перенос ее на Proxmox может улучшить данные показатели.
- Обновление версии программного обеспечения. Если вы планируете обновить версию Proxmox или Hyper-V, вам может потребоваться перенести виртуальную машину на новую платформу.
Отказ одного из серверов. Если один из серверов, на котором работает виртуальная машина, выходит из строя, перенос ее на другой сервер может быть необходимым для продолжения работы без простоя.
В любом из этих случаев перенос виртуальной машины может быть необходимым для сохранения работоспособности системы.
Резервная копия виртуальной машины Hyper-V
Перед любыми действиями по изменению виртуальной машины рекомендуется сделать резервную копию, чтобы в результате не потерять важных данных. Создание резервной копии виртуальной машины перед переносом на новую платформу, в данном случае на Proxmox, крайне важно. Это необходимо для того, чтобы иметь возможность вернуться к предыдущему состоянию виртуальной машины, если что-то пойдет не так в процессе переноса.
Создание резервной копии также дает вам возможность проверить, что виртуальная машина работает должным образом до переноса. Если виртуальная машина работает неправильно после переноса, вы можете вернуться к резервной копии и попытаться исправить проблему. Кроме того, создание резервной копии является хорошей практикой виртуализации, так как это помогает предотвратить потерю данных и повреждение системы при сбоях в работе или ошибки пользователя.
Для резервного копирования можно использовать инструменты, которые помогут настроить автоматическое создание бэкапа. Для создания резервной копии в Hyper-V выполните экспорт виртуальной машины. И чтобы восстановить нужно сделать импорт.
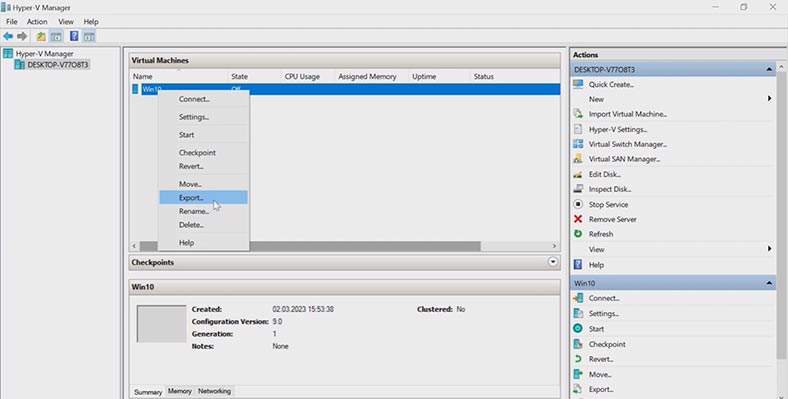
Как перенести виртуальную машину
Для переноса виртуальной машины вам нужно выполнить несколько простых шагов.
Шаг 1. Перед началом переноса виртуальной машины с Hyper-V на Proxmox необходимо убедиться, что она остановлена. Выберите виртуальную машину, которую вы хотите перенести, и остановите ее, если она запущена.
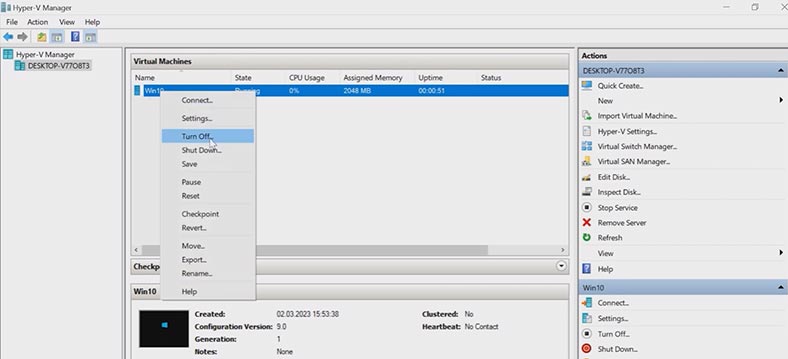
Шаг 2. Создайте образ виртуальной машины. После того, как виртуальная машина остановлена, необходимо создать образ ее диска. Для этого выполните:
-
Откройте Hyper-V Manager и выберите виртуальную машину, которую вы планируете перенести.
-
Кликните по ней правой кнопкой мыши и выберите “Export”.
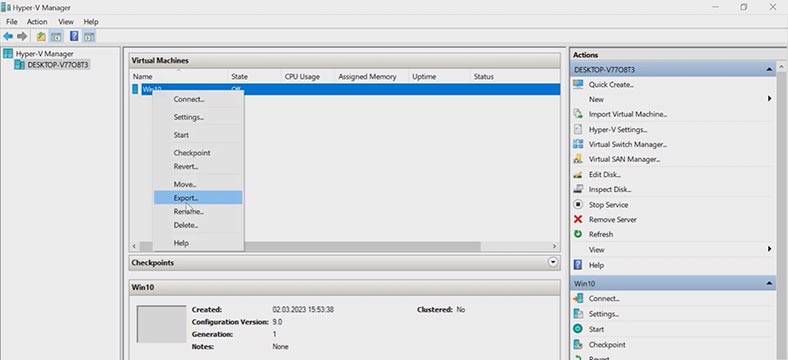
-
Далее укажите место куда сохранить образ виртуальной машины и выберите необходимые опции экспорта. Затем нажмите “Export” и дождитесь завершения процесса.
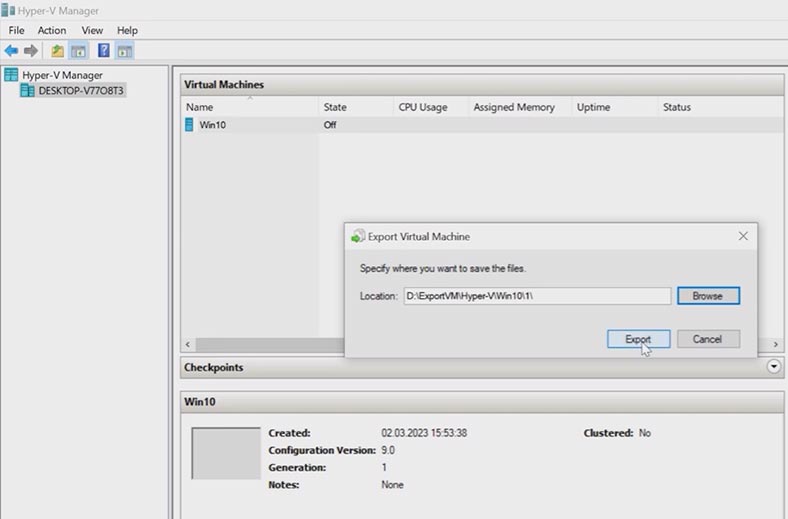
Шаг 3. Перенесите образ виртуальной машины на Proxmox.
Для переноса воспользуйтесь любым ftp клиентом. Соединитесь с сервером proxmox по FTP и загрузите экспортированный файл виртуальной машины.
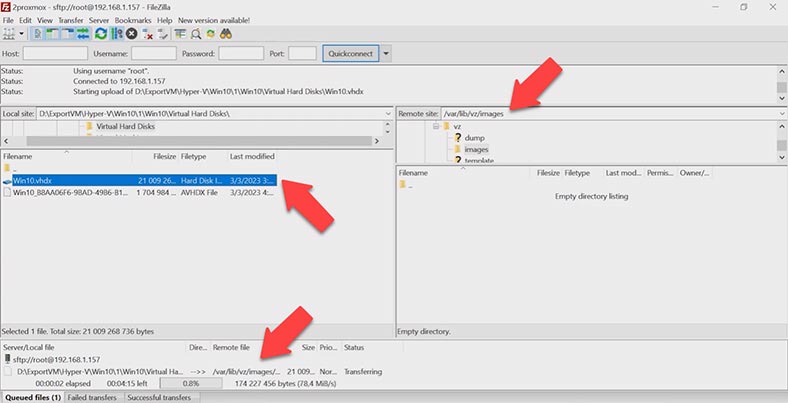
Шаг 4. Далее Вам нужно создать в Proxmox новую виртуальную машину. Для этого откройте браузер, и откройте окно управления гипервизора. Создайте новую машину – Create VM. Укажите все параметры.
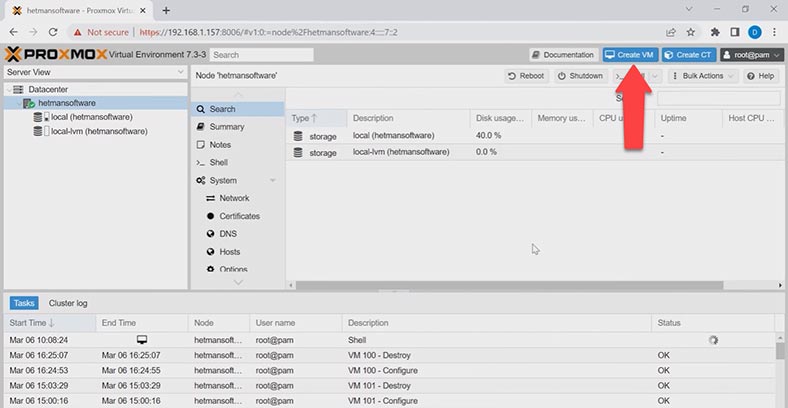
Шаг 5. Далее в только что созданной виртуальной машины нужно удалить существующий диск и импортировать новый.
Откройте параметры новой виртуальной машины, перейдите на вкладку – Оборудование, выберите жесткий диск и кликните по кнопке – Отключить.
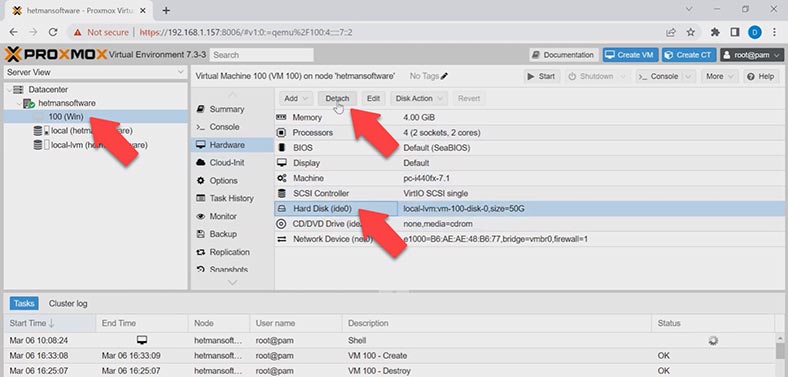
После отключения диска вы сможете его удалить, появится соответствующая кнопка. Нажмите – Удалить.
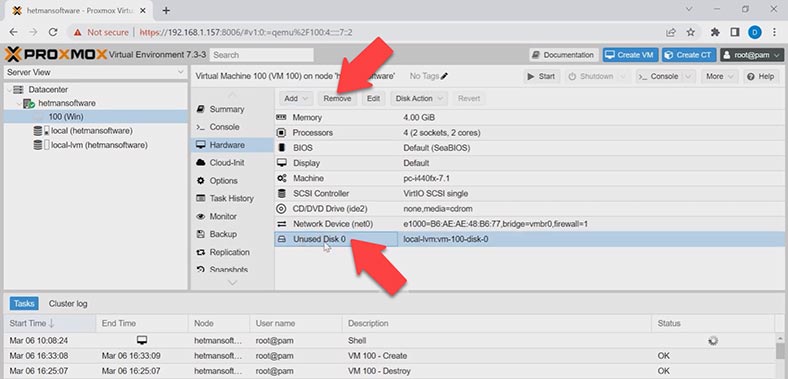
Шаг 6. Далее файл виртуальной машины нужно сконвертировать в формат, который поддерживает гипервизор proxmox. Здесь есть несколько вариантов, воспользоваться программой на подобие StarWind V2V Converter или воспользоваться инструментами управления пакетами в Linux. Давайте рассмотрим, как конвертировать VHD в .img файл и импортировать его в виртуальную машину. Для этого нам нужно установить утилиту командной строки – VHD2IMG.
Установка VHD2IMG на Proxmox
Установка VHD2IMG на Proxmox может быть выполнена с помощью стандартных инструментов управления пакетами в Linux. Для установки VHD2IMG на Proxmox выполните следующие шаги:
Откройте терминал на Proxmox и выполните команду:
sudo apt-get update
Установите VHD2IMG, выполнив команду:
sudo apt install qemu-utils
Проверьте, установлена ли утилита VHD2IMG, выполнив команду:
which qemu-img
Если команда успешно выполнена, утилита установлена и готова к использованию.
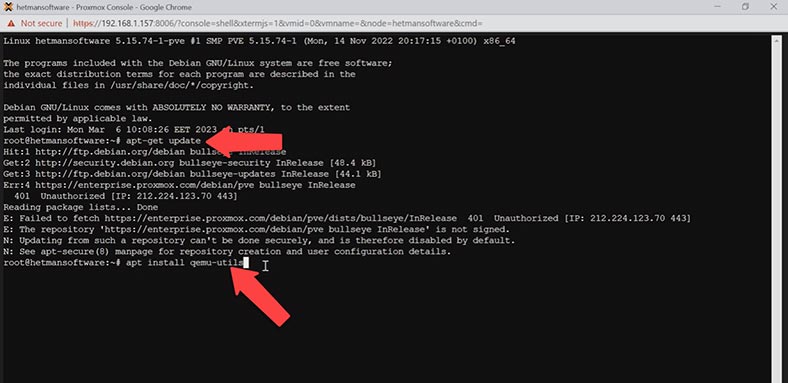
Теперь для конвертации файла виртулаьной машины выполните такую команду:
qemu-img convert -f vhdx -O raw /var/lib/vz/images/Win10.vhdx /var/lib/vz/images/Win10.img
Где в начале указан формат файла виртуальной машины – VHDX и путь к этому файлу. Далее указан путь к сконвертированному файлу.
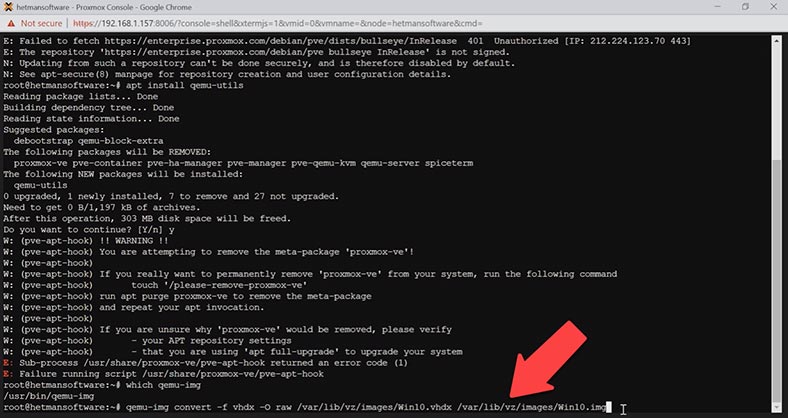
После конвертации полученный файл нужно импортировать в Proxmox. Для импорта диска выполните такую команду:
qm importdisk 100 /var/lib/vz/images/Win10.img local-lvm
Здесь указан ID вирутальной машины, путь к .img файлу и хранилище. Инструмент позволяет конвертировать в формат .img, который также поддерживается Proxmox.
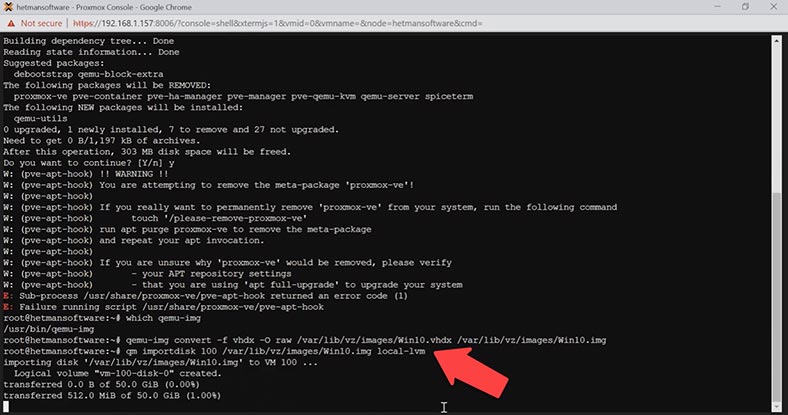
Откройте настройки виртуальной машины в гипервизоре Proxmox, далее Оборудование, здесь вы увидите новый неиспользуемый диск. Кликните по кнопке – Редактировать.
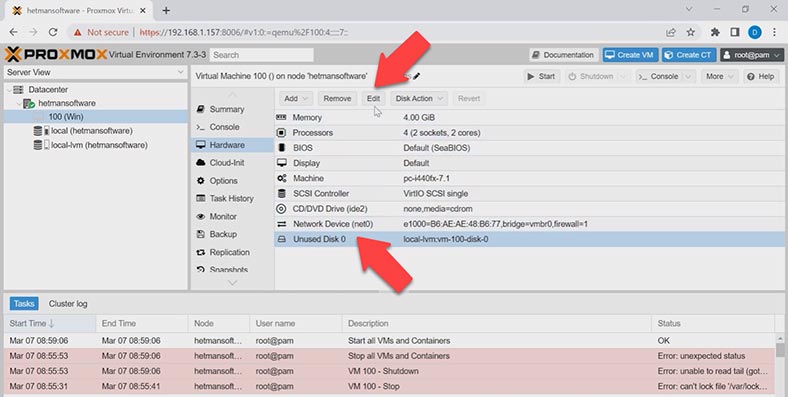
В открывшемся окне нажимаем – Добавить. Диск добавлен. Теперь проверяем работу виртуальной машины.
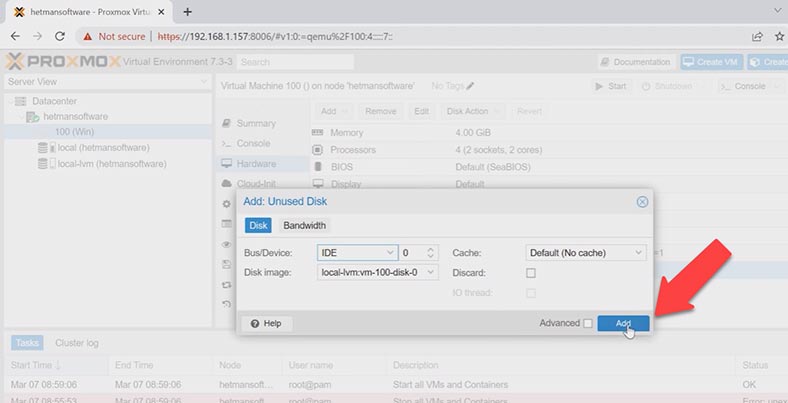
Заключение
Перенос виртуальной машины с Hyper-V на Proxmox может быть непростой задачей, но с правильным планированием и подготовкой можно убедиться, что процесс проходит без проблем.
Для начала, необходимо разобраться в различиях между Hyper-V и Proxmox, а также убедиться, что ваша виртуальная машина поддерживается на новой платформе. Затем следует создать резервную копию виртуальной машины и подготовить новый сервер Proxmox для импорта виртуальной машины.
В процессе переноса необходимо убедиться, что все настройки виртуальной машины корректно перенесены на новую платформу. Также, после переноса убедитесь, что она работает должным образом. А в случае возникновения проблем, можно использовать резервную копию, чтобы вернуть машину к предыдущему состоянию.
Наконец, стоит отметить, что перенос виртуальной машины — это сложный процесс, и если у вас есть сомнения или не уверены в своих навыках, то лучше обратиться за помощью к специалистам или изучить более подробные инструкции и руководства.
А если вы потеряли данные с виртуальной машины воспользуйтесь программой для восстановления – Hetman RAID Recovery. С ее помощью вы сможете вернуть утерянные файлы с виртуальных дисков. Программа поддерживает все популярные гипервизору, включаяя Hyper-V и Proxmox.








Перенос виртуальной машины с Hyper-V на Proxmox VE может потребовать нескольких шагов и может столкнуться с некоторыми проблемами из-за различий в форматах виртуальных дисков и настроек гипервизоров. Вот пошаговое руководство, которое может помочь вам успешно перенести виртуальную машину:
Экспорт виртуальной машины из Hyper-V:
Зайдите в Hyper-V Manager.
Выберите виртуальную машину, которую вы хотите экспортировать.
Щелкните правой кнопкой мыши и выберите "Export...".
Укажите путь для экспорта и дождитесь завершения процесса.
Преобразование виртуального диска в формат, совместимый с Proxmox VE:
После экспорта вам нужно будет преобразовать виртуальный диск в формат, поддерживаемый Proxmox VE. В большинстве случаев это будет файл .vhd или .vhdx.
Преобразуйте ваш виртуальный диск в формат qcow2, который используется Proxmox VE. Это можно сделать с помощью утилиты qemu-img. Пример команды для преобразования из VHD в qcow2:
qemu-img convert -f vpc -O qcow2 source.vhd destination.qcow2
Загрузка виртуальной машины в Proxmox VE:
Перейдите в интерфейс Proxmox VE.
Создайте новую виртуальную машину с необходимыми характеристиками (количество процессоров, объем памяти и т. д.).
При создании виртуальной машины укажите преобразованный файл qcow2 как диск операционной системы.
Настройка виртуальной машины:
После создания виртуальной машины в Proxmox VE убедитесь, что настройки сети, контроллеров хранилища и других устройств соответствуют вашим потребностям.
Проверьте правильность настроек загрузки ОС внутри виртуальной машины.
Запуск виртуальной машины:
После завершения настройки попробуйте запустить виртуальную машину и убедитесь, что все работает корректно.
Если после этих шагов у вас возникают проблемы, убедитесь, что вы правильно выполнили каждый из них, и изучите журналы и сообщения об ошибках, чтобы определить возможные причины неполадок. Если у вас все еще возникают трудности, обратитесь за помощью к сообществу Proxmox VE или к специалистам по виртуализации.
StarWind V2V Converter — это инструмент для конвертации виртуальных машин между различными форматами образов дисков. Proxmox, в свою очередь, является платформой виртуализации, основанной на открытом коде, которая поддерживает различные форматы виртуальных дисков, такие как QCOW2, RAW, VMDK и другие.
Чтобы конвертировать виртуальную машину для использования с Proxmox, вам потребуется выполнить следующие шаги:
Откройте StarWind V2V Converter.
Выберите входной файл или исходный образ виртуальной машины, который вы хотите конвертировать. Обычно это файл с расширением .vmdk, .vhd, .vhdx и т. д.
Укажите выходной формат, который поддерживается Proxmox, например, QCOW2 или RAW.
Выберите местоположение и имя файла для конвертированной виртуальной машины.
Запустите процесс конвертации.
После завершения процесса конвертации вы можете загрузить сконвертированный образ виртуальной машины в Proxmox и создать новую виртуальную машину, используя этот образ.
Пожалуйста, обратите внимание, что Proxmox использует форматы QCOW2 и RAW, поэтому убедитесь, что вы выберете соответствующий выходной формат при конвертации с помощью StarWind V2V Converter.
Для переноса виртуальной машины с Hyper-V на Proxmox VE можно использовать следующие инструменты и программное обеспечение:
Для переноса виртуальной машины с Hyper-V на Proxmox VE можно использовать следующие инструменты или программное обеспечение: