Déplacement d’une machine virtuelle d’Hyper-V vers Proxmox VE
Découvrez le processus étape par étape de migration d’une machine virtuelle de Hyper-V vers Proxmox VE dans ce guide complet. Que vous soyez un administrateur système ou un utilisateur souhaitant faire la transition de votre environnement virtualisé, ce didacticiel couvre les étapes essentielles et les meilleures pratiques pour une migration transparente des machines virtuelles. De l’exportation de VM à leur importation dans Proxmox VE, nous vous guiderons tout au long du processus, garantissant une transition en douceur sans perte de données.

- Pourquoi vous devez déplacer une machine virtuelle
- Sauvegarde de machine virtuelle Hyper-V
- Comment déplacer une machine virtuelle
- Installation de VHD2IMG sur Proxmox
- Conclusion
- Questions et réponses
- Commentaires
De nos jours, la virtualisation fait désormais partie intégrante de l’infrastructure informatique et de nombreuses entreprises utilisent toutes sortes d’hyperviseurs pour lancer leurs applications et services. Parfois, les utilisateurs peuvent avoir besoin de déplacer une machine virtuelle d’un hyperviseur à un autre. Dans ce cas, si vous disposez d’une machine virtuelle fonctionnant sur Hyper-V et que vous souhaitez la transférer vers Proxmox, vous aurez peut-être besoin d’informations supplémentaires sur la façon de le faire correctement. Ci-dessous, nous explorerons les étapes à suivre pour déplacer avec succès une machine virtuelle d’Hyper-V vers Proxmox.
| Étape | Description |
|---|---|
| 1. Arrêter la VM | Arrêtez la machine virtuelle dans Hyper-V. |
| 2. Exporter la VM | Exportez la machine virtuelle depuis Hyper-V. |
| 3. Convertir le disque | Convertissez le disque de la machine virtuelle dans un format compatible avec ProxmoxVE (par exemple, en utilisant qemu-img). |
| 4. Importer dans ProxmoxVE | Importez le disque converti dans ProxmoxVE. |
| 5. Configurer la VM | Configurez les paramètres de la machine virtuelle dans ProxmoxVE. |
| 6. Démarrer la VM | Démarrez la machine virtuelle dans ProxmoxVE. |

How to Move a Virtual Machine from Hyper-V to ProxmoxVE
Pourquoi vous devez déplacer une machine virtuelle
Il peut y avoir plusieurs raisons pour lesquelles vous souhaitez transférer une machine virtuelle Hyper-V vers Proxmox:
- Transition vers une autre plateforme de virtualisation. Si vous disposez d’une machine virtuelle que vous souhaitez exécuter sur une autre plate-forme de virtualisation, vous devrez peut-être transférer la machine sur cette plate-forme.
- Meilleure performance. Si vous remarquez que votre machine virtuelle fonctionne trop lentement ou pas trop efficacement sur Hyper-V, la déplacer vers Proxmox peut améliorer la situation.
- Mise à jour logicielle. Si vous envisagez de mettre à jour votre Proxmox ou Hyper-V, vous devrez peut-être transférer la machine virtuelle vers une nouvelle plate-forme.
Panne du serveur. Si l’un des serveurs sur lesquels la machine virtuelle s’exécute tombe soudainement en panne, il peut être nécessaire de le déplacer vers un autre serveur pour garantir la poursuite de votre travail sans aucun temps d’arrêt.
Dans tous les cas que j’ai répertoriés, déplacer une machine virtuelle ailleurs pourrait être la mesure que vous devez prendre pour préserver le fonctionnement du système.
Sauvegarde de machine virtuelle Hyper-V
Avant d’entreprendre toute action affectant votre machine virtuelle, nous vous recommandons fortement de créer une sauvegarde afin de ne perdre aucune donnée importante. Créer une sauvegarde de la machine virtuelle avant qu’elle ne soit déplacée vers une nouvelle plateforme (dans ce cas précis, il s’agit de Proxmox) est extrêmement importante. Vous avez besoin de cette sauvegarde pour pouvoir toujours annuler les modifications en cas de problème avec le processus de migration.
De plus, la création d’une sauvegarde vous donne la possibilité de voir que la machine virtuelle fonctionne correctement avant que cette machine ne soit déplacée ailleurs. Si la machine virtuelle rencontre certains problèmes après la migration, vous pouvez toujours revenir au fichier de sauvegarde et essayer de résoudre le problème. En outre, la création d’une sauvegarde est une bonne pratique de virtualisation, car elle vous aide à éviter la perte de données et d’éventuels dommages au système en cas de panne du système ou d’erreurs de l’utilisateur.
Pour créer un tel fichier, vous pouvez utiliser les outils de planification de sauvegarde automatique. Pour créer une sauvegarde dans Hyper-V, exportez simplement la machine virtuelle. Après cela, vous devrez importer une machine afin de la restaurer.
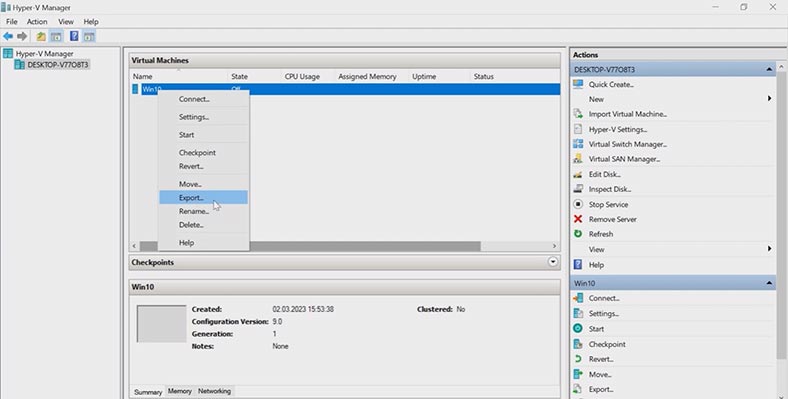
Comment déplacer une machine virtuelle
Voici quelques étapes simples à suivre si vous souhaitez déplacer une machine virtuelle.
Étape 1.Avant de commencer à déplacer une machine virtuelle d’Hyper-V vers Proxmox, vous devez vous assurer qu’elle est arrêtée. Choisissez une machine virtuelle à déplacer et arrêtez-la si elle est en cours d’exécution.
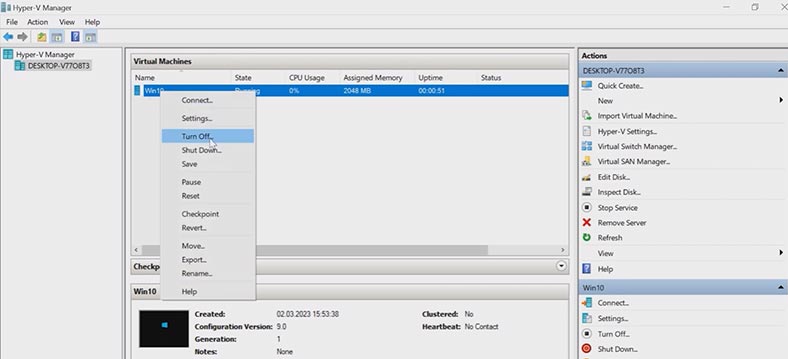
Étape 2.Créez une image de machine virtuelle. Une fois la machine virtuelle arrêtée, vous devez créer son image. Pour le faire:
-
Ouvrez Hyper-V Manager et choisissez la machine virtuelle que vous souhaitez déplacer.
-
Faites un clic droit dessus et sélectionnez“Exporter”.
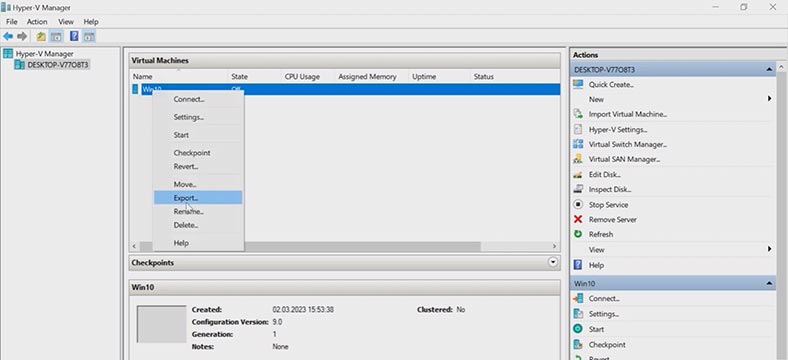
-
Après cela, sélectionnez un répertoire dans lequel enregistrer l’image de la machine virtuelle et choisissez les options d’exportation requises. Cliquez ensuite sur “Exporter” et attendez la fin du processus.
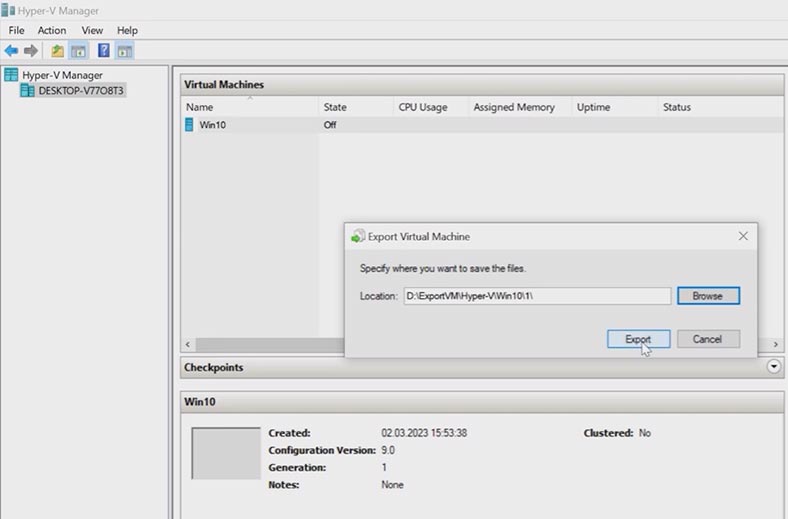
Étape 3.Déplacez l’image de la machine virtuelle vers Proxmox.
Pour cela, vous pouvez utiliser n’importe quel client FTP. Connectez-vous au serveur Proxmox par FTP et téléchargez le fichier de machine virtuelle exporté.
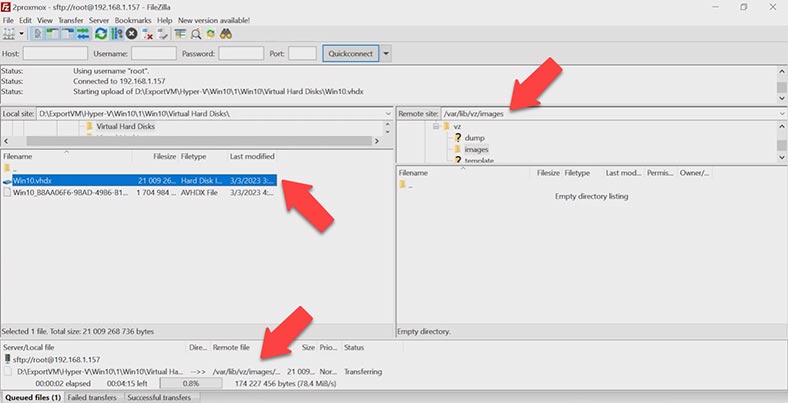
Étape 4.Vous devez maintenant créer une nouvelle machine virtuelle dans Proxmox. Pour ce faire, ouvrez un navigateur pour accéder aux contrôles de l’hyperviseur. Créez une nouvelle machine en cliquant sur Créer une VM. Donnez toutes ses propriétés.
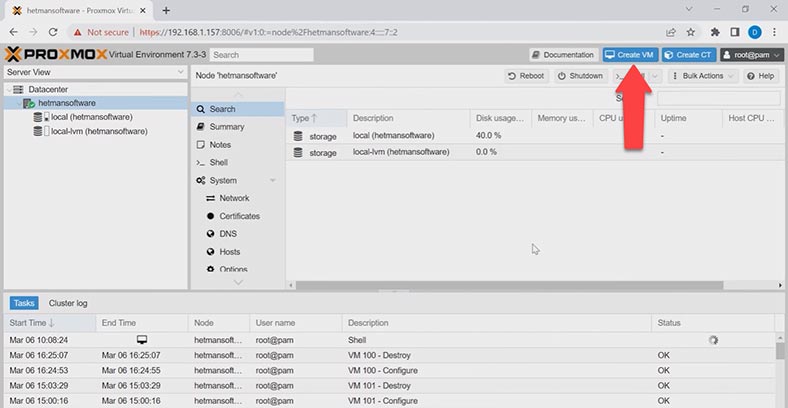
Étape 5.Dans la machine virtuelle que vous venez de créer, supprimez le disque existant et importez-en un nouveau.
Ouvrez les nouveaux paramètres de la machine virtuelle, accédez à l’onglet Matériel, sélectionnez le disque dur et cliquez sur le bouton Détacher.
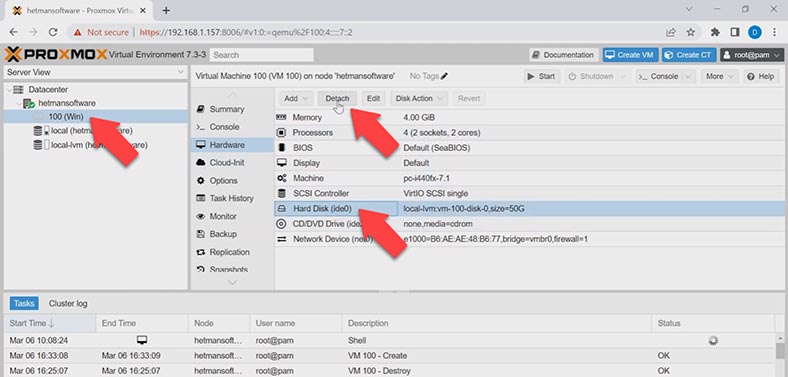
Lorsque le disque est détaché, vous pouvez le supprimer en cliquant sur le bouton correspondant qui apparaît. Cliquez sur Supprimer.
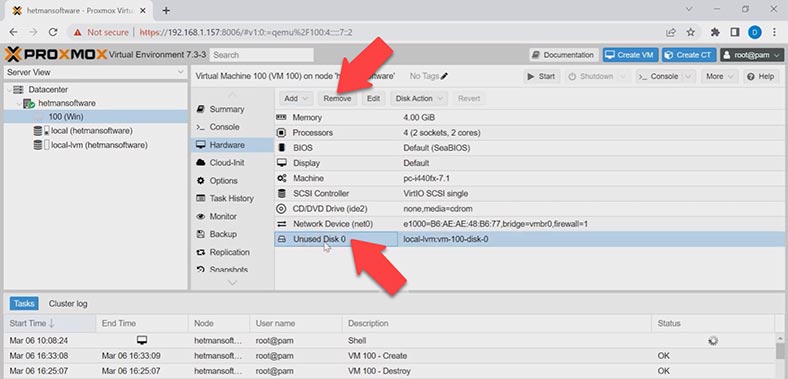
Étape 6. Vous devez maintenant convertir le fichier de la machine virtuelle au format pris en charge par l’hyperviseur Proxmox. Vous pouvez choisir entre utiliser un utilitaire tel que StarWind V2V Converter ou utiliser les outils de gestion de packages sous Linux. Je vais vous montrer comment convertir un VHD en fichier .img et l’importer sur une machine virtuelle. Pour ce faire, installons l’utilitaire d’invite de commande appelé VHD2IMG.
Installation de VHD2IMG sur Proxmox
Cet utilitaire peut être installé sur Proxmox avec les gestionnaires de packages standard sous Linux. Voici les étapes à suivre pour installer VHD2IMG sur Proxmox :
Ouvrez le Shell sur Proxmox et exécutez la commande:
sudo apt-get update
Installez VHD2IMG avec cette commande:
sudo apt install qemu-utils
Check if VHD2IMG utility is installed, using another command:
which qemu-img
Installez VHD2IMG avec cette commande:
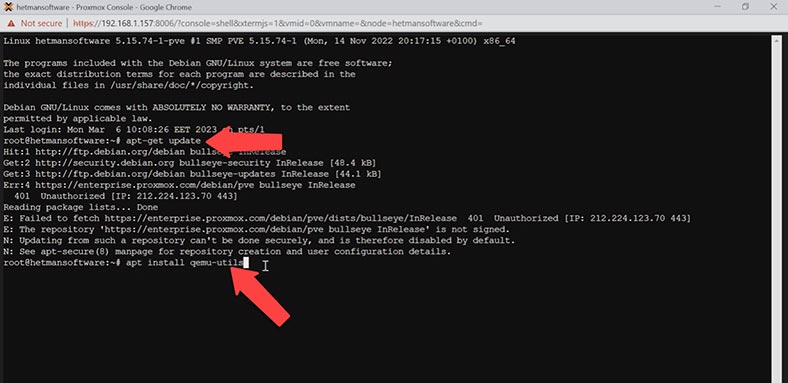
Utilisez maintenant une commande supplémentaire pour convertir le fichier de la machine virtuelle:
qemu-img convert -f vhdx -O raw /var/lib/vz/images/Win10.vhdx /var/lib/vz/images/Win10.img
Au début, le format de fichier de la machine virtuelle - VHDX - et le chemin d'accès à ce fichier sont indiqués. They are followed by the path to the converted file.
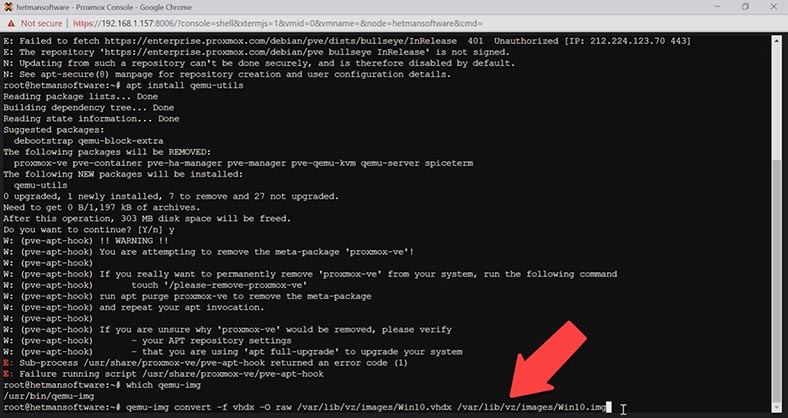
Après la conversion, le fichier résultant doit être importé dans Proxmox. Voici la commande à utiliser:
qm importdisk 100 /var/lib/vz/images/Win10.img local-lvm
Il contient l'ID de la machine virtuelle, le chemin d'accès au fichier .img et le répertoire de stockage. Cet outil vous permet de convertir des fichiers au format .img qui est également pris en charge par Proxmox.
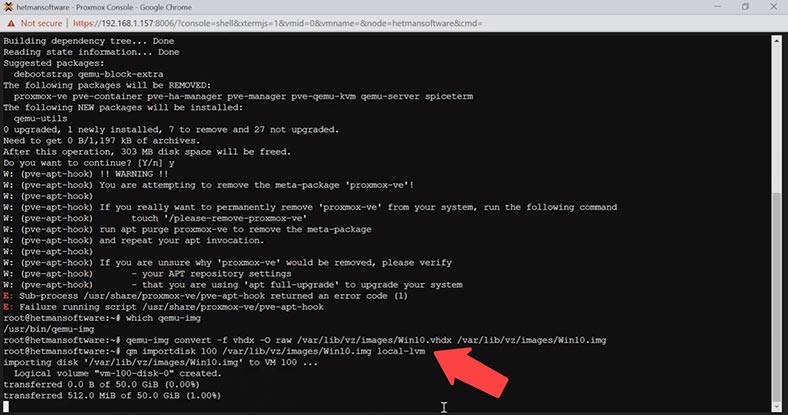
Ouvrez les paramètres de la machine virtuelle dans l'hyperviseur Proxmox, choisissez Matériel et vous verrez un nouveau disque inutilisé. Cliquez sur le bouton Modifier.
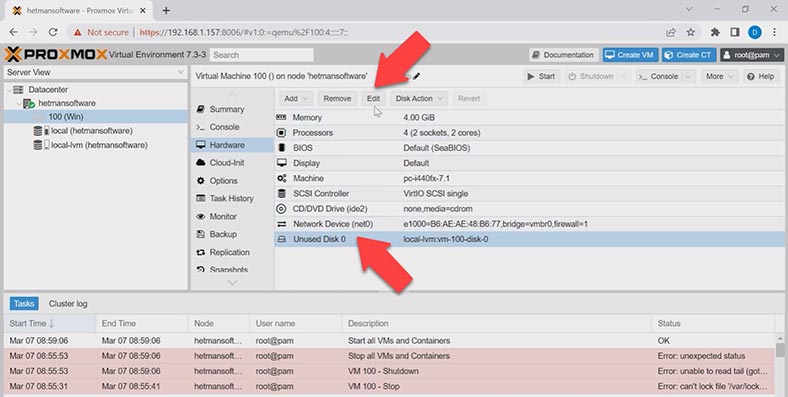
Dans la fenêtre qui s'ouvre, cliquez sur Ajouter. Maintenant que le disque est ajouté, vérifiez le fonctionnement de votre machine virtuelle.
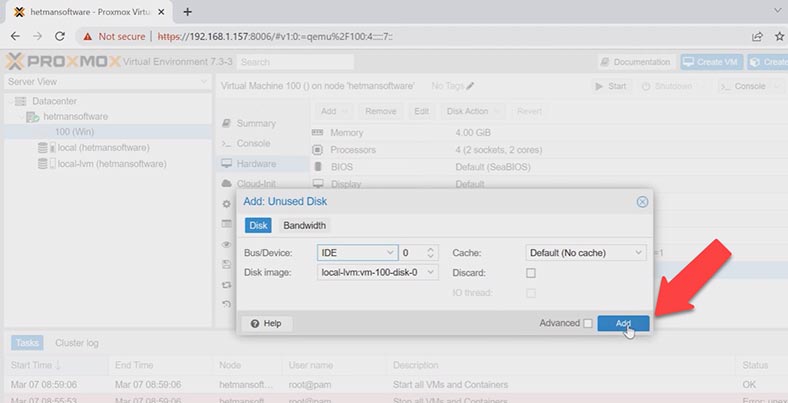
Conclusion
Déplacer une machine virtuelle d'Hyper-V vers Proxmox peut être une tâche difficile, mais avec le bon type de planification et de préparation, cela peut être aussi transparent que possible.
Pour commencer, vous devez comprendre les différences entre Hyper-V et Proxmox et vous assurer que votre machine virtuelle est prise en charge par la nouvelle plate-forme. Après cela, créez une sauvegarde de la machine virtuelle et préparez le nouveau serveur Proxmox pour l'importation de la machine virtuelle.
Lors du transfert de la machine, assurez-vous que tous ses paramètres ont été correctement déplacés vers la nouvelle plateforme. Une fois le processus de transition terminé, vérifiez si la machine fonctionne correctement. Si des problèmes surviennent, vous pouvez utiliser la sauvegarde pour restaurer la machine à son état précédent.
Enfin, il convient de noter que déplacer une machine virtuelle est un processus compliqué, donc si vous avez des doutes ou si vous manquez de confiance en vos compétences, il est préférable de contacter des professionnels - ou d'étudier de plus près les manuels et tutoriels.
Et si vous avez perdu des données de votre machine virtuelle, utilisez l'outil approprié pour les récupérer: Hetman RAID Recovery. Cela vous aidera à restaurer les fichiers perdus à partir de disques virtuels. Ce programme prend en charge tous les hyperviseurs populaires, notamment Hyper-V et Proxmox.








