Datenwiederherstellung von Synology NAS DS2422+ RAID 6-Festplatten-Array
In diesem Artikel werden wir darüber sprechen, wie man Daten vom Synology NAS DS2422+ RAID 6-Festplatten-Array wiederherstellt. Wir analysieren, wie man eine Sicherung wichtiger Daten einrichtet, wie man versehentlich gelöschte Dateien aus dem Papierkorb wiederherstellt und wie man Dateien erhält, wenn das RAID-Array in einem heruntergekommenen Zustand ist, vollständig zerstört oder das Netzwerk Der Speicher ist außer Betrieb. Berücksichtigen Sie die Nuancen der Einrichtung und Wiederherstellung der neuesten Version der DSM 7.1-Firmware.

- So erstellen Sie ein RAID oder ändern das RAID-Level auf Synology
- So stellen Sie Daten aus dem Papierkorb freigegebener Ordner wieder her
- So stellen Sie Daten aus einem
- So stellen Sie Daten von RAID 6 eines nicht funktionierenden Synology DS2422+ NAS wieder her
- Fazit
- Fragen und Antworten
- Bemerkungen
Synology ist ein recht beliebter Hersteller von NAS-Speicherhardware. Synology DiskStation und RackStation NAS sind im Allgemeinen einfach zu verwenden und in verschiedenen RAID-Konfigurationen verfügbar, einschließlich RAID 0, RAID 1, 5, 6 und RAID 10. Diese Geräte unterstützen auch native SHR- und SHR-2-Speicherkonfigurationen.
Während des Betriebs eines Netzwerkspeichers können verschiedene Probleme auftreten, die zu Datenverlust führen. Es kommt nicht selten vor, dass Benutzer versehentlich einige wichtige Dateien löschen. Es können verschiedene Probleme auftreten, die den Zugriff auf Daten verhindern oder zum Verlust von Informationen führen können. Gerätefehler, falsche Konfiguration oder Firmware des Geräts usw. Die wichtigste Regel, wenn Sie den Zugriff auf Dateien verlieren, ist, nicht in Panik zu geraten. Falsche Handlungen in dieser Phase führen oft zum irreversiblen Verlust aller Informationen.
Wie bei jedem NAS ist es letztendlich nicht so einfach, Daten wiederherzustellen. Um versehentlich gelöschte Daten wiederherzustellen oder Dateien von einem nicht funktionierenden NAS-Speicher abzurufen, benötigen Sie ein spezielles Programm wird Ihnen helfen, sie zurückzubekommen.
| Nummer | Programmtitel | RAID 6 Unterstützung | Vorteile | Nachteile |
|---|---|---|---|---|
| 1 | Hetman RAID Recovery | RAID 6 |
– Hohe Datenwiederherstellungsrate – Automatische RAID-Konfigurationsdetektion – Unterstützung für verschiedene RAID-Konfigurationen – Benutzerfreundliche Oberfläche |
– Testversion hat Einschränkungen bei der wiederhergestellten Datenmenge |
| 2 | R-Studio | RAID 6 |
– Unterstützung für viele Dateisysteme – Hohe Wiederherstellungsgüte |
– Komplexe Oberfläche für Anfänger |
| 3 | DiskInternals RAID Recovery | RAID 6 |
– Spezialisiert auf RAID-Wiederherstellung – Gute Unterstützung für RAID-Konfigurationen |
– Fehlende Unterstützung für einige seltene RAID-Konfigurationen |
| 4 | UFS Explorer RAID Recovery | RAID 6 |
– Unterstützung für verschiedene Speichersysteme – Gute Unterstützung für RAID und virtuelle Maschinen |
– Hoher Preis für private Nutzer |
| 5 | EaseUS Data Recovery Wizard | Nicht unterstützt |
– Einfach zu bedienen – Unterstützung für verschiedene Datenträger |
– Begrenzte Unterstützung für RAID-Konfigurationen |

Wie kann ich Daten von einem Synology NAS DS2422+ DSM 7.1 RAID 6 Festplatten-Array wiederherstellen?
So erstellen Sie ein RAID oder ändern das RAID-Level auf Synology
Sehen wir uns zunächst den Prozess der Erstellung eines RAID und die Änderung seines Levels bei dieser Art von Netzwerkspeicher an. Der Erstellungsprozess hilft Ihnen zu verstehen, wie RAID funktioniert, was den Wiederherstellungsprozess erleichtert.
Wenn Sie neue Laufwerke an das NAS anschließen, müssen Sie das Betriebssystem installieren und zum ersten Mal konfigurieren.
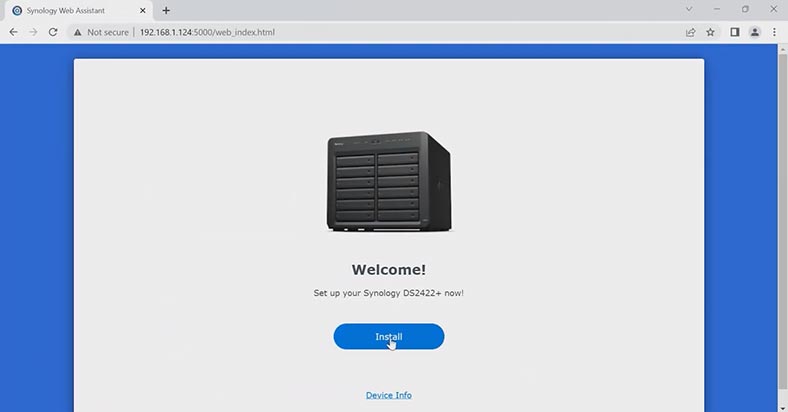
Nach der Installation und dem Start werden Sie vom System aufgefordert, die Parameter des neuen Speicherpools zu konfigurieren.
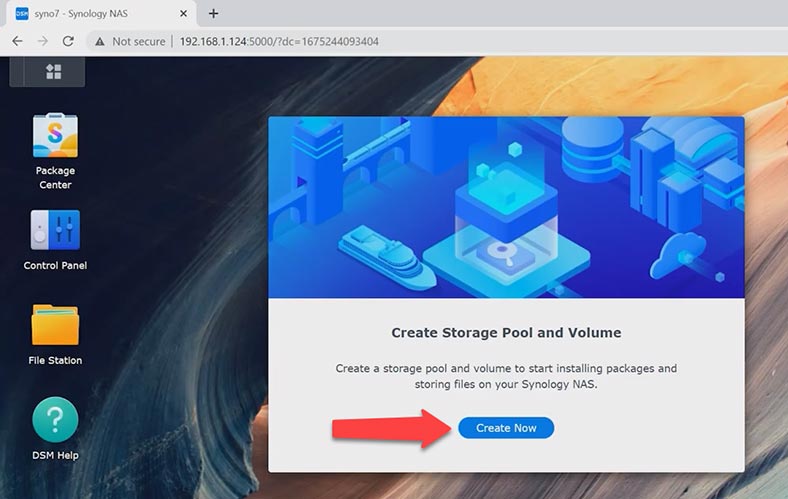
Hier müssen Sie den gewünschten RAID-Level auswählen.
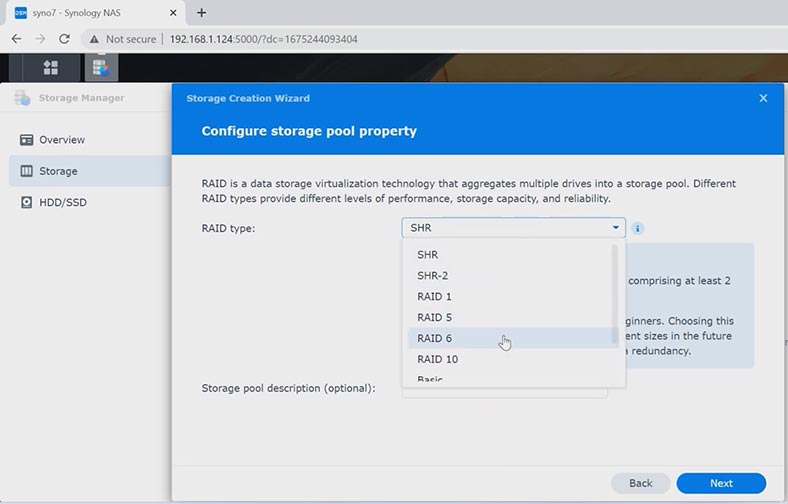
Geben Sie die Festplatten an, aus denen das zukünftige Array bestehen soll, die Menge des neuen Speichers und das Dateisystem.
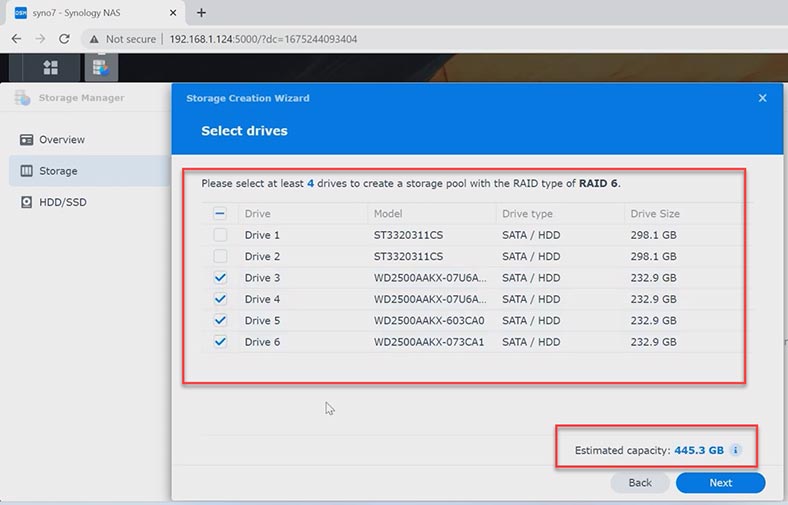
Überprüfen Sie alle angegebenen Parameter und klicken Sie zur Bestätigung auf – Übernehmen.
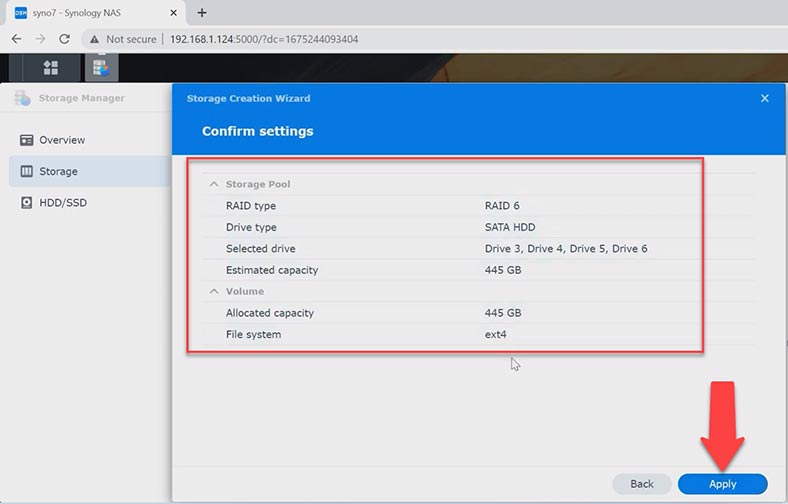
Danach beginnt der Prozess des Aufbaus und der Optimierung des Festplatten-Arrays. Nach Abschluss erhalten Sie einen neuen Band mit dem angegebenen Band.
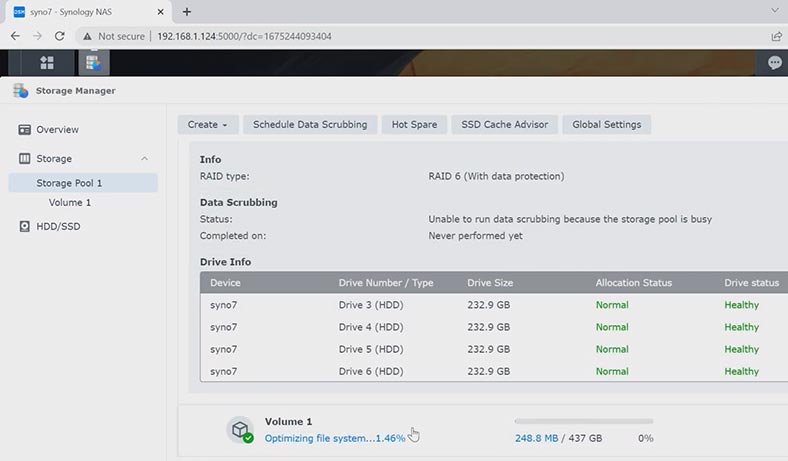
Um den RAID-Level zu ändern, müssen Sie das vorhandene Volume entfernen. Dadurch werden alle Daten von den Festplatten gelöscht, ein Wiederherstellen des Festplatten-Arrays ist ohne Formatierung der Laufwerke nicht möglich. Öffnen Sie dazu das Menü – Speichermanager – Speicherpool. Klicken Sie rechts auf die drei Punkte und wählen Sie – Entfernen und bestätigen Sie erneut. Dadurch werden der Speicherpool und das Volume sowie alle Dateien von den Festplatten entfernt.
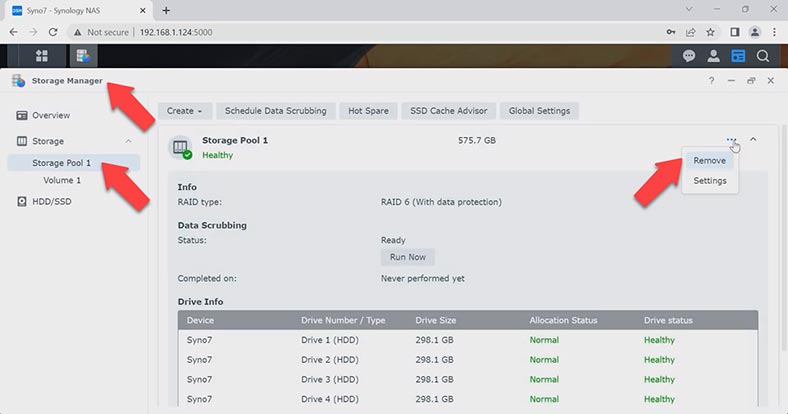
Um anschließend ein neues Array zu erstellen, klicken Sie auf die Schaltfläche – Erstellen und Starten. Als nächstes müssen Sie den neuen erforderlichen RAID-Level auswählen, Weiter, Festplatten angeben, Volume und Dateisystem, Weiter, Übernehmen.
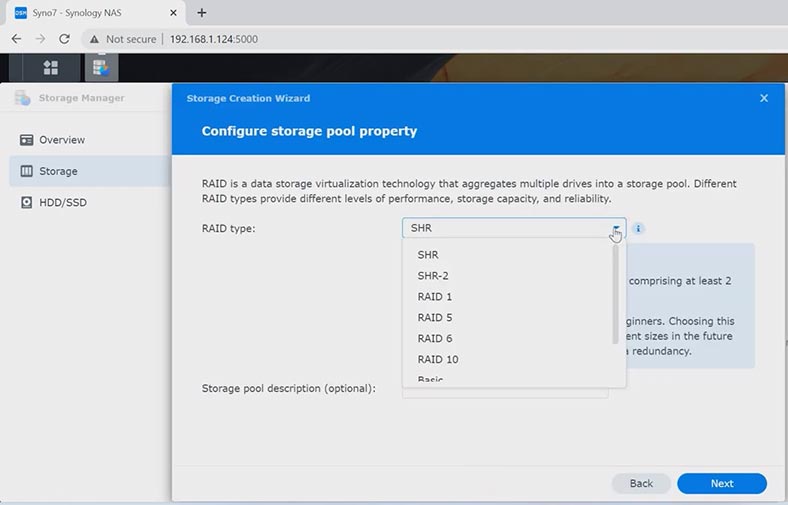
Dadurch erhalten Sie ein neues Volume. Jetzt können Sie einen Netzwerkordner erstellen, Zugriffsrechte konfigurieren und Daten hochladen.
So stellen Sie Daten aus dem Papierkorb freigegebener Ordner wieder her
Wenn Sie versehentlich wichtige Daten aus einem freigegebenen Ordner löschen, können Sie diese aus dem Papierkorb wiederherstellen. Standardmäßig ist beim Erstellen eines freigegebenen Ordners die Funktion „Papierkorb“ in seinen Einstellungen aktiviert. Auf diese Weise können Sie versehentlich gelöschte Dateien ohne die Hilfe von Drittanbieterprogrammen wiederherstellen.
Um zu sehen, ob diese Option aktiviert ist, öffnen Sie – Systemsteuerung – Freigegebener Ordner, wählen Sie den Ordner aus, aus dem die Dateien gelöscht wurden und Klicken Sie auf die Schaltfläche – Ändern (Bearbeiten). Überprüfen Sie, ob das Kästchen daneben Papierkorb aktivieren lautet.
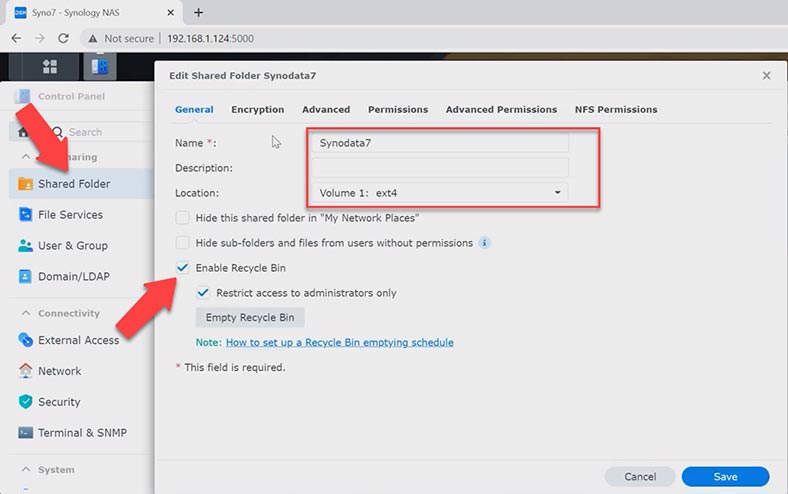
Um Dateien aus dem Papierkorb wiederherzustellen, führen Sie File Station aus und gehen Sie zu dem Ordner, aus dem wichtige Dateien gelöscht wurden. Öffnen Sie dann den Unterordner #recycle.
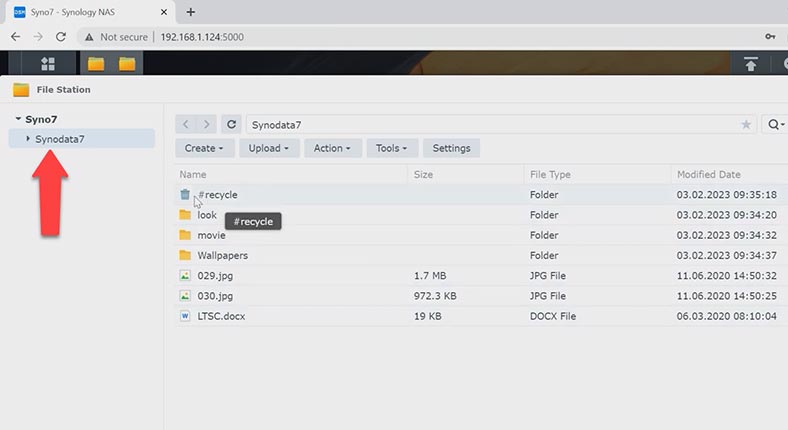
Suchen Sie hier die gelöschten Dateien, klicken Sie mit der rechten Maustaste darauf oder auf einen Ordner und wählen Sie – Wiederherstellen und Überschreiben, woraufhin alle Dateien an ihren ursprünglichen Ort zurückkehren.
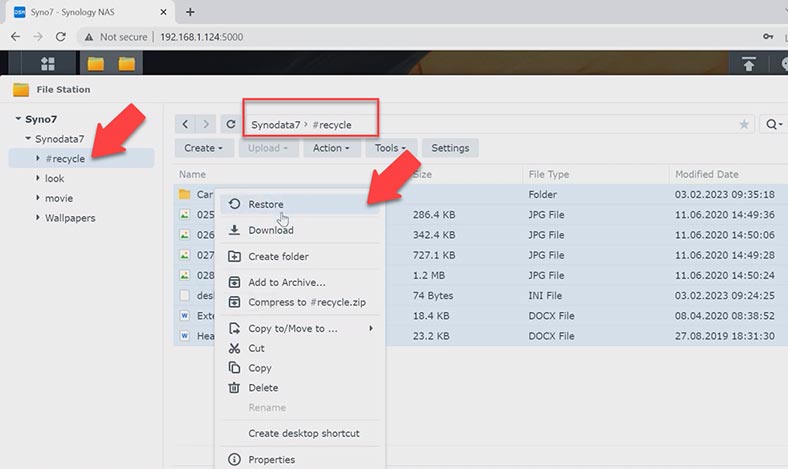
So stellen Sie Daten aus einem
Wenn die Papierkorbfunktion für diesen Netzwerkordner deaktiviert ist, versuchen Sie, die gelöschten Daten aus der Sicherung wiederherzustellen. Standardmäßig ist keine Backup-Software installiert. Wenn Sie zuvor ein Sicherungsdienstprogramm installiert und konfiguriert haben, können Sie Informationen daraus wiederherstellen. Das Paketzentrum bietet viele Dienstprogramme zum Sichern Ihrer Daten. Ich zeige Ihnen, wie Sie mit Hyper Backup ein Backup einrichten und gelöschte Dateien wiederherstellen.
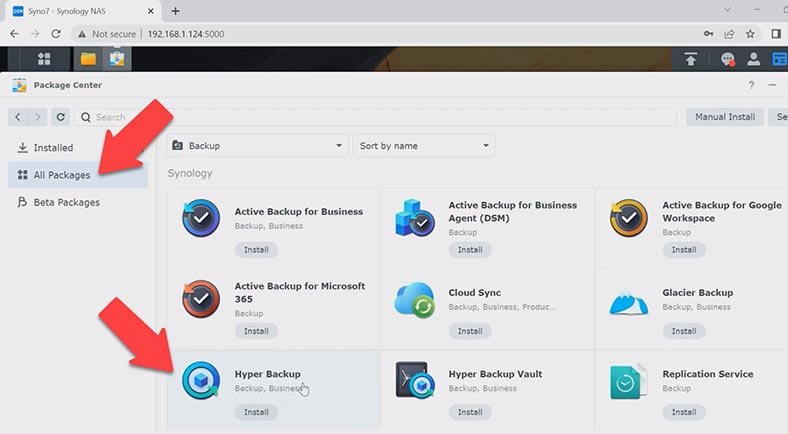
Mit dem Dienstprogramm können Sie verschiedene Arten von Daten, z. B. Systemkonfigurationen, Anwendungen/Pakete und freigegebene Ordner, nach einem Zeitplan oder manuell sichern. Datensicherungen werden in einer eigenen Datenbank gespeichert, die einfach eingesehen, wiederhergestellt oder heruntergeladen werden kann. Mit Hyper Backup können Sie Paketeinstellungen und Daten zu einem früheren Zeitpunkt wiederherstellen.
Wenn Sie zuvor ein Backup eingerichtet haben, können Sie die benötigten Daten aus einem Backup wiederherstellen. Gehen Sie dazu zum DSM-Menü und führen Sie Hyper Backup aus. Klicken Sie im Programmfenster auf die Schaltfläche – Wiederherstellen. Wählen Sie aus der Liste – Daten.
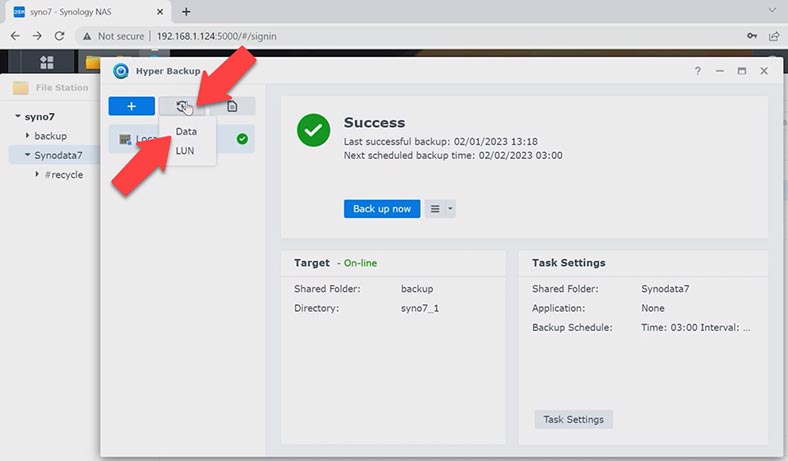
Geben Sie dann die Sicherungskopie und den Speicherort für die Datenwiederherstellung an. Am Ende des Vorgangs ändert sich der Status des Ordners auf das Datum der Sicherung.
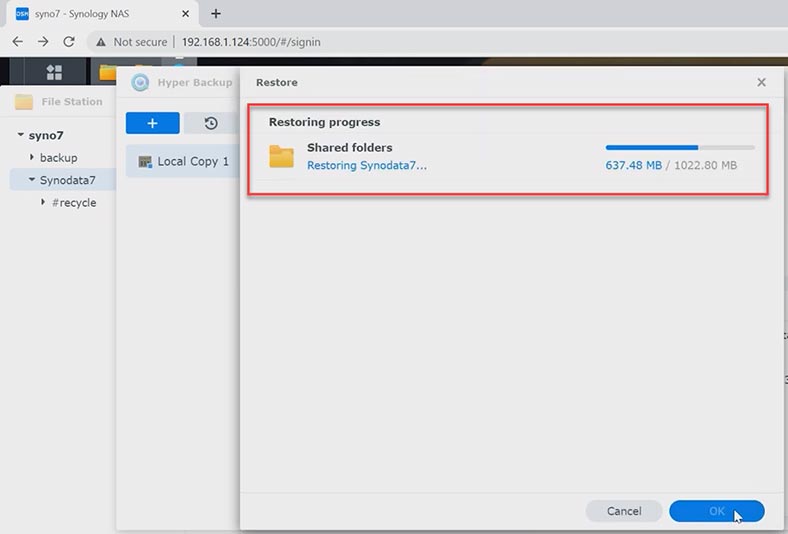
So stellen Sie Daten von RAID 6 eines nicht funktionierenden Synology DS2422+ NAS wieder her
Wenn Sie die Papierkorbfunktion nicht aktiviert haben, kein Backup konfiguriert ist oder der Zugriff auf die Festplatten des Arrays verloren geht, das RAID aufgrund eines Netzwerkspeicherausfalls zerstört wird, hilft Ihnen ein Datenwiederherstellungsprogramm die Dateien wiederherstellen. Laden Sie Hetman RAID Recovery herunter, installieren Sie es und starten Sie es. Das Programm setzt das zerstörte RAID aus den Festplatten wieder zusammen und Sie können alle verbleibenden Daten daraus abrufen.
Um den Wiederherstellungsprozess zu starten, müssen Sie die Laufwerke vom NAS entfernen und sie an die Hauptplatine eines Windows-Computers anschließen. Für den Fall, dass auf dem Motherboard nicht genügend Sata-Anschlüsse oder Stromanschlüsse vorhanden sind, verwenden Sie spezielle Adapter und Splitter.

Wenn Sie Laufwerke aus dem NAS entfernen, achten Sie darauf, sie zu nummerieren, damit Sie sie beim erneuten Anbringen nicht verwechseln. Sie benötigen außerdem einen Ort zum Speichern von Informationen, der der wiederherzustellenden Datenmenge entspricht. Hetman RAID Recovery unterstützt alle gängigen Dateisysteme und RAID-Typen. Unabhängig davon, ob Ihr Synology NAS eine Standard-RAID- oder Synology-Hybrid-RAID-Konfiguration verwendet, unterstützt die Software beide Typen.
Wenn Sie Laufwerke an einen PC anschließen, werden Sie möglicherweise vom System aufgefordert, diese für die weitere Verwendung zu initialisieren oder zu formatieren. Stimmen Sie unter keinen Umständen zu. Dies kann dazu führen, dass die verbleibenden Informationen auf den Datenträgern vollständig verloren gehen oder der Wiederherstellungsprozess schwierig wird.
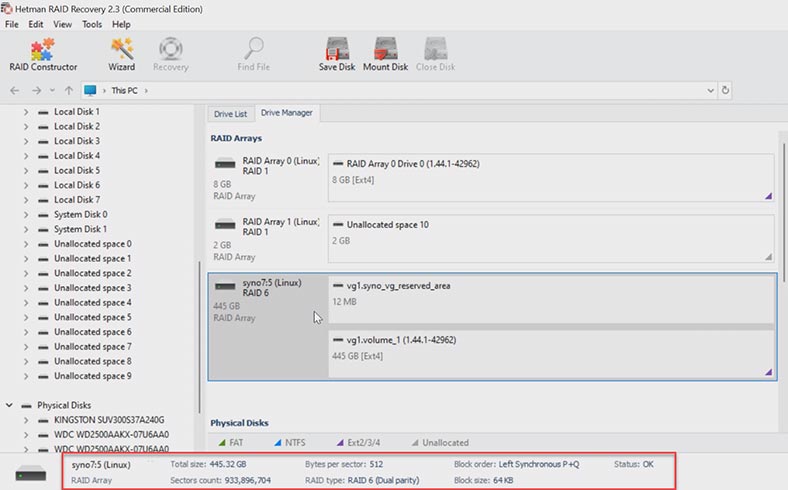
Um die Dateien wiederherzustellen, führen Sie eine Festplattenanalyse durch. Klicken Sie mit der rechten Maustaste auf den Abschnitt und wählen Sie – Öffnen. Im nächsten Schritt wählen Sie den Analysetyp, Schnellscan oder vollständige Analyse. Im Falle eines Ausfalls des Netzwerkspeichers und wenn das Programm zu Recht ein RAID zusammengestellt hat, reicht ein schneller Scan aus.
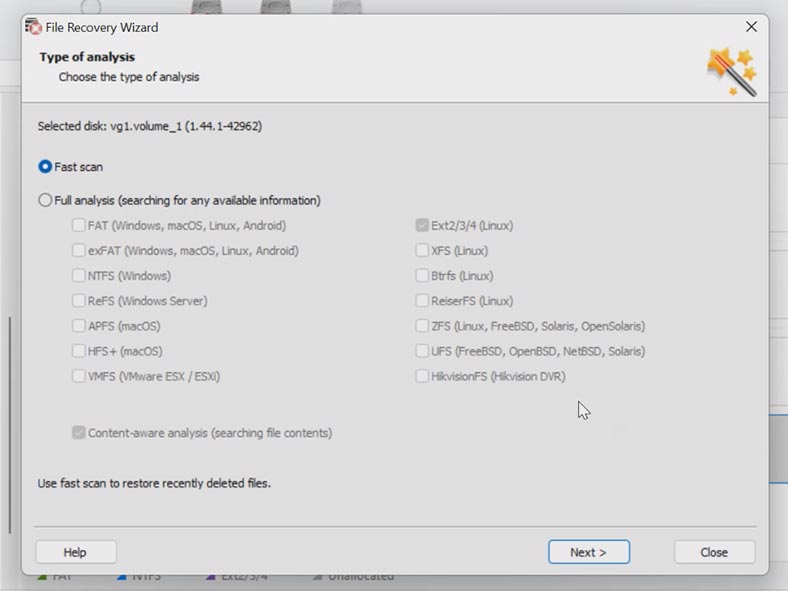
Sobald der Scan abgeschlossen ist, öffnen Sie den Ordner mit den Dateien, die Sie zurückgeben möchten. Zuvor gelöschte Dateien werden hier mit einem roten Kreuz markiert, der Inhalt aller Dateien kann im Vorschaufenster angesehen werden, auch Videos und Dokumente. Markieren Sie alles, was zurückgegeben werden muss, und klicken Sie auf die Schaltfläche – Wiederherstellen. Geben Sie den Speicherort für die Daten, die Festplatte und den Ordner an und klicken Sie erneut auf – Wiederherstellen. Nach Abschluss befinden sich alle Dateien im angegebenen Ordner.
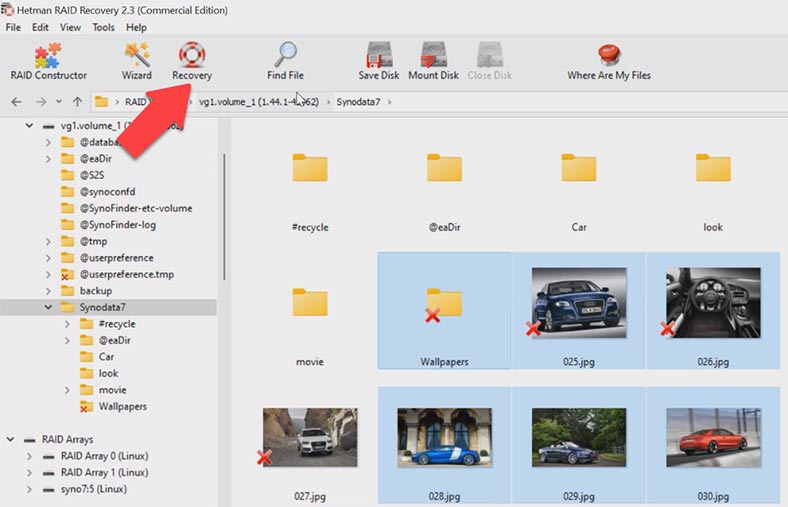
Um die Sicherheit bei der Verwendung beschädigter Laufwerke zu gewährleisten, implementiert das Programm die Funktion zur Analyse von Disk-Images. Dadurch wird die Belastung der Laufwerke verringert und Sie können die Lebensdauer beschädigter Laufwerke verlängern.
Fazit
Wenn Sie über ein Backup verfügen, können Sie versehentlich gelöschte Dateien problemlos wiederherstellen. Wenn das Gerät jedoch ausfällt, hilft Ihnen Hetman RAID Recovery.



