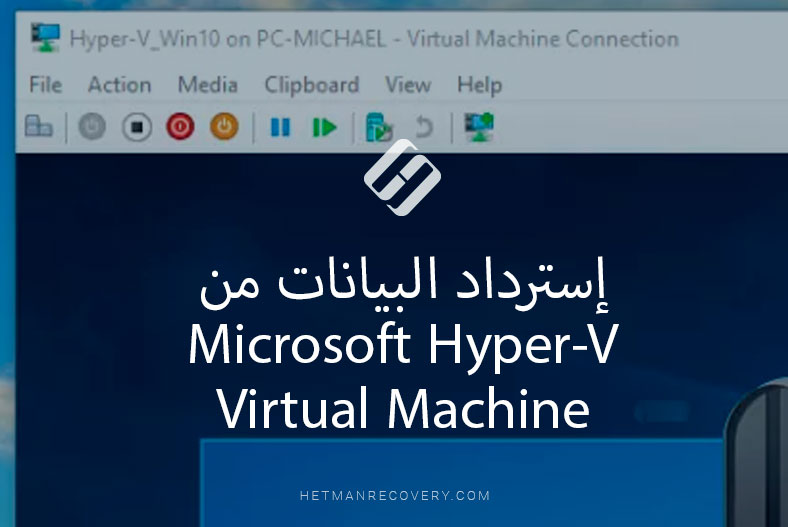أفضل طريقة لكيفية نقل جهاز إفتراضي من Hyper-V إلى Proxmoxve بسهولة
في هذا المقال، سنخبرك بكيفية نقل جهاز إفتراضي من Hyper-V إلى ProxmoxVE.

- لماذا نقوم بنقل الجهاز الإفتراضي
- النسخة الإحتياطية من الجهاز الإفتراضي Hyper-V
- كيفية نقل جهاز إفتراضي
- تثبيت VHD2IMG على Proxmox
- الخلاصة
- أسئلة وأجوبة
- التعليقات
في الوقت الحالي، أصبحت المحاكاة الإفتراضية جزءًا لا يتجزأ من العديد من البنى التحتية لتكنولوجيا المعلومات، وتستخدم العديد من الشركات العديد من مراقب الأجهزة الافتراضية لإطلاق تطبيقاتها وخدماتها. ومع ذلك، في بعض الأحيان هناك حاجة إلى نقل جهاز إفتراضي من مراقب إلى آخر. في هذه الحالة، إذا كان لديك جهاز إفتراضي يعمل على Hyper-V Hypervisor، وتريد نقله إلى Proxmox، فقد تحتاج إلى معلومات إضافية حول كيفية القيام بذلك. بعد ذلك، سنأخذ في الإعتبار الخطوات اللازمة للنقل الناجح للجهاز الإفتراضي من Hyper-V Hypervizer إلى Proxmox.
| الخطوة | الوصف |
|---|---|
| 1. إيقاف الآلة الافتراضية | أوقف الآلة الافتراضية في Hyper-V. |
| 2. تصدير الآلة الافتراضية | قم بتصدير الآلة الافتراضية من Hyper-V. |
| 3. تحويل القرص | قم بتحويل قرص الآلة الافتراضية إلى تنسيق متوافق مع ProxmoxVE (على سبيل المثال، باستخدام qemu-img). |
| 4. استيراد إلى ProxmoxVE | استورد القرص المحول إلى ProxmoxVE. |
| 5. تكوين الآلة الافتراضية | قم بتكوين إعدادات الآلة الافتراضية في ProxmoxVE. |
| 6. بدء تشغيل الآلة الافتراضية | ابدأ تشغيل الآلة الافتراضية في ProxmoxVE. |

How to Recover Data of a Virtual Machine on Proxmox Virtual Environment Hypervisor
لماذا نقوم بنقل الجهاز الإفتراضي
قد يكون نقل جهاز إفتراضي من Hyper-V на Proxmox ضروريًا لعدة أسباب:
- الإنتقال إلى منصة إفتراضية أخرى. إذا كان لديك جهاز إفتراضي تريد تشغيله على منصة إفتراضية أخرى، فقد يكون من الضروري نقله إلى منصة جديدة.
- تحسين الأداء. إذا لاحظت أن جهازك الإفتراضي يعمل ببطء أو غير فعال على Hyper-V، فإن نقله إلى Proxmox يمكن أن يحسن هذه المؤشرات.
- تحديث إصدار البرنامج. إذا كنت تخطط لتحديث إصدار Proxmox أو Hyper-V، فقد تحتاج إلى نقل جهاز إفتراضي إلى منصة جديدة.
تعطل أحد الخوادم. إذا كان أحد الخوادم التي يعمل عليها الجهاز الإفتراضي خارج الخدمة، فيمكن نقل الجهاز إلى خادم آخر لمواصلة العمل دون توقف.
في أي من هذه الحالات، قد يكون نقل الجهاز الإفتراضي ضروريًا للحفاظ على أداء النظام.
النسخة الإحتياطية من الجهاز الإفتراضي Hyper-V
قبل أي إجراءات لتغيير الجهاز الإفتراضي، يوصى بإنشاء نسخة إحتياطية حتى لا تفقد البيانات المهمة نتيجة لذلك. يعد إنشاء نسخة إحتياطية من الجهاز الإفتراضي قبل الإنتقال إلى منصة جديدة، في هذه الحالة إلى Proxmox، مهمًا للغاية. هذا ضروري من أجل أن تكون قادرًا على العودة إلى الحالة السابقة للجهاز الإفتراضي، إذا حدث خطأ ما في عملية النقل.
يتيح لك إنشاء نسخة إحتياطية أيضًا الفرصة للتحقق من أن الجهاز الإفتراضي يعمل بشكل صحيح قبل عملية النقل. إذا كان الجهاز الإفتراضي يعمل بشكل غير صحيح بعد عملية النقل، فيمكنك العودة إلى النسخة الإحتياطية ومحاولة إصلاح المشكلة. بالإضافة إلى ذلك، يعد إنشاء نسخة إحتياطية ممارسة جيدة للمحاكاة الإفتراضية، حيث يساعد ذلك على منع فقدان البيانات وتلف النظام أثناء أعطال أو أخطاء المستخدم.
بالنسبة للنسخ الإحتياطي، يمكنك إستخدام الأدوات التي ستساعدك على تكوين إنشاء نسخة إحتياطية تلقائية. لإنشاء نسخة إحتياطية في Hyper-V، قم بإستخراج جهاز إفتراضي. و للإستعادة تحتاج إلى القيام بالتحميل.
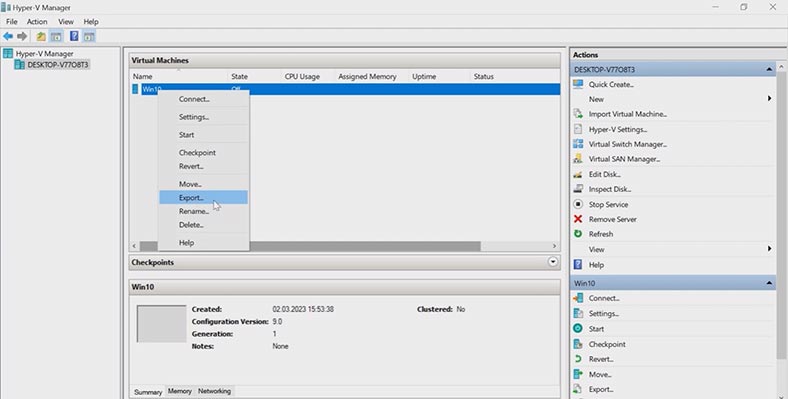
كيفية نقل جهاز إفتراضي
لنقل الجهاز الإفتراضي، تحتاج إلى إجراء بعض الخطوات البسيطة.
الخطوة 1. قبل نقل الجهاز الإفتراضي من Hyper-V إلى Proxmox، تحتاج إلى التأكد من توقفه. حدد الجهاز الإفتراضي الذي تريد نقله وإيقافه إذا كان قيد التشغيل.
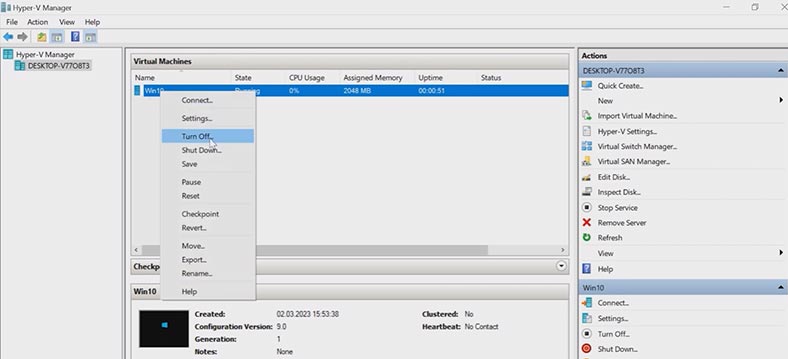
الخطوة 2. إنشاء صورة لجهاز إفتراضي. بعد إيقاف الجهاز الإفتراضي، من الضروري إنشاء صورة قرصه. للقيام بذلك، قم بتنفيذ الآتي:
-
إفتح مدير Hyper-V وقم بتحديد الجهاز الإفتراضي الذي تخطط لنقله.
-
إنقر فوقه بإستخدام زر الماوس الأيمن وقم بتحديد “Export”.
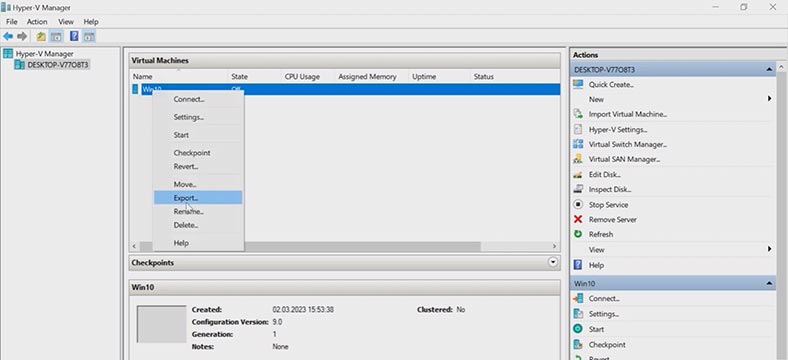
-
بعد ذلك، أشر إلى المكان الذي يجب فيه حفظ صورة الجهاز الإفتراضي وقم بتحديد خيارات الإسخراج اللازمة. ثم انقر فوق “Export” وإنتظر الإنتهاء من العملية.
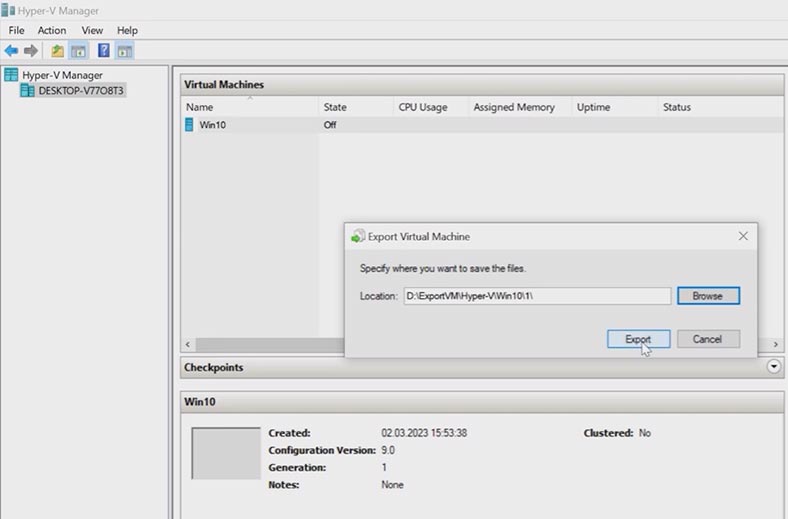
الخطوه 3. نقل صورة جهاز إفتراضي إلى Proxmox.
إستخدم أي عميل FTP للنقل. تواصل مع خادم Proxmox بواسطة FTP وتحميل ملف الجهاز الإفتراضي الذي تم إستخراجه.
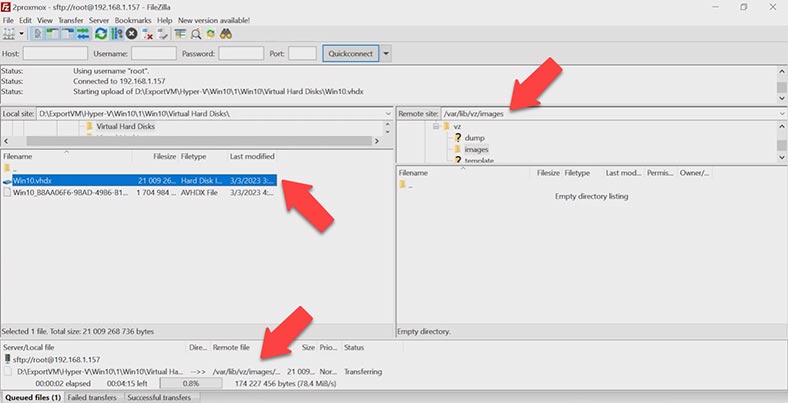
الخطوة 4. بعد ذلك، تحتاج إلى إنشاء جهاز إفتراضي جديد في Proxmox. للقيام بذلك، إفتح المتصفح وإفتح نافذة التحكم Hypervizor. قم بإنشاء جهاز جديد – Create VM. تشير إلى جميع المعلمات.
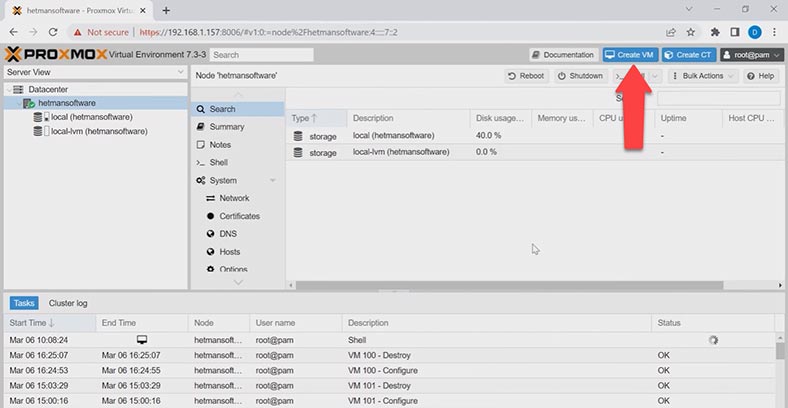
الخطوة 5. بعد ذلك، في الجهاز الإفتراضي الذي تم إنشاؤه حديثًا، تحتاج إلى حذف القرص الحالي وتحميل القرص الجديد.
إفتح معلمات الجهاز الإفتراضي الجديد، وإنتقل إلى علامة التبويب – الأجهزة، وقم بتحديد محرك الأقراص الصلبة وأنقر فوق الزر – تعطيل.
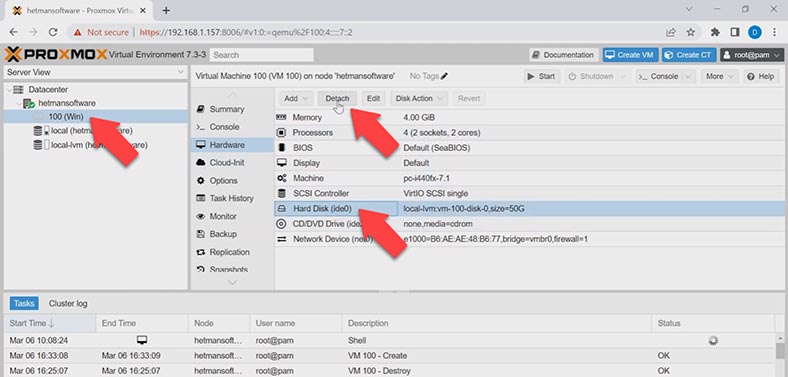
بعد فصل القرص، يمكنك حذفه، وسيظهر الزر المقابل. انقر فوق – حذف.
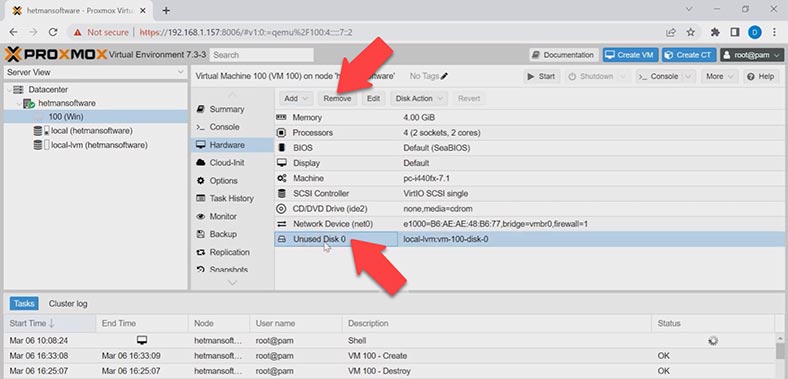
الخطوة 6. بعد ذلك، يجب تحويل ملف الجهاز الإفتراضي إلى تنسيق يدعمه برنامج hypervisor proxmox. هناك عدة خيارات، إستخدم برنامج مثلе StarWind V2V Converter أو إستخدم أدوات إدارة حزم Linux. دعونا نرى كيفية تحويل VHD إلى ملف .img وتحميله على جهاز إفتراضي. للقيام بذلك، نحتاج إلى تثبيت الأداة المساعدة لسطر الأوامر – VHD2IMG.
تثبيت VHD2IMG على Proxmox
يمكن تثبيت VHD2IMG على Proxmox بإستخدام أدوات إدارة حزم Linux القياسية. إتبع هذه الخطوات لتثبيت VHD2IMG على Proxmox:
إفتح Terminal على Proxmox وقم بتشغيل الأمر:
sudo apt-get update
قم بتثبيت VHD2IMG عن طريق تشغيل الأمر:
sudo apt install qemu-utils
تحقق مما إذا كانت الأداة المساعدة VHD2IMG مثبتة عن طريق تشغيل الأمر:
which qemu-img
إذا تم إكمال الأمر بنجاح، يتم تثبيت الأداة المساعدة وجاهزة للإستخدام.
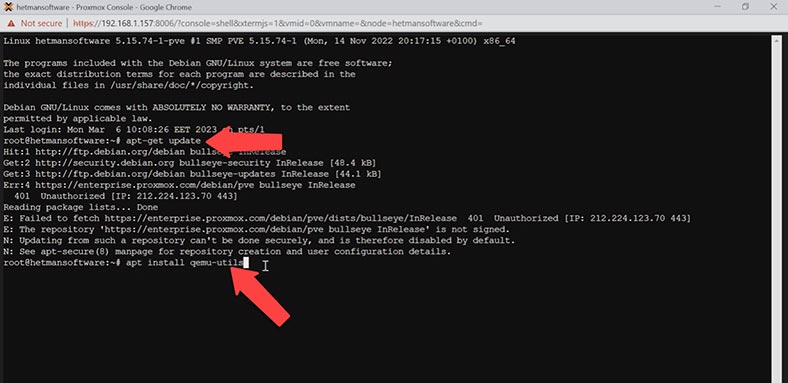
الآن، لتحويل ملف الجهاز الإفتراضي، قم بتشغيل الأمر التالي:
qemu-img convert -f vhdx -O raw /var/lib/vz/images/Win10.vhdx /var/lib/vz/images/Win10.img
حيث يوجد في البداية تنسيق ملف الجهاز الإفتراضي - VHDX والمسار إلى هذا الملف. التالي هو المسار إلى الملف المحول.
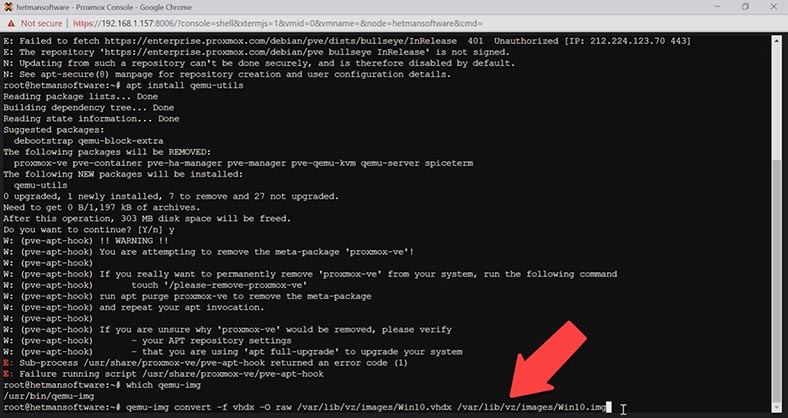
بعد التحويل، يجب إستيراد الملف الناتج إلى Proxmox. لتحميل قرص، قم بتشغيل الأمر التالي:
qm importdisk 100 /var/lib/vz/images/Win10.img local-lvm
هنا يتم تحديد معرف الجهاز الإفتراضي و المسار إلى ملف .img والتخزين. تتيح لك الأداة التحويل إلى تنسيق .img ، والذي يدعمه أيضًا Proxmox.
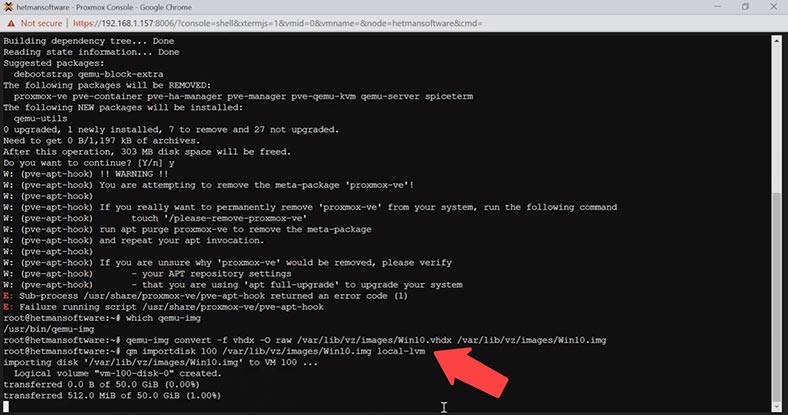
إفتح إعدادات الجهاز الإفتراضي في Proxmox hypervisor، ثم Hardware، هنا سترى قرصًا جديدًا غير مستخدم. انقر فوق الزر - تعديل.
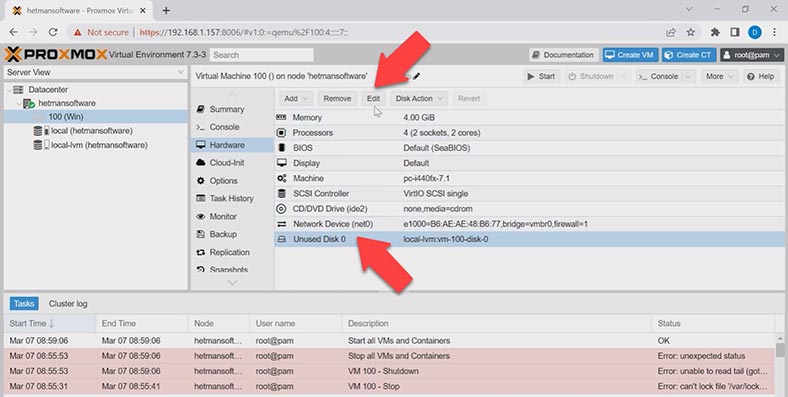
في النافذة التي تفتح، انقر فوق - إضافة. تمت إضافة القرص. الآن نتحقق من تشغيل الجهاز الإفتراضي.
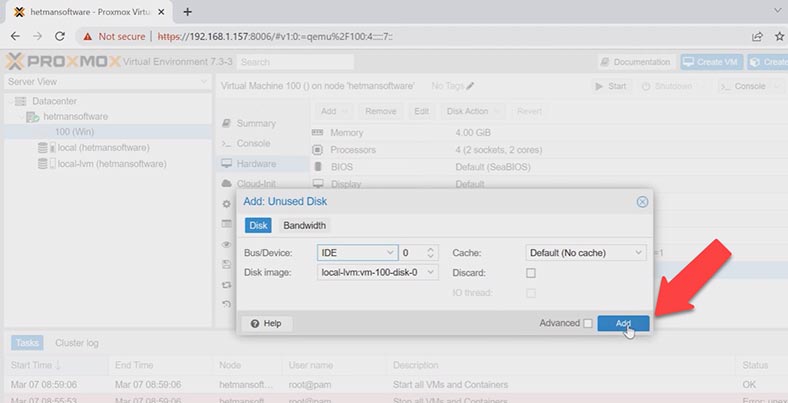
الخلاصة
قد يكون نقل جهاز إفتراضي من Hyper-V إلى Proxmox مهمة شاقة، ولكن مع التخطيط والإعدادات الصحيحة، يمكنك التأكد من سير العملية بسلاسة.
أولاً، تحتاج إلى فهم الإختلافات بين Hyper-V و Proxmox والتأكد من أن جهازك الإفتراضي مدعوم على النظام الأساسي الجديد. بعد ذلك، يجب عليك عمل نسخة إحتياطية من الجهاز الإفتراضي وإعداد خادم Proxmox جديد لتحميل الجهاز الإفتراضي.
أثناء عملية التحويل، تحتاج إلى التأكد من نقل جميع إعدادات الجهاز الإفتراضي بشكل صحيح إلى النظام الأساسي الجديد. أيضًا، بعد عملية النقل، تأكد من أنه يعمل بشكل صحيح. وفي حالة حدوث مشاكل، يمكنك إستخدام النسخة الإحتياطية لإعادة الجهاز إلى حالته السابقة.
أخيرًا، تجدر الإشارة إلى أن تحويل جهاز إفتراضي - هي عملية معقدة، وإذا كانت لديك شكوك أو لم تكن واثقًا من مهاراتك، فمن الأفضل طلب المساعدة من المتخصصين أو دراسة إرشادات أكثر تفصيلاً.
وإذا فقدت بيانات من جهاز إفتراضي، فإستخدم برنامج الإسترداد - Hetman RAID Recovery. بإستخدامه، يمكنك إستعادة الملفات المفقودة من محركات الأقراص الإفتراضية. يدعم البرنامج جميع برامج Hypervisor الشهيرة، بما في ذلك Hyper-V و Proxmox.