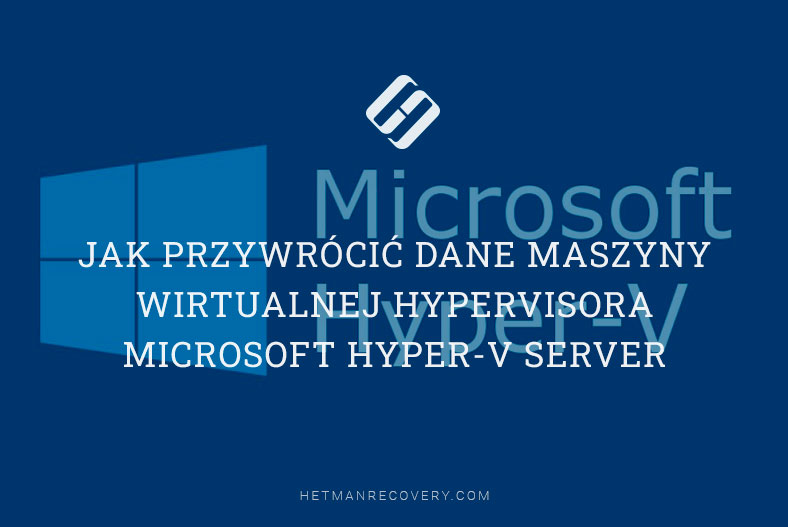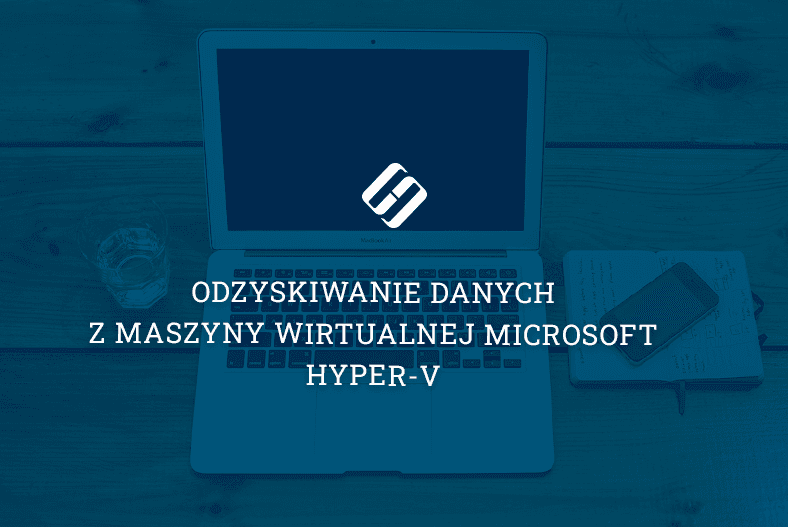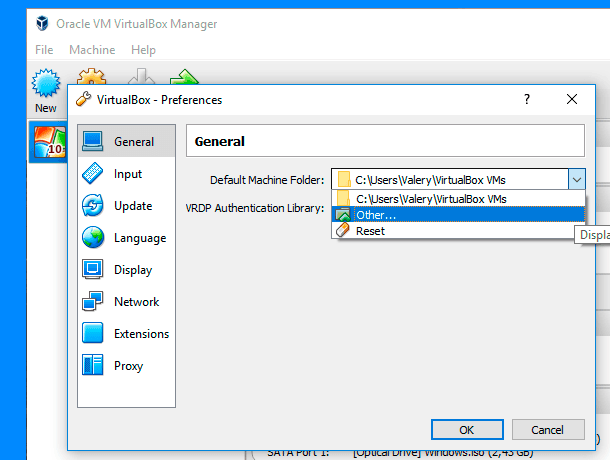Jak przenieść migrację maszyny wirtualnej z Hyper-V do ProxmoxVE
W tym artykule pokażemy, jak przeprowadzić migrację maszyny wirtualnej z Hyper-V do ProxmoxVE.

- Po co przenosić maszynę wirtualną
- Kopia zapasowa maszyny wirtualnej Hyper-V
- Jak przeprowadzić migrację maszyny wirtualnej
- Instalację VHD2IMG na Proxmox
- Podsumowanie
- Pytania i odpowiedzi
- Komentarze
Wirtualizacja stała się obecnie integralną częścią wielu infrastruktur IT, a wiele firm używa różnych hiperwizorów do uruchamiania swoich aplikacji i usług. Czasami jednak konieczne staje się przeniesienie maszyny wirtualnej z jednego hiperwizora do drugiego. W takim przypadku, jeśli macie maszynę wirtualną działającą na hiperwizorze Hyper-V i chcecie przeprowadzić migrację do Proxmox, możecie potrzebować więcej informacji, jak to zrobić. Następnie omówimy kroki wymagane do pomyślnej migracji maszyny wirtualnej z hiperwizora Hyper-V do Proxmox.
| Krok | Opis |
|---|---|
| 1. Zatrzymaj VM | Zatrzymaj maszynę wirtualną w Hyper-V. |
| 2. Eksportuj VM | Wyeksportuj maszynę wirtualną z Hyper-V. |
| 3. Konwersja dysku | Przekonwertuj dysk maszyny wirtualnej na format zgodny z ProxmoxVE (np. za pomocą qemu-img). |
| 4. Import do ProxmoxVE | Zaimportuj przekonwertowany dysk do ProxmoxVE. |
| 5. Konfiguracja VM | Skonfiguruj ustawienia maszyny wirtualnej w ProxmoxVE. |
| 6. Uruchom VM | Uruchom maszynę wirtualną w ProxmoxVE. |

Jak przenieść maszynę wirtualną z Hyper-V do ProxmoxVE
Po co przenosić maszynę wirtualną
Migracja maszyny wirtualnej z Hyper-V do Proxmox może być konieczna z kilku powodów:
- Migracja do innej platformy wirtualizacji. Jeśli macie maszynę wirtualną, którą chcecie uruchomić na innej platformie wirtualizacji, może być konieczna migracja jej na nową platformę.
- Ulepszenia wydajności. Jeśli zauważycie, że wasza maszyna wirtualna działa wolno lub ma słabą wydajność w Hyper-V, migracja jej do Proxmox może poprawić tę wydajność.
- Aktualizacja wersji oprogramowania. Jeśli planujecie uaktualnienie do Proxmox lub Hyper-V, może być konieczna migracja maszyny wirtualnej na nową platformę.
Jeden z serwerów uległ awarii. Jeśli jeden z serwerów, na których działa maszyna wirtualna, ulegnie awarii, przeniesienie go na inny serwer może być konieczne, aby kontynuować pracę bez przestojów.
W każdym z tych przypadków migracja maszyny wirtualnej może być konieczna do utrzymania działania systemu.
Kopia zapasowa maszyny wirtualnej Hyper-V
Przed przystąpieniem do zmiany maszyny wirtualnej zaleca się wykonanie kopii zapasowej, aby w efekcie nie utracić ważnych danych. Wykonanie kopii zapasowej maszyny wirtualnej przed migracją na nową platformę, w tym przypadku Proxmox, jest niezbędne. Jest to konieczne, aby móc powrócić do poprzedniego stanu maszyny wirtualnej, jeśli podczas procesu transferu coś pójdzie nie tak.
Tworzenie kopii zapasowej daje również możliwość sprawdzenia, czy maszyna wirtualna działa prawidłowo przed przeniesieniem. Jeśli po migracji maszyna wirtualna nie działa poprawnie, możesz wrócić do kopii zapasowej i spróbować naprawić problem. Ponadto tworzenie kopii zapasowych jest dobrą praktyką wirtualizacji, ponieważ pomaga zapobiegać utracie danych i uszkodzeniu systemu w przypadku awarii lub błędu użytkownika.
Do tworzenia kopii zapasowych możecie użyć narzędzi, które pomogą Wam skonfigurować automatyczne tworzenie kopii zapasowych. Aby utworzyć kopię zapasową w Hyper-V, wyeksportujcie maszynę wirtualną. Aby przywrócić, musicie wykonać import.
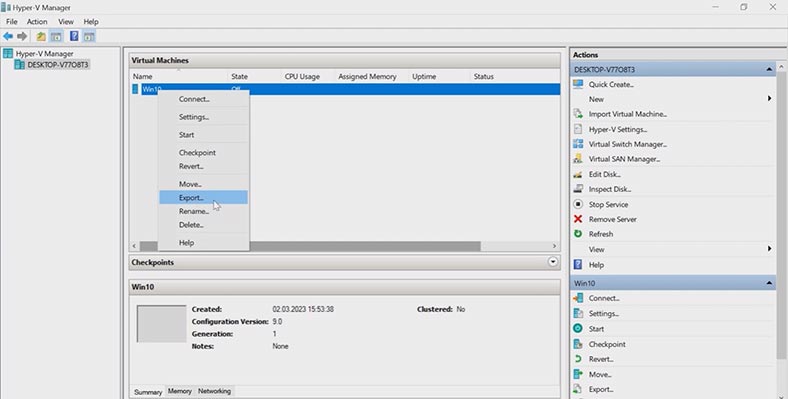
Jak przeprowadzić migrację maszyny wirtualnej
Aby przenieść maszynę wirtualną, musicie wykonać kilka prostych kroków.
Krok 1. Przed migracją maszyny wirtualnej z Hyper-V do Proxmox musicie się upewnić, że została zatrzymana. Wybierzcie maszynę wirtualną, którą chcecie migrować, i zatrzymajcie ją, jeśli jest uruchomiona.
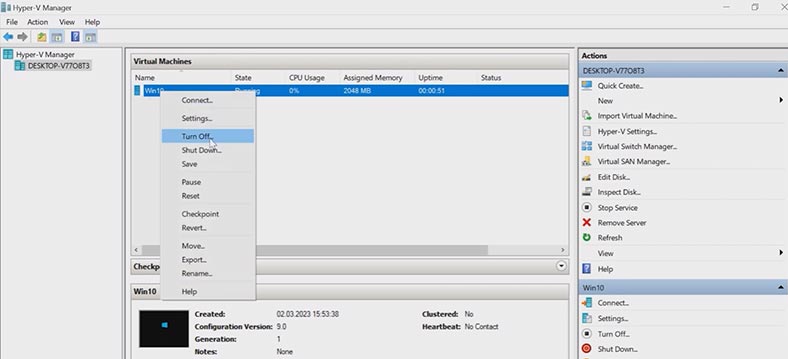
Krok 2. Utwórzcie obraz maszyny wirtualnej. Po zatrzymaniu maszyny wirtualnej należy utworzyć obraz jej dysku. Aby to zrobić, uruchomcie:
-
Otwórzcie Menedżera Hyper-V i wybierzcie maszynę wirtualną, którą planujecie przenieść.
-
Kliknijcie prawym przyciskiem myszy i wybierzcie “Eksportuj”.
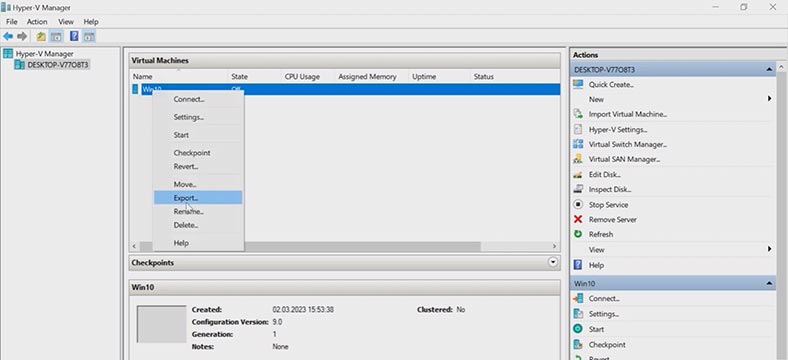
-
Następnie określcie lokalizację, w której ma zostać zapisany obraz maszyny wirtualnej, i wybierzcie niezbędne opcje eksportu. Następnie kliknijcie „Eksportuj” i poczekajcie na zakończenie procesu.
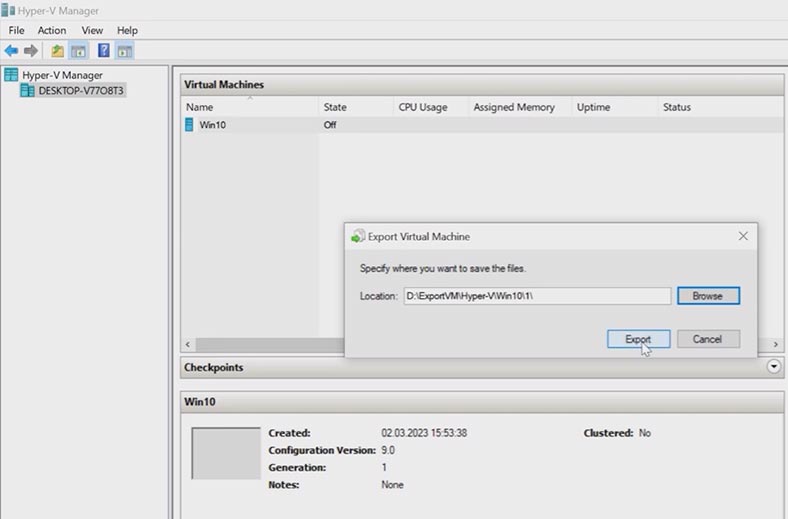
Krok 3. Przenieście obraz maszyny wirtualnej do Proxmox.
Do transferu użyjcie dowolnego klienta ftp. Połączcie się z serwerem proxmox przez FTP i prześlijcie wyeksportowany plik maszyny wirtualnej.
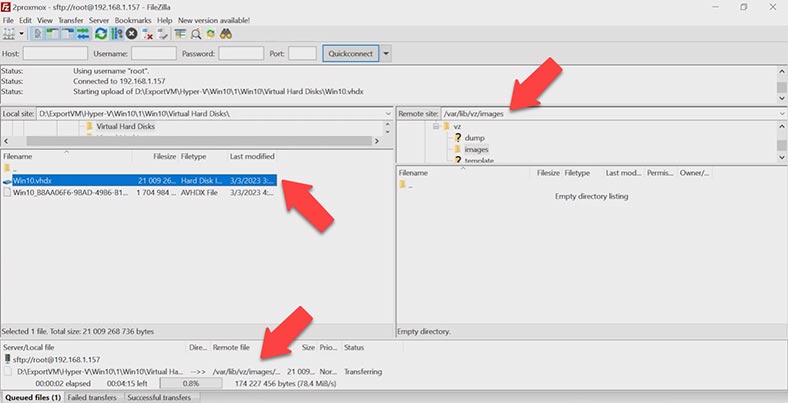
Krok 4. Następnie musicie utworzyć nową maszynę wirtualną w Proxmox. W tym celu otwórzcie przeglądarkę i otwórzcie okno sterowania hiperwizorem. Utwórzcie nową maszynę — Utwórz maszynę wirtualną. Określcie wszystkie parametry.
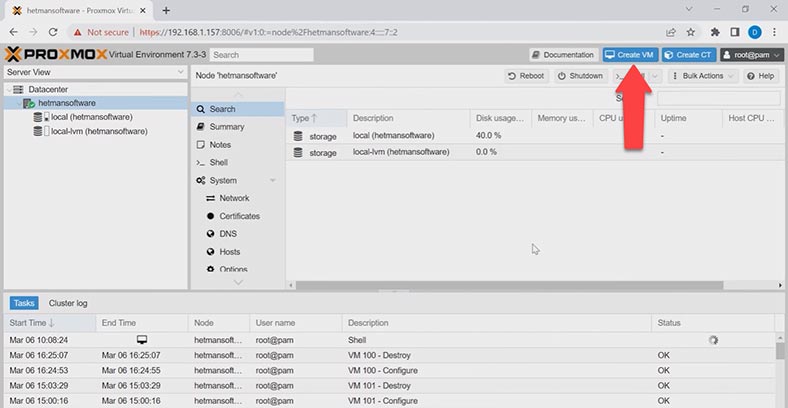
Krok 5. Następnie w nowo utworzonej maszynie wirtualnej musicie usunąć istniejący dysk i zaimportować nowy.
Otwórzcie parametry nowej maszyny wirtualnej, przejdźcie do zakładki – Sprzęt, wybierzcie dysk twardy i kliknijcie przycisk – Wyłącz.
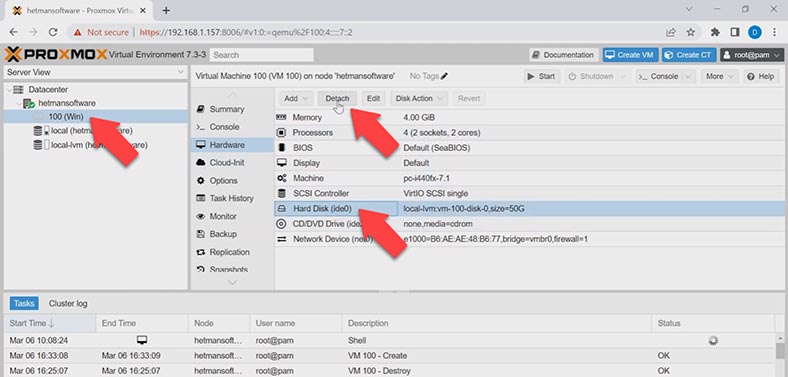
Po odłączeniu dysku możecie go usunąć, pojawi się odpowiedni przycisk. Kliknijcie – Usuń.
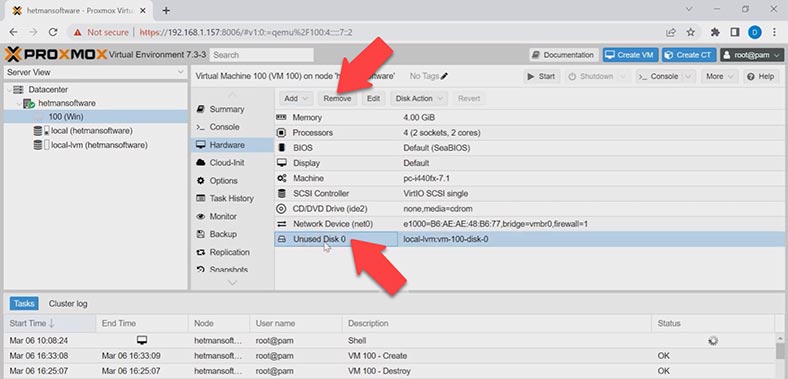
Krok 6. Następnie plik maszyny wirtualnej musi zostać przekonwertowany do formatu obsługiwanego przez hiperwizora proxmox. Jest tu kilka opcji, użyjcie programu takiego jak StarWind V2V Converter lub użyjcie narzędzi do zarządzania pakietami Linuksa. Zobaczmy, jak przekonwertować dysk VHD na plik .img i zaimportować go do maszyny wirtualnej. Aby to zrobić, musimy zainstalować narzędzie wiersza poleceń – VHD2IMG.
Instalację VHD2IMG na Proxmox
Instalację VHD2IMG na Proxmox można przeprowadzić przy użyciu standardowych narzędzi do zarządzania pakietami systemu Linux. Wykonajcie następujące kroki, aby zainstalować VHD2IMG na Proxmox:
Otwórzcie terminal na Proxmox i uruchomcie polecenie:
sudo apt-get update
Zainstalujcie VHD2IMG, uruchamiając polecenie:
sudo apt install qemu-utils
Sprawdźcie, czy narzędzie VHD2IMG jest zainstalowane, uruchamiając polecenie:
which qemu-img
Jeśli polecenie powiedzie się, narzędzie jest zainstalowane i gotowe do użycia.
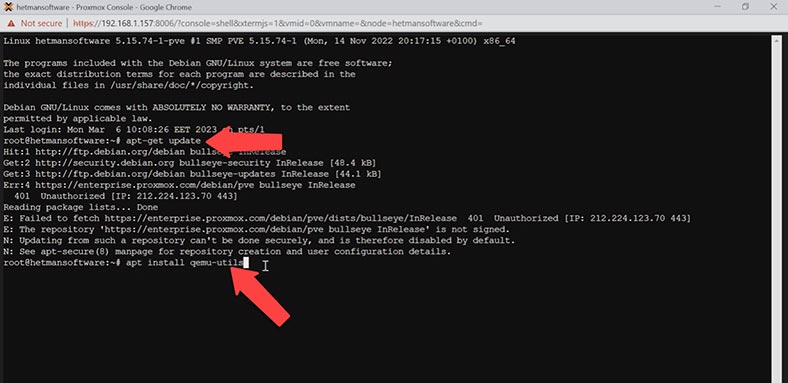
Teraz uruchomcie następujące polecenie, aby przekonwertować plik maszyny wirtualnej:
qemu-img convert -f vhdx -O raw /var/lib/vz/images/Win10.vhdx /var/lib/vz/images/Win10.img
Gdzie na początku jest format pliku maszyny wirtualnej - VHDX i ścieżka do tego pliku. Poniżej znajduje się ścieżka do przekonwertowanego pliku.
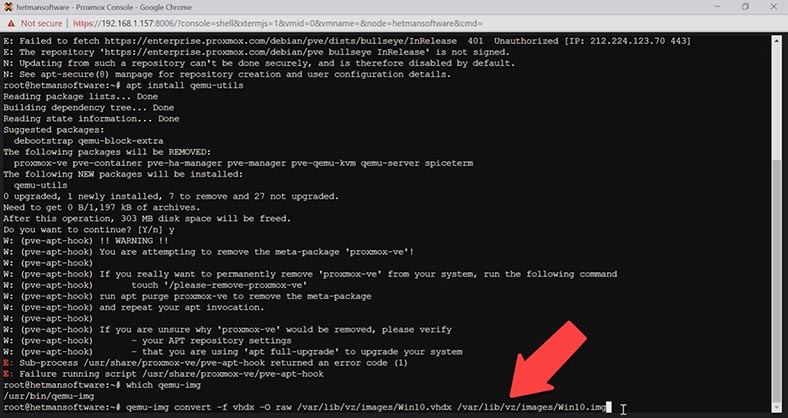
Po konwersji wynikowy plik należy zaimportować do Proxmox. Aby zaimportować dysk, uruchomcie następujące polecenie:
qm importdisk 100 /var/lib/vz/images/Win10.img local-lvm
Zawiera identyfikator maszyny wirtualnej, ścieżkę do pliku .img i pamięć. Narzędzie umożliwia konwersję do formatu .img, który jest również obsługiwany przez Proxmox.
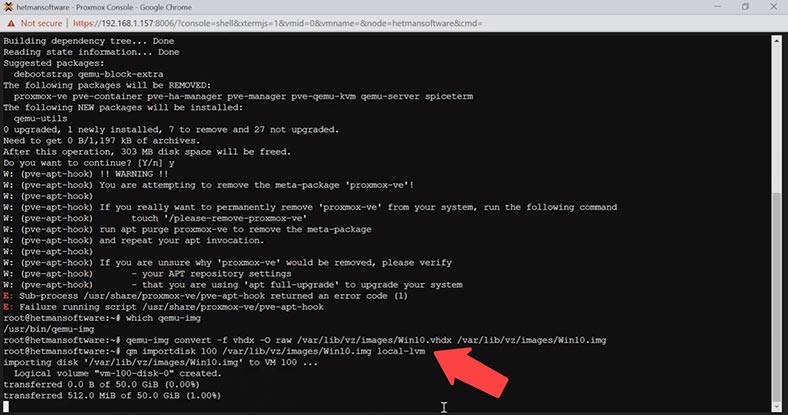
Otwórzcie ustawienia maszyny wirtualnej w hiperwizorze Proxmox, a następnie Sprzęt, tutaj zobaczycie nowy nieużywany dysk. Kliknijcie przycisk - Edytuj.
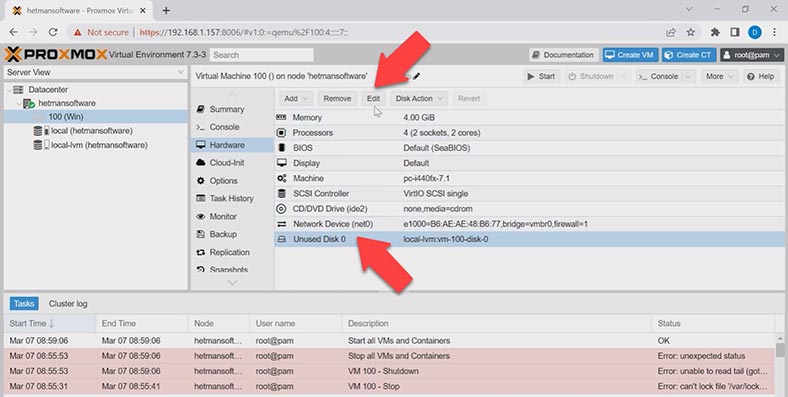
W oknie, które zostanie otwarte, kliknijcie - Dodaj. Dodano dysk. Teraz sprawdzamy działanie maszyny wirtualnej.
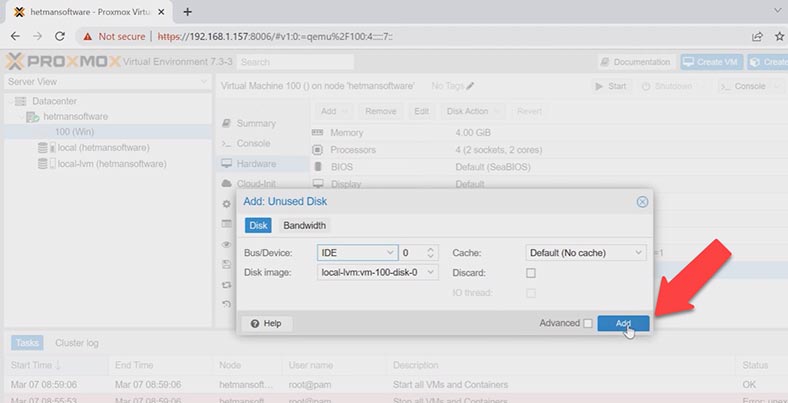
Podsumowanie
Migracja maszyny wirtualnej z Hyper-V do Proxmox może być zniechęcającym zadaniem, ale przy odpowiednim planowaniu i przygotowaniu możecie mieć pewność, że proces przebiegnie bezproblemowo.
Najpierw musiscie zrozumieć różnice między Hyper-V i Proxmox i upewnić się, że Wasza maszyna wirtualna jest obsługiwana na nowej platformie. Następnie powinieneście wykonać kopię zapasową maszyny wirtualnej i przygotować nowy serwer Proxmox do zaimportowania maszyny wirtualnej.
Podczas procesu migracji należy upewnić się, że wszystkie ustawienia maszyny wirtualnej zostały poprawnie przeniesione na nową platformę. Również po przeniesieniu upewnijcie się, że działa poprawnie. A w przypadku problemów możecie użyć kopii zapasowej, aby przywrócić maszynę do poprzedniego stanu.
Na koniec warto zauważyć, że migracja maszyny wirtualnej to złożony proces, a jeśli macie wątpliwości lub nie jesteście pewne swoich umiejętności, lepiej zwrócić się o pomoc do specjalistów lub zapoznać się z bardziej szczegółowymi instrukcjami i poradnikami.
A jeśli utraciłyście dane z maszyny wirtualnej, skorzystajcie z programu do odzyskiwania — Hetman RAID Recovery. Dzięki niemu możecie odzyskać utracone pliki z dysków wirtualnych. Program obsługuje wszystkie popularne hiperwizory, w tym Hyper-V i Proxmox.