Простий та надійний спосіб перенесення віртуальної машини з Hyper-V на ProxmoxVE
Читайте про те, як перенести віртуальну машину з гіпервізора Hyper-V на ProxmoxVE.

- Для чого потрібне перенесення віртуальної машини
- Резервна копія віртуальної машини Hyper-V
- Як перенести віртуальну машину
- Установка VHD2IMG на Proxmox
- Висновок
- Питання та відповіді
- Коментарі
Віртуалізація стала невід’ємною частиною багатьох IT-інфраструктур, і багато компаній використовують різні гіпервізори для запуску своїх додатків та сервісів. Однак, іноді виникає необхідність перенести віртуальну машину з одного гіпервізора на інший. У разі, якщо у вас є віртуальна машина, що працює на гіпервізорі Hyper-V, і ви хочете перенести її на Proxmox, вам може знадобитися додаткова інформація про те, як це зробити. Далі ми розглянемо кроки, необхідні для успішного перенесення віртуальної машини з гіпервізора Hyper-V на Proxmox.
| Крок | Опис |
|---|---|
| 1. Зупинка ВМ | Зупиніть віртуальну машину в Hyper-V. |
| 2. Експорт ВМ | Виконайте експорт віртуальної машини з Hyper-V. |
| 3. Конвертація диска | Конвертуйте диск віртуальної машини у формат, сумісний з ProxmoxVE (наприклад, за допомогою qemu-img). |
| 4. Імпорт в ProxmoxVE | Імпортуйте сконвертований диск у ProxmoxVE. |
| 5. Налаштування ВМ | Налаштуйте параметри віртуальної машини в ProxmoxVE. |
| 6. Запуск ВМ | Запустіть віртуальну машину в ProxmoxVE. |

🔷 Як розширити диск віртуальної машини або додати нові диски до VMWare, VirtualBox, Hyper-V
Для чого потрібне перенесення віртуальної машини
Перенесення віртуальної машини з Hyper-V на Proxmox може бути необхідним з кількох причин:
- Перехід на іншу платформу віртуалізації. Якщо у вас є віртуальна машина, яку ви хочете запустити на іншій віртуальній машині, то для цього може знадобитися її перенесення на нову платформу.
- Поліпшення продуктивності. Якщо ви помітили, що ваша віртуальна машина працює повільно або недостатньо ефективно на Hyper-V, перенесення її на Proxmox може покращити дані показники.
- Оновлення версії програмного забезпечення. Якщо ви плануєте оновити версію Proxmox або Hyper-V, вам може знадобитися перенести віртуальну машину на нову платформу.
- Відмова одного із серверів. Якщо один із серверів, на якому працює віртуальна машина, виходить з ладу, перенесення її на інший сервер може бути необхідним для продовження роботи без простою.
У будь-якому з цих випадків, перенесення віртуальної машини може бути необхідним для збереження працездатності системи.
Резервна копія віртуальної машини Hyper-V
Перед будь-якими діями щодо міграції віртуальної машини, рекомендується зробити її резервну копію, щоб уникнути втрати важливих даних. Створення резервної копії віртуальної машини перед перенесенням на нову платформу (в даному випадку на Proxmox), є вкрай важливим. Це необхідно для того, щоб мати можливість повернутися до попереднього стану віртуальної машини, якщо щось піде не так у процесі міграції.Це допоможе запобігти втраті даних та пошкодженню системи при збоях у роботі, або помилках користувача.
Для резервного копіювання можна використовувати інструменти, які допоможуть налаштувати автоматичне створення бекапу. Щоб створити резервну копію в Hyper-V, виконайте експорт віртуальної машини. А щоб відновити – потрібно зробити імпорт.
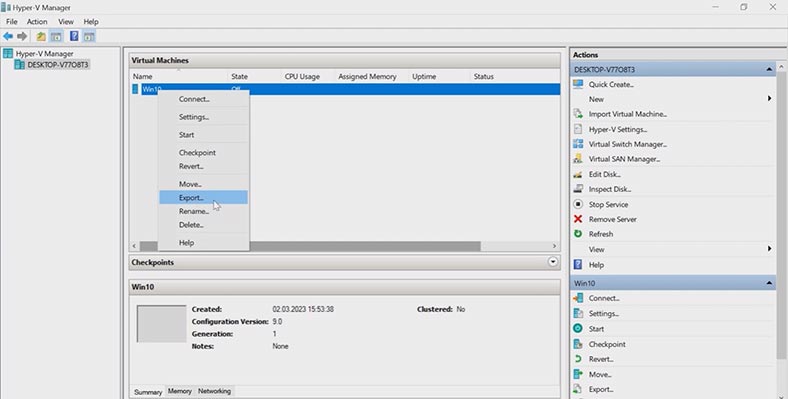
Як перенести віртуальну машину
Для перенесення віртуальної машини вам потрібно виконати кілька простих кроків.
Крок 1. Перед початком перенесення віртуальної машини з Hyper-V на Proxmox необхідно переконатися, що її роботу зупинено. Оберіть віртуальну машину, яку потрібно перенести, і зупиніть її, якщо вона запущена.
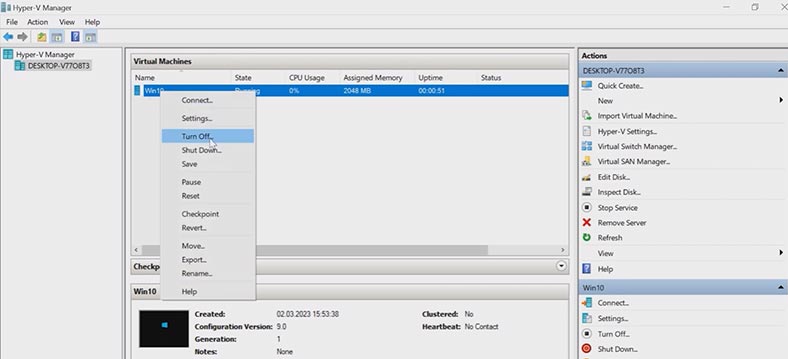
Крок 2. Створіть образ віртуальної машини. Після того, як віртуальну машину буде зупинено, необхідно створити образ диска. Для цього виконайте наступне:
-
Відкрийте Hyper-V Manager та оберіть віртуальну машину, яку ви плануєте перенести.
-
Клікніть по ній правою кнопкою миші та оберіть “Export”.
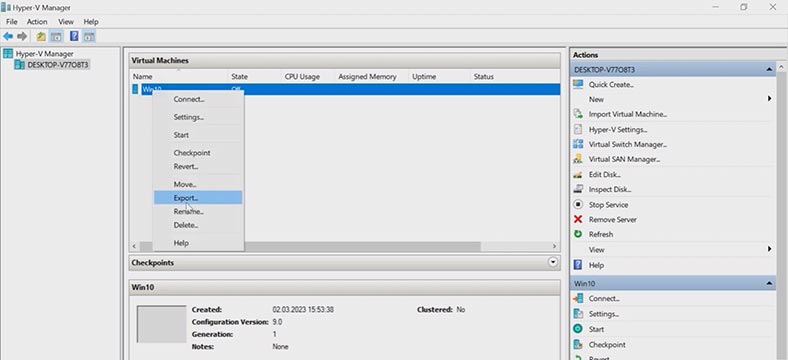
-
Далі, вкажіть місце для збереження образу віртуальної машини та оберіть потрібні опції експорту. Потім натисніть “Export” і дочекайтеся завершення процесу.
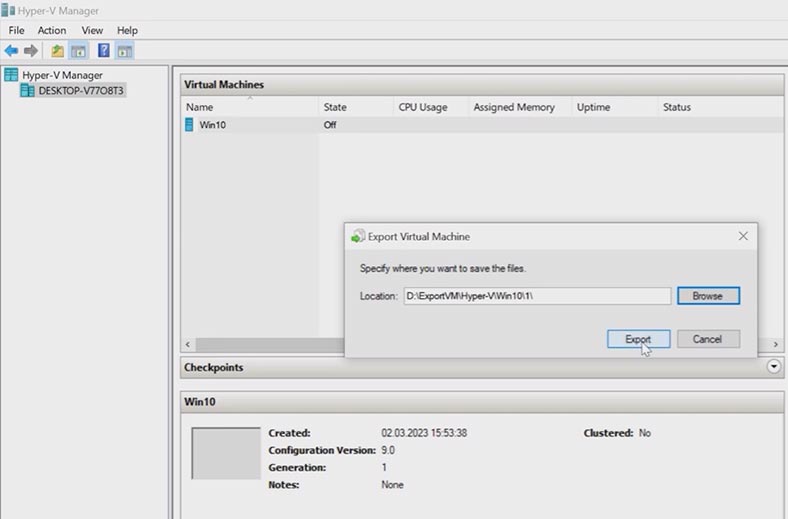
Крок 3. Перенесіть образ віртуальної машини на Proxmox.
Для перенесення, скористайтеся будь-яким ftp клієнтом. З’єднайтеся з сервером proxmox FTP і завантажте експортований файл віртуальної машини.
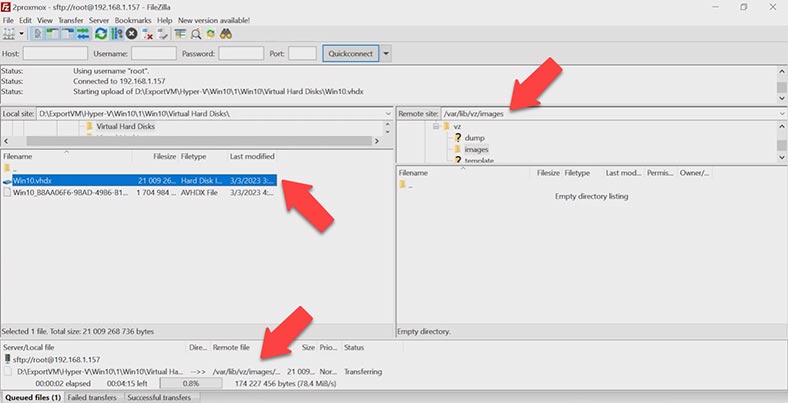
Крок 4. Далі, Вам потрібно створити в Proxmox нову віртуальну машину. Для цього відкрийте браузер та перейдіть до вікна керування гіпервізором. Створіть нову машину – Create VM. Вкажіть усі параметри.
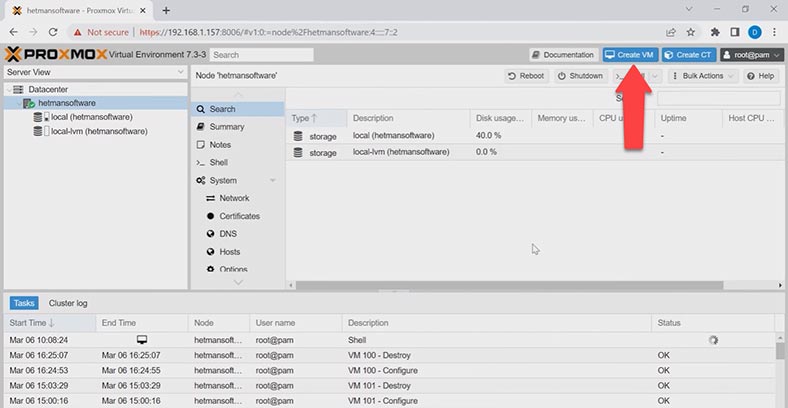
Крок 5.В новоствореній віртуальній машині потрібно видалити існуючий диск та імпортувати новий.
Відкрийте параметри нової віртуальної машини, перейдіть на вкладку – Обладнання, оберіть жорсткий диск і клацніть по кнопці – Вимкнути.
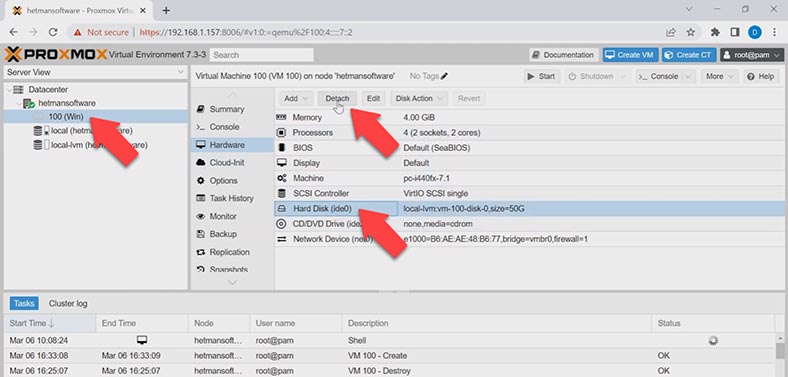
Після відключення диска ви зможете видалити його, з’явиться відповідна кнопка. Натисніть Видалити.
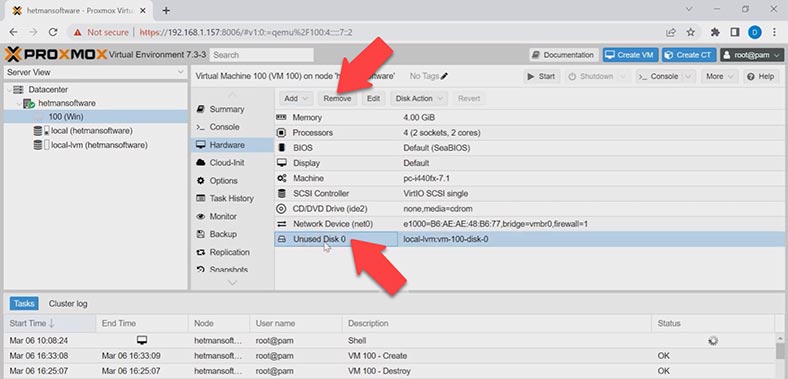
Крок 6.Файл віртуальної машини потрібно конвертувати у формат, який підтримує гіпервізор Рroxmox. Тут є кілька варіантів, скористатися програмою на зразок StarWind V2V Converter або інструментами керування пакетами в Linux. Давайте розглянемо, як конвертувати VHD в .img файл та імпортувати його у віртуальну машину. Для цього нам потрібно встановити утиліту командного рядка – VHD2IMG.
Установка VHD2IMG на Proxmox
Установка VHD2IMG на Proxmox може бути виконана за допомогою стандартних інструментів керування пакетами в Linux. Щоб встановити VHD2IMG на Proxmox, виконайте такі кроки:
Відкрийте термінал на Proxmox та виконайте команду:
sudo apt-get update
Встановіть VHD2IMG, виконавши команду:
sudo apt install qemu-utils
Перевірте, чи встановлена утиліта VHD2IMG, виконавши команду:
which qemu-img
Якщо команда успішно виконана, то утиліту встановлено та вона готова до використання.
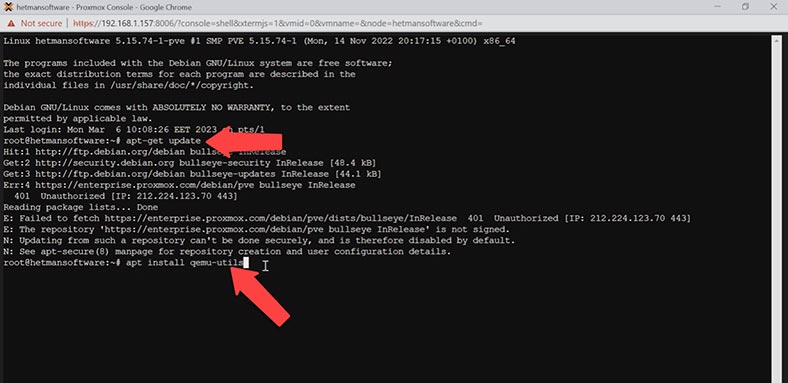
Тепер, для конвертації файлу віртуальної машини виконайте таку команду:
qemu-img convert -f vhdx -O raw /var/lib/vz/images/Win10.vhdx /var/lib/vz/images/Win10.img
Де спочатку зазначений формат файлу віртуальної машини – VHDX, і шлях до цього файлу. Далі, вказано шлях до конвертованого файлу.
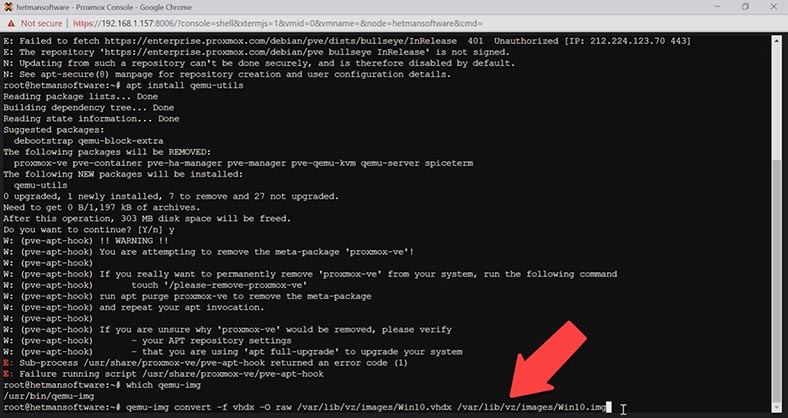
Після конвертації, отриманий файл потрібно імпортувати до Proxmox. Щоб імпортувати диск, виконайте таку команду:
import qm importdisk 100 /var/lib/vz/images/Win10.img local-lvm
Тут вказано ID віртуальної машини, шлях до файлу .img, та сховище. Інструмент дозволяє конвертувати у формат .img, який також підтримується Proxmox.
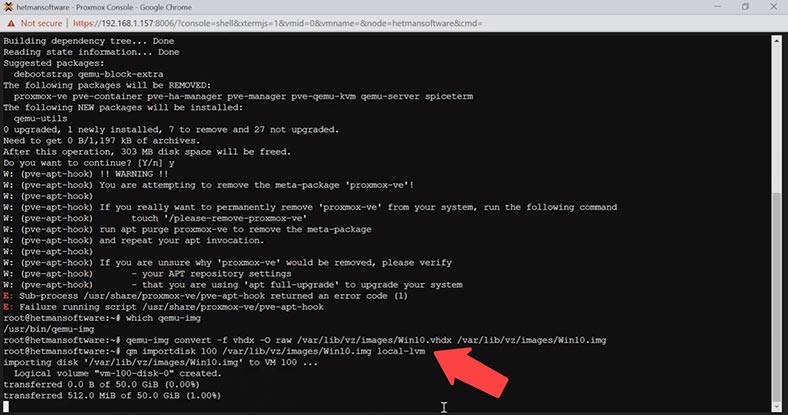
Відкрийте налаштування віртуальної машини в гіпервізорі Proxmox. Далі - Устаткування, тут ви побачите новий диск, що не використовується. Клацніть по кнопці – Редагувати.
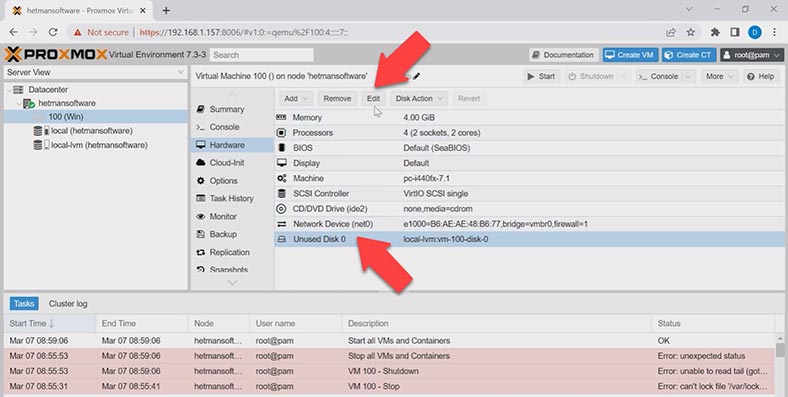
У наступному вікні натискаємо - Додати. Диск додано. Тепер перевіряємо роботу віртуальної машини.
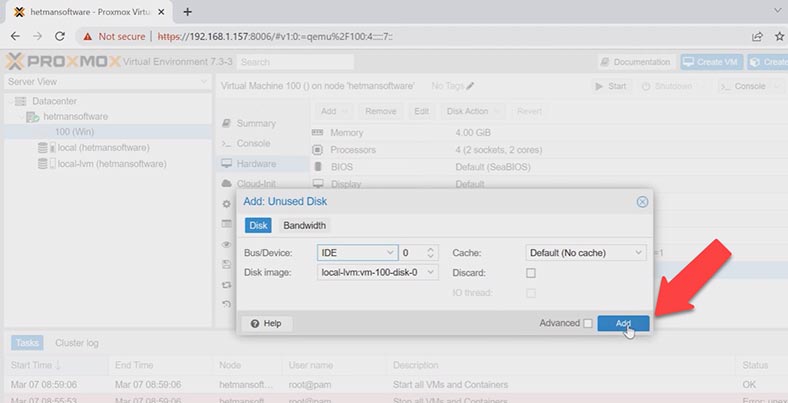
Висновок
Перенесення віртуальної машини з Hyper-V на Proxmox може бути непростим завданням, але з правильним плануванням та підготовкою можна переконатися, що процес відбувається без проблем.
Для початку, необхідно розібратися у відмінностях між Hyper-V та Proxmox, а також у тому, що ваша віртуальна машина підтримується на новій платформі. Потім слід створити резервну копію віртуальної машини та підготувати новий сервер Proxmox для імпорту віртуальної машини.
У процесі перенесення необхідно переконатися, що всі налаштування віртуальної машини коректно перенесені на нову платформу. Також, після перенесення впевніться, що вона працює належним чином. А у разі виникнення проблем можна скористатися резервною копією, щоб повернути машину до попереднього стану.
Нарешті, варто зазначити, що перенесення віртуальної машини — це складний процес, і якщо у вас є сумніви чи ви не впевнені у своїх навичках, то краще звернутися за допомогою до фахівців або вивчити докладніші інструкції та посібники.
А якщо ви втратили дані з віртуальної машини, скористайтеся програмою для відновлення – Hetman RAID Recovery. За її допомогою ви зможете повернути втраченя файли з віртуальних дисків. Програма підтримує всі популярні гіпервізори, включаючи Hyper-V та Proxmox.








