Como migrar uma máquina virtual de Hyper-V para ProxmoxVE
Neste artigo, mostraremos como migrar uma máquina virtual de Hyper-V para ProxmoxVE.

- Por que mover uma máquina virtual
- Backup de máquina virtual Hyper-V
- Como migrar uma máquina virtual
- A instalação do VHD2IMG no Proxmox
- Conclusão
- Perguntas e respostas
- Comentários
A virtualização agora se tornou parte integrante de muitas infraestruturas de TI, e muitas empresas usam vários hipervisores para executar seus aplicativos e serviços. No entanto, às vezes torna-se necessário mover uma máquina virtual de um hypervisor para outro. Nesse caso, se você tiver uma máquina virtual rodando em um hypervisor Hyper-V e quiser migrá-la para o Proxmox, talvez precise de mais informações sobre como fazer isso. Em seguida, percorreremos as etapas necessárias para migrar com êxito uma máquina virtual de um hypervisor Hyper-V para Proxmox.
| Passo | Descrição |
|---|---|
| 1. Parar VM | Parar a máquina virtual no Hyper-V. |
| 2. Exportar VM | Exportar a máquina virtual do Hyper-V. |
| 3. Converter Disco | Converter o disco da máquina virtual para um formato compatível com ProxmoxVE (por exemplo, usando qemu-img). |
| 4. Importar para ProxmoxVE | Importar o disco convertido para ProxmoxVE. |
| 5. Configurar VM | Configurar as configurações da máquina virtual no ProxmoxVE. |
| 6. Iniciar VM | Iniciar a máquina virtual no ProxmoxVE. |

Cómo recuperar datos de máquinas virtuales de hipervisor Proxmox Virtual Environment
Por que mover uma máquina virtual
A migração de uma máquina virtual do Hyper-V para o Proxmox pode ser necessária por vários motivos:
- Migrando para outra plataforma de virtualização. Se você tiver uma máquina virtual que deseja executar em uma plataforma de virtualização diferente, pode ser necessário migrá-la para a nova plataforma.
- Melhorias de desempenho. Se você perceber que sua máquina virtual está lenta ou com baixo desempenho no Hyper-V, migrá-la para o Proxmox pode melhorar esses desempenhos.
- Atualização da versão do software. Se você planeja atualizar para Proxmox ou Hyper-V, pode ser necessário migrar sua máquina virtual para a nova plataforma.
Um dos servidores falhou. Se um dos servidores que executam a máquina virtual falhar, pode ser necessário movê-lo para outro servidor para continuar funcionando sem tempo de inatividade.
Em qualquer um desses casos, a migração da máquina virtual pode ser necessária para manter o sistema funcionando.
Backup de máquina virtual Hyper-V
Antes de qualquer ação para alterar a máquina virtual, é recomendável fazer uma cópia de backup para não perder dados importantes como resultado. Fazer um backup de uma máquina virtual antes de migrar para uma nova plataforma, neste caso o Proxmox, é essencial. Isso é necessário para poder retornar ao estado anterior da máquina virtual se algo der errado durante o processo de transferência.
O backup também oferece a oportunidade de verificar se a máquina virtual está funcionando corretamente antes da transferência. Se a máquina virtual não estiver funcionando corretamente após a migração, você pode voltar para um backup e tentar corrigir o problema. Além disso, criar um backup é uma boa prática de virtualização, pois ajuda a evitar perda de dados e corrupção do sistema em caso de falha ou erro do usuário.
Para backup, você pode usar ferramentas que o ajudarão a configurar a criação automática de backup. Para criar um backup no Hyper-V, exporte a máquina virtual. E para restaurar você precisa fazer uma importação.
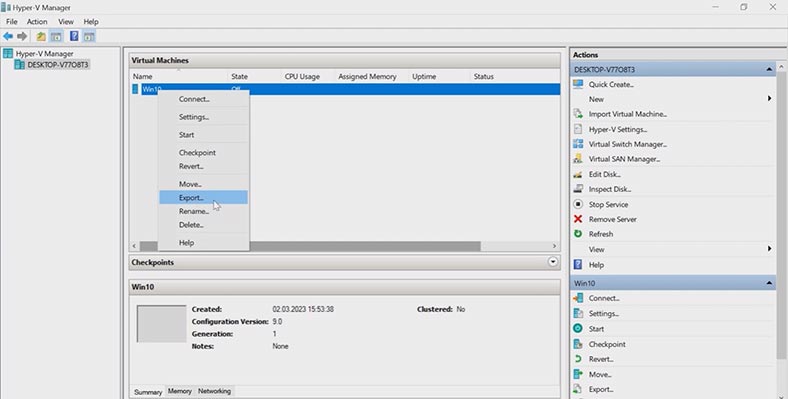
Como migrar uma máquina virtual
Para transferir uma máquina virtual, você precisa seguir algumas etapas simples.
Etapa 1. Antes de migrar uma máquina virtual do Hyper-V para o Proxmox, você precisa ter certeza de que ela está parada. Selecione a máquina virtual que deseja migrar e interrompa-a se estiver em execução.
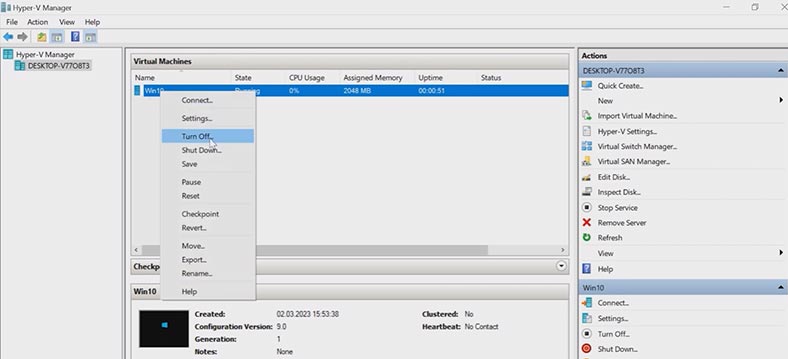
Etapa 2. Crie uma imagem de máquina virtual. Depois que a máquina virtual for parada, você precisa criar uma imagem de seu disco. Para fazer isso, execute:
-
Abra o Hyper-V Manager e selecione a máquina virtual que você planeja migrar.
-
Clique com o botão direito e selecione “Exportar”.
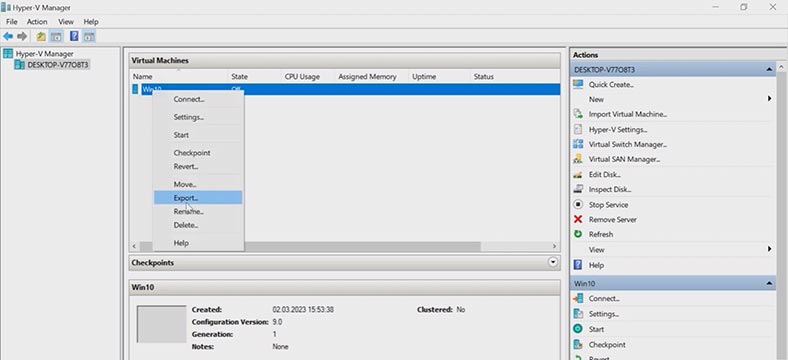
-
Em seguida, especifique o local onde salvar a imagem da máquina virtual e selecione as opções de exportação necessárias. Em seguida, clique em “Exportar” e aguarde a conclusão do processo.
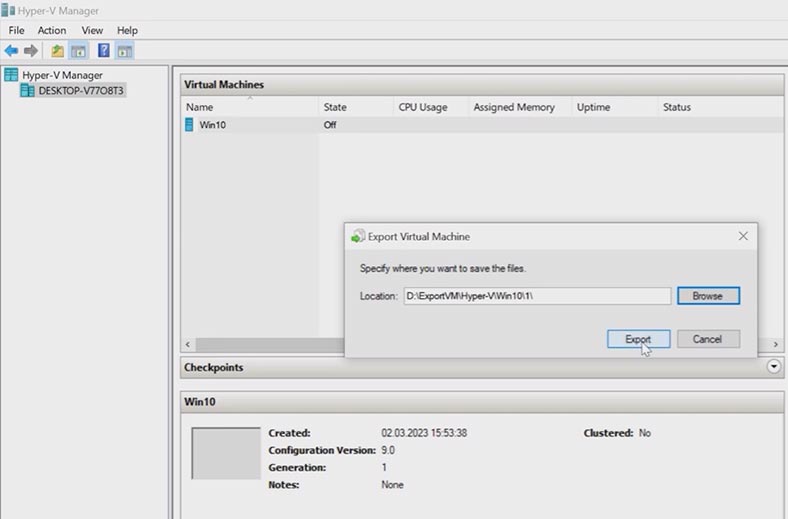
Etapa 3. Transfira a imagem da máquina virtual para o Proxmox.
Para transferência, use qualquer cliente ftp. Conecte-se ao servidor proxmox via FTP e carregue o arquivo de máquina virtual exportado.
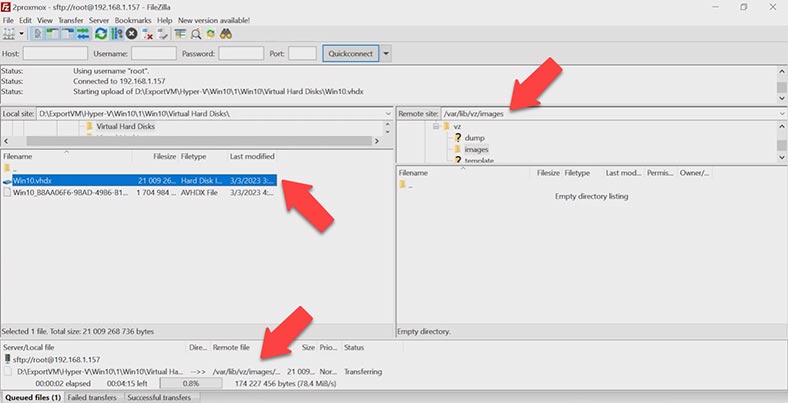
Etapa 4. Em seguida, você precisa criar uma nova máquina virtual no Proxmox. Para fazer isso, abra um navegador e abra a janela de controle do hipervisor. Crie uma nova máquina – Criar VM. Especifique todos os parâmetros.
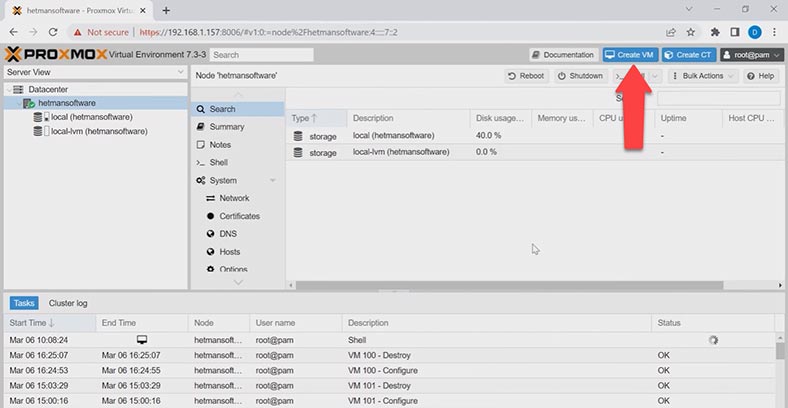
Etapa 5. Em seguida, na máquina virtual recém-criada, você precisa excluir o disco existente e importar o novo.
Abra os parâmetros da nova máquina virtual, vá para a guia – Hardware, selecione o disco rígido e clique no botão – Desativar.
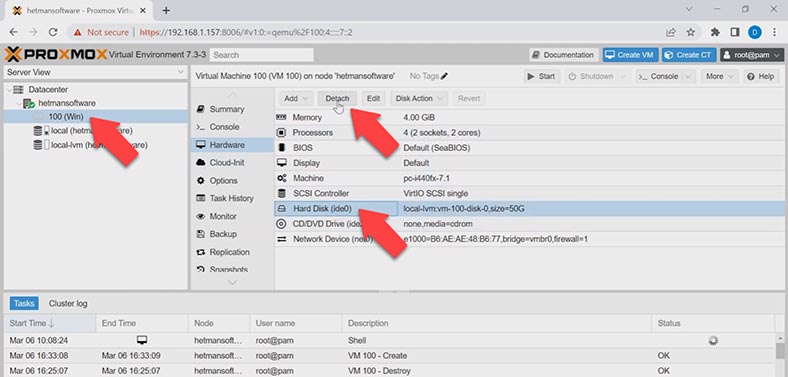
Depois de desconectar a unidade, você pode excluí-la, o botão correspondente aparecerá. Clique em – Excluir.
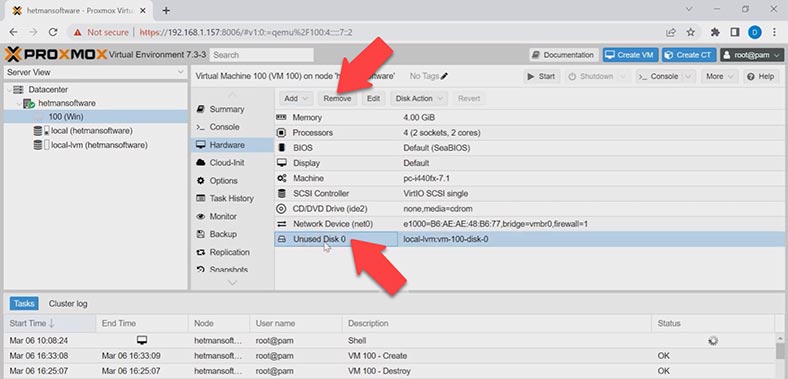
Etapa 6. Em seguida, o arquivo da máquina virtual precisa ser convertido em um formato compatível com o hypervisor proxmox. Existem várias opções aqui, use um programa como o StarWind V2V Converter ou use as ferramentas de gerenciamento de pacotes do Linux. Vamos ver como converter um VHD em um arquivo .img e importá-lo para uma máquina virtual. Para fazer isso, precisamos instalar o utilitário de linha de comando – VHD2IMG.
A instalação do VHD2IMG no Proxmox
A instalação do VHD2IMG no Proxmox pode ser feita usando as ferramentas padrão de gerenciamento de pacotes do Linux. Siga estas etapas para instalar o VHD2IMG no Proxmox:
Abra um terminal no Proxmox e execute o comando:
sudo apt-get update
Instale o VHD2IMG executando o comando:
sudo apt install qemu-utils
Verifique se o utilitário VHD2IMG está instalado executando o comando:
which qemu-img
Se o comando for bem-sucedido, o utilitário está instalado e pronto para uso.
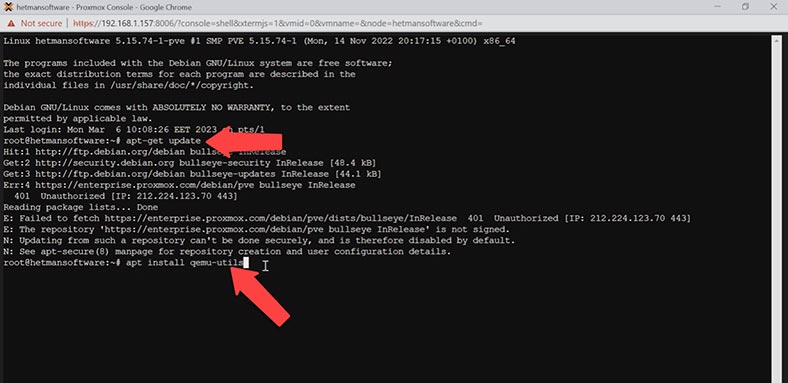
Agora execute o seguinte comando para converter o arquivo da máquina virtual:
qemu-img convert -f vhdx -O raw /var/lib/vz/images/Win10.vhdx /var/lib/vz/images/Win10.img
Onde no início está o formato de arquivo da máquina virtual - VHDX e o caminho para este arquivo. A seguir está o caminho para o arquivo convertido.
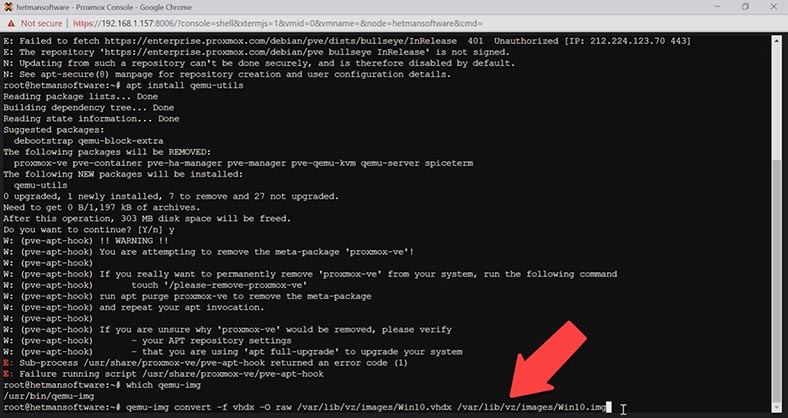
Após a conversão, o arquivo resultante deve ser importado para o Proxmox. Para importar um disco, execute o seguinte comando:
qm importdisk 100 /var/lib/vz/images/Win10.img local-lvm
Contém o ID da máquina virtual, o caminho para o arquivo .img e o armazenamento. A ferramenta permite converter para o formato .img, que também é suportado pelo Proxmox.
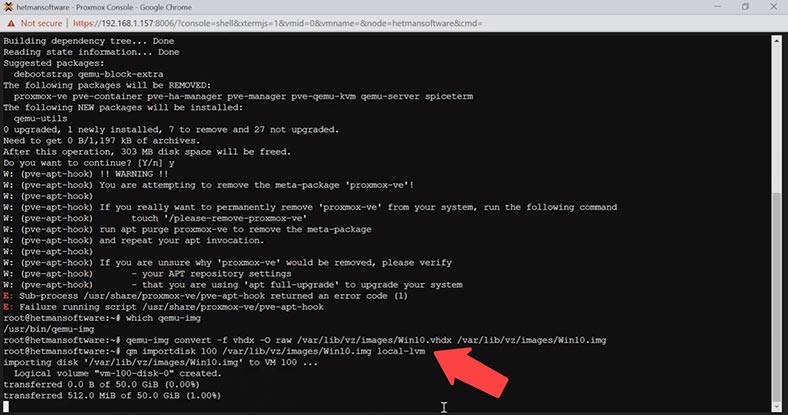
Abra as configurações da máquina virtual no hipervisor Proxmox e, em seguida, Hardware, aqui você verá um novo disco não utilizado. Clique no botão - Editar.
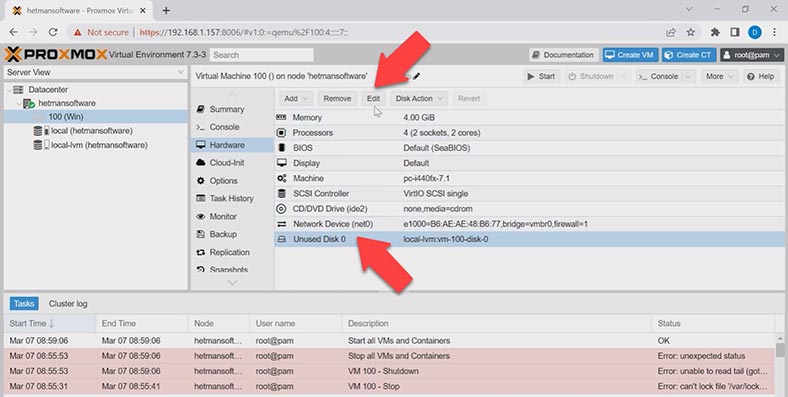
Na janela que se abre, clique em - Adicionar. Disco adicionado. Agora verificamos o funcionamento da máquina virtual.
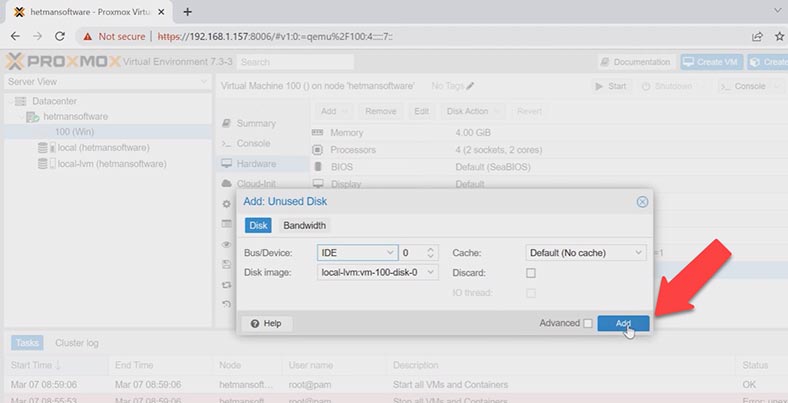
Conclusão
Migrar uma máquina virtual do Hyper-V para o Proxmox pode ser uma tarefa assustadora, mas com o planejamento e a preparação certos, você pode garantir que o processo ocorra sem problemas.
Primeiro, você precisa entender as diferenças entre Hyper-V e Proxmox e certificar-se de que sua máquina virtual seja compatível com a nova plataforma. Em seguida, você deve fazer backup da VM e preparar um novo servidor Proxmox para importar a VM.
Durante o processo de migração, você precisa garantir que todas as configurações da máquina virtual sejam transferidas corretamente para a nova plataforma. Além disso, após a transferência, verifique se está funcionando corretamente. E em caso de problemas, você pode usar o backup para retornar a máquina a um estado anterior.
Finalmente, vale ressaltar que a migração de uma máquina virtual é um processo complexo, e se você tiver dúvidas ou não tiver certeza sobre suas habilidades, é melhor procurar ajuda de especialistas ou estudar instruções e guias mais detalhados.
E se perdeu dados de uma máquina virtual, utilize o Hetman RAID Recovery. Com esta ferramenta, pode recuperar ficheiros perdidos de discos virtuais. Suporta todos os hipervisores populares, incluindo Hyper-V e Proxmox.









1. Maior escalabilidade: Proxmox VE oferece maior escalabilidade do que o Hyper-V, permitindo que você gerencie mais servidores virtuais e armazenamento em um único cluster.
2. Melhor desempenho: Proxmox VE oferece um melhor desempenho de virtualização, pois é baseado no kernel Linux.
3. Melhor segurança: O Proxmox VE oferece um nível de segurança mais alto do que o Hyper-V, pois oferece recursos de segurança avançados, como criptografia de dados e controles de acesso flexíveis.
4. Maior flexibilidade: O Proxmox VE permite que você gerencie seus servidores virtuais e armazenamento de forma mais flexível do que o Hyper-V, permitindo que você crie e gerencie clusters de vários servidores virtuais e armazenamento.
5. Menor custo: Proxmox VE é gratuito, enquanto o Hyper-V é um produto comercial. Isso significa que você pode economizar dinheiro ao migrar para o Proxmox VE.
1. Clonagem de disco
2. Conversão de formato de partição
3. Conversão de sistema de arquivos
4. Conversão de imagem de disco
5. Utilizando um software de terceiros