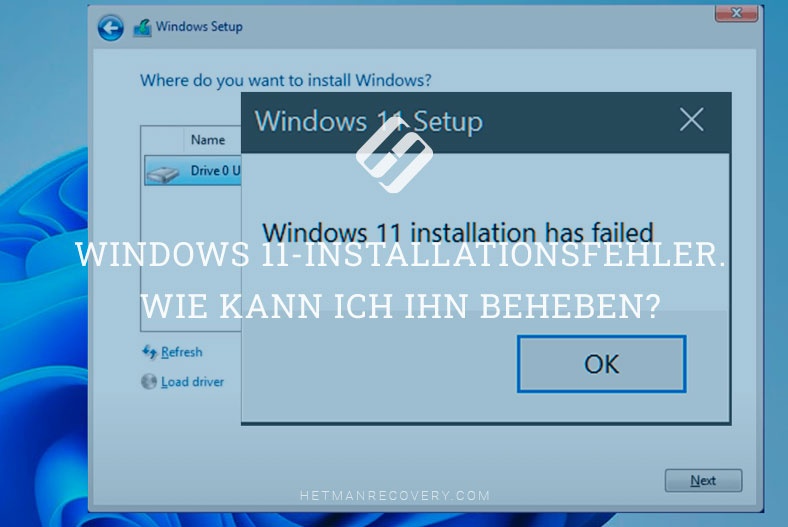Windows 11: Leistungssteigerung für ältere Computer – Praktische Tipps!
Nutzer installieren zunehmend das neue Betriebssystem von Microsoft. Es ist an der Zeit, darüber zu sprechen, wie Sie Windows 11 auf Ihrem alten PC oder Laptop optimieren und beschleunigen können.

- Schritt 1. Neustart und Aktualisierung
- Schritt 2. Automatisches Laden von Anwendungen deaktivieren
- Schritt 3. Deaktivieren von Animationen und visuellen Effekten
- Schritt 4. Ändern des Stromversorgungsmodus
- Schritt 5. Festplattendefragmentierung konfigurieren
- Schritt 6. Ersetzen der Festplatte durch eine SSD und Hinzufügen von RAM
- Schritt 7. Deaktivierung neu startbarer Anwendungen
- Schritt 8. Deinstallation unnötiger Programme
- Schritt 9. Temporäre Dateien löschen
- Schritt 10. Deaktivieren von Benachrichtigungen und Tipps
- Schritt 11. Deaktivieren von Hintergrundanwendungen
- Schritt 12. VBS deaktivieren
- Schritt 13. Deaktivieren des Spielmodus
- Schritt 14. Einrichten von virtuellem Speicher, Auslagerungsdatei
- Schritt 15. Leistungs-problembehandlung
- Schritt 16. Deaktivieren der Suchindizierung
- Schritt 17. Aktualisieren von Gerätetreibern
- Schritt 18. Zeitbegrenzung im Bootmenü deaktivieren
- Schritt 19. Aktivieren der Funktion «Speichersteuerung»
- Schlussfolgerung
- Fragen und Antworten
- Bemerkungen
Die Leistung des Betriebssystems Windows 11 ist im Vergleich zum vorherigen Windows 10 verbessert. In der neuen Version des Betriebssystems hat Microsoft die Speicherverwaltung, die Festplattennutzung, die Anwendungspriorisierung und verschiedene andere Faktoren im Zusammenhang mit der CPU- und Akkuleistung verbessert. Bei vielen Nutzern, insbesondere bei denen, die Windows 11 auf nicht unterstützten Geräten installiert haben, kann es jedoch zu Leistungsproblemen kommen, einschließlich Verzögerungen und gelegentlichem Einfrieren. Auch wenn es in den Pre-Insider-Builds noch kleinere Probleme gibt, zeige ich Ihnen ein paar bewährte Möglichkeiten, wie Sie Windows 11 schneller machen und seine Leistung verbessern können, indem Sie Ihren Computer beschleunigen.

🚀 Wie Sie die Leistung Ihres Windows 11-Computers steigern können 🚀
Schritt 1. Neustart und Aktualisierung
Wenn Ihr PC unter einer neuen Version des Betriebssystems einfriert und schlecht läuft, sollten Sie als Erstes nach Updates suchen und Ihr System aktualisieren.
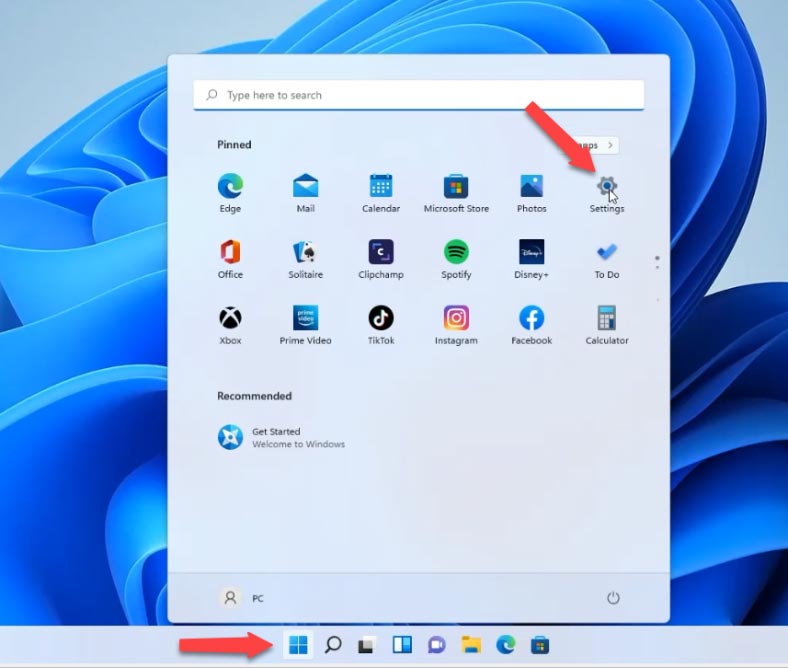
Öffnen Sie das Startmenü – Einstellungen – Windows Update Center – Nach Updates suchen, wenn etwas Neues in der Liste erscheint, müssen Sie es herunterladen und installieren und dann das System neu starten.
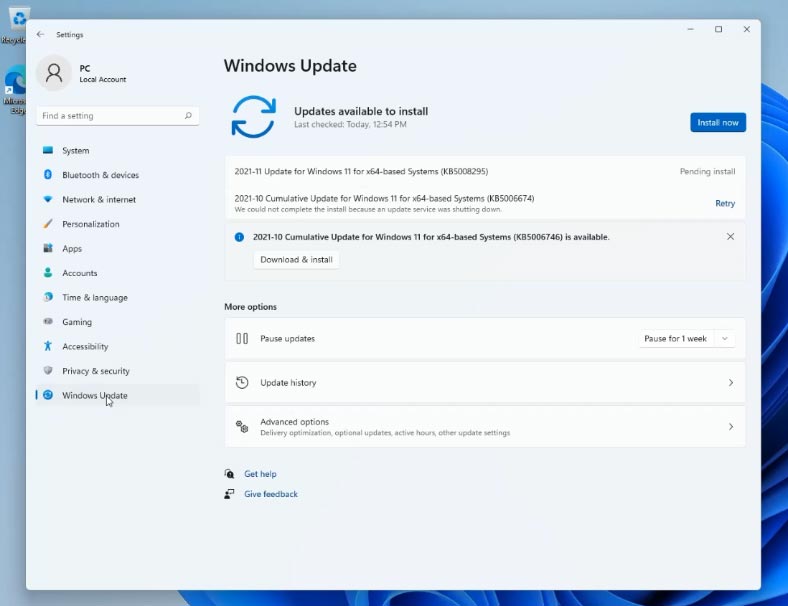
Ein Neustart kann auch bei gelegentlichen, einmaligen Problemen helfen, die Ihren PC verlangsamen.
Schritt 2. Automatisches Laden von Anwendungen deaktivieren
Um die Startzeit des Betriebssystems zu verkürzen, deaktivieren Sie die automatische Ausführung von Programmen. Einige Programme werden zusammen mit dem System gestartet und verlangsamen so dessen Startzeit. Um Standardanwendungen wie One Drive, Microsoft Teams und Edge zu deaktivieren, öffnen Sie Einstellungen – Anwendungen – automatisches Laden und deaktivieren Sie nicht benötigte Anwendungen aus dieser Liste.
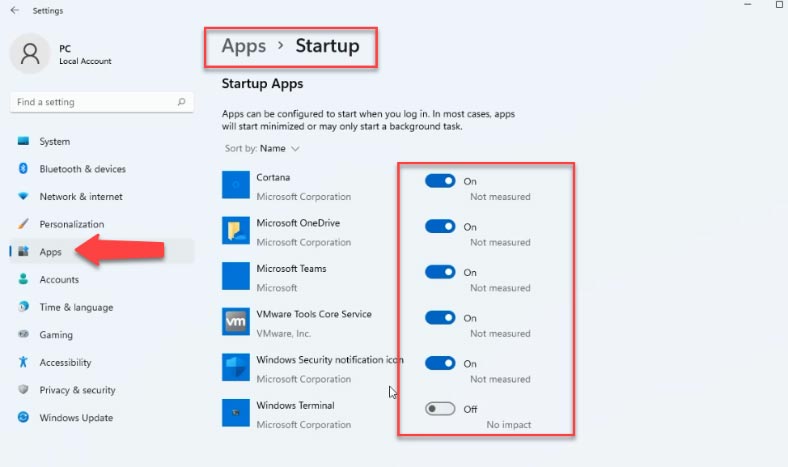
Um Programme von Drittanbietern zu deaktivieren, öffnen Sie den Task Manager. Klicken Sie mit der rechten Maustaste auf Startmenü – Task-Manager, klicken Sie hier auf Details und dann auf die Registerkarte Autorun, markieren Sie das gewünschte Programm und klicken Sie unten auf Deaktivieren.
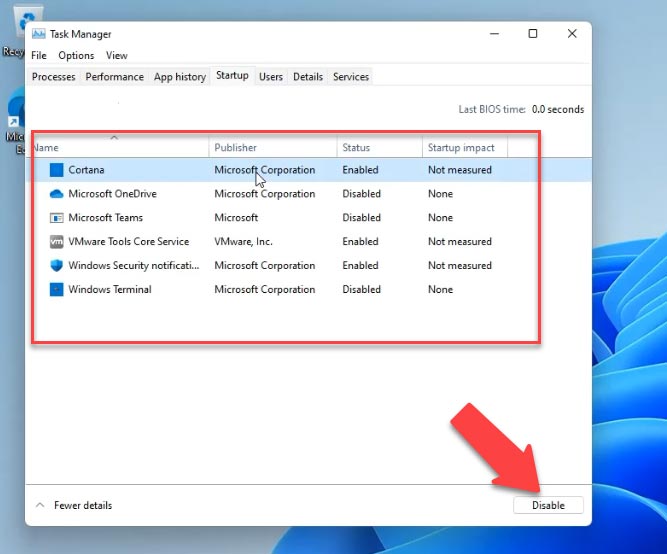
Schritt 3. Deaktivieren von Animationen und visuellen Effekten
Die Hauptmerkmale von Windows 11 sind flüssige Animationen, Unschärfe, transparente UI-Elemente usw. Diese neuen UI-Änderungen geben Windows 11 wirklich ein neues Aussehen. Aber auch hier müssen Sie für all diese Animationen bezahlen, vor allem, wenn Sie keinen eigenen Grafikprozessor haben. Wenn Sie also möchten, dass sich Windows 11 auf die Leistung und nicht auf das Aussehen konzentriert, können Sie die Einstellungen entsprechend anpassen.
Öffnen Sie Einstellungen- Personalisierung – Farben. Deaktivieren Sie hier die Transparenzeffekte.
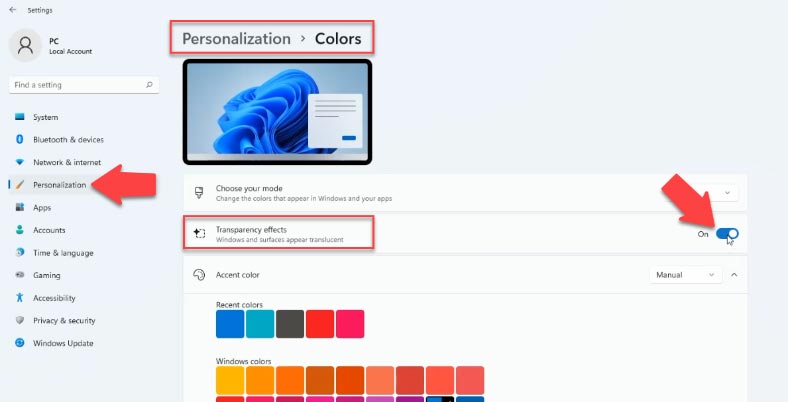
Gehen Sie dann in der linken Seitenleiste auf Special Features und rechts auf Visual Effects. Deaktivieren Sie hier die Transparenzeffekte und die Animationseffekte.
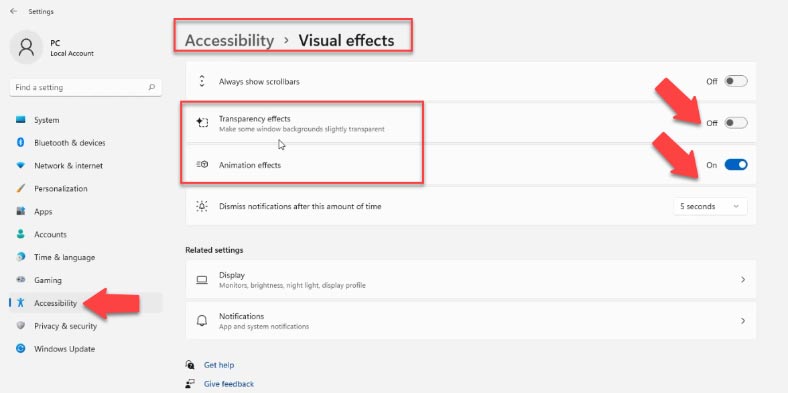
Klicken Sie dann mit der linken Maustaste auf das Startmenü und suchen Sie nach Erweiterte Systemeinstellungen anzeigen. Im Fenster Systemeigenschaften, das sich öffnet, öffnen Sie im Abschnitt Leistung die Einstellungen. Wählen Sie aus der Liste die Option Beste Leistung sicherstellen – Ok, Übernehmen. Die visuellen Effekte werden reduziert und Ihr Computer wird schneller laufen.
Schritt 4. Ändern des Stromversorgungsmodus
Wenn Sie bei einem Laptop die maximale Leistung von Windows 11 wünschen und Ihnen die Akkulaufzeit egal ist, ändern Sie das Energieverwaltungsschema. Gehen Sie zu Einstellungen – System – Herunterfahren und Batterie. Wählen Sie in der Dropdown-Liste Energiemodus die Option Maximale Leistung.
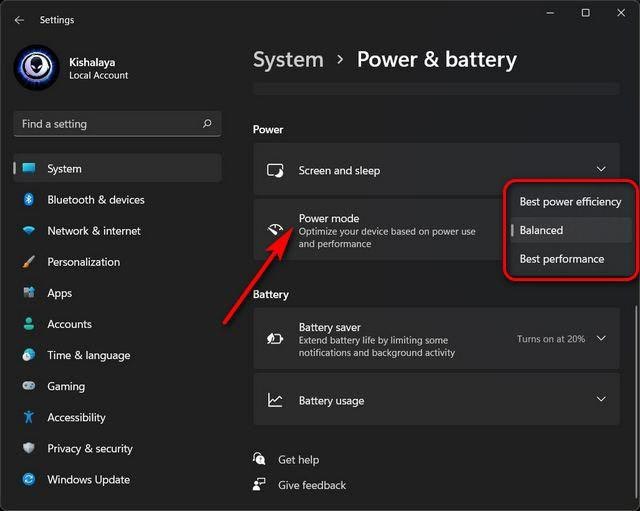
Schritt 5. Festplattendefragmentierung konfigurieren
Dateien auf Ihrer Festplatte können sich mit der Zeit zersetzen, was auch die Leistung Ihres Systems beeinträchtigen kann. Um dieses Problem zu lösen, können Sie Ihre Festplatte mit einem Defragmentierungstool defragmentieren.
Öffnen Sie Einstellungen – Speicher – Erweiterte Speicheroptionen – Festplattenoptimierung. Wählen Sie Ihre Festplatte in der Liste aus und klicken Sie auf Optimieren.
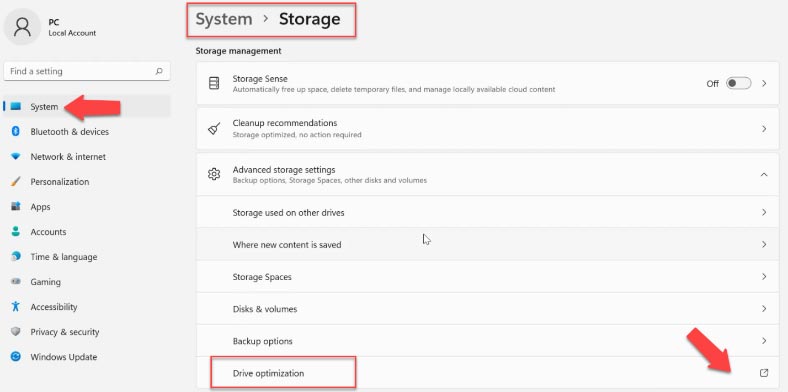
Wichtig: Beachten Sie, dass die Defragmentierung nicht empfohlen wird, wenn Sie eine SSD verwenden. Dadurch wird die Lebensdauer Ihrer SSD verkürzt.
Wenn “Optimierung nach Zeitplan” deaktiviert ist, klicken Sie auf “Einstellungen ändern”, aktivieren Sie die Option “Nach Zeitplan ausführen” und wählen Sie die Häufigkeit aus. Eine Häufigkeit von “Wöchentlich” wird als optimal angesehen.
Die Defragmentierung der Festplatte nimmt einige Zeit in Anspruch, von einigen Minuten bis zu einigen Stunden, je nach Speichermenge und Fragmentierungsgrad.
Schritt 6. Ersetzen der Festplatte durch eine SSD und Hinzufügen von RAM
Wenn Sie eine Festplatte für Ihr System haben, ist es an der Zeit, ein Upgrade auf eine SSD in Betracht zu ziehen. Die Leistung wird sich erheblich verbessern, und Sie werden feststellen, wie schnell Ihr Betriebssystem hochfährt, wenn Sie dies tun.
| Parameter | SSD (Solid State Drive) | HDD (Festplatte) |
|---|---|---|
| Speichertechnologie | Flash-Speicher (keine beweglichen Teile) | Magnetische Platten und mechanische Teile |
| Lesen/Schreiben-Geschwindigkeit | Sehr hoch (bis zu 3500 MB/s und mehr) | Niedrig (bis zu 200 MB/s) |
| Zuverlässigkeit | Hoch (keine beweglichen Teile, weniger anfällig für Beschädigungen) | Geringer (mechanische Teile können ausfallen) |
| Speicherkapazität | Normalerweise bis zu 4 TB | Bis zu 16 TB und mehr |
| Energieverbrauch | Niedrig | Hoch |
| Preis pro GB | Höher | Niedriger |
| Zugriffszeit auf Daten | Fast sofort | Langsamer |
| Lebensdauer | Begrenzte Schreibzyklen (normalerweise 3.000-10.000) | Abhängig vom mechanischen Verschleiß |
| Wärmeabgabe | Niedrig | Hoch |
| Lärm | Geräuschlos | Mechanische Geräusche hörbar |
| Gewicht | Leichter | Schwerer |
| Fragmentierung | Beeinflusst die Geschwindigkeit nicht | Fragmentierung beeinflusst die Leistung |
Heutzutage ist es nicht empfehlenswert, das System auf der Festplatte zu installieren. Und wenn Ihr Computer einfriert, wenn Sie viele Fenster öffnen, müssen Sie wahrscheinlich den Arbeitsspeicher erweitern. Die Erhöhung des Arbeitsspeichers kann Ihren Computer erheblich beschleunigen.
Schritt 7. Deaktivierung neu startbarer Anwendungen
Damit Sie schneller und bequemer arbeiten können, startet Windows 11 einige Hintergrundanwendungen neu, nachdem Sie sich bei Ihrem Computer angemeldet haben. Wenn Sie einen leistungsstarken Computer haben, kann dies eine gute Funktion sein. Bei älteren Computern hilft die Deaktivierung jedoch, Windows 11 zu beschleunigen.
Öffnen Sie Einstellungen – Konten – Anmeldeoptionen, deaktivieren Sie unter Erweiterte Optionen die Option «Neu gestartete Anwendungen automatisch speichern»
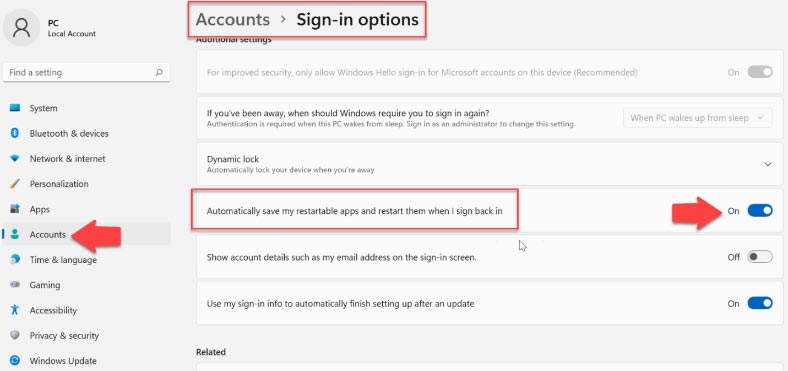
Schritt 8. Deinstallation unnötiger Programme
Und wenn Sie Programme auf Ihrem Computer installiert haben, die nicht mehr gebraucht werden, sollten Sie diese entfernen. Unnötige Programme können im Hintergrund ablaufen oder sich automatisch aktualisieren. Alle diese Programme verbrauchen RAM – und CPU – Ressourcen und verlangsamen Ihren Computer. Außerdem belegen sie Speicherplatz und hinterlassen Müll in der Registrierung.
Öffnen Sie Einstellungen – Anwendungen – Anwendungen und Funktionen, suchen Sie hier nach unnötigen Anwendungen, klicken Sie auf die drei Punkte neben ihnen und wählen Sie Löschen.
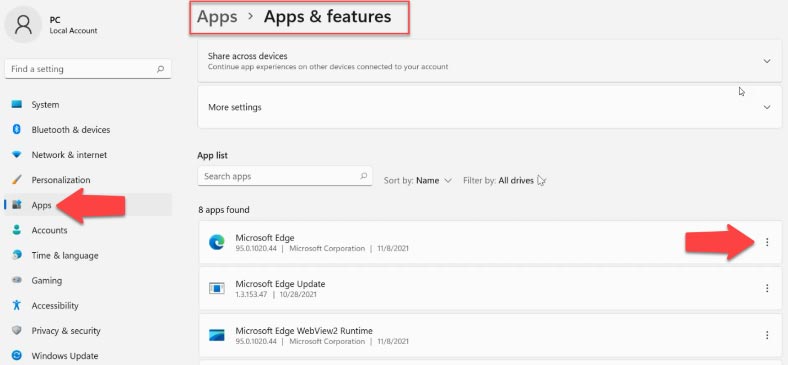
Schritt 9. Temporäre Dateien löschen
Temporäre Dateien, die auf dem Systemlaufwerk gespeichert sind, können Ihren PC ebenfalls verlangsamen. Um sie zu entfernen, gehen Sie zu Einstellungen – System – Speicher – Temporäre Dateien, wählen Sie aus, was Sie entfernen möchten, z. B. temporäre Internetdateien, Miniaturbilder, und klicken Sie auf Dateien löschen.
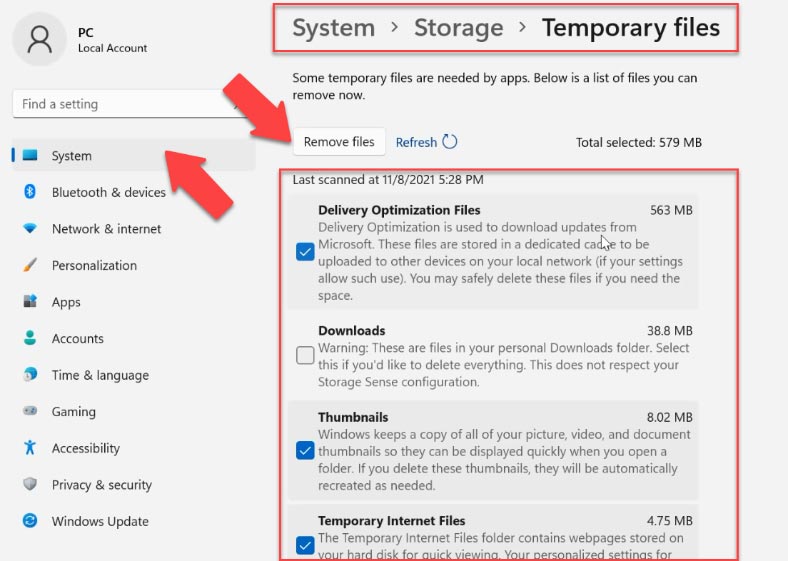
Schritt 10. Deaktivieren von Benachrichtigungen und Tipps
Um Ihre Nutzung des Betriebssystems zu verbessern, erhalten Sie häufig Benachrichtigungen sowie Tipps und Hinweise. Zu diesem Zweck wird Ihr Computer gescannt, was die Leistung Ihres Computers beeinträchtigen kann. Um diese Funktion zu deaktivieren, öffnen Sie Einstellungen – System – Benachrichtigungen. Hier gibt es zwei Optionen: «Vorschläge zur Gerätekonfiguration anzeigen» und «Tipps und Vorschläge zur Verwendung von Windows erhalten». Deaktivieren Sie diese beiden Optionen.
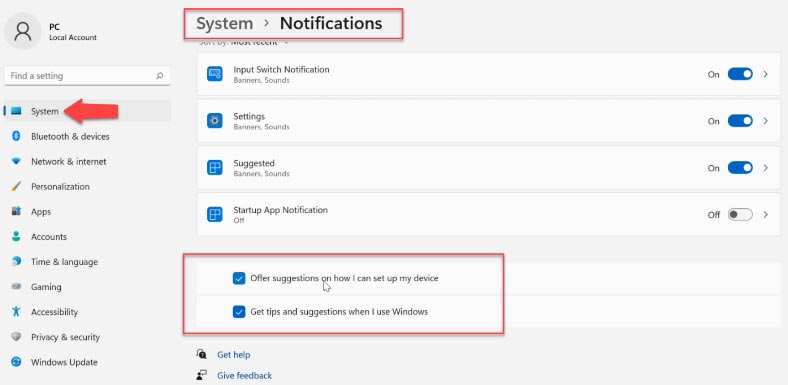
Schritt 11. Deaktivieren von Hintergrundanwendungen
Außerdem gibt es eine Reihe von Anwendungen, die im Hintergrund laufen. Dies sind Anwendungen ohne grafische Benutzeroberfläche. Im Gegensatz zu den Standardprogrammen laufen solche Anwendungen, sobald sie installiert und konfiguriert sind, kontinuierlich in einem geschützten Modus auf dem Computer. Um sie zu deaktivieren, klicken Sie mit der rechten Maustaste auf das Startmenü und öffnen Sie Anwendungen und Funktionen, wählen Sie die Anwendung aus der Liste aus und klicken Sie auf die drei Punkte – Erweiterte Einstellungen. Stellen Sie hier die Auflösung für die Hintergrundanwendung auf Nie ein.
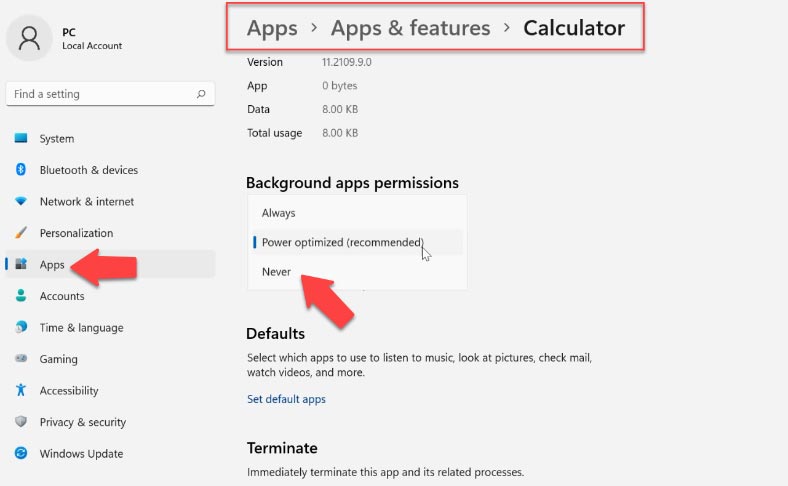
Um eine im Hintergrund laufende Anwendung zu schließen, klicken Sie mit der rechten Maustaste auf das Startmenü und starten Sie den Task-Manager, wählen Sie die Anwendung aus der Liste aus und klicken Sie auf Task abbrechen.
Schritt 12. VBS deaktivieren
Als Nächstes können Sie die virtualisierungsbasierte Sicherheit (VBS) deaktivieren. Dies ist eine neue Funktion in Windows 11, die das Betriebssystem vor unsicherem Code und Malware schützt. Sie ist Tei lder Hypervisor-Code-Integritätsschicht (HVCI). Aufgrund dieser Sicherheitsfunktion ist die Spielleistung zwischen 5 und 25 % gesunken. Wenn Sie Spiele spielen und maximale Leistung in Windows 11 wünschen, können Sie die VBS-Funktion einfach deaktivieren. Suchen Sie dazu nach «Kernel-Isolation», öffnen Sie es und deaktivieren Sie die Option «Speicherintegrität».
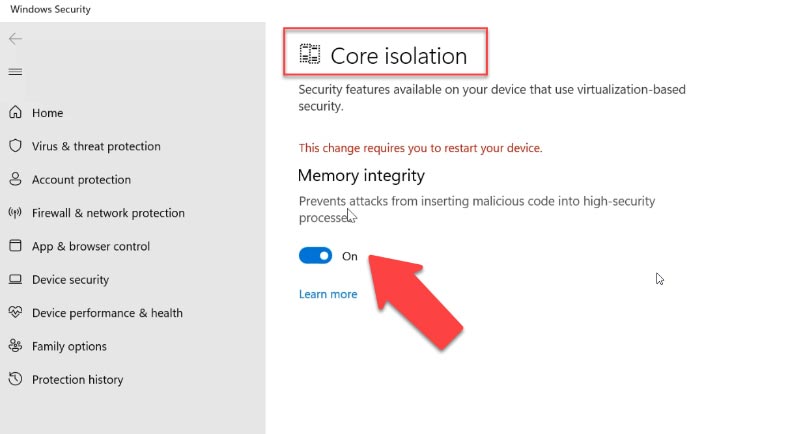
Schritt 13. Deaktivieren des Spielmodus
Und wenn Sie überhaupt keine Spiele spielen, ist es am besten, den Spielmodus ganz zu deaktivieren. Dadurch werden der DVR und andere Hintergrunddienste im Zusammenhang mit der Xbox gestoppt, was Ihren Computer beschleunigt. Öffnen Sie Einstellungen – Spiele – Spielmodus und deaktivieren Sie ihn, indem Sie den Schieberegler bewegen. Deaktivieren Sie auch XboxGameBar.
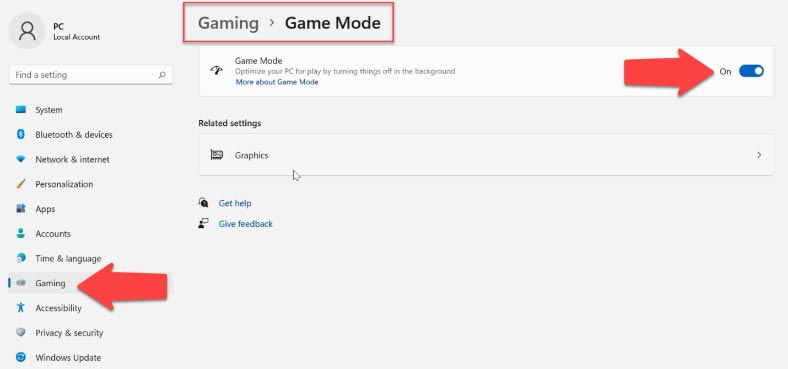
Schritt 14. Einrichten von virtuellem Speicher, Auslagerungsdatei
Es wird auch empfohlen, einen virtuellen Speicher (Auslagerungsdatei) einzurichten. Die Auslagerungsdatei muss sich auf der schnellsten Festplatte des Computers oder auf der Systempartition befinden. Es wird nicht empfohlen, die Dateigröße der automatischen Erkennung oder der Wahl des Systems zu überlassen.
- Öffnen Sie Einstellungen – System – Über das System – Erweiterte Systemeinstellungen.
- Öffnen Sie im sich öffnenden Fenster die Leistungseinstellungen – Registerkarte «Erweitert», im Abschnitt «Virtueller Speicher» Schaltfläche «Ändern».
- Deaktivieren Sie «Automatische Konfiguration», wählen Sie das Laufwerk aus, auf dem die Auslagerungsdatei gespeichert werden soll, und geben Sie die Größe an, «Festlegen» – OK.
- Sie müssen Ihren Computer neu starten, um die Einstellungen für den virtuellen Speicher zu übernehmen.
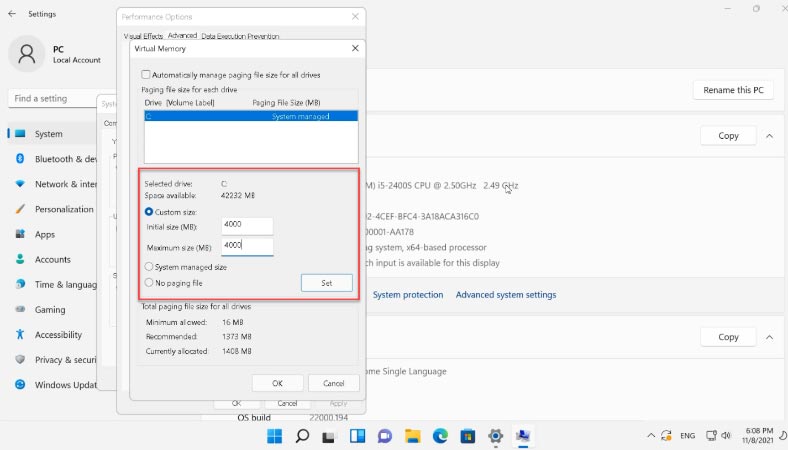
Schritt 15. Leistungs-problembehandlung
Windows 11 verfügt über ein spezielles Dienstprogramm zur Behebung von Leistungsproblemen. Suchen Sie nach «Systemwartung» und führen Sie das Dienstprogramm zur automatischen Durchführung von Wartungsaufgaben aus – «Weiter» und dann «Versuchen Sie, die Fehlerbehebung als Administrator durchzuführen». Es wird empfohlen, dass Sie Ihren Computer nach Abschluss der Diagnose neu starten.
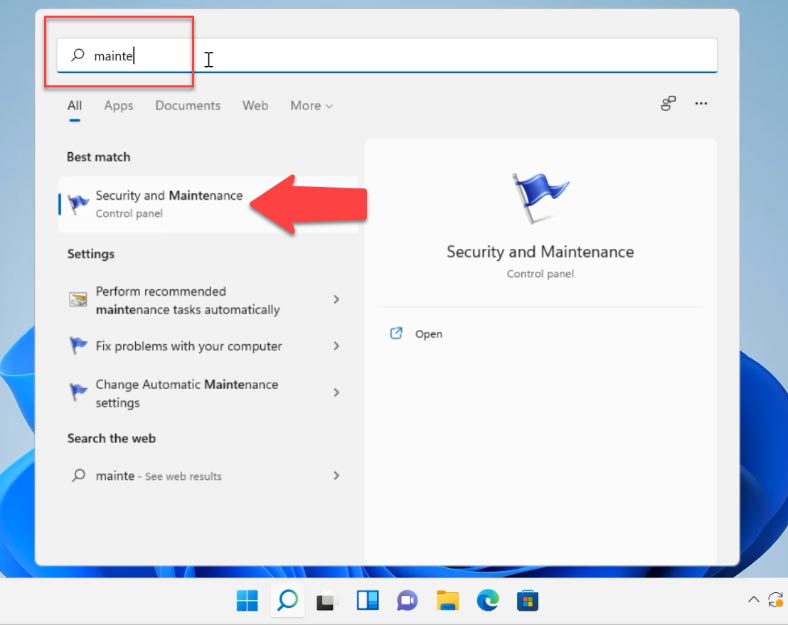
Schritt 16. Deaktivieren der Suchindizierung
Wenn Sie eine langsame Festplatte installiert haben, kann der Computer aufgrund der Belastung dieses Laufwerks langsamer werden, dies kann an der aktivierten Funktion zum Indizieren von Systemdateien, Caching-Eigenschaften und Suchergebnissen für Dateien liegen. Suchen Sie in der Suchleiste die Anwendung «Dienste» und führen Sie sie aus, suchen Sie den Dienst Windows Search in der Liste und deaktivieren Sie ihn. Klicken Sie mit der rechten Maustaste auf den Dienst – Eigenschaften – Beenden – und Übernehmen.
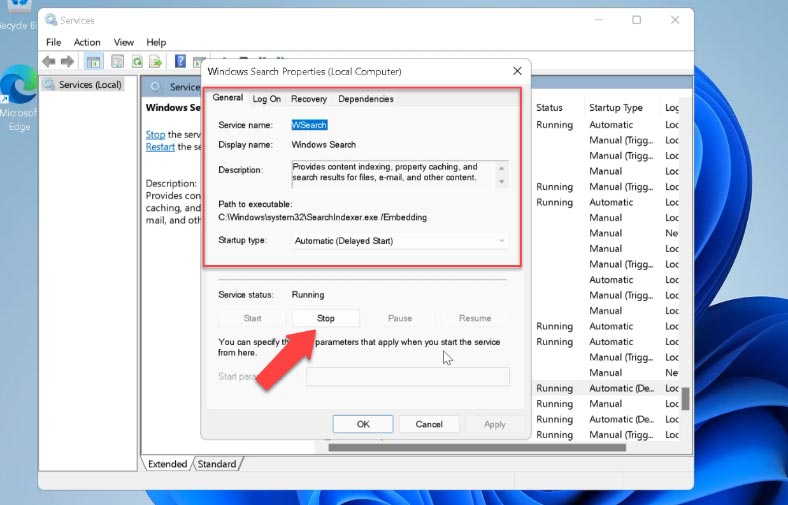
Dann starten Sie das System neu. Sobald der Dienst gestoppt ist, wird die Suche langsamer als normal sein, aber die Systemleistung sollte sich verbessern.
Schritt 17. Aktualisieren von Gerätetreibern
Windows 11 sollte nach der Installation stabil und schnell laufen, es sei denn, einige Komponenten sind veraltet oder fehlen gänzlich. Wenn neue Updates verfügbar sind, sollten Sie diese installieren. Wenn die Treiber veraltet sind, kann es sein, dass das Gerät nicht richtig mit ihnen funktioniert.
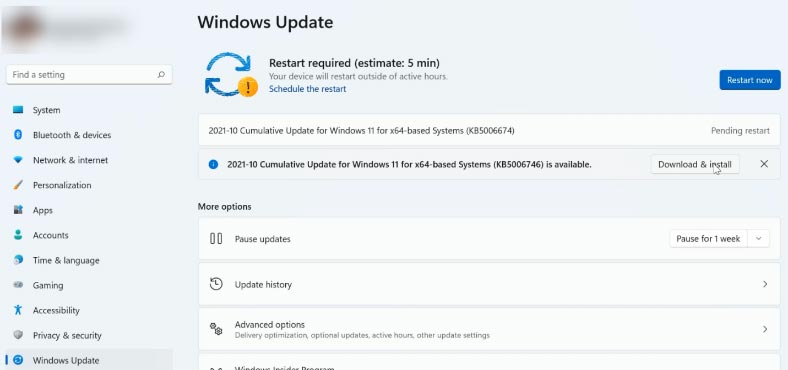
Das bedeutet, dass die optimale Leistung beeinträchtigt wird und die PC-Leistung insgesamt langsam ist. Um Windows 11 zu beschleunigen, müssen Sie Ihre Treiber auf dem neuesten Stand halten.
Schritt 18. Zeitbegrenzung im Bootmenü deaktivieren
Wenn Sie mehr als ein Betriebssystem auf Ihrem PC haben, wird beim Hochfahren eine Liste dieser Systeme angezeigt, was standardmäßig 30 Sekunden dauert. Sie können diese Zeit verkürzen oder abschalten, um das Booten zu beschleunigen. Öffnen Sie Einstellungen – System – Über das System – Erweiterte Systemeinstellungen – unter Boot und Wiederherstellung öffnen Sie Einstellungen.
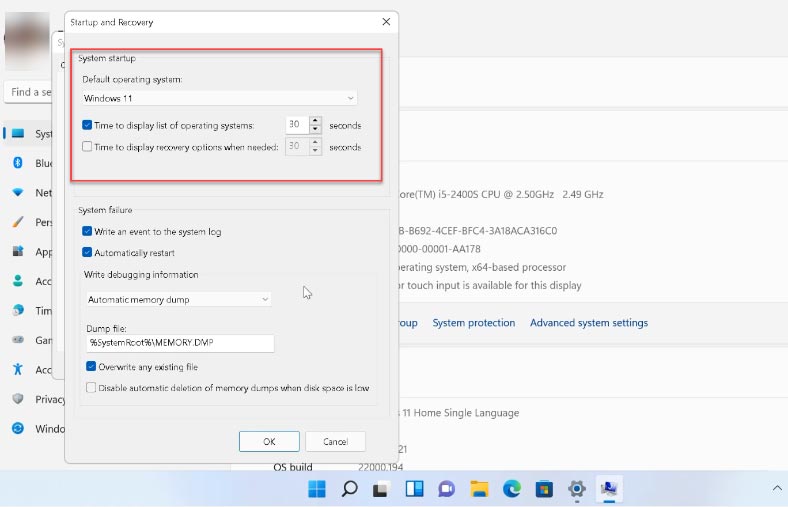
Ändern Sie die Uhrzeit oder deaktivieren Sie diese Option.
Schritt 19. Aktivieren der Funktion «Speichersteuerung»
Die nächste Speicherkontrollfunktion ermöglicht dem System die Überwachung und Verwaltung des freien Speicherplatzes. Sobald diese Funktion aktiviert ist, wird der Speicherplatz für nicht benötigte Dateien automatisch freigegeben. Um sie zu aktivieren, gehen Sie zu Einstellungen – System – Speicher – Speichersteuerung aktivieren.
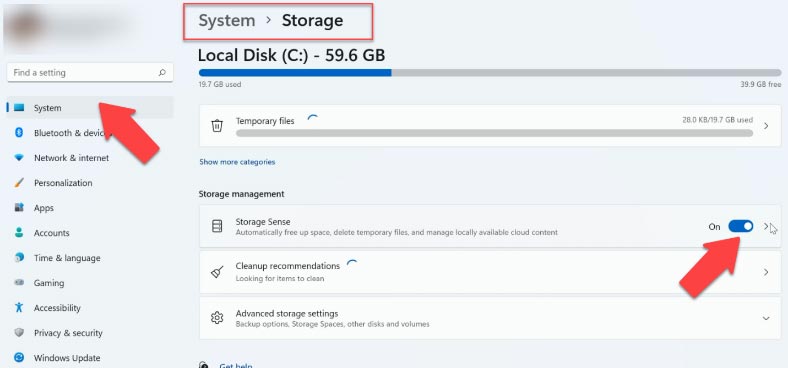
In den erweiterten Einstellungen können Sie einen Reinigungszeitplan festlegen und bestimmen, welche Dateien gelöscht werden sollen.
Schlussfolgerung
Nun kennen Sie die Ursachen für Systemverlangsamungen und wissen, wie Sie Windows 11 beschleunigen können.