Windows 11: Deaktivieren von Microsoft Defender Antivirus
Wenn Sie ein Antivirenprogramm eines Drittanbieters verwenden, möchten Sie wahrscheinlich den integrierten Schutz deaktivieren. Gleichzeitig können Sie beim Versuch, ein Antivirenprogramm eines Drittanbieters zu installieren, auf Schwierigkeiten stoßen. In diesem Artikel zeigen wir Ihnen, wie Sie Microsoft Defender Antivirus im neuen Betriebssystem Windows 11 deaktivieren.

- Erste Methode. Deaktivieren von Windows Defender über Gruppenrichtlinieneinstellungen
- Zweite Methode. Deaktivierung durch Änderung der Registrierung
- Dritte Methode. Deaktivierung mit dem Dienstprogramm Autoruns für Windows
- Schlussfolgerung
- Fragen und Antworten
- Bemerkungen
Microsoft Defender Antivirus (früher bekannt als Windows Defender) ist ein integriertes kostenloses Anti-Malware-Programm, das in Windows 11 enthalten ist und Ihren Computer vor Viren und Malware schützt. Neben dem Schutz vor Viren und Malware bietet Microsoft Defender auch Kontoschutz, Online-Sicherheit, Geräteleistung und- überwachung, Jugendschutz sowie Firewall – und Netzwerksicherheit.
Wenn Sie ein Antivirenprogramm eines Drittanbieters verwenden, möchten Sie wahrscheinlich den integrierten Defender deaktivieren, aber beim Versuch, ein Antivirenprogramm eines Drittanbieters zu installieren, können Schwierigkeiten auftreten.

🛡Deaktivieren von WindowsDefender in Windows 11🛡
Erste Methode. Deaktivieren von Windows Defender über Gruppenrichtlinieneinstellungen
Zuerst müssen Sie die Sicherheit deaktivieren und dann den Gruppenrichtlinien-Editor starten. Öffnen Sie Start – Einstellungen – Datenschutz und Sicherheit – Windows-Sicherheit.
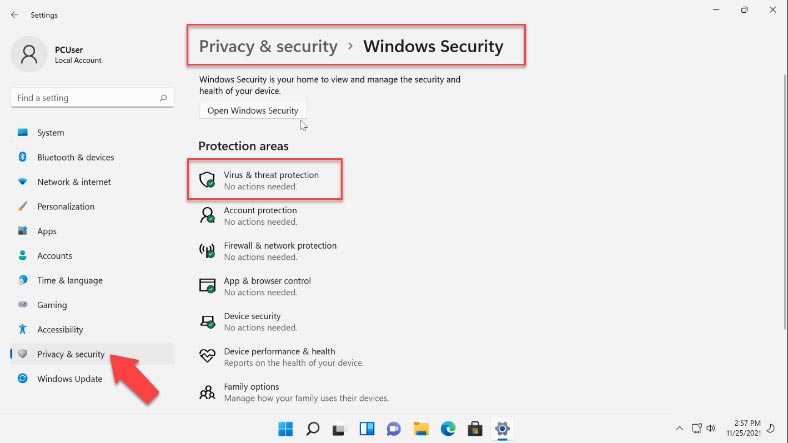
Gehen Sie zu AntiVirus und Bedrohungsschutz – Einstellungen verwalten, hier deaktivieren Sie den Fälschungsschutz.
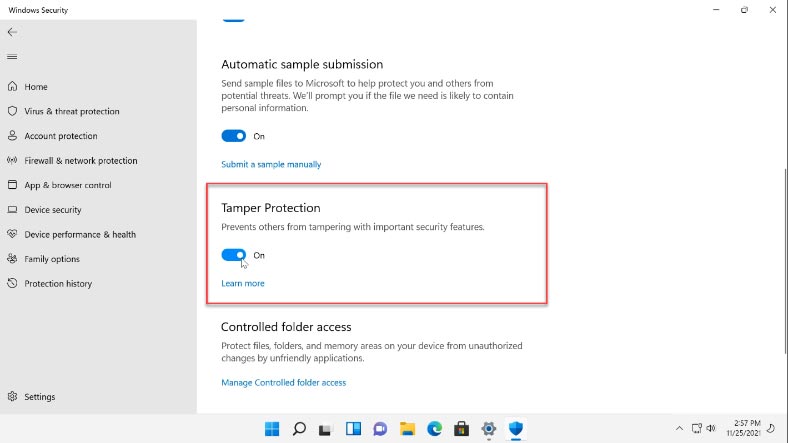
Um den Editor für lokale Gruppenrichtlinien auszuführen, suchen Sie in der Suchleiste nach «Gruppenrichtlinie ändern» und führen Sie ihn aus.
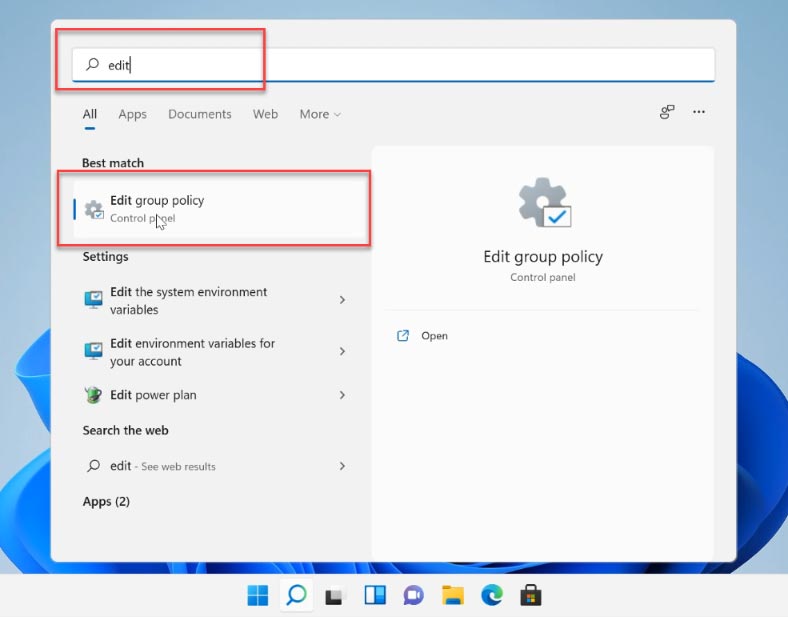
Gehen Sie im Programmfenster zu Computerkonfiguration – Administrative Vorlagen – Windows-Komponenten – Microsoft Defender Antivirus-Programm. Suchen Sie auf der rechten Seite «Die Einstellung Microsoft Defender Antivirus-Programm deaktivieren».
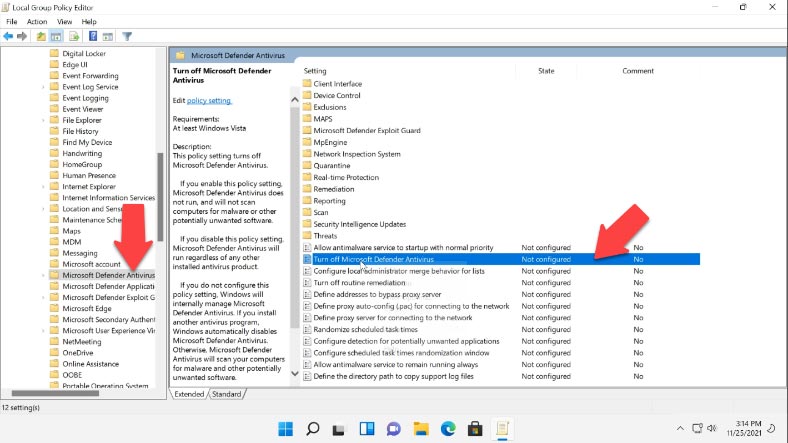
Klicken Sie mit der rechten Maustaste darauf und wählen Sie Ändern. Wählen Sie in dem daraufhin angezeigten Fenster die Option Aktiviert und klicken Sie dann auf – Anwenden und OK.
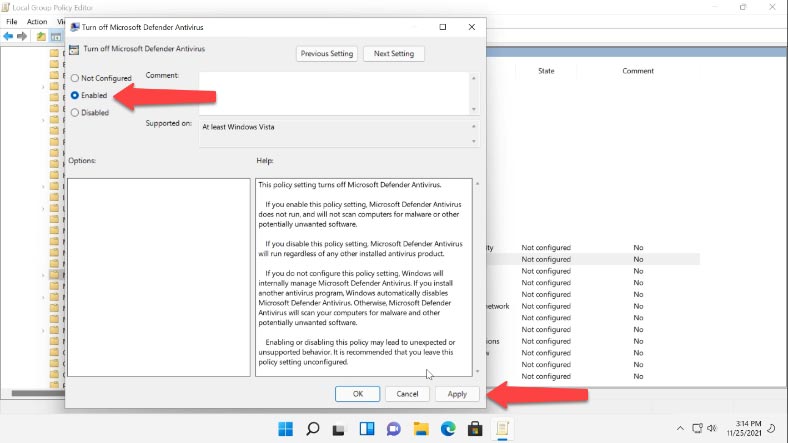
Ändern Sie dann die Einstellung «Permanente Ausführung des Malwareschutzdienstes zulassen», indem Sie Deaktiviert ankreuzen – Übernehmen – Ok.
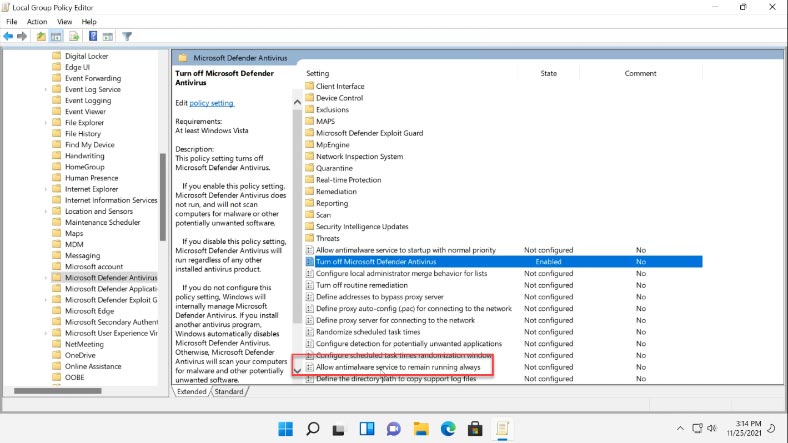
Öffnen Sie dann den Ordner «Echtzeitschutz» und wählen Sie die Option «Echtzeitschutz deaktivieren». Hier aktivieren Sie Aktiviert – Übernehmen – Ok.
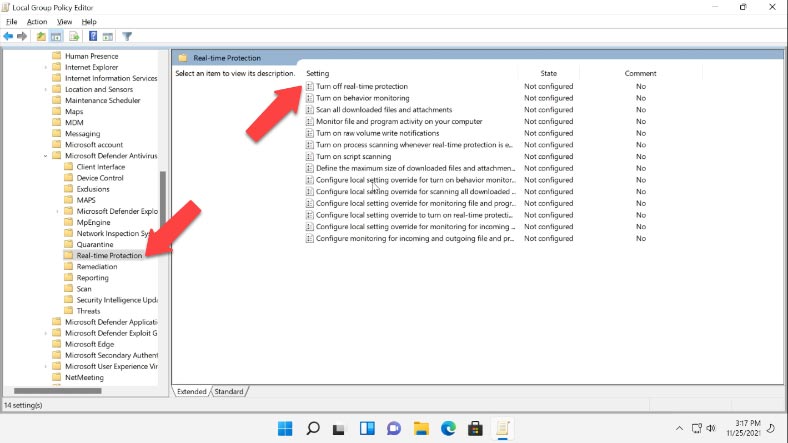
Die Konfiguration der Gruppenrichtlinien ist abgeschlossen. Um zu verhindern, dass bestimmte Dienste nach der Deaktivierung von Windows 11 Antivirus ausgeführt werden und Fehler verursachen, müssen Sie als Nächstes den Task-Planer konfigurieren. Suchen Sie nach «Task-Planer» und öffnen Sie ihn.
Gehen Sie zu «Taskplaner-Bibliothek»–Microsoft–Windows–Windows Defender. Hier deaktivieren Sie alle vier Aufgaben nacheinander:
- Windows Defender Cache Maintenance
- Windows Defender Cleanup
- Windows Defender Scheduled Scan
- Windows Defender Verification
Klicken Sie mit der rechten Maustaste auf den Wert – Deaktivieren.
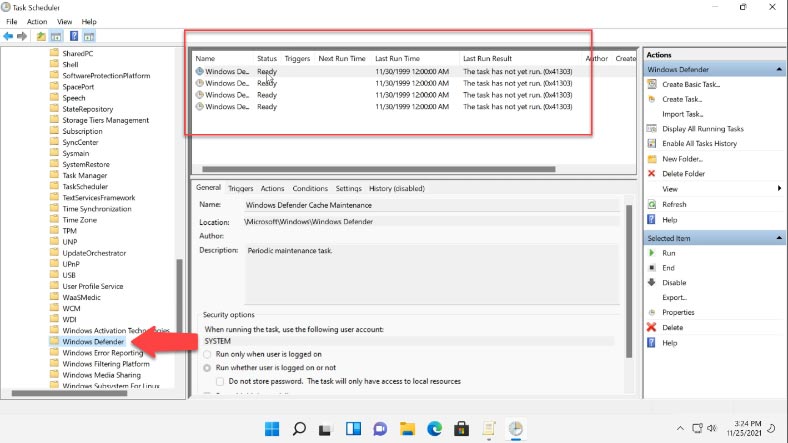
Nach dieser Einstellung wird der Defender beim nächsten Start nicht mehr mit dem System gestartet.
Zweite Methode. Deaktivierung durch Änderung der Registrierung
Die nächste Methode zur Deaktivierung des Schutzes ist die Einstellung in der Registrierung.
Klicken Sie mit der rechten Maustaste auf das Startmenü – Ausführen, und geben Sie – regedit – Ok in die Zeile ein.
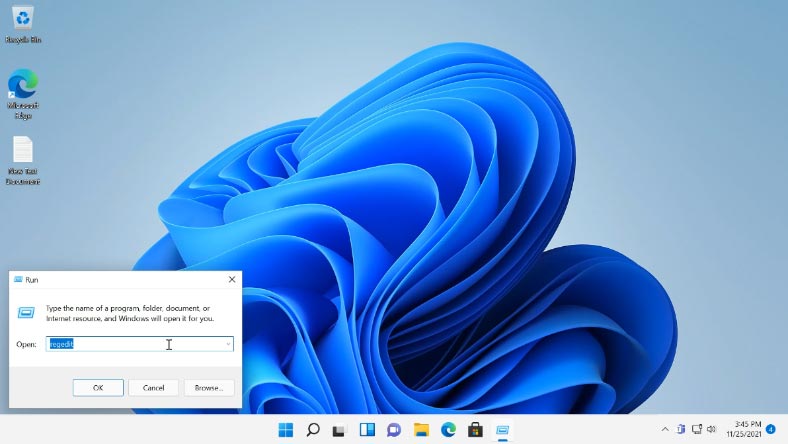
Navigieren Sie in dem sich öffnenden Registrierungsfenster zu:
HKEY_LOCAL_MACHINE\SOFTWARE\Microsoft\WindowsDefender
Um einen Wert in diesem Ordner zu ändern oder hinzuzufügen, müssen Sie zunächst den Besitzer ändern; die Standardeinstellung ist hier «System». Um dies zu ändern, klicken Sie mit der rechten Maustaste auf den Ordner - Berechtigungen.
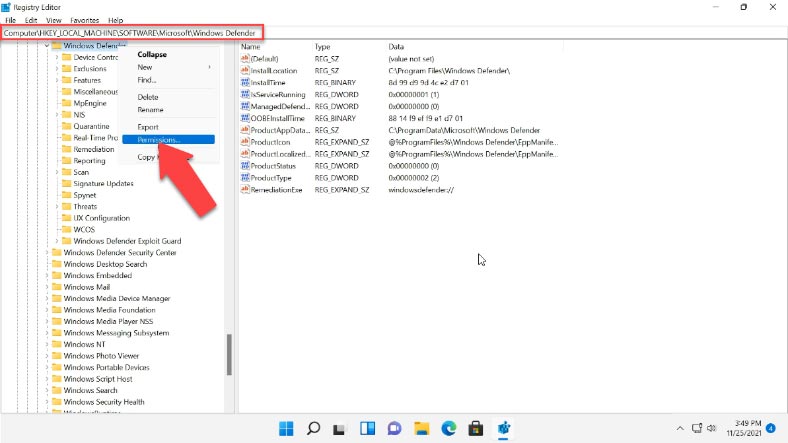
Klicken Sie im Fenster Berechtigungen für die Windows Defender-Gruppe auf die Registerkarte Erweitert, und klicken Sie im Feld Eigentümer auf die Schaltfläche Ändern.
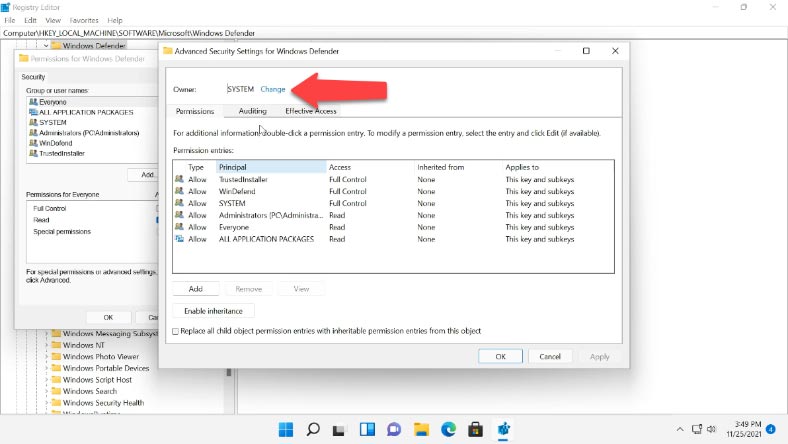
Im nächsten Fenster klicken Sie auf - Erweitert - Suchen - wählen Sie hier das Administratorkonto oder die Administratorengruppe aus und bestätigen Sie mit OK und dann erneut mit OK.
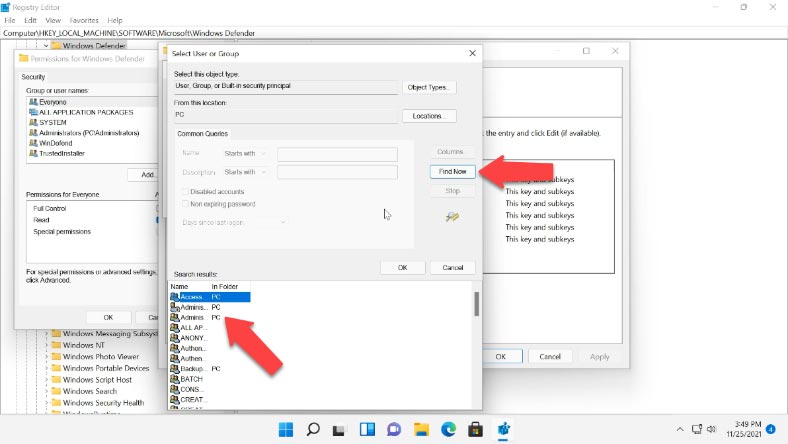
Aktivieren Sie dann die Kontrollkästchen «Subcontainer - und Objekteigentümer ersetzen» und «Alle Berechtigungseinträge des untergeordneten Objekts durch die von diesem Objekt geerbten ersetzen» und bestätigen Sie im Pop-up-Fenster «Sicherheit» die Änderungen - Ja.
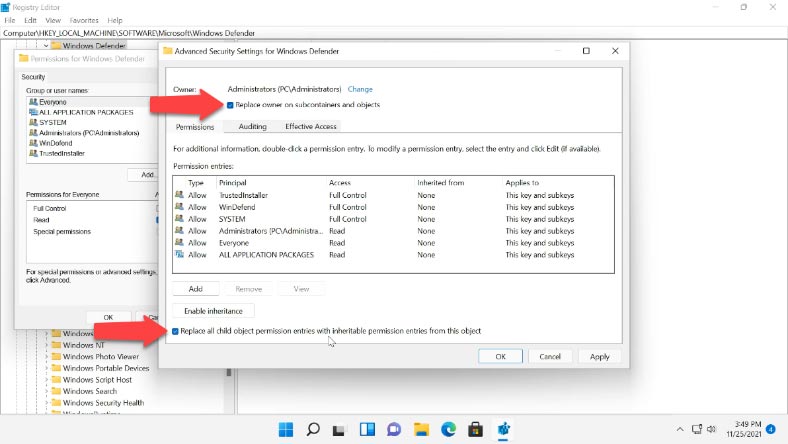
Dann geben Sie dem Benutzer im Fenster - Gruppenberechtigungen - vollen Zugriff - ok.
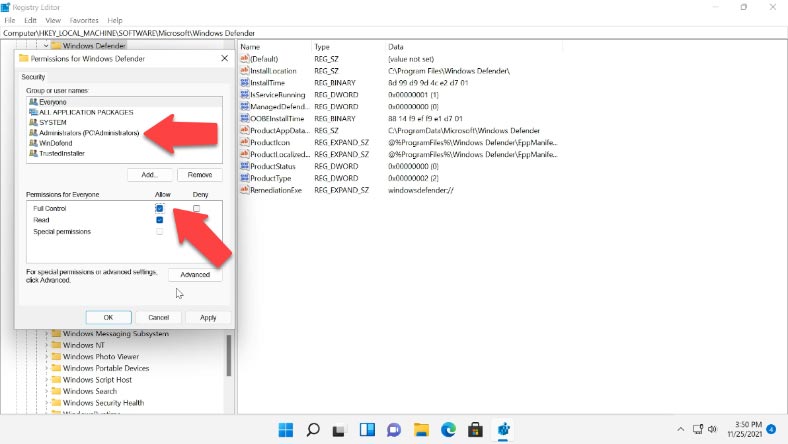
Nun können Sie mit der Bearbeitung der Registrierung beginnen, indem Sie unter Windows Defender eine DWORD-Einstellung (32 Bit) mit den folgenden Namen erstellen: Disable AntiVirus, Disable AntiSpyware, Service Start States und ihnen den Wert 1 zuweisen.
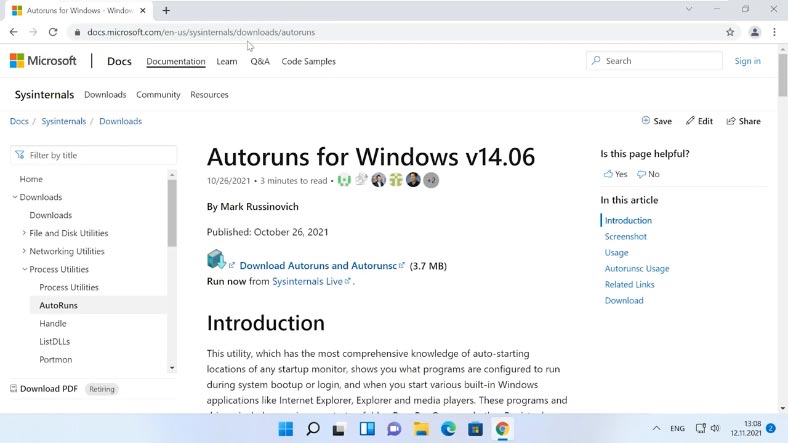
Als Nächstes müssen wir den Echtzeitschutz deaktivieren und in den abgesicherten Modus booten. Öffnen Sie Einstellungen - Datenschutz und Sicherheit - Windows-Sicherheit - Viren - und Bedrohungsschutz - Einstellungen verwalten und deaktivieren Sie den Echtzeitschutz.
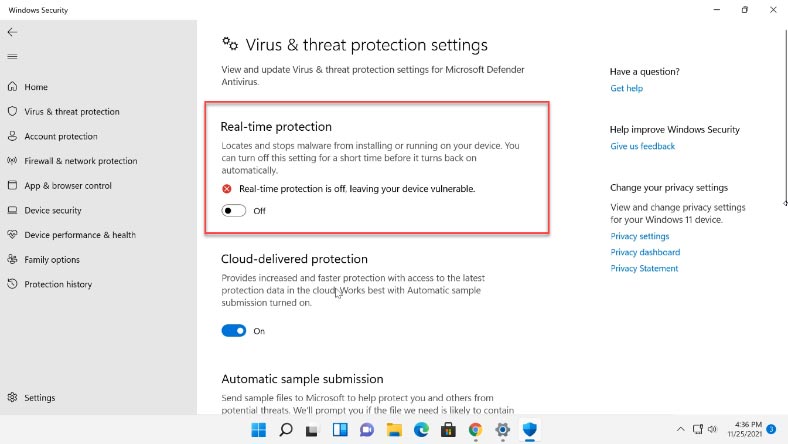
Um dann, um in den abgesicherten Modus zu booten, suchen Sie nach «Systemkonfiguration», öffnen Sie die Registerkarte Booten, aktivieren Sie das Kontrollkästchen neben Abgesicherter Modus, Minimal - Ok und klicken Sie auf Neustart. Öffnen Sie nach dem Booten im abgesicherten Modus die Sicherheit und prüfen Sie, ob Defender nicht ausgeführt wird.
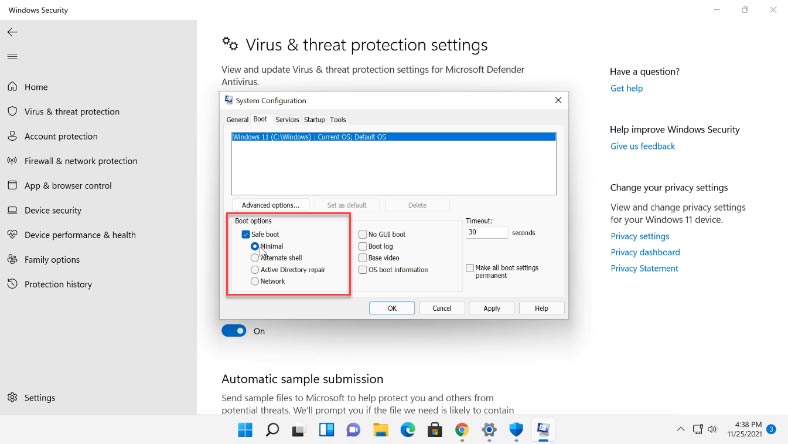
Gehen Sie dann in den Ordner mit dem Autoruns-Dienstprogramm für Windows und führen Sie Autoruns 64.exe aus. Öffnen Sie im Programmfenster die Registerkarte Service, mit den Standardeinstellungen sind Windows-Dienste ausgeblendet. Damit sie angezeigt werden, öffnen Sie Options und deaktivieren Sie das Kontrollkästchen neben Windows-Einträge ausblenden (HideWindowsEntries).
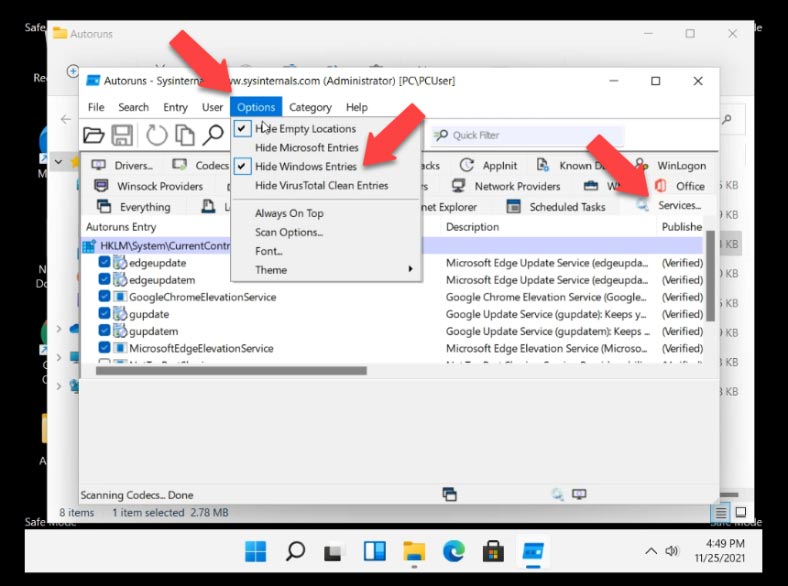
Suchen Sie als Nächstes nach dem Windows Defender-Dienst und deaktivieren Sie ihn. Dadurch wird der Windows Defender daran gehindert, nach jedem Systemneustart automatisch zu starten.
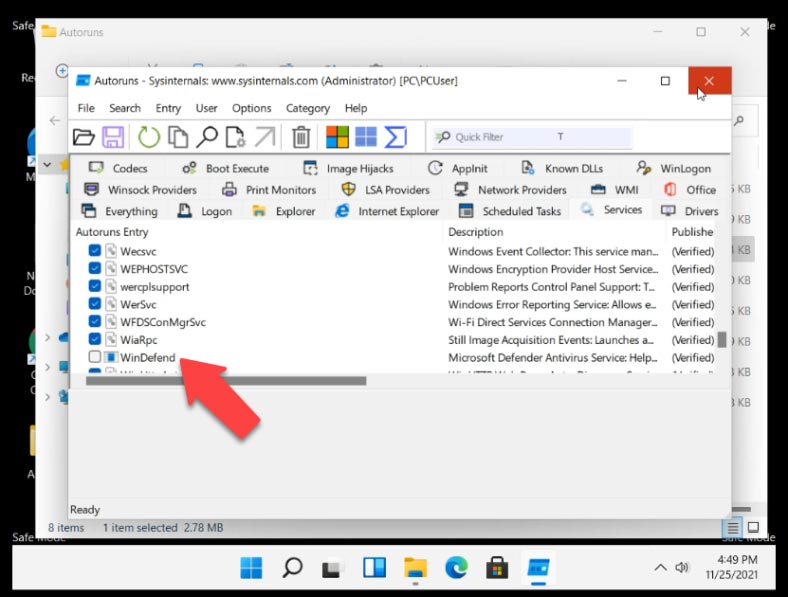
Schließen Sie dann das Dienstprogramm und laden Sie es normal. Öffnen Sie die Systemkonfiguration, markieren Sie hier Normaler Start - Ok - Neustart. Öffnen Sie nach dem Neustart den Task-Manager und überprüfen Sie den Start von Windows Defender Service.
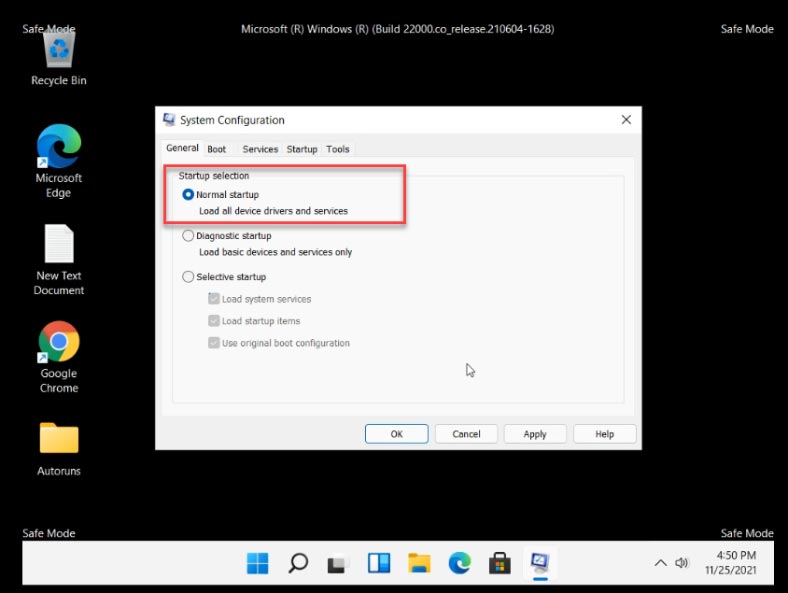
Öffnen Sie Einstellungen - Datenschutz und Sicherheit - Windows-Sicherheit - Viren- und Bedrohungsschutz - Kabinett. Hier sehen Sie ein rotierendes Symbol oder den Schutzstatus - Unbekannt. Zu diesem Zeitpunkt überprüft Defender die Einstellung.
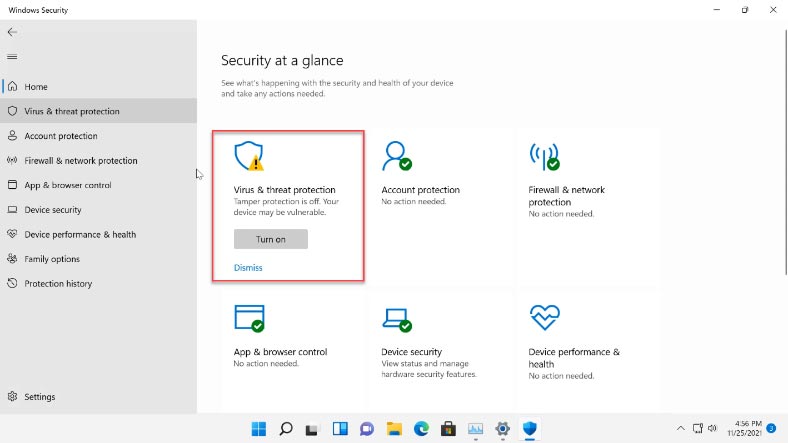
Ein wichtiger Punkt. Klicken Sie nicht auf die Defender-Kachel, während sie Informationen empfängt oder der unbekannte Status angezeigt wird. Wenn Sie auf die Kachel Windows Defender klicken, wird sie wieder aktiv. Warten Sie, bis der Status - Deaktiviert - angezeigt wird.
Schlussfolgerung
Sie wissen jetzt, wie Sie den Windows Defender in Windows 11 deaktivieren können. Um sicherzustellen, dass er nach einem Neustart inaktiv bleibt, befolgen Sie die Anweisungen sorgfältig. Wenn die oben genannten Methoden zur Deaktivierung von Microsoft Defender nicht funktionieren, können Sie Programme von Drittanbietern ausprobieren, die im Internet leicht zu finden sind.
| Name | Beschreibung | Preis |
|---|---|---|
| Defender Control | Ein benutzerfreundliches Dienstprogramm, das es ermöglicht, Windows Defender mit einem Klick schnell zu deaktivieren oder zu aktivieren. | Kostenlos |
| NoDefender | Ein Werkzeug, das hilft, Windows Defender vollständig zu deaktivieren, auch wenn das System dies manuell nicht zulässt. | Kostenlos |
| ConfigureDefender | Verwaltung und Konfiguration der Windows Defender-Einstellungen über eine benutzerfreundliche Oberfläche, mit der Option, ihn zu deaktivieren. | Kostenlos |
| WinDefender Disabler | Ein einfaches Werkzeug zum Deaktivieren von Windows Defender und zum Speichern der Einstellungen nach dem Neustart. | Kostenlos |




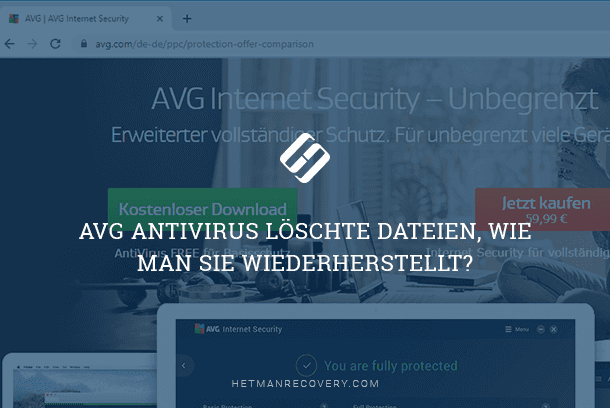




Um dies zu tun:
Drücken Sie gleichzeitig die Tasten "Fenster" + "R".
Geben Sie "Dienste" ein. msc" und drücken Sie "Enter".
Scrollen Sie nach unten und doppelklicken Sie auf "Windows Defender Antivirus-Software".
Klicken Sie auf "Starttyp" und wählen Sie die Option "Automatisch".
Klicken Sie auf die Schaltfläche "Ausführen" und dann auf "Übernehmen".