كيفية زيادة أداء جهاز الكمبيوتر الخاص بك الذي يعمل بنظام Windows 11
يقوم المستخدمون بشكل متزايد بتثبيت نظام تشغيل جديد من Microsoft. حان الوقت للتحدث عن كيفية تحسين نظام التشغيلWindows 11 وتسريع تشغيله على جهاز الكمبيوتر القديم أو الكمبيوتر المحمول.

- الخطوة 1. إعادة التشغيل والتحديث
- الخطوة 2. تعطيل تطبيقات التشغيل التلقائي
- الخطوة 3. قم بإيقاف تشغيل الرسوم المتحركة والتأثيرات المرئية
- الخطوة 4. تغيير نظام التغذية بالطاقة
- الخطوة 5. إعداد إلغاء تجزئة القرص الصلب
- الخطوة 6. إستبدال القرص الصلب بقرص SSD وإضافة ذاكرة الوصول العشوائي
- الخطوة 7. تعطيل التطبيقات القابلة لإعادة التشغيل
- الخطوة 8. إزالة البرامج غير الضرورية
- الخطوة 9. حذف الملفات المؤقتة
- الخطوة 10. قم بإيقاف تشغيل الإشعارات والنصائح
- الخطوة 11. تعطيل تطبيقات الخلفية
- الخطوة 12. تعطيل VBS
- الخطوة 13. تعطيل وضع الألعاب
- الخطوة 14. إعداد الذاكرة الإفتراضية، ملف المبادلة
- الخطوة 15. مستكشف أخطاء الأداء
- الخطوة 16. تعطيل فهرسة البحث
- الخطوة 17. تحديث برامج تشغيل الجهاز
- الخطوة 18. تعطيل مهلة قائمة التمهيد
- الخطوة 19. تفعيل خاصية «التحكم في الذاكرة»
- الخاتمة
- أسئلة وأجوبة
- التعليقات
تم تحسين أداء نظام التشغيل Windows 11 بشكل طفيف مقارنةً بنظام Windows 10 السابق. مع الإصدار الجديد من نظام التشغيل، قامت شركة Microsoft بتحسين إدارة الذاكرة و إستخدام القرص وتحسين التطبيقات والعديد من العوامل الأخرى المتعلقة بأداء المعالج والبطارية. ومع ذلك، قد يواجه العديد من المستخدمين، وخاصة أولئك الذين قاموا بتثبيت Windows 11 على أجهزة غير مدعومة، مشكلات في الأداء بما في ذلك البطء والتجميد المتقطع. بينما تظل المشكلات البسيطة في إصدارات معاينة Insider، سأوضح لك بعض الطرق التي أثبتت جدواها لجعل نظام التشغيل Windows 11 أسرع وتحسين أدائه عن طريق تسريع جهاز الكمبيوتر الخاص بك.

🚀 How to Improve Performance for a Windows 11 Computer? 🚀
الخطوة 1. إعادة التشغيل والتحديث
عندما يتجمد جهاز الكمبيوتر ويعمل بشكل سيئ على إصدار جديد من نظام التشغيل، فإن أول ما يجب فعله هو التحقق من وجود تحديثات وتحديث النظام.
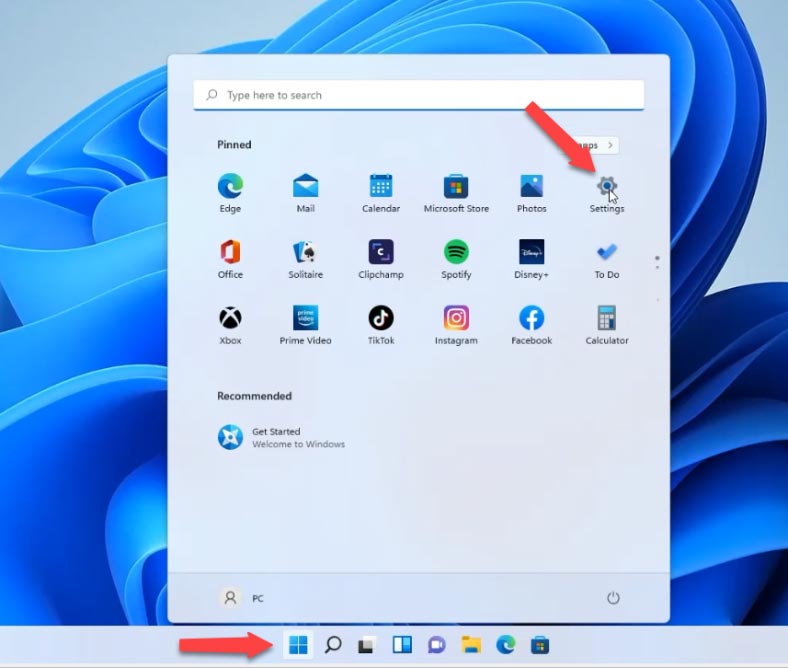
إفتح قائمة التشغيل – الإعدادات – تحديث Windows – قم بالتحقق من وجود تحديثات، إذا كان هناك شيء جديد في القائمة، فأنت بحاجة إلى تنزيله وتثبيته، ثم إعادة تشغيل النظام.
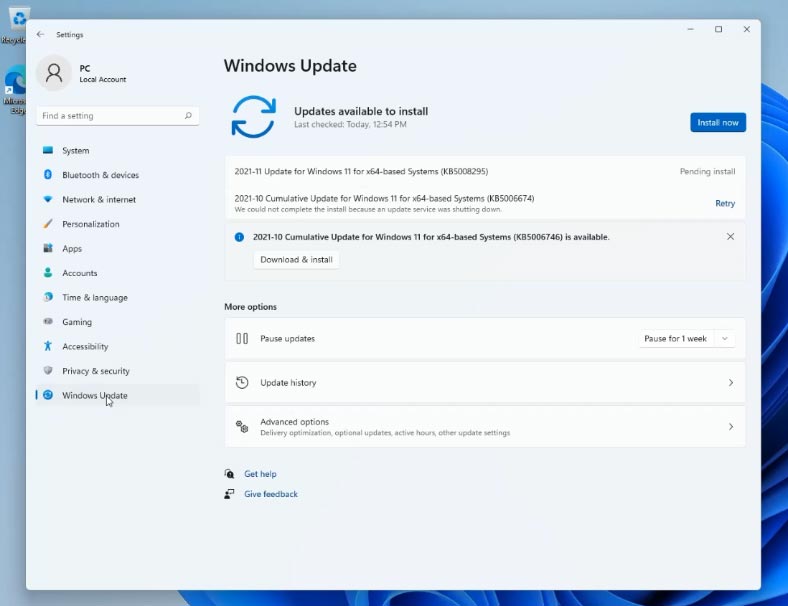
يمكن أن تساعد إعادة التشغيل أيضًا في حل المشكلات العرضية التي تحدث لمرة واحدة والتي تؤدي أحيانًا إلى إبطاء جهاز الكمبيوتر الخاص بك.
الخطوة 2. تعطيل تطبيقات التشغيل التلقائي
لتسريع عملية التمهيد لنظام التشغيل، قم بتعطيل برامج التشغيل التلقائي. تعمل بعض البرامج بالتوازي مع النظام، مما يؤدي إلى إبطاء التحميل. لتعطيل التطبيقات القياسية مثل One Drive و Microsoft Teams و Edge، إفتح الإعدادات – التطبيقات – بدء التشغيل، وقم بتعطيل التطبيقات غير الضرورية من هذه القائمة.
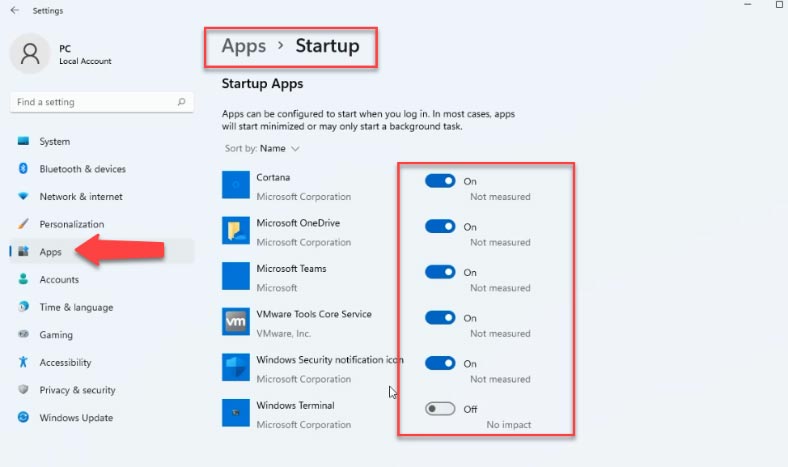
لتعطيل برامج الجهات الخارجية، إفتح «مدير المهام». إنقر بزر الماوس الأيمن فوق قائمة التشغيل – إدارة المهام، إنقر هنا لمزيد من التفاصيل و إفتح علامة التبويب التشغيل التلقائي، وقم بتحديد ما تريده ثم إنقر فوق التعطيل أدناه.
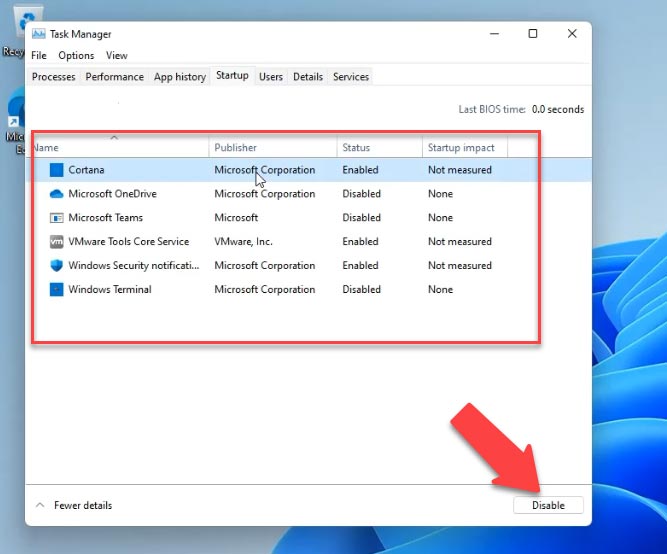
الخطوة 3. قم بإيقاف تشغيل الرسوم المتحركة والتأثيرات المرئية
تتمثل الإختلافات الرئيسية لنظام التشغيل Windows 11 في ميزات الرسوم المتحركة السلسة والتشويش وعناصر واجهة المستخدم الشفافة وما إلى ذلك. تعطي هذه التغييرات الجديدة في واجهة المستخدم حقًا مظهرًا جديدًا لنظام التشغيل Windows 11. ولكن مرة أخرى، تأتي كل هذه الرسوم المتحركة بالمقابل، خاصة إذا لم يكن لديك وحدة معالجة رسومات مخصصة. لذلك إذا كنت تريد أن يركز نظام التشغيل Windows 11 على الأداء بدلاً من المظهر، فيمكنك تعديل الإعدادات وفقًا لذلك.
إفتح الإعدادات – التخصيص – قسم الألوان. قم بإيقاف تشغيل تأثيرات الشفافية هنا.
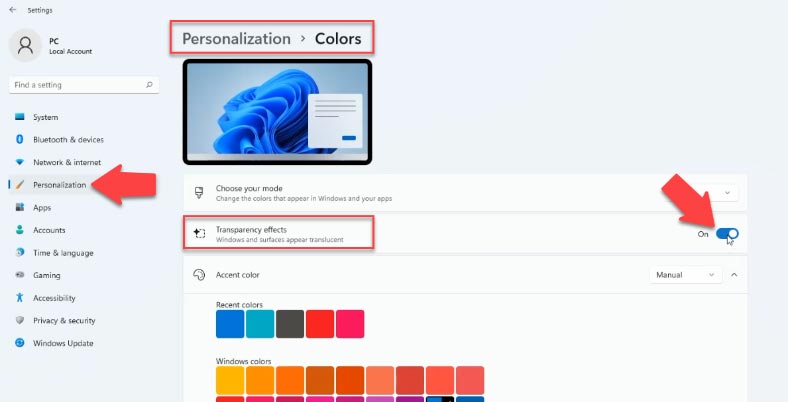
ثم إنتقل إلى قسم قدرات خاصة على الشريط الجانبي الأيسر وعلى اليمين – التأثيرات المرئية. هنا، قم بإيقاف تشغيل تأثيرات الشفافية وتأثيرات الرسوم المتحركة.
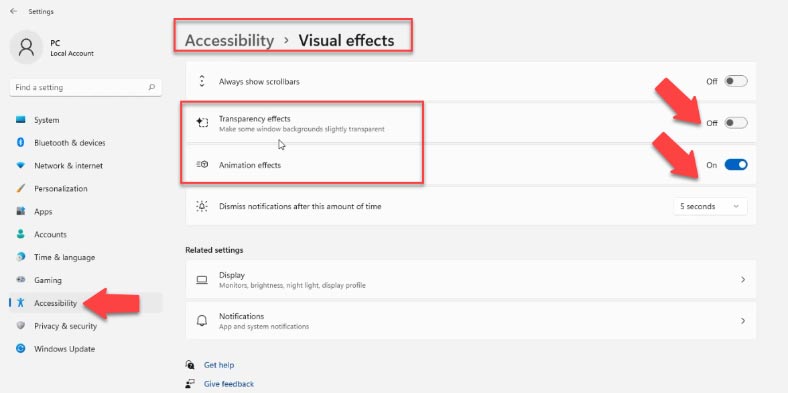
بعد ذلك، إنقر بزر الماوس الأيسر على قائمة التشغيل وإبحث عن «عرض إعدادات النظام المتقدمة». في نافذة خصائص النظام التي ستفتح، في قسم الأداء، قم بفتح الإعدادات. حدد من القائمة تقديم أفضل أداء – حسنًا، تطبيق. سيتم تقليل التأثيرات المرئية للكمبيوتر وسيتم ضبطه على سرعة أعلى.
الخطوة 4. تغيير نظام التغذية بالطاقة
في حالة الكمبيوتر المحمول، إذا كنت بحاجة إلى أقصى أداء في نظام التشغيل Windows 11 وبغض النظر عن عمر البطارية – قم بتغيير نظام إدارة الطاقة. إفتح الإعدادات – النظام – إيقاف التشغيل والبطارية. في عنصر وضع الطاقة، قم بتحديد الأداء الأقصى من القائمة المنسدلة.
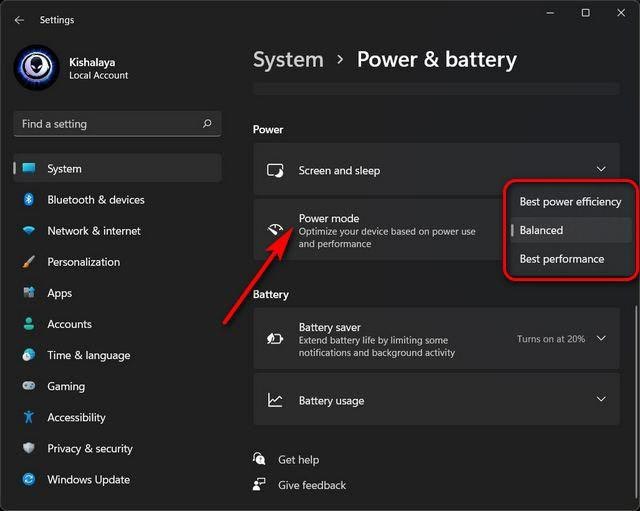
الخطوة 5. إعداد إلغاء تجزئة القرص الصلب
بمرور الوقت، يمكن أن تصبح الملفات الموجودة على محرك الأقراص الثابتة مبعثرة، مما قد يؤدي أيضًا إلى إبطاء أداء نظامك. لحل هذه المشكلة، يمكنك إلغاء تجزئة محرك الأقراص الصلبة بإستخدام أداة إلغاء التجزئة.
إفتح الإعدادات – التخزين – خيارات التخزين المتقدمة – تحسين القرص. قم بتحديد محرك الأقراص الصلبة من القائمة و إنقر فوق تحسين.
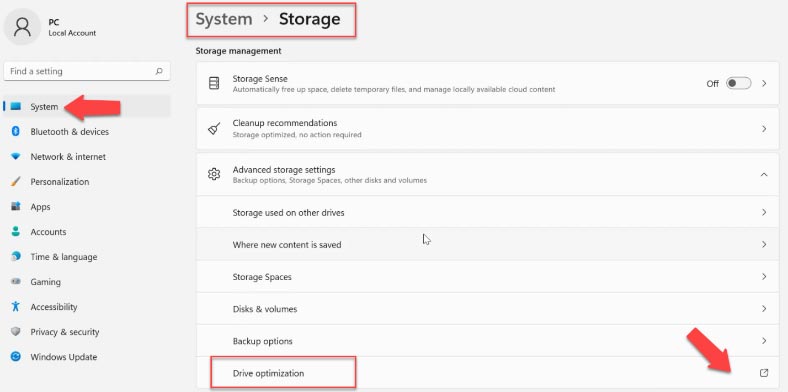
هام: ضع في إعتبارك أنه إذا كنت تستخدم قرص SSD، فلا يوصى بإلغاء التجزئة. سيؤدي هذا إلى تقصير عمر قرص SSD الخاص بك.
إذا تم تعطيل “التحسين المجدول”، إنقر فوق الزر “تغيير الإعدادات”، وقم بتحديد خيار “التشغيل في الموعد المحدد” وحدد التردد. الخيار الأفضل هو ضبط التردد على “أسبوعي”.
يستغرق إلغاء تجزئة القرص بعض الوقت – من عدة دقائق إلى عدة ساعات، إعتمادًا على حجم التخزين ودرجة تجزئة القرص.
الخطوة 6. إستبدال القرص الصلب بقرص SSD وإضافة ذاكرة الوصول العشوائي
إذا كنت تستخدم محرك أقراص صلبة لنظامك، فقد حان الوقت للتفكير في الإنتقال إلى أقراص SSD. سيزداد الأداء بشكل كبير، بعد الإستبدال، ستشعر بالتأكيد بمدى سرعة تحميل نظام التشغيل.
| المعيار | SSD (قرص الحالة الصلبة) | HDD (القرص الصلب) |
|---|---|---|
| تكنولوجيا التخزين | ذاكرة فلاش (لا توجد أجزاء متحركة) | أقراص مغناطيسية وأجزاء ميكانيكية |
| سرعة القراءة/الكتابة | عالية جداً (حتى 3500 ميجابايت/ثانية أو أكثر) | منخفضة (حتى 200 ميجابايت/ثانية) |
| الاعتمادية | عالية (لا توجد أجزاء متحركة، أقل عرضة للتلف) | أقل (الأجزاء الميكانيكية قد تفشل) |
| سعة التخزين | عادة حتى 4 تيرابايت | حتى 16 تيرابايت أو أكثر |
| استهلاك الطاقة | منخفض | مرتفع |
| السعر لكل جيجابايت | أعلى | أقل |
| زمن الوصول للبيانات | تقريباً فوري | أبطأ |
| عمر الاستخدام | دورات كتابة محدودة (عادة 3000-10000) | يعتمد على التآكل الميكانيكي |
| انبعاث الحرارة | منخفض | مرتفع |
| الضوضاء | صامت | ضوضاء ميكانيكية مسموعة |
| الوزن | أخف | أثقل |
| التجزئة | لا تؤثر على السرعة | التجزئة تؤثر على الأداء |
في الوقت الحاضر، لا يوصى بتثبيت النظام على القرص الصلب. وإذا تجمد الكمبيوتر عند فتح عدد كبير من النوافذ، فعلى الأرجح أنك بحاجة إلى إضافة المزيد من ذاكرة الوصول العشوائي. يمكن أن تؤدي زيادة حجم ذاكرة الوصول العشوائي إلى تسريع جهاز الكمبيوتر الخاص بك بشكل كبير.
الخطوة 7. تعطيل التطبيقات القابلة لإعادة التشغيل
لجعل عملك أسرع وأكثر ملائمة، يقوم نظام التشغيل Windows 11 بإعادة تشغيل بعض تطبيقات الخلفية بعد تسجيل الدخول إلى جهاز الكمبيوتر الخاص بك. إذا كان لديك جهاز كمبيوتر قوي، فقد تكون هذه ميزة جيدة. ولكن بالنسبة لأجهزة الكمبيوتر القديمة، فإن تعطيله سيساعد في تسريع Windows 11.
إفتح الإعدادات – الحسابات – خيارات تسجيل الدخول، في قسم الخيارات المتقدمة، قم بتعطيل الخيار «حفظ التطبيقات المعاد تشغيلها تلقائيًا»
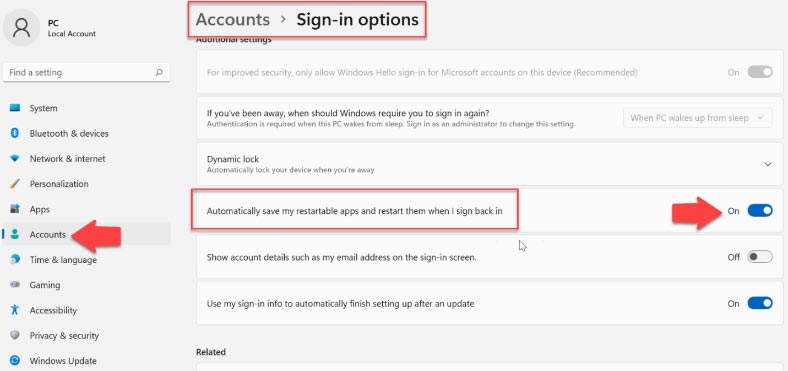
الخطوة 8. إزالة البرامج غير الضرورية
وإذا كانت لديك برامج مثبتة على جهاز الكمبيوتر الخاص بك ولم تعد تستخدمها، فمن الأفضل إزالتها. في البرامج غير الضرورية، قد يتم تشغيل عمليات الخلفية أو التحديثات التلقائية. كل هذا يستخدم موارد ذاكرة الوصول العشوائي والمعالج، مما يؤدي إلى إبطاء الكمبيوتر. بالإضافة إلى ذلك، يشغلون مساحة على القرص ويتركون المحذوفات في السجل.
إفتح الإعدادات – التطبيقات – التطبيقات والميزات، هنا إبحث عن العناصر غير الضرورية، إنقر بجوار النقاط الثلاث وقم بتحديد الحذف.
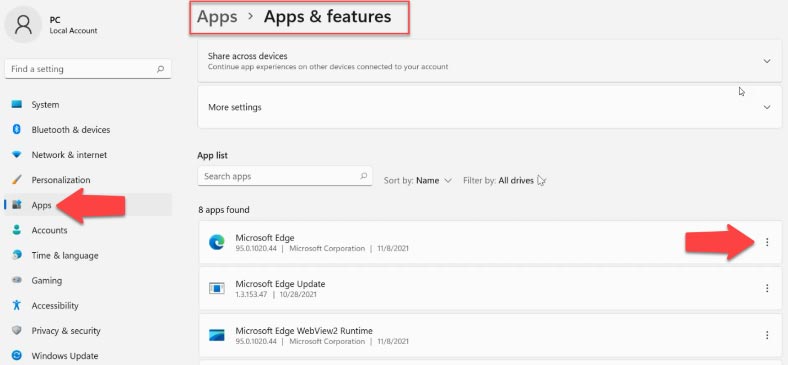
الخطوة 9. حذف الملفات المؤقتة
أيضًا، يمكن أن تؤدي الملفات المؤقتة المخزنة على محرك أقراص النظام إلى إبطاء جهاز الكمبيوتر. للحذف، إفتح الإعدادات – النظام – الذاكرة – الملفات المؤقتة، تحقق مما يجب حذفه، على سبيل المثال، ملفات الإنترنت المؤقتة، الصور المصغرة، إنقر فوق – حذف الملفات.
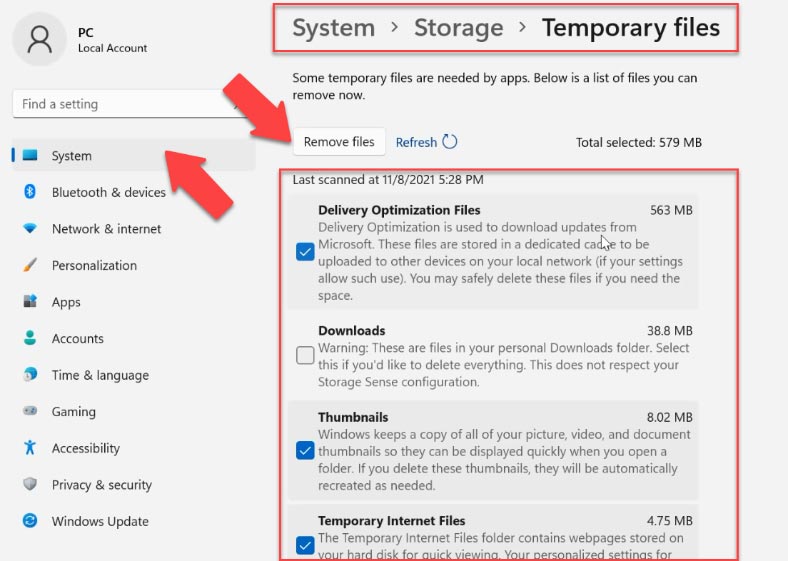
الخطوة 10. قم بإيقاف تشغيل الإشعارات والنصائح
لتحسين إستخدام نظام التشغيل، ستتلقى غالبًا إشعارات بالإضافة إلى النصائح والتوصيات. للقيام بذلك، يتم فحص الكمبيوتر، مما قد يؤثر على أدائه. لتعطيل هذه الميزة، إفتح الإعدادات – النظام – الإشعارات. يوجد خياران هنا: «إظهار إقتراحات لإعداد جهازك» و «الحصول على النصائح والإقتراحات أثناء إستخدام Windows». قم بتعطيل هذين العنصرين.
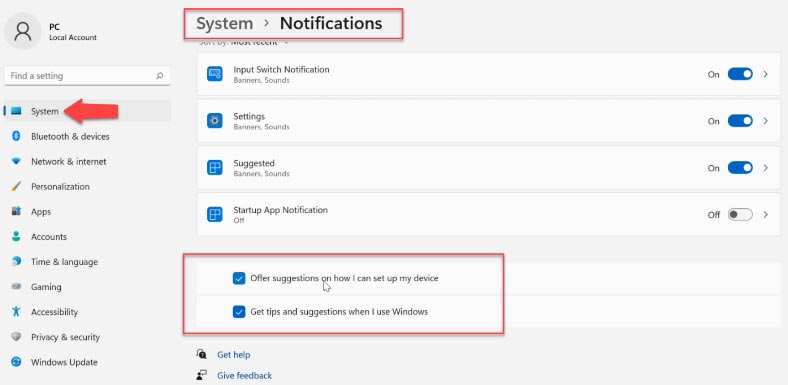
الخطوة 11. تعطيل تطبيقات الخلفية
هناك أيضًا عدد من التطبيقات التي تعمل في الخلفية. هذه تطبيقات بدون واجهة مستخدم رسومية. على عكس البرامج القياسية، تعمل مثل هذه التطبيقات، بعد التثبيت وضبط الإعدادات، بشكل مستمر في الوضع المخفي على الكمبيوتر. لتعطيلها، إنقر بزر الماوس الأيمن على قائمة الإنطلاق و إفتح التطبيقات والميزات، وقم بتحديد تطبيقًا من القائمة، و إنقر على النقاط الثلاث – خيارات متقدمة. هنا قم بضبط إذن تطبيق الخلفية على أبدًا.
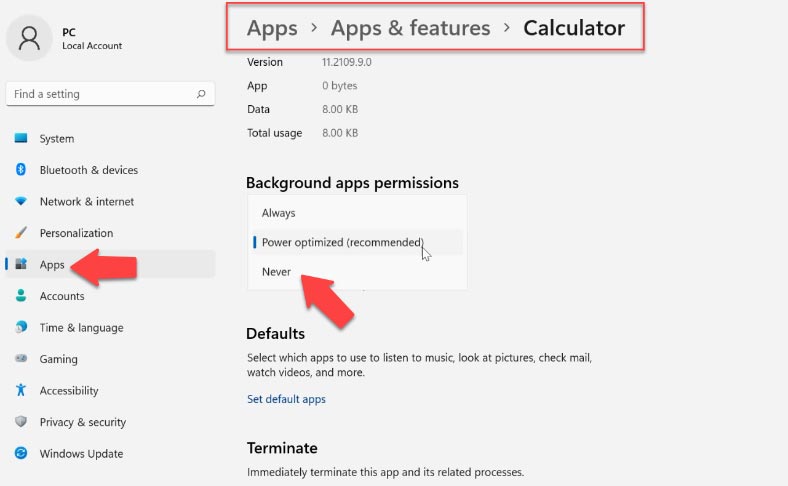
و لإغلاق تطبيق يعمل في الخلفية، قم بفتحه، و إنقر بزر الماوس الأيمن على قائمة الإنطلاق وقم بتشغيل مدير المهام، وقم بتحديد التطبيق من القائمة و إنقر فوق إنهاء المهمة.
الخطوة 12. تعطيل VBS
الشيء التالي الذي يمكنك القيام به هو تعطيل الأمان المستند إلى الإفتراضية (VBS). هذه ميزة جديدة في نظام التشغيل Windows 11 تحمي نظام التشغيل من التعليمات البرمجية غير الآمنة والبرامج الضارة. إنه جزء من طبقة Hypervisor Code Integrity (HVCI). بسبب ميزة الأمان هذه، تم تقليل أداء الألعاب بنسبة 5٪ إلى 25٪. إذا كنت تلعب ألعابًا وترغب في الحصول على أفضل أداء على نظام التشغيل Windows 11، فيمكنك ببساطة تعطيل ميزة VBS. للقيام بذلك، إبحث عن العزلة الأساسية «Kernel Isolation»، وقم بفتحه وأوقف تشغيل خيار سلامة الذاكرة «Memory Integrity».
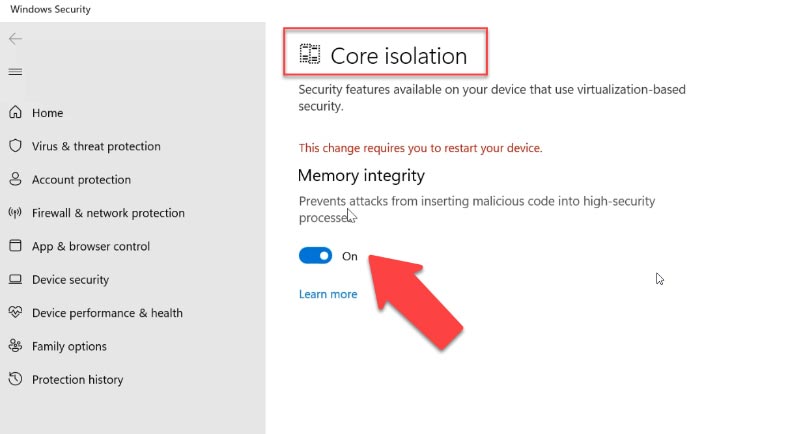
الخطوة 13. تعطيل وضع الألعاب
وإذا كنت لا تلعب ألعابًا على الإطلاق، فمن الأفضل إيقاف تشغيل وضع الألعاب تمامًا. سيؤدي ذلك إلى إيقاف خاصية DVR وخدمات الخلفية الأخرى ذات الصلة بـ Xbox والتي ستؤدي إلى تسريع جهاز الكمبيوتر الخاص بك. إفتح الإعدادات – الألعاب – وضع الألعاب وقم بتعطيله عن طريق تحريك شريط التمرير. قم أيضًا بتعطيل Xbox Game Bar.
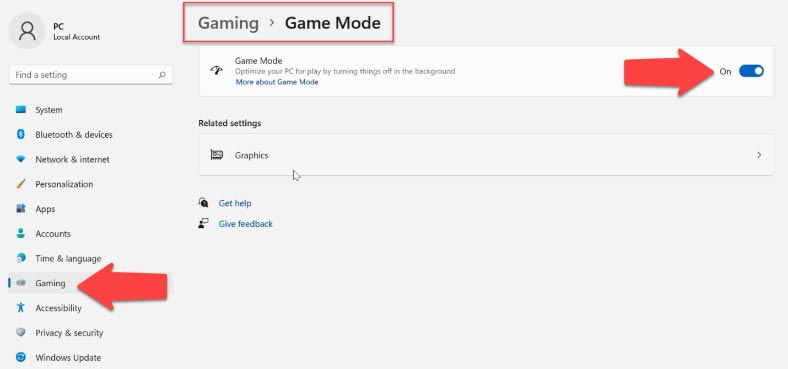
الخطوة 14. إعداد الذاكرة الإفتراضية، ملف المبادلة
يوصى أيضًا بإعداد ذاكرة إفتراضية (ملف مبادلة صفحات). يجب وضع ملف مبادلة الصفحات على أسرع قرص للكمبيوتر أو على قسم النظام. لا يوصى بترك حجم الملف على الإكتشاف التلقائي أو حسب إختيار النظام. قم بفتح الإعدادات – النظام – حول النظام – إعدادات النظام المتقدمة. في النافذة التي ستفتح، إفتح إعدادات الأداء – علامة التبويب «خيارات متقدمة» ، في قسم «الذاكرة الإفتراضية» ، الزر «تغيير». قم بإلغاء تحديد المربع بجوار «الإعدادات التلقائية» ، قم بتحديد القرص حيث سيتم تخزين ملف المبادلة وقم بتحديد الحجم، «تعيين» – موافق. يجب إعادة تشغيل الكمبيوتر لتطبيق إعدادات الذاكرة الإفتراضية.
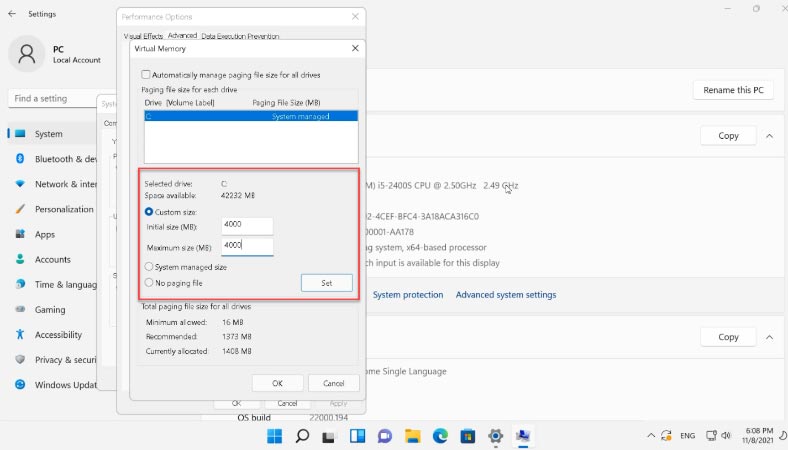
الخطوة 15. مستكشف أخطاء الأداء
يحتوي نظام التشغيل Windows 11 على أداة مساعدة مخصصة لإستكشاف مشكلات الأداء وإصلاحها. في البحث، نبحث عن «صيانة النظام» وتشغيل الأداة المساعدة لأداء مهام الصيانة تلقائيًا – «التالي» ، ثم «حاول إستكشاف الأخطاء وإصلاحها كمسؤول». بعد إكتمال الفحص، يوصى بإعادة تشغيل الكمبيوتر.
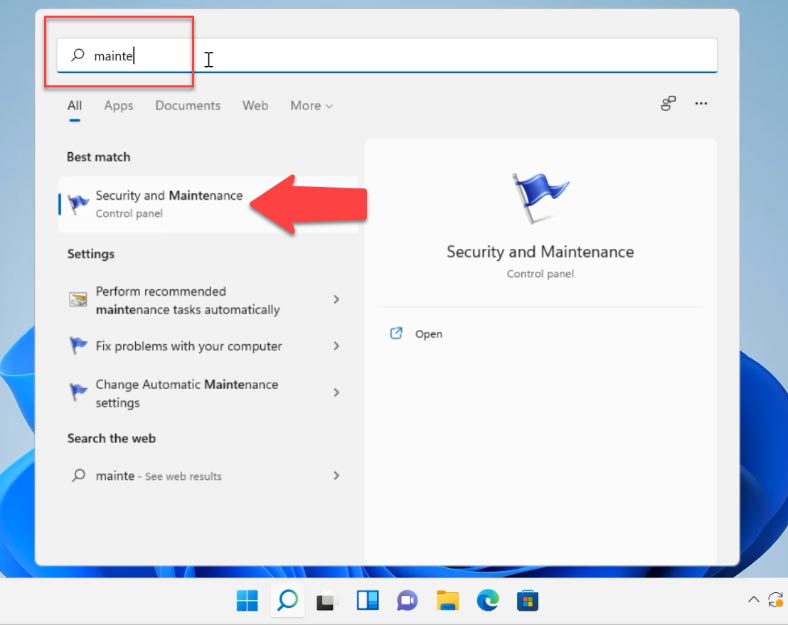
الخطوة 16. تعطيل فهرسة البحث
إذا كان لديك محرك أقراص صلب بطيء مثبت، فقد يتباطأ الكمبيوتر بسبب الحمل على محرك الأقراص هذا، وقد يكون هذا بسبب الوظيفة النشطة لفهرسة ملفات النظام وخصائص التخزين المؤقت ونتائج البحث عن الملفات. في شريط البحث، قم بالبحث عن تطبيق «الخدمات» وقم بتشغيله، وإبحث عن خدمة بحث ويندوز Windows Search في القائمة وقم بتعطيلها. إنقر بزر الماوس الأيمن على الخدمة – خصائص – إيقاف – وتطبيق.
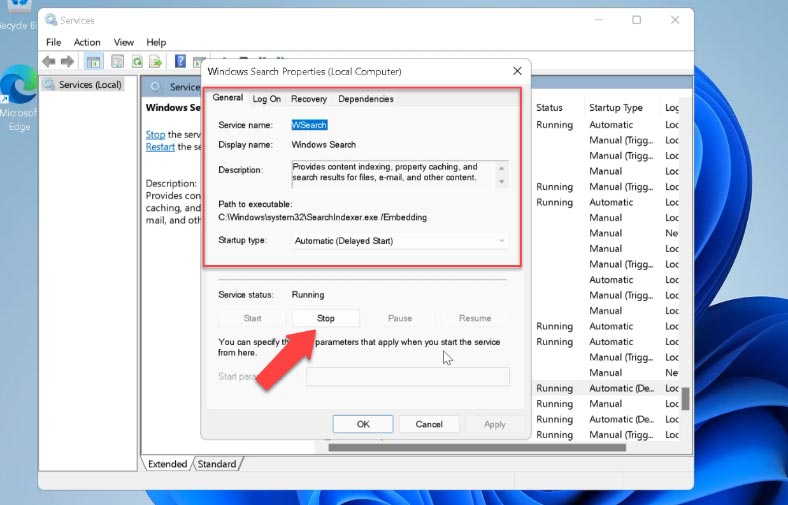
ثم أعد تشغيل النظام الخاص بك. بعد إيقاف الخدمة، سيكون البحث أبطأ من المعتاد، ولكن يجب أن يتحسن أداء النظام.
الخطوة 17. تحديث برامج تشغيل الجهاز
يجب أن يعمل نظام التشغيل Windows 11 بعد عملية التثبيت بثبات وسرعة، ما لم تكن بعض المكونات قديمة أو مفقودة تمامًا. عندما تظهر تحديثات جديدة، يوصى بتثبيتها. عندما تكون برامج التشغيل قديمة، لا يمكن للجهاز العمل معها في الوضع الصحيح.
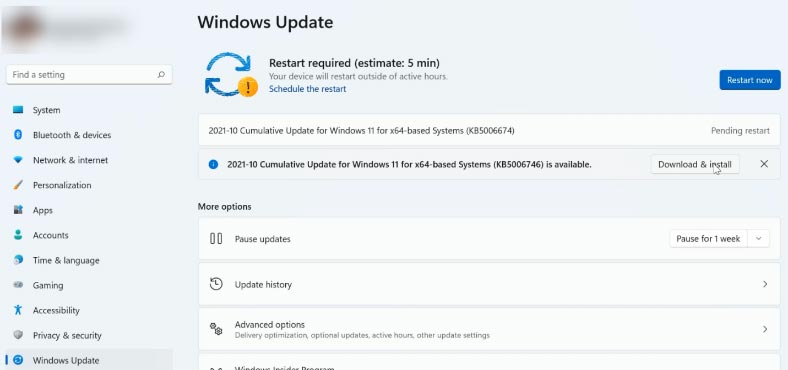
وبالتالي، يتم إعاقة الأداء الأمثل ويصبح أداء الكمبيوتر الشخصي ككل بطيئًا. لتسريع نظام التشغيل Windows 11، تحتاج إلى تحديث برامج التشغيل الخاصة بك في جميع الأوقات.
الخطوة 18. تعطيل مهلة قائمة التمهيد
إذا كان هناك العديد من أنظمة التشغيل على جهاز الكمبيوتر الخاص بك، فسيتم عرض قائمة بها عند بدء التشغيل، حيث يستغرق الأمر 30 ثانية بشكل قياسي. لتسريع عملية التنزيل، يمكنك تقليل هذا الوقت أو تعطيله. إفتح الإعدادات – النظام – حول النظام – إعدادات النظام المتقدمة – في قسم بدء التشغيل و الإسترداد، إفتح الإعدادات.
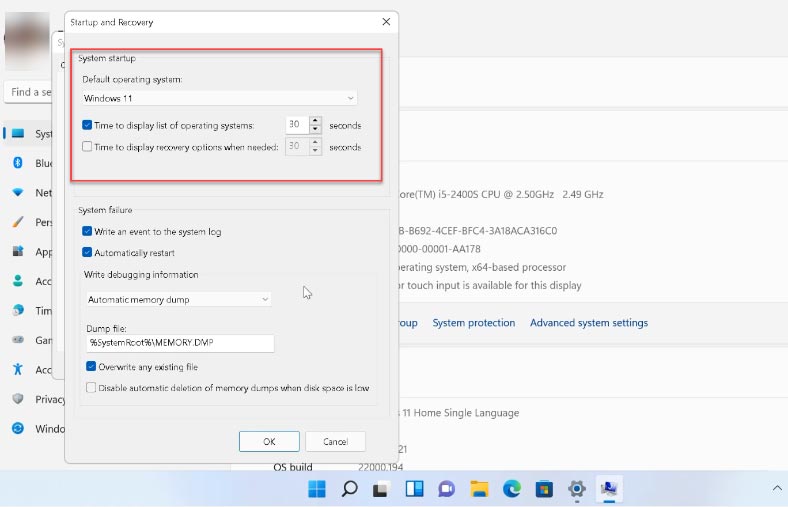
قم بتغيير الوقت أو تعطيل هذا الخيار.
الخطوة 19. تفعيل خاصية «التحكم في الذاكرة»
ستسمح وظيفة التحكم بالذاكرة التالية للنظام بمراقبة وإدارة مقدار مساحة القرص الخالية. بعد تفعيل الوظيفة، ستقوم تلقائيًا بإخلاء مساحة من الملفات غير الضرورية. للتفعيل، إفتح الإعدادات – النظام – الذاكرة – قم بتمكين خاصية التحكم بالذاكرة.
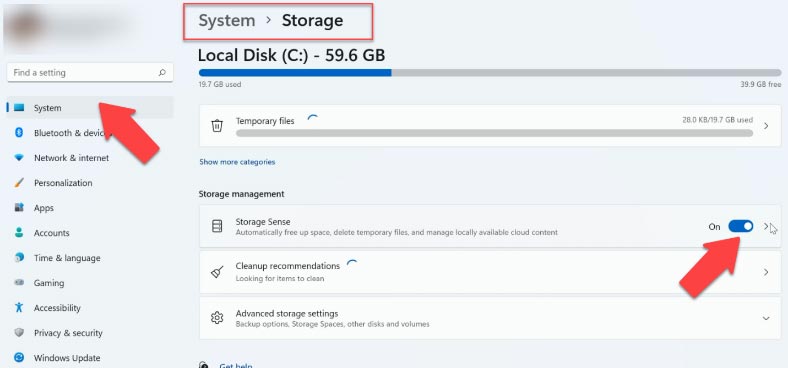
في الإعدادات المتقدمة، يمكنك تكوين جدول التنظيف و الملفات المراد حذفها.
الخاتمة
أنت الآن تعرف الأسباب الرئيسية لإبطاء النظام والطرق التي ستساعد في تسريع نظام التشغيل Windows 11.








